ドライバーのタイムアウトは、Windows が AMD グラフィック カードのドライバーと通信できなくなったことを表す派手な方法です。この問題が発生する理由に応じて、問題を解決するさまざまな方法があります。
ハードウェア障害は単純な修正では解決できませんが、通常、原因は構成の問題です。 Windows アップデートの欠陥、システム ファイルの破損、または過熱によってもこのエラーが発生する可能性があります。これらの潜在的な問題とその修正をすべて見てみましょう。
解決策 1: グラフィック ドライバーを更新する
ドライバーの問題に対処するときに最初に行うことは、ドライバーを更新する です。 10 回中 9 回、それで十分です。
AMD ドライバーのタイムアウトの問題は、特に互換性のないドライバーによって引き起こされる問題です。オペレーティング システムが古いことが原因である場合もありますが、それについては後ほど説明します。
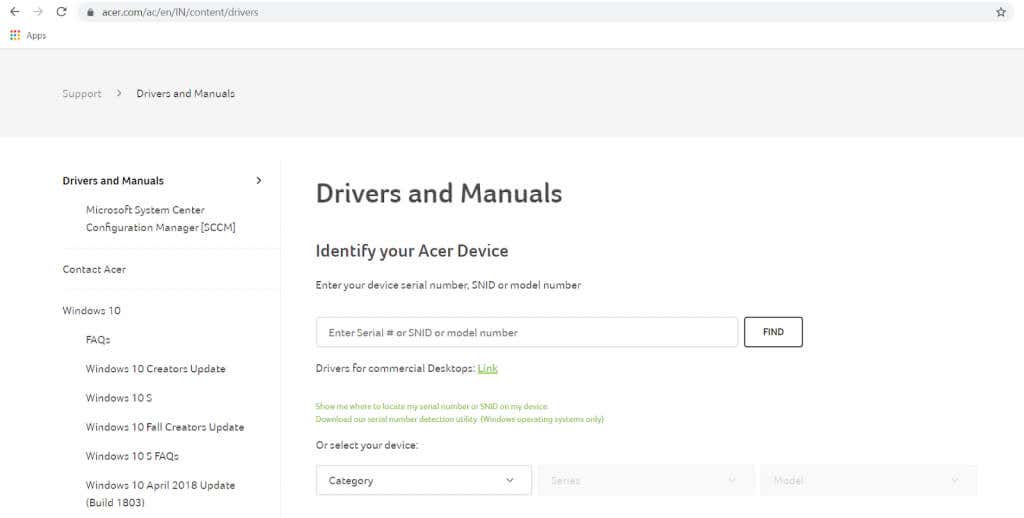
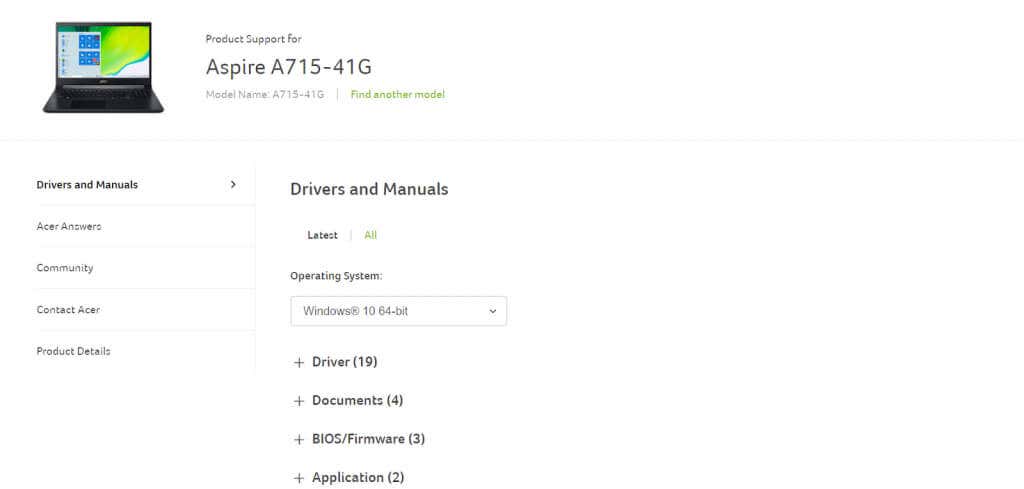 <オルスタート = "3">
<オルスタート = "3">
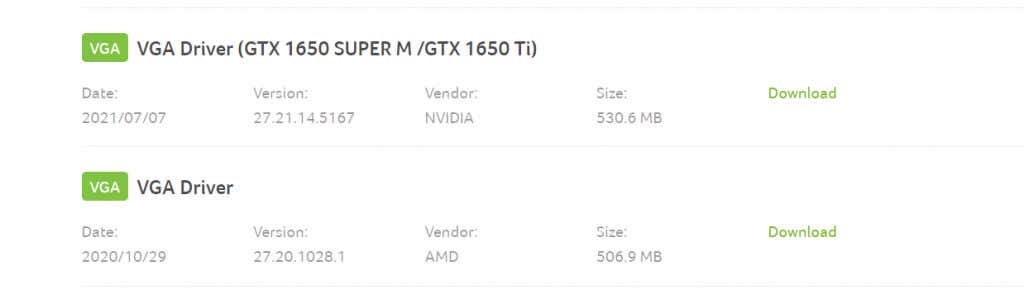
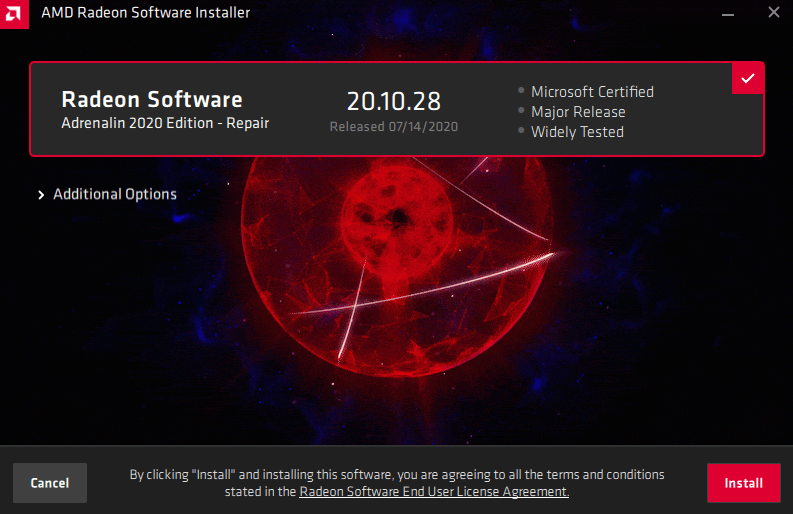
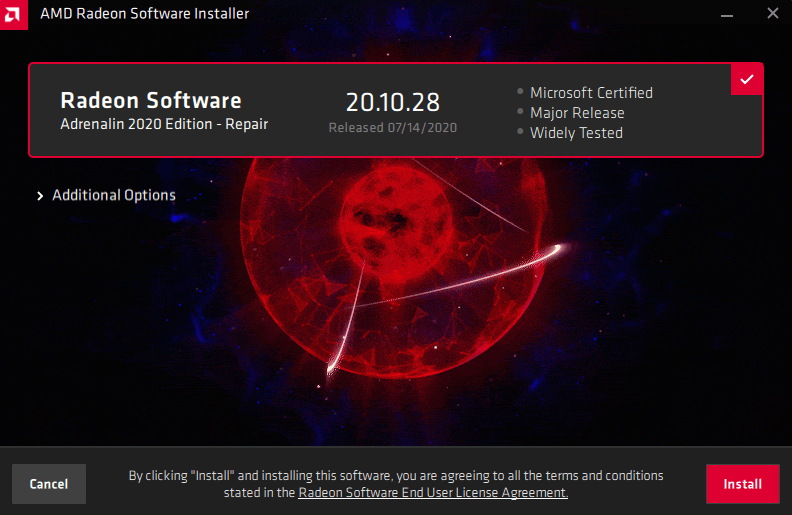
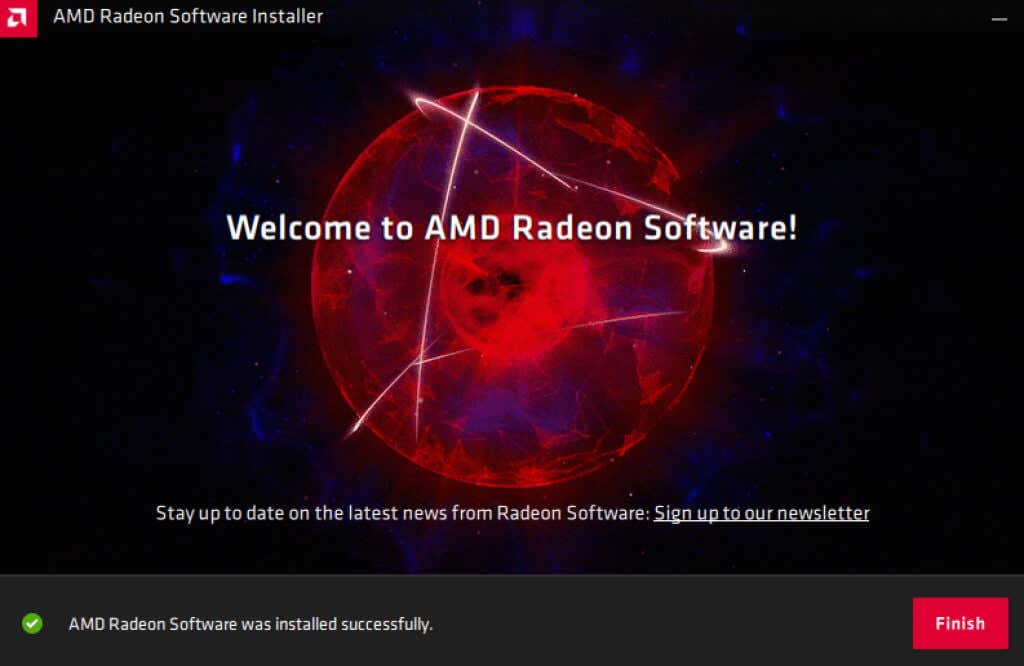
解決策 2: Windows を更新する
AMD ドライバーが正しく動作している場合、問題は OS にある可能性があります。そして、それを修正するのは通常、最新の Windows アップデートのインストール の問題です。.
Windows Update のインストールは、コンピュータの問題に対する解決策として提供される魔法の薬の 1 つであることはわかっていますが、通常は機能します。
多くの場合、Microsoft は後続のリリースでバグ パッチを発行するため、最初に問題を引き起こすのは Windows Update の欠陥です。問題のあるアップデートをロールバックしてみることもできますが、それは一時的な解決策にすぎません (ただし、これについては次のセクションで説明します)。
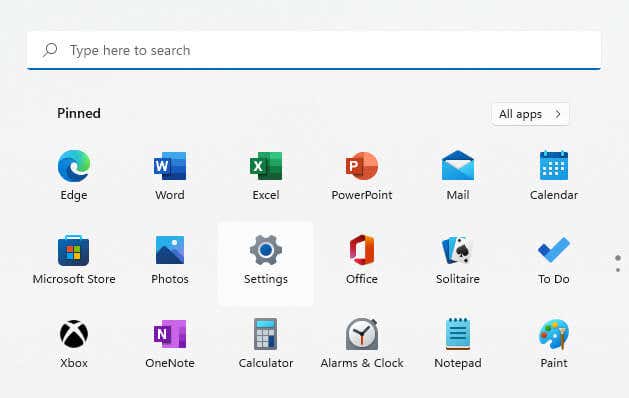
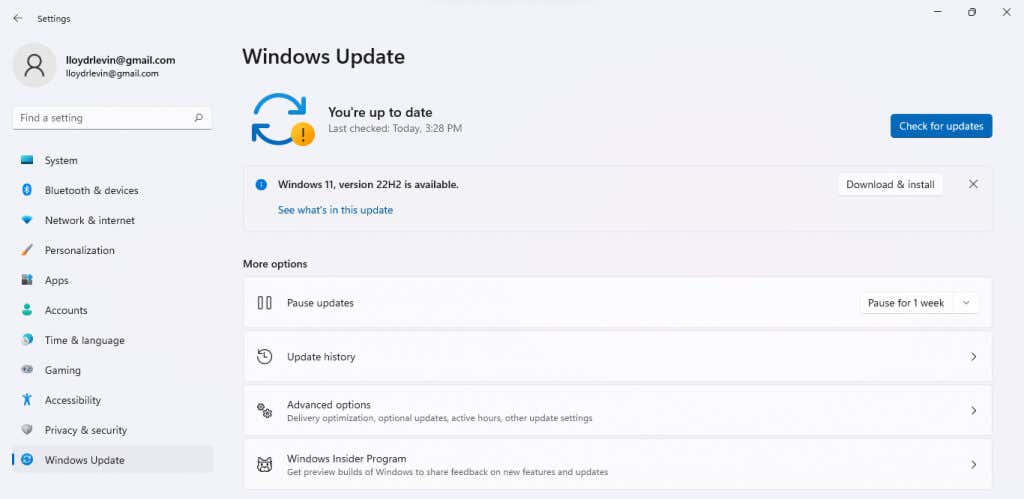
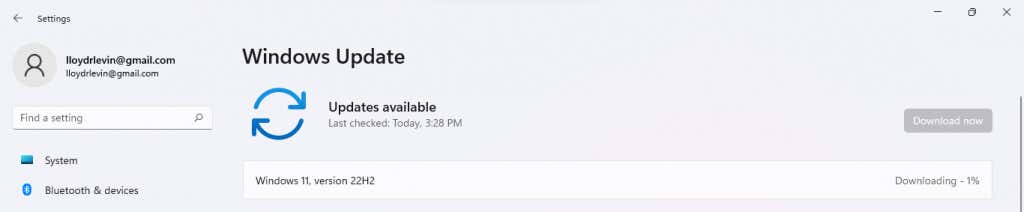
解決策 3: Windows Update をアンインストールする
AMD ドライバーのタイムアウトは Windows Update のバグによって発生することが多いため、更新プログラムをアンインストールするだけで解決することもできます。これは、次のアップデートがリリースされて実際に問題が解決されるまでの適切な応急処置です。
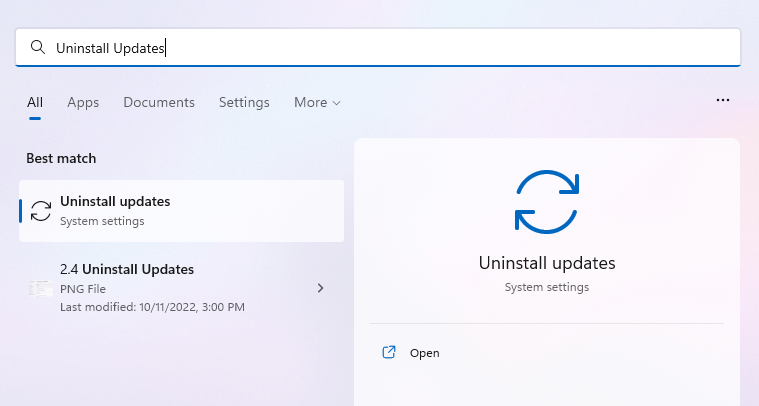
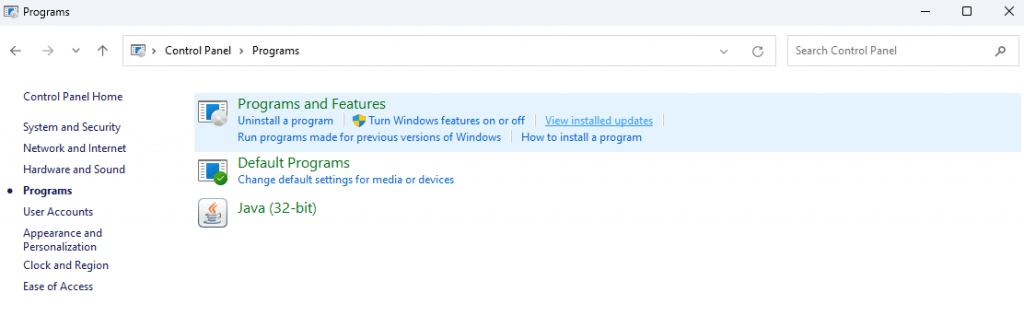
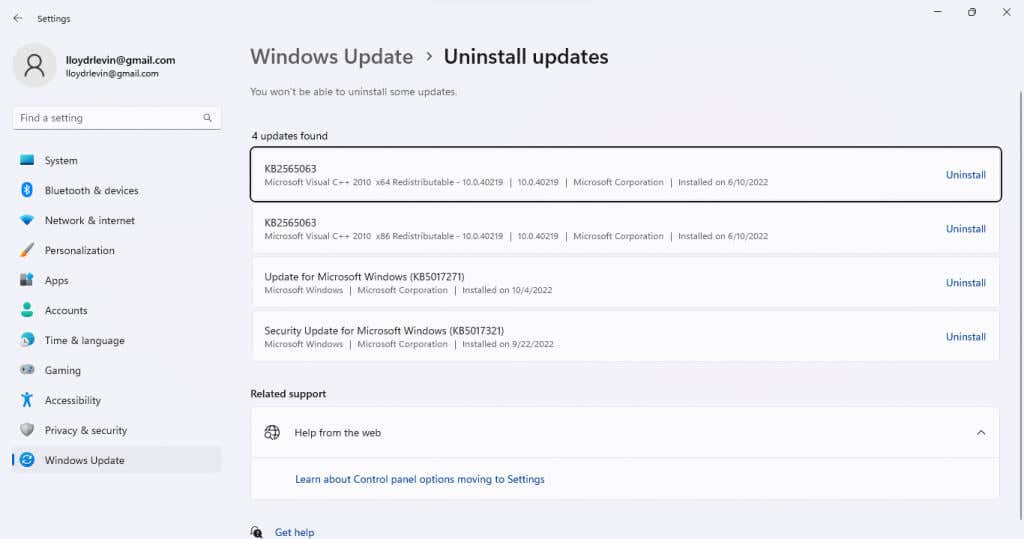
解決策 4: 破損したシステム ファイルを修復する
Windows が AMD ドライバーと適切に通信できない可能性がある理由は、アップデートがないことだけではありません。システム ファイルが破損すると、このような奇妙な不具合が発生する可能性もあります。
幸いなことに、この問題を解決するために OS を再インストールする必要はありません – SFC などのコマンド ライン ユーティリティは、破損したシステム ファイルを簡単に修復できます 。
- .
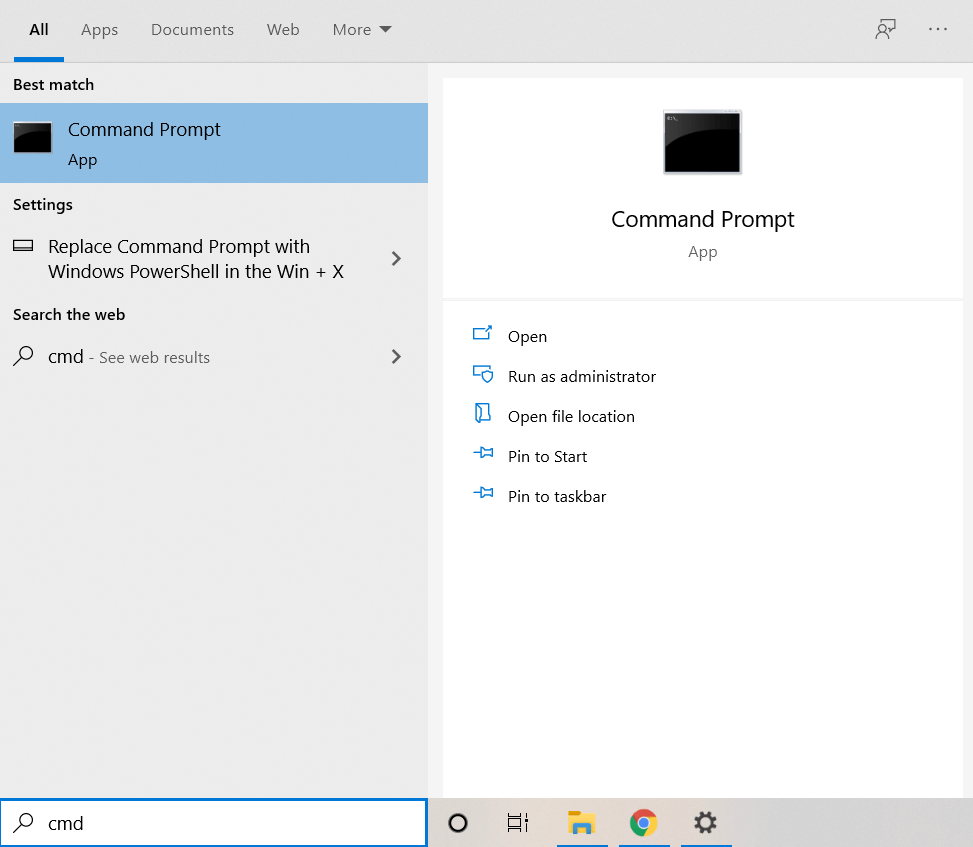
Dism /Online /Cleanup-Image /RestoreHealth

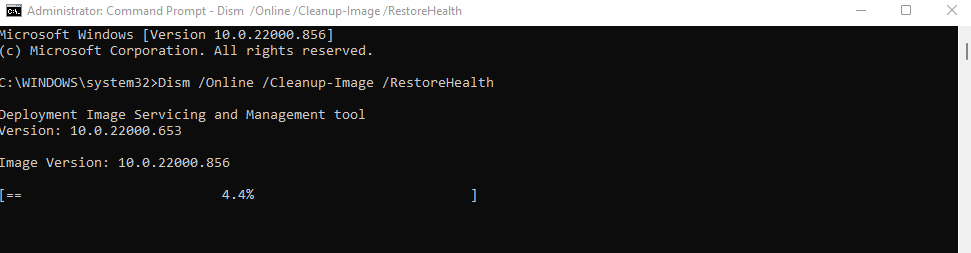
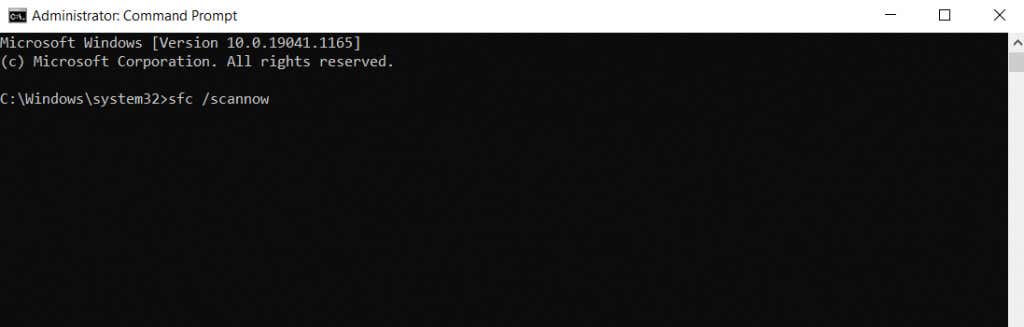
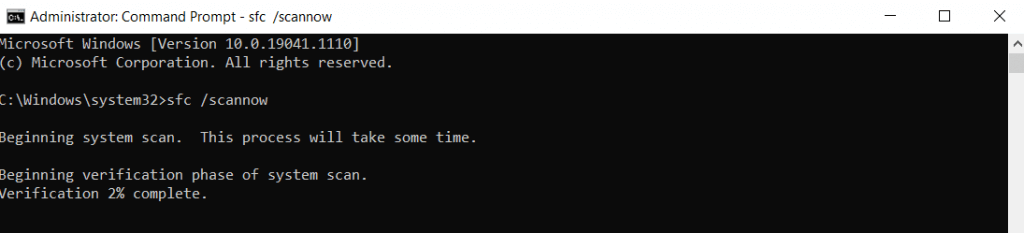
解決策 5: BIOS を更新する
現在、単純なソフトウェア修正の領域は終わり、より技術的な領域に入りつつあります。最初のステップは BIOS を更新することです。
マザーボードにプリインストールされている BIOS バージョンは、通常、更新する必要はありません。ただし、AMD ドライバのタイムアウト バグは、古い BIOS、または不適切な BIOS 設定が原因であることが知られており、多くの場合、アップデートで修正できます。
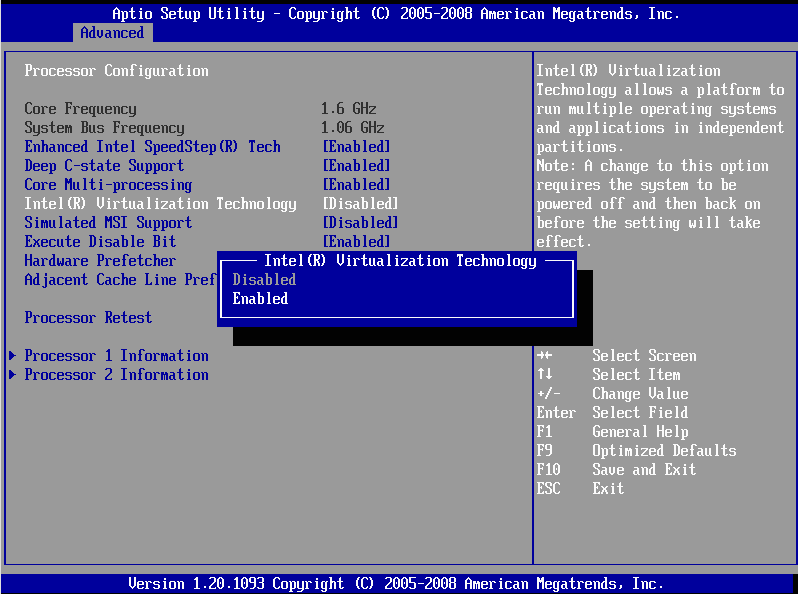
新しい BIOS バージョンのインストール に進む前に、BIOS を起動してその設定を確認してください。一部のマザーボードには 4G デコード機能があり、GPU がより多くのメモリにアクセスできるようになります。
解決策 6: オーバークロックを無効にする
プロセッサーまたは GPU をオーバークロックすると、規定の制限を超えてパフォーマンスが向上する可能性があります。しかし、適切な冷却がなければ、重大な障害が発生する可能性もあります。
もちろん、これはデフォルトで有効になっているわけではないため、システムをオーバークロックしていない場合はスキップできます。ただし、使用している場合は、無効にすることをお勧めします。
どのようにしてオーバークロックを達成したか に応じて、それを元に戻すプロセスが異なります。 GPU は、BIOS、サードパーティユーティリティ 、または AMD 独自のドライバー設定からオーバークロックできます。設定をデフォルトに戻すだけで、GPU は再び正常に動作するようになります。
解決策 7: 過熱を防ぐ
過熱はゲーム用ラップトップの大きな問題です 。多くの場合、熱効率が悪く、冷却効果が不十分です。たとえ良好なシステムであっても、ファンの詰まりや通気口の詰まりにより、最終的には加熱し始める可能性があります。.
オーバーヒートの問題は、症状がはっきりと特定できないことです。コンピュータは、ある時点までは正常に動作しますが、その後、突然電源が切れて、奇妙なクラッシュが発生します。
 高負荷時は専用ユーティリティを使用して
高負荷時は専用ユーティリティを使用して
GPUの温度を確認してみる を実行し、温度が 90℃ を超える場合は注意してください。ノートパソコン用の冷却パッドを入手するとともに、ほこりを掃除することは良い解決策です。
サーマルペーストを再塗布することも、特にグラフィックス カードが古い場合には非常に役立ちます。多くのガイドでは GPU の電圧不足を推奨していますが、これは単なる回避策であり、熱に直接対処する方が賢明です。
解決策 8: パフォーマンスのために設定を微調整する
通気孔を掃除してサーマルペーストを再塗布しても問題が解決しない場合は、代わりに GPU の負荷を軽減してみてください。品質ではなくパフォーマンスを重視してビジュアル設定を最適化することで、古くなったグラフィック カードでもスムーズに動作します。
個々のビデオ ゲームのビジュアル設定とは別に、Windows 自体のグラフィック パフォーマンスに影響を与える設定が多数あります。電源プランから視覚効果、モニターのリフレッシュ レートに至るまで、潜在的な最適化が不足することはありません。
フリーシンク や仮想超解像度などの AMD Radeon 機能は、GPU に多大な負荷をかけます。これらはストレスに対処できる最新のグラフィックス カードでのみ有効になりますが、無効にすることで優位性が得られる可能性があります。
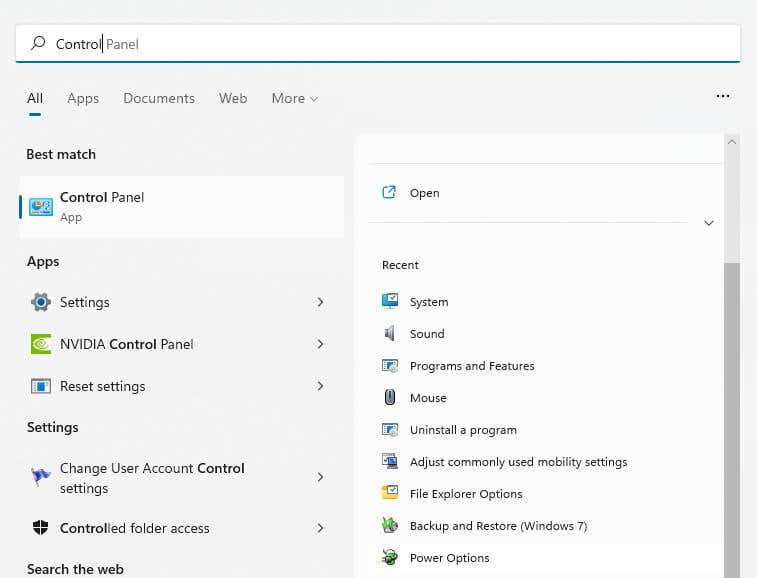
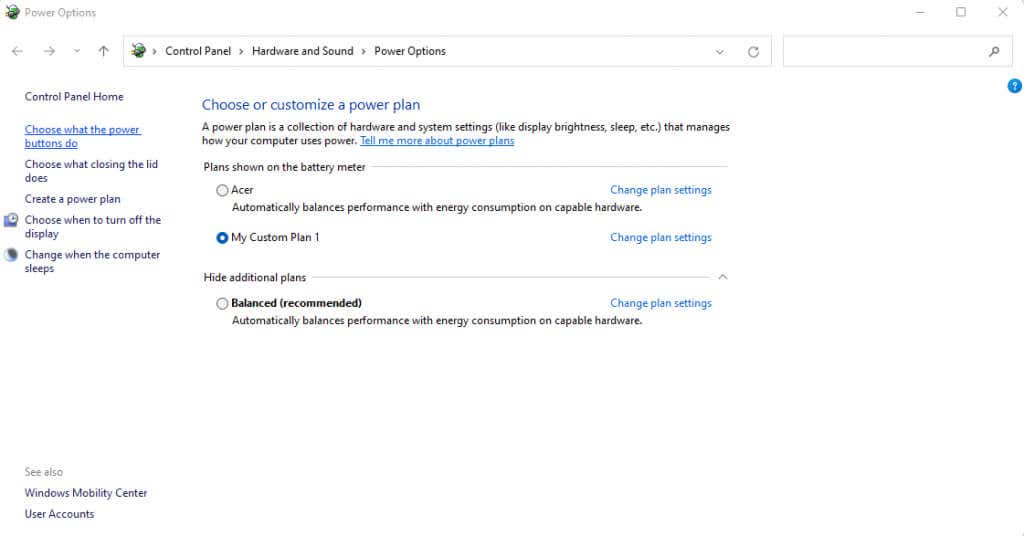
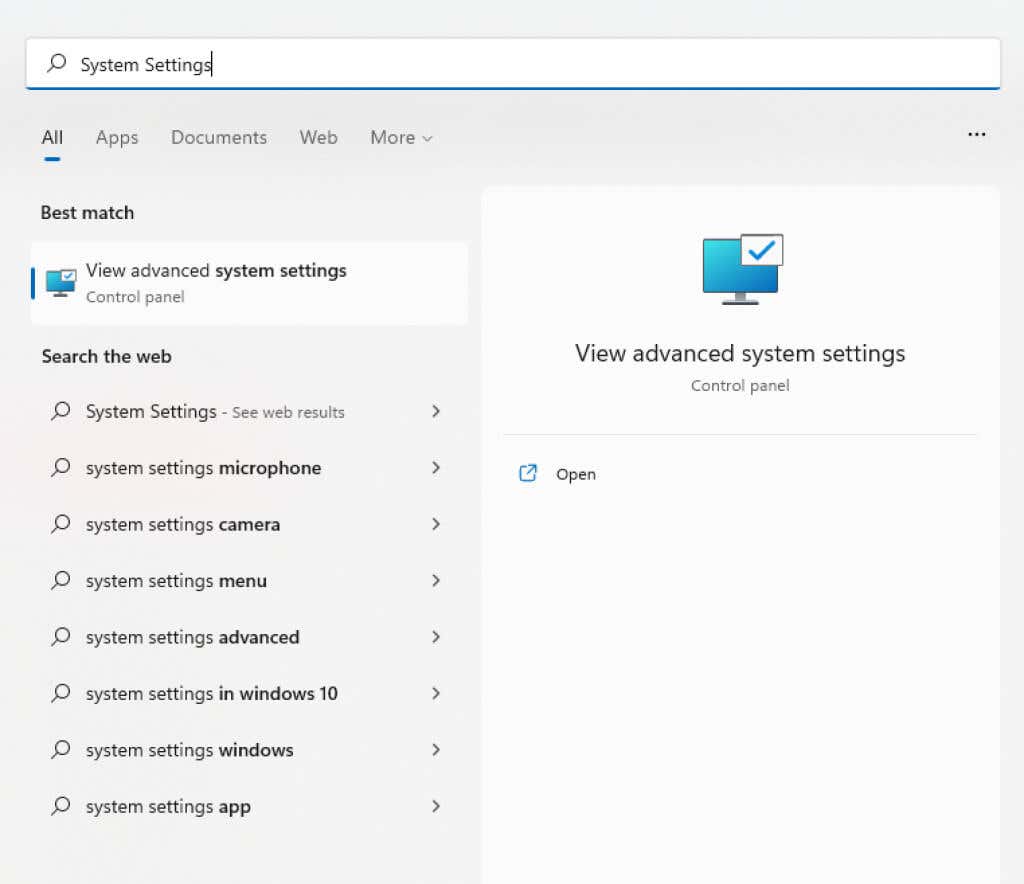
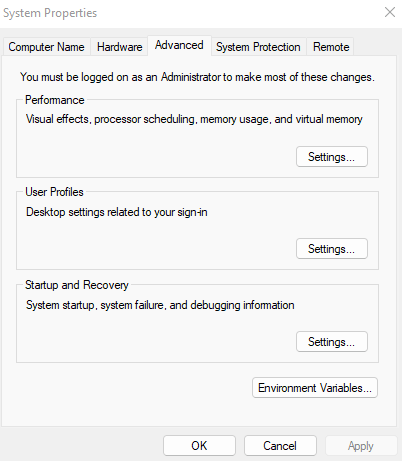
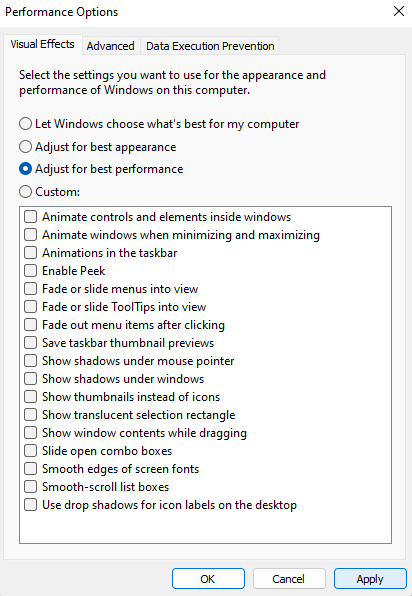
これらの調整により GPU の負荷が軽減され、中断することなく機能できるようになります。ハイエンド モニターと強力なグラフィックスを備えた高度な機器をお持ちの場合は、リフレッシュ レートを 60 Hz に下げ、FreeSync などの機能を無効にすることも役立ちます。
解決策 9: ハードウェア構成を変更する
多くの場合、ハードウェアを変更すると、AMD ドライバーのタイムアウト エラーが発生する可能性があります。それ以外の場合は、問題を解決できる場合があります。
新しい RAM モジュールの追加や SSD ドライブの取り付けなどは、グラフィックス カードが利用できる電力に影響を与える可能性があります。通常、デバイスはパンチに合わせて回転できますが、場合によっては調整できない場合があります。

このような場合は、PCI-E スロットを切り替えるか、カードを再取り付けするだけで問題を解決できます。ただし、これは、コンピュータのハードウェア変更に慣れている場合にのみ行うべきです。
Windows で AMD ドライバーのタイムアウト エラーを修正する最善の方法は何ですか?
ほとんどの場合、AMD ドライバーのタイムアウトを修正するために必要なのはアップデートだけです。これは、グラフィック ドライバーと Windows 自体を更新することを意味します。
このエラーが発生するもう 1 つの一般的な理由は、古い BIOS または破損したシステム ファイルです。このためには、BIOS を最新バージョンに更新し、SFC スキャンを実行して Windows インストールを修復する必要があります。
これらのすべての方法で問題を解決できない場合は、ハードウェアに問題があることになります。通常は過熱が原因であるため、ファンを掃除し、放熱グリスを再塗布することで解決できます。パフォーマンスの設定を調整したり、PC のハードウェア構成を変更したりすることも検討してください。
.