Windows 10 または 11 の Adobe CEF Helper プロセスが原因で CPU 使用率が過度に高くなっていることに気づきましたか?このチュートリアルでは、Adobe CEF Helper.exe とは何か、およびシステム リソースへの影響を軽減する方法について説明します。
Adobe CEF Helper とは何ですか?また、これにより CPU 使用率が高くなるのはなぜですか?
Adobe CEF Helper は、Adobe Creative Cloud デスクトップ アプリのユーザー インターフェイスをレンダリングおよび管理するバックグラウンド プロセスです。タブやメニューなどのさまざまなコンポーネントを個別に処理するため、同じプロセスの複数のインスタンスが表示されるのが一般的です。 CEF は クロム組み込みフレームワーク を表します。これは、プロセスがアプリケーション内のライブ Web コンテンツを大量に使用することを意味します。
注: Creative Cloud デスクトップ アプリの最新バージョンを実行している場合、Adobe CEF ヘルパー プロセスが「Creative Cloud UI ヘルパー」として表示される場合があります。
Creative Cloud デスクトップは起動時に自動的に実行されるため、Adobe CEF Helper が ウィンドウズタスクマネージャー 内に表示されるのが通常です。 Creative Cloud デスクトップが Adobe アプリケーションのインストールや Adobe Creative Cloud とのファイルの同期などのアクティブなタスクを実行すると、CPU 使用率が急増することもよくあります。同じことが、CCXProcess、CCLibrary、AdobeIPCBroker などの他の Adobe プロセスにも当てはまります。
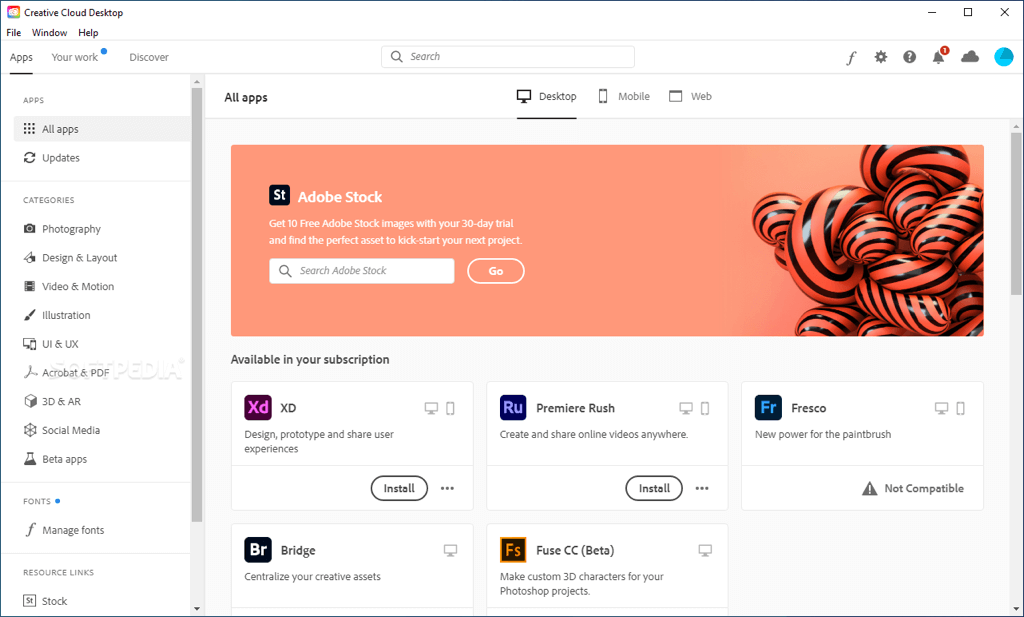
ただし、Adobe CEF ヘルパーによる CPU リソースの使用率が継続的に高い場合は、Creative Cloud アプリ内の技術的な不具合、他のプログラムとの競合、システム関連の安定性の問題などの問題を示している可能性があります。メモリ使用量の増加、画面のフリーズ、また、アプリケーションのクラッシュも、「Adobe CEF Helper が動作を停止しましたエラー」などのエラーを含む、この問題が発生したときに対処する必要がある症状です。
さらに危険なことに、特にコンピュータに Adobe 製品がない場合、またはその使用歴がない場合、リソースを大量に消費する Adobe CEF Helper がマルウェアの存在を示す可能性があります。その場合、直ちにWindows セキュリティまたはサードパーティのウイルス対策プログラムを使用する 、有害なソフトウェアの徹底的なスキャンを実行することをお勧めします。
Adobe CEF Helper の高い CPU 使用率を修正するためにできること
Windows 10 または 11 で Adobe CEF Helper が大量の CPU とメモリを使用するか、Creative Cloud デスクトップがフリーズしてクラッシュする場合は、以下のトラブルシューティング手順に従って制御下に戻してください。.
Creative Cloud を強制終了して再起動します
Creative Cloud デスクトップアプリを強制終了して再起動することは、アプリを動作させるプロセスに関する予期せぬ問題を排除する最も簡単な方法です。開いているすべての Adobe アプリケーションで作業内容を保存し、終了します。次に、次の手順を実行します。
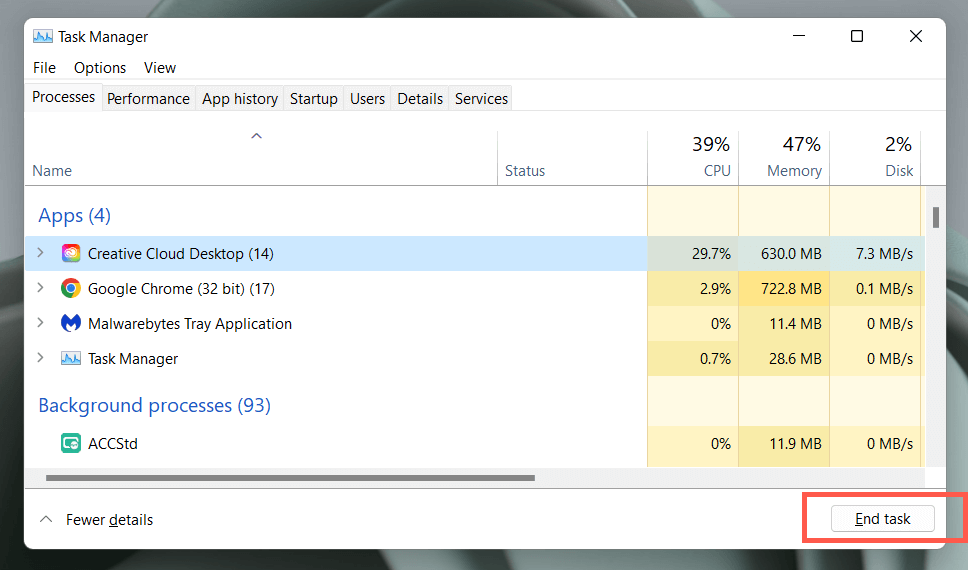
それでも問題が解決しない場合は、コンピュータを再起動することをお勧めします。 スタートメニューを開き、電源>再起動を選択するだけです。
Creative Cloud デスクトップとその他の Adobe アプリを更新する
Creative Cloud デスクトップのアップデートにより、アプリケーションの安定性とパフォーマンスが向上します。次にそれらを確認してインストールしてみてください。
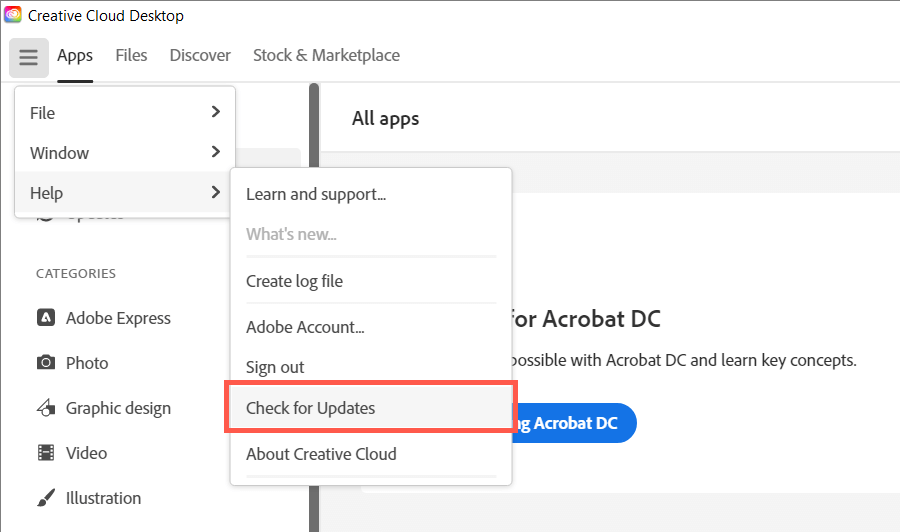
さらに、すべての Adobe Creative Cloud アプリケーション (Acrobat、Photoshop、InDesign など) を最新バージョンに更新します。そのためには:
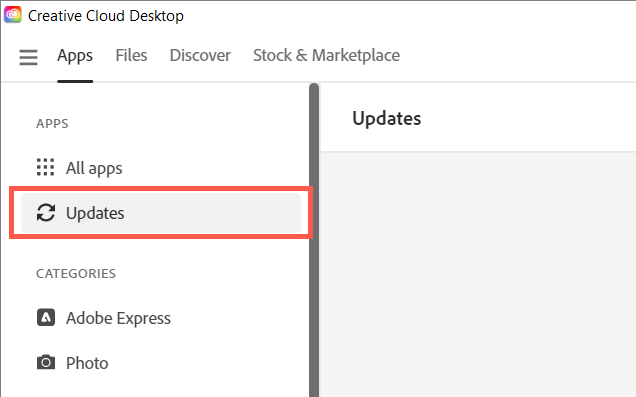
Creative Cloud で自動更新を無効にする
Creative Cloud デスクトップがそれ自身またはコンピュータ上の Adobe アプリを自動的に更新するように設定されている場合、Adobe CEF Helper プロセスが新しいソフトウェア バージョンのチェックでスタックし、その結果、大量の CPU を使用する可能性があります。これを修正するには自動更新を無効にします。.
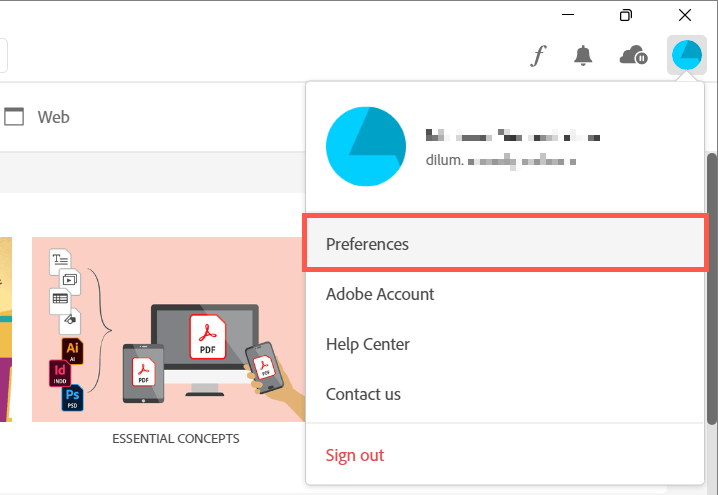
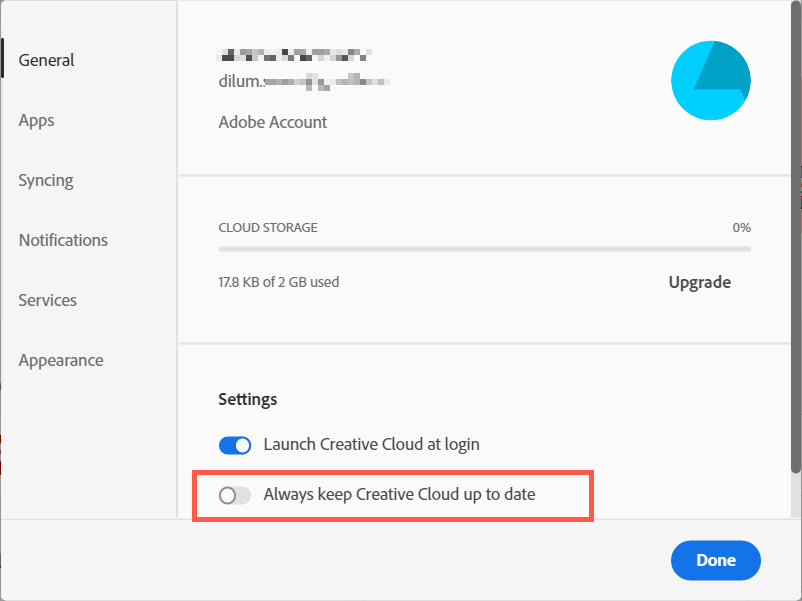
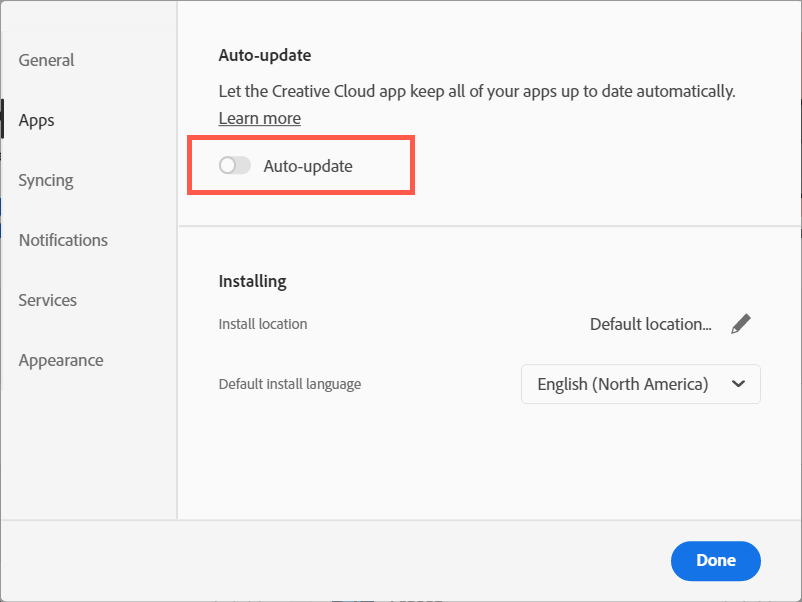
Adobe ファイル同期の一時停止と再開
Creative Cloud デスクトップがコンピュータと Adobe Creative Cloud の間でファイルを同期できない場合、Adobe CEF Helper は追加の CPU リソースを消費します。ファイルの同期を少しの間一時停止すると、問題は解決する可能性があります。
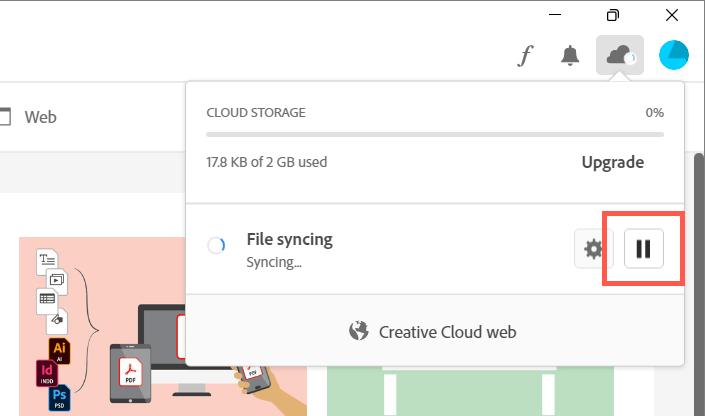
SFC スキャンを実行する
Windows のシステム ファイルが見つからないか破損していることも、さまざまなサードパーティ プロセスが誤動作する原因になります。システム ファイル チェッカー (SFC) を使用して、オペレーティング システムの整合性を復元します。管理者特権のコマンド プロンプト コンソールを介して実行できます。

sfc /scannow
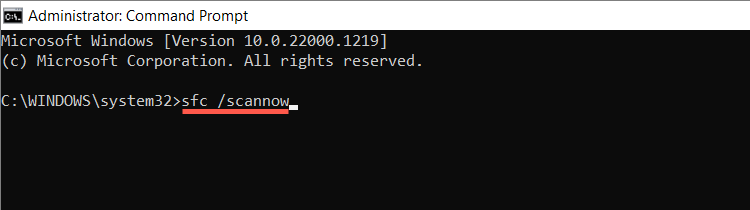
DISM (展開イメージのサービスと管理) ツール で追加のスキャンを実行してフォローアップすることもできます。
新しい Windows アップデートをインストールする
新しい Windows アップデートには、コンピュータ上での Creative Cloud デスクトップなどのプログラムの実行方法を改善するパフォーマンスの強化が含まれています。 Windows Update を実行して、オペレーティング システムの古いバージョンに起因する Adobe CEF Helper の CPU 使用率の高さの問題を排除します。
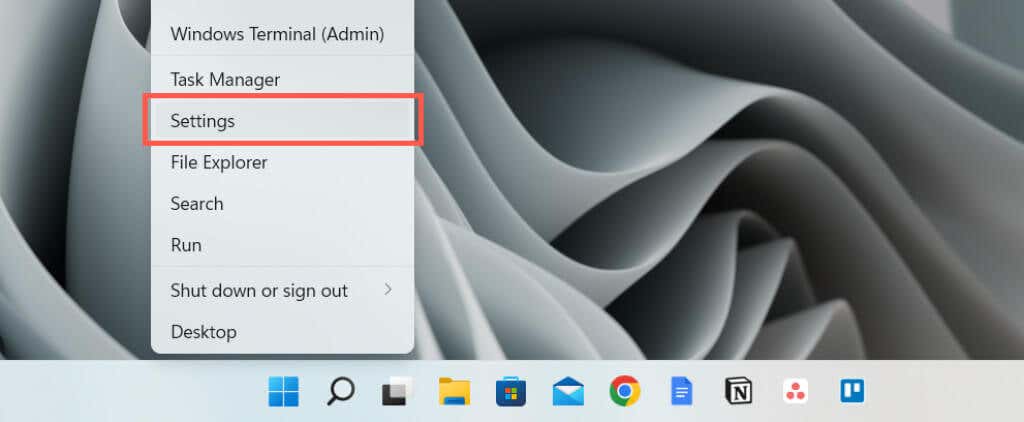
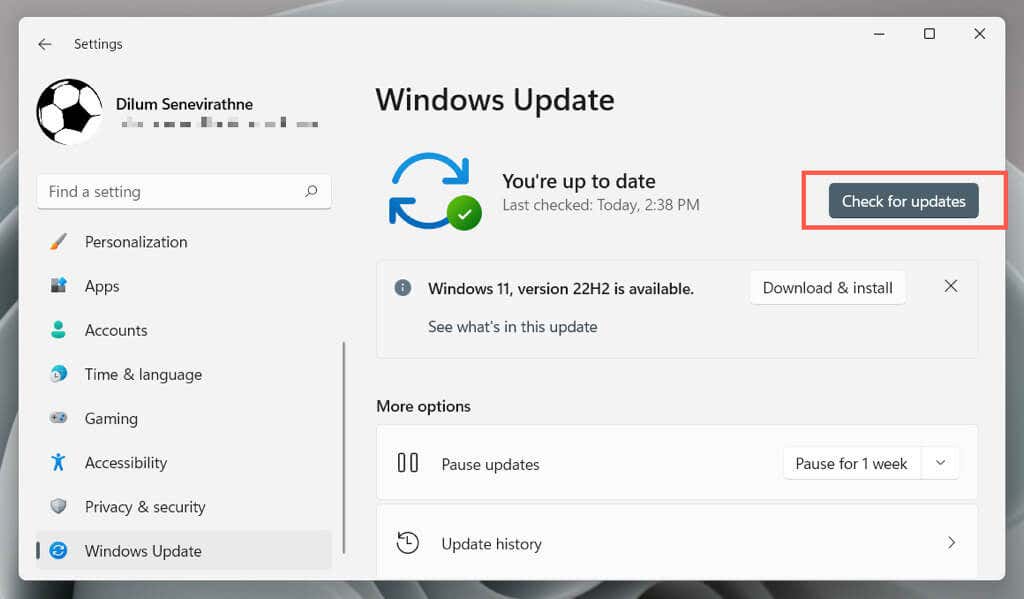
ウイルス対策の干渉をチェックする
.ウイルス対策ソフトウェアが Creative Cloud デスクトップの動作に干渉し、Adobe CEF Helper プロセスでの CPU 使用率が高くなる可能性があります。
コンピュータにマルウェア対策ユーティリティがインストールされている場合は、タスクバーの左隅にあるプログラムのアイコンを右クリックして、保護を一時停止します。これで解決する場合は、Creative Cloud デスクトップをプログラムの例外リストに追加してください。詳細については、オンライン ドキュメントを参照してください。
オペレーティング システムをクリーン ブートします
Adobe CEF Helper の CPU 使用率は、他のサードパーティのアプリやサービスとの競合により増加する可能性があります。確認するには、Windows をクリーン ブートしてみてください。
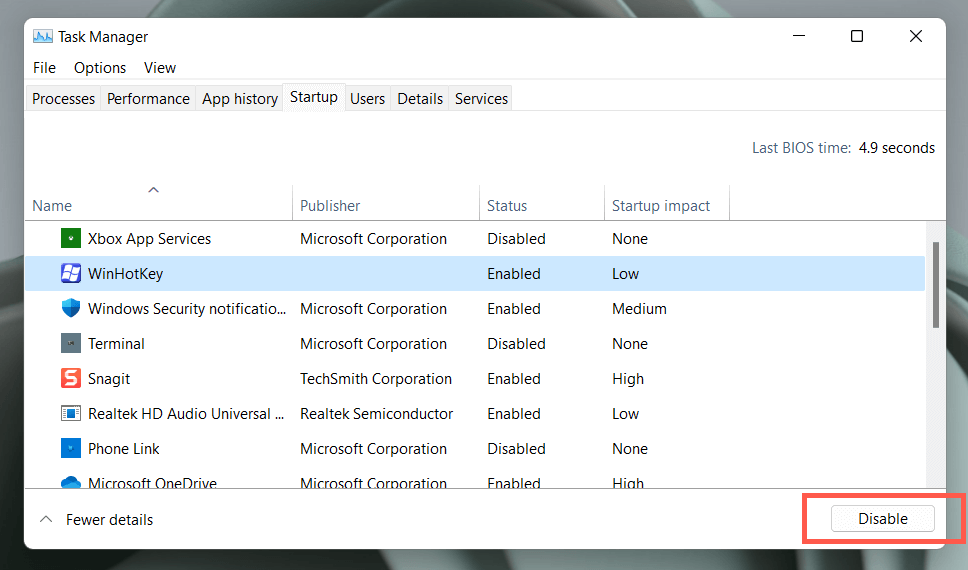
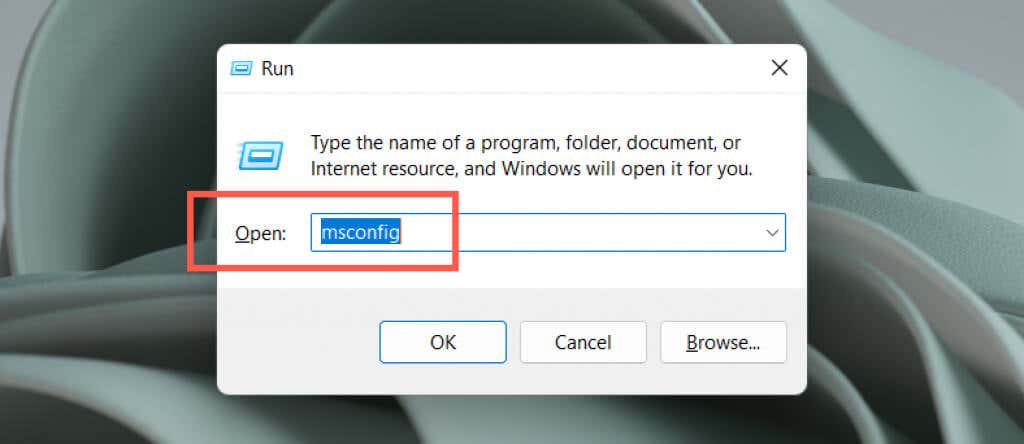
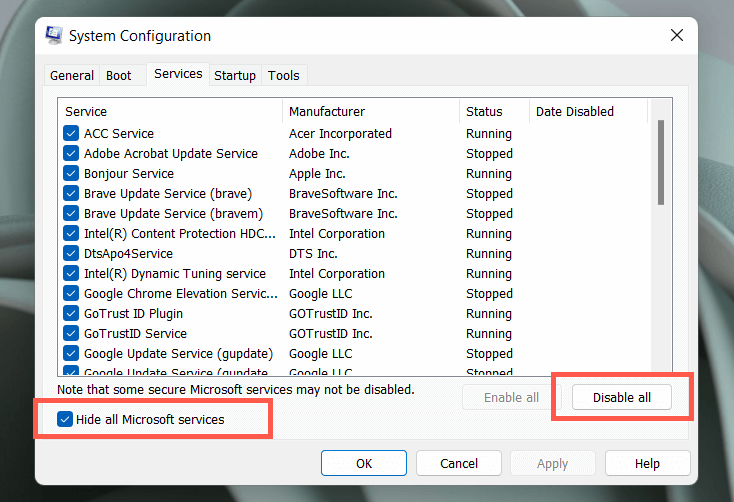
これで Adobe CEF Helper が修正された場合は、アプリとサービスをバッチで再アクティブ化します。競合する項目を分離したら、関連するプログラムを更新するか、無効のままにします。 Windows でクリーン ブートを実行する について詳しくは、こちらをご覧ください。
Creative Cloud デスクトップを再インストールします
次に、Creative Cloud デスクトップを修復または再インストールして、プログラム ファイルの潜在的な破損の問題を解決します。そのためには:
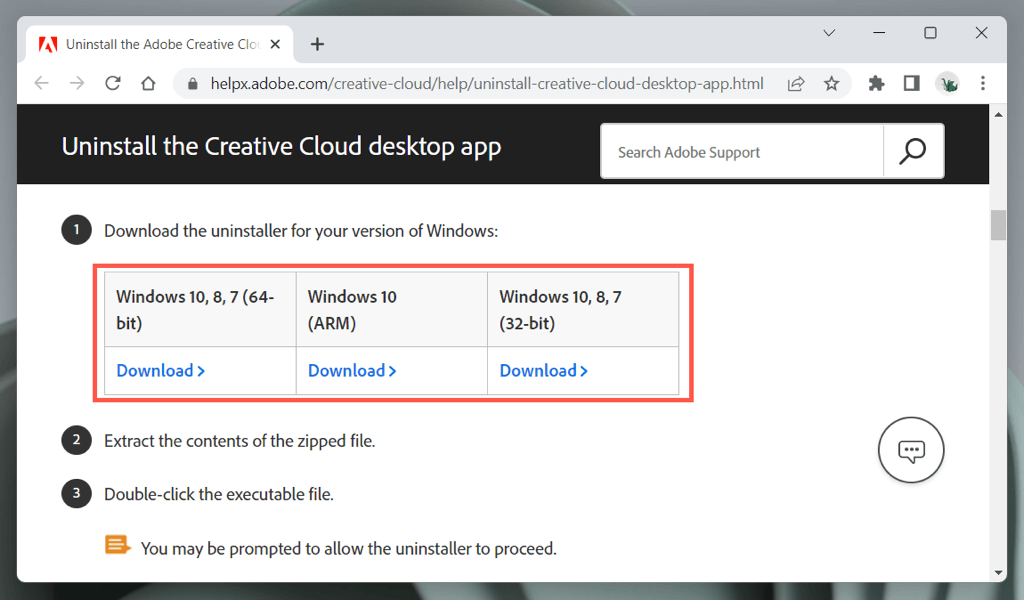
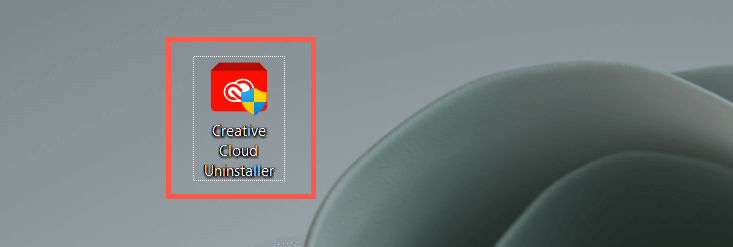
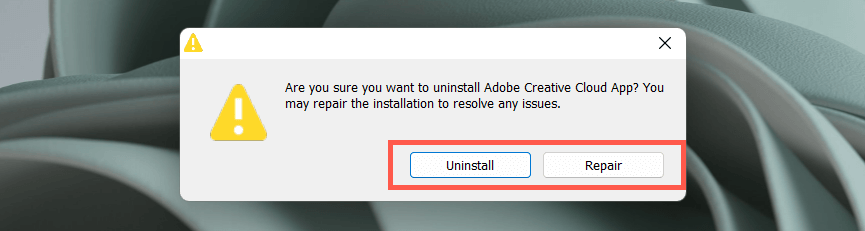
アドビサポートにお問い合わせください
上記の修正がどれも役に立たず、Adobe CEF Helper プロセスによって極度の CPU 使用率の問題が引き続き発生する場合、アドビサポートにお問い合わせください は、コンピュータのセットアップに関する追加の修正を案内してくれるはずです。 Adobe 製品を使用していない場合は、ウイルス対策ソフトウェアを導入してください。
.