
Javaエラー1603がJavaのインストールが失敗したときに表示されます。これは、ダウンロードされたファイルが互換性のないバージョンであるか、システムの問題があるPCからさまざまな理由で発生します。とにかく、問題を解決し、問題なくユーティリティをインストールする方法があります。 Windows 11またはWindows 10 PCでそれを行う方法を紹介します。
Javaのインストールが失敗した理由のいくつかは、管理者の権利を持ってインストーラーを実行していないこと、アンチウイルスがインストールをブロックし、PCのサードパーティアプリが干渉していることなどです。
Javaのインストールが失敗したときに最初に確認する項目は、ダウンロードしたバージョンです。 Windowsのインストールと互換性がある必要があります。
たとえば、あなたが32ビットのWindowsバージョンの場合 は、PCに64ビットバージョンのJavaではなく、32ビットをインストールする必要があります。 32ビットバージョンをインストールして、それが機能するかどうかを確認することをお勧めします。
Javaのインストーラーは、PCにユーティリティをインストールするためにさまざまなアクセス許可を必要とします。インストーラーに必要な権利が不足している可能性があり、インストールに失敗します。
この場合、問題を解決するために管理権を備えたインストーラーを起動します。
javaをインストールする前に
Javaのインストールがまだ失敗した場合、ウイルス対策プログラムがプロセスを妨害している可能性があります。これらの制限により、ツールがインストールされない場合があります。この場合、一時的にアンチウイルス保護をオフにします >を実行し、インストーラーファイルを実行します。
ウイルス対策保護をオフにする手順は、使用するプログラムによって異なります。ただし、ほとんどのプログラムでは、保護を無効にするためにメイン保護の切り替えをオフにするだけです。.
Microsoft Defender AntiVirusユーザーの場合、これらの手順を使用して保護を一時的に無効にします。
Windows PCに再起動します は、多くのマイナーなシステムの問題を修正するのに役立ちます。これらのマイナーな不具合により、Javaがインストールされない可能性があります。これは、マシンを再起動することで修正できます。
PCに古いJavaバージョンがインストールされている場合、そのインストールはインストールしようとしている新しいバージョンと矛盾する可能性があります。この場合、新しいものをインストールする前にそのインストールを削除します
.
javaをインストールする前にjavaをオフにします
エラー1603が続く場合は、インストーラーを実行する前に、Javaのブラウザのオプションをオフにします。このオプションは、特定のインストールの問題を修正するのに役立ちます。
現在のJavaバージョンを正常にインストールした後、そのオプションを再度元に戻すことができます。
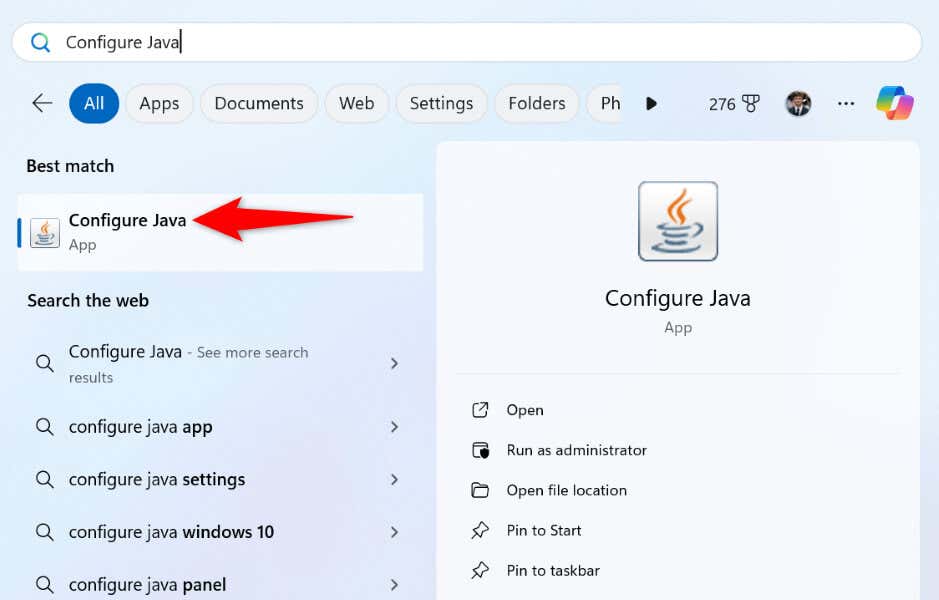
まだJavaのインストールに問題があります の場合、PCにインストールされているサードパーティのアプリが犯人かもしれません。 Windows PCの起動をきれいにします でそれを確認できます。そうすることで、システムは必須ファイルのみをロードし、サードパーティのアイテムが犯人であるかどうかを確認できます。 Windowsは引き続き使用できるすべてのシステム機能をロードします。
.
Javaのインストールエラー は、ユーティリティをインストールし、PCでその機能を使用することを禁止しています。同じエラーを取得し続ける場合は、上記の方法を使用して問題を修正します。時には、問題を修正するPCを再起動するようなマイナーな調整です。
上記の方法に従った後、Windows PCで問題なくJavaをインストールできるはずです。頑張ってください!
<! - コンテンツエンド1->.