PC で顔認識によるロック解除を設定したいと考えていますが、Windows から「Windows Hello Face と互換性のあるカメラが見つかりませんでした。」というメッセージが表示されます。このエラー メッセージは正確には何を意味しますか?また、問題を解決するにはどうすればよいですか?このチュートリアルでは、すべてを説明します。
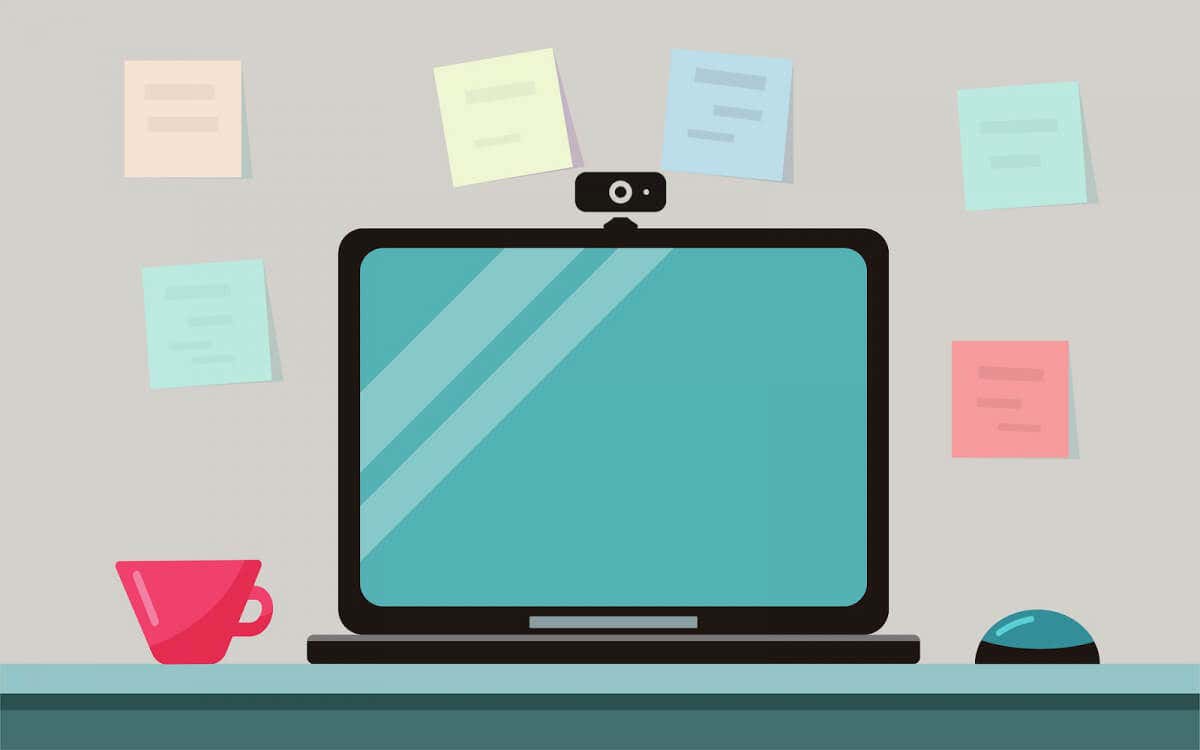
Web カメラが Windows Hello で動作しないのはなぜですか?
いくつかの要因により、Web カメラと Windows の顔認識の間で競合が発生する可能性があります。これらの要因には、カメラ ドライバーの誤動作、システム ファイルの破損、オペレーティング システムのバグまたは古いなどが含まれます。また、コンピューターに赤外線 (IR) カメラが搭載されていない場合、Windows Hello 顔認識は機能しません。
互換性のある IR カメラを使用すると、Windows Hello の顔認識が正しく動作しない一時的な不具合をいつでも修正できます。 HelloFace ドライバーの更新と Windows Hello 顔認識アプリの再インストールは、実証済みのトラブルシューティング修正です。

システムを再起動すると、Windows Hello の顔認識の最適化に役立つ保留中の更新プログラムがインストールされることがあります。したがって、以下のトラブルシューティング手順を実行する前に、コンピュータを再起動することをお勧めします。
カメラ ドライバを更新または再インストールします
Windows Hello は、顔認識と認証にコンピュータの赤外線 (IR) カメラを利用します。 PC の IR カメラ ドライバが破損しているか古い場合、この機能は正しく動作しなくなる可能性があります。
PC をインターネットに接続し、以下の手順に従って IR カメラ ドライバーを更新します。
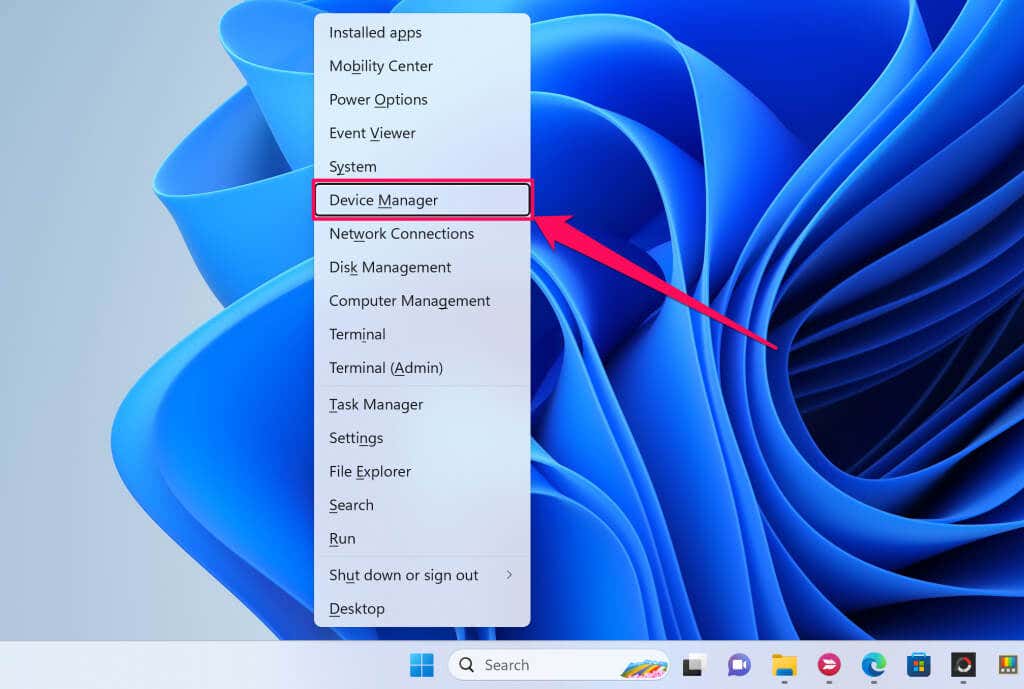
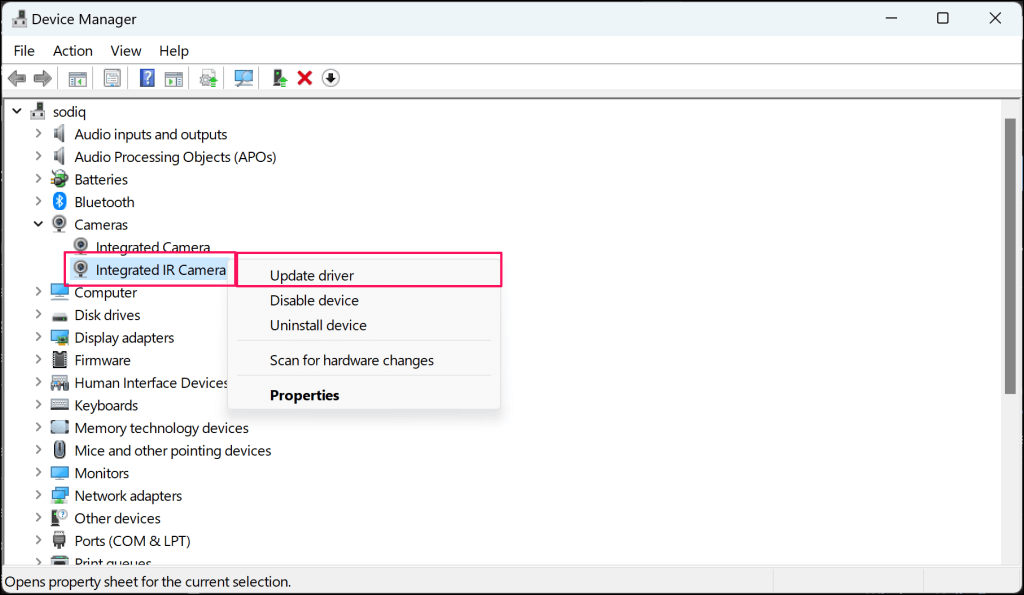
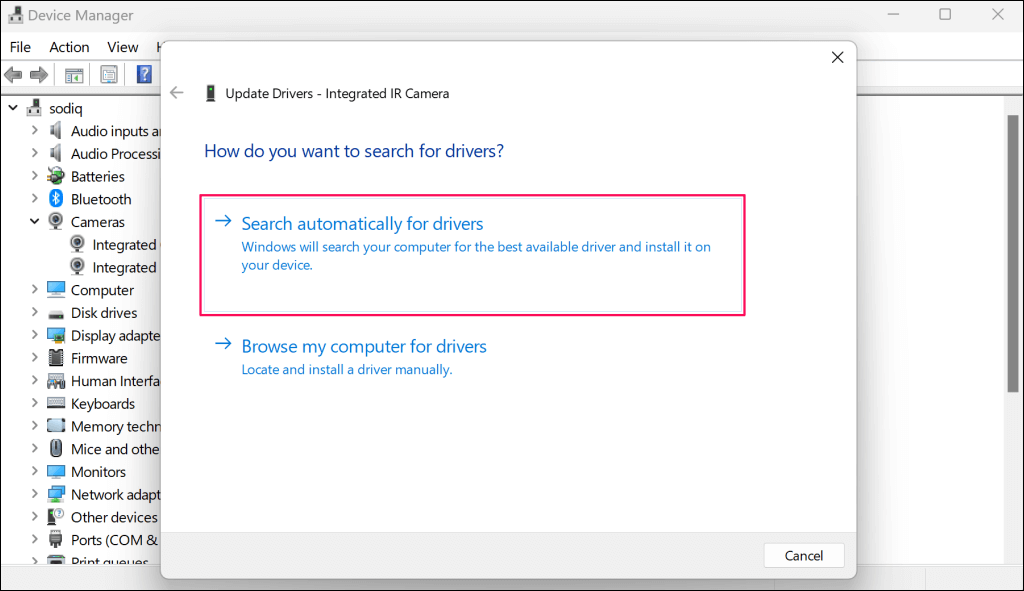
デバイス マネージャーで最適/最新のドライバーがあると表示された場合は、IR カメラ ドライバーを削除して再インストールします。
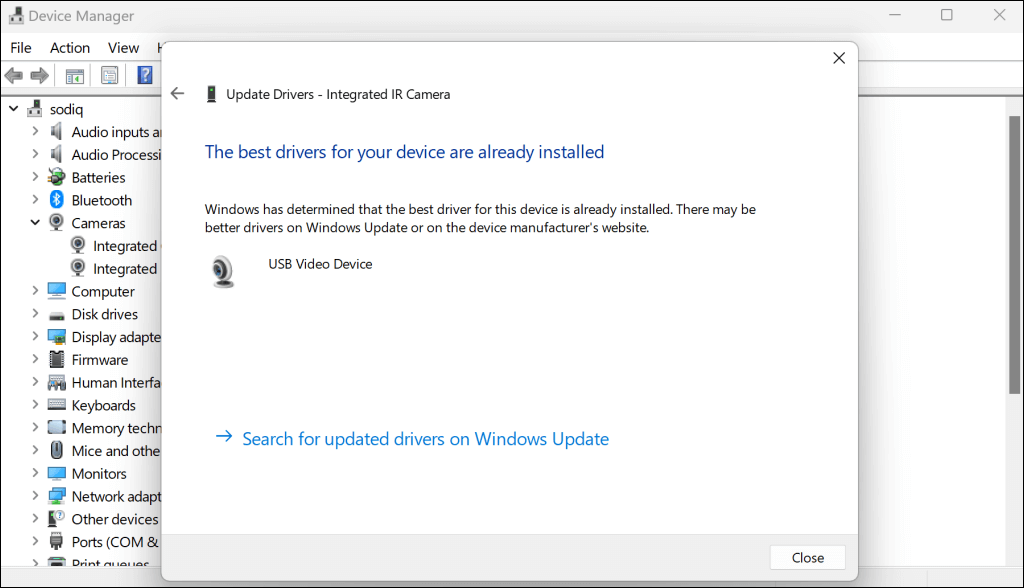
再インストールを実行すると、ドライバに影響を与える破損やその他の問題を修正できます。
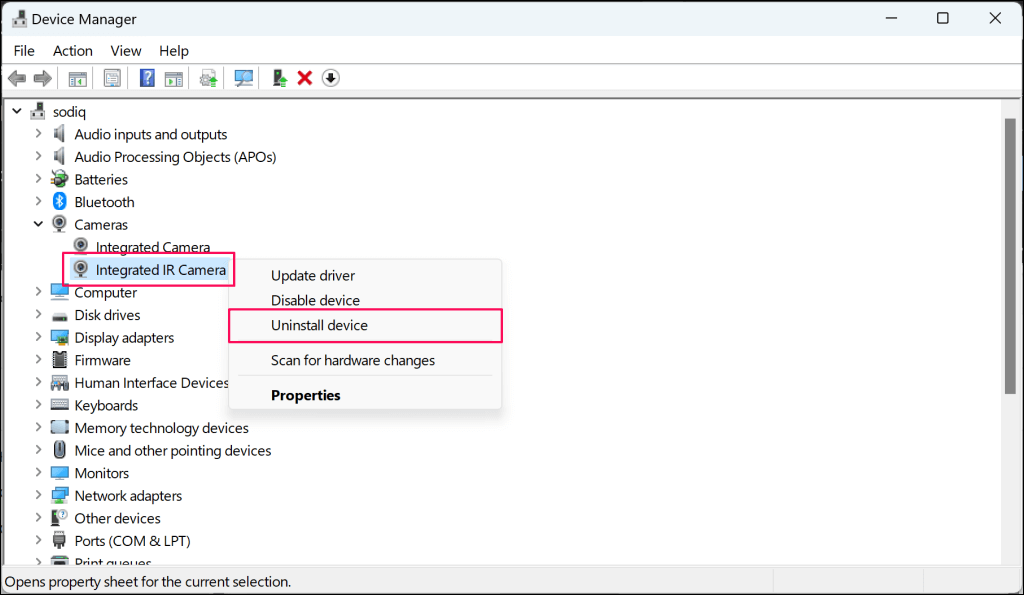
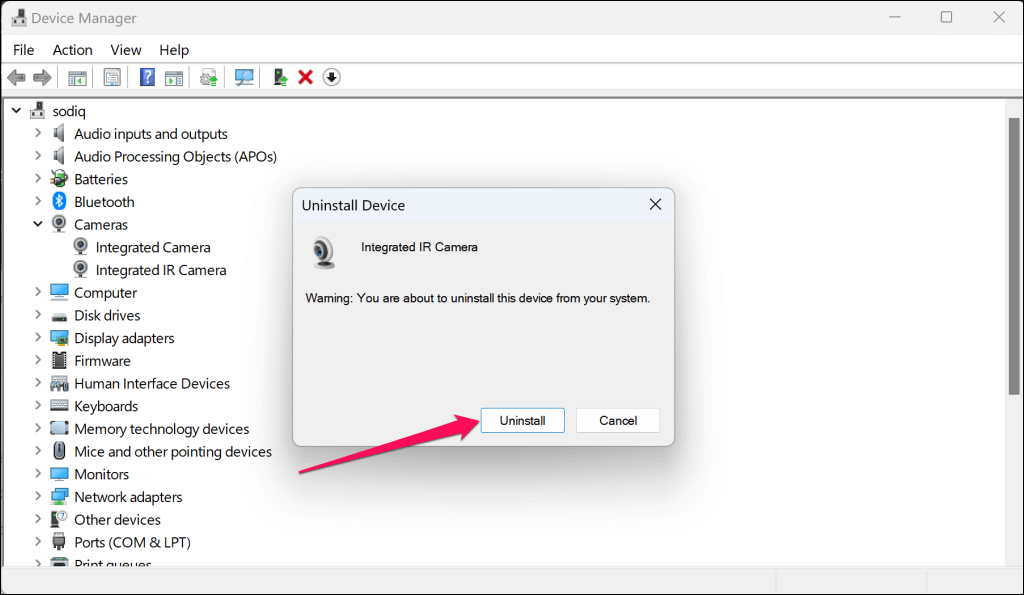
コンピュータを再起動すると、Windows がドライバを自動的に再インストールします。システムを再起動し、デバイス マネージャーの「カメラ」カテゴリで IR カメラ ドライバーを確認します。.
エラーが解決しない場合は、コンピュータに HelloFace ドライバを手動でインストールします (次のセクションを参照)。
HelloFace ドライバをインストールする
HelloFace ドライバー ファイルの場所は、PC のモデルとオペレーティング システムのバージョンによって異なる場合があります。ただし、以下の手順では、Windows 10 および 11 で HelloFace ドライバーを見つけて手動でインストールする方法を説明します。
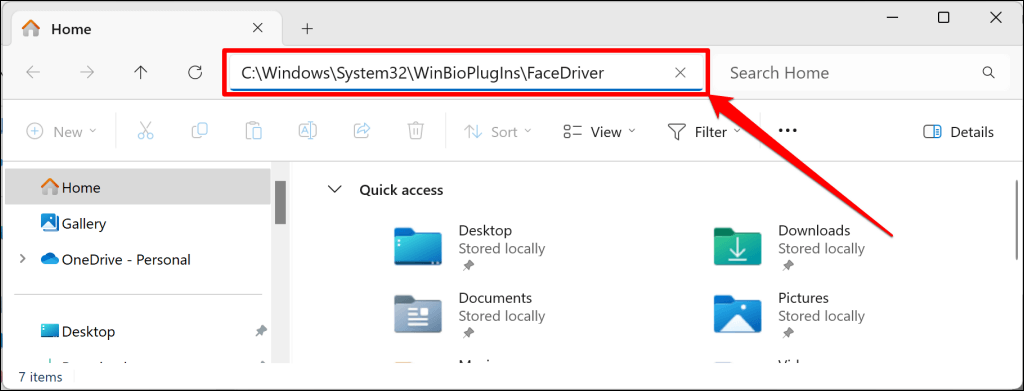
「FaceDriver」フォルダ内に HelloFaceまたは HelloFace.infファイルが見つかった場合は、手順 4 に進みます。それ以外の場合は、次の手順に進み、別のフォルダーで HelloFace.inf を見つけます。
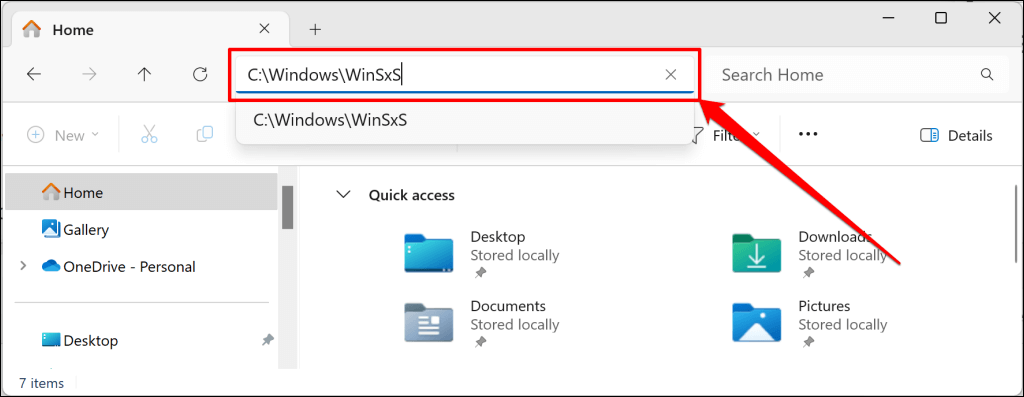
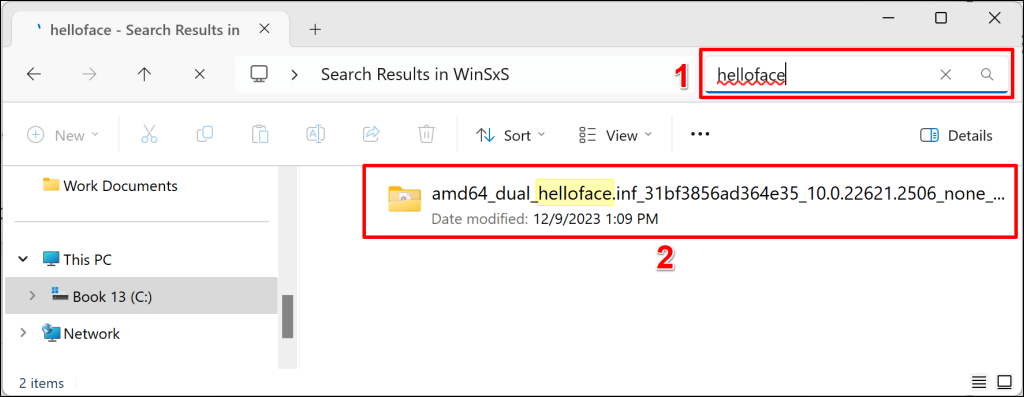
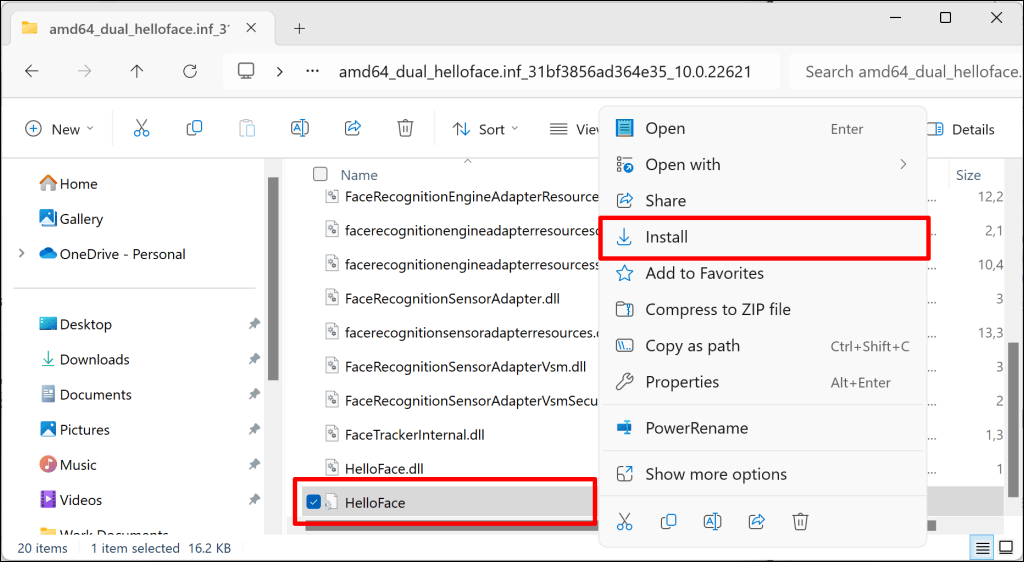
PC のアカウント サインイン設定ページに移動し、ドライバーをインストールすると Windows Hello 顔認識が復元されるかどうかを確認します。
Windows Hello 顔認識アプリを再インストールしますh2>
顔認識 (Windows Hello) アプリを削除して再インストールすると、テスト コンピューターで「Windows Hello Face と互換性のあるカメラが見つかりませんでした」というエラー メッセージが表示されなくなりました。
カメラドライバーを更新してもエラーが解決しない場合は、同じことを行うことをお勧めします。コンピュータをインターネットに接続し、手順に従って Windows Hello 顔認識アプリを再インストールします。
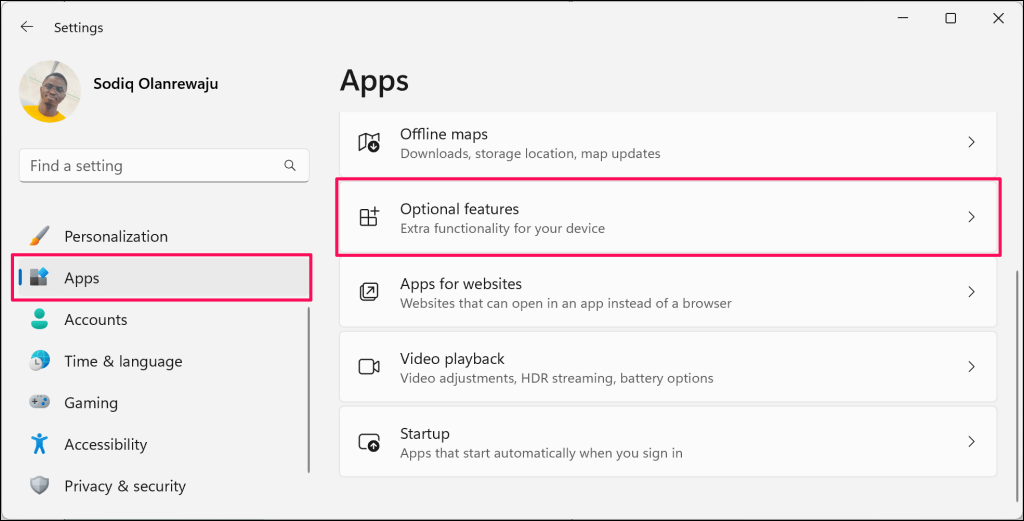
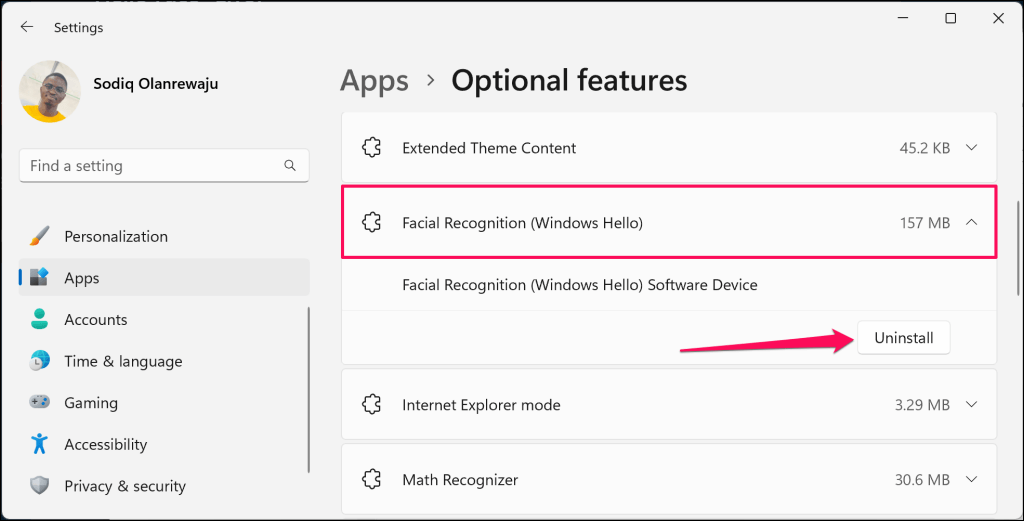
Windows が顔認識アプリをアンインストールしたことを示す成功メッセージが表示されます。コンピュータを再起動して、削除プロセスを完了します。
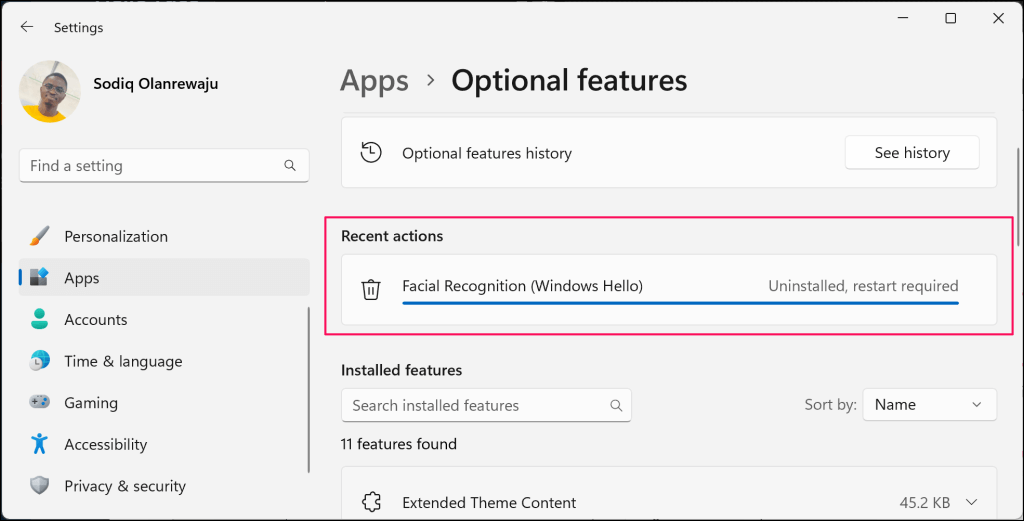
PC が再起動したら「オプション機能」設定ページ (ステップ #1 を参照) に戻り、次のステップに進みます。
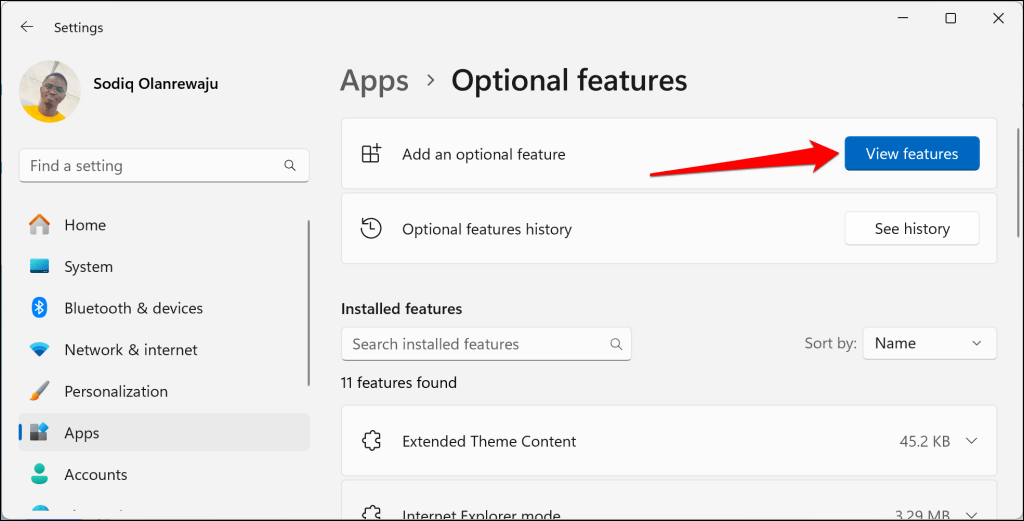
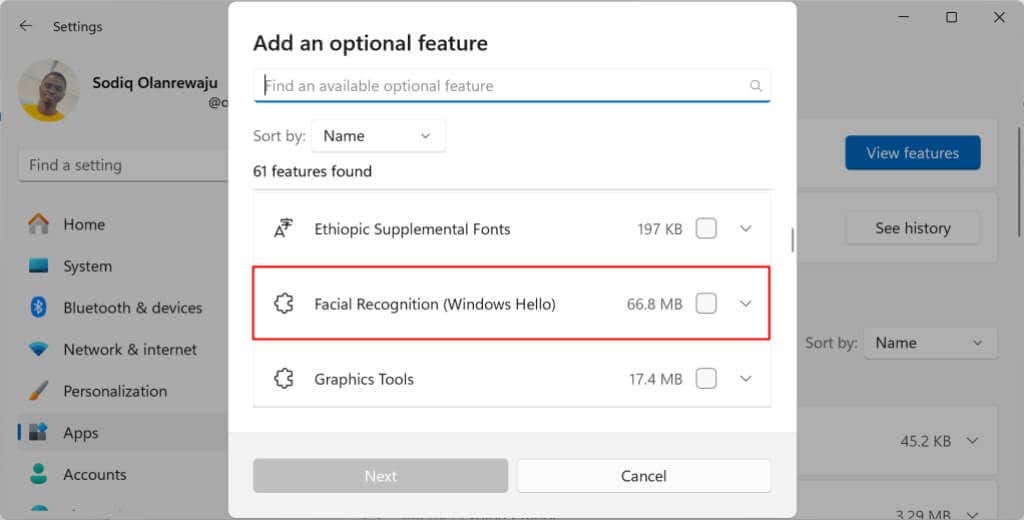
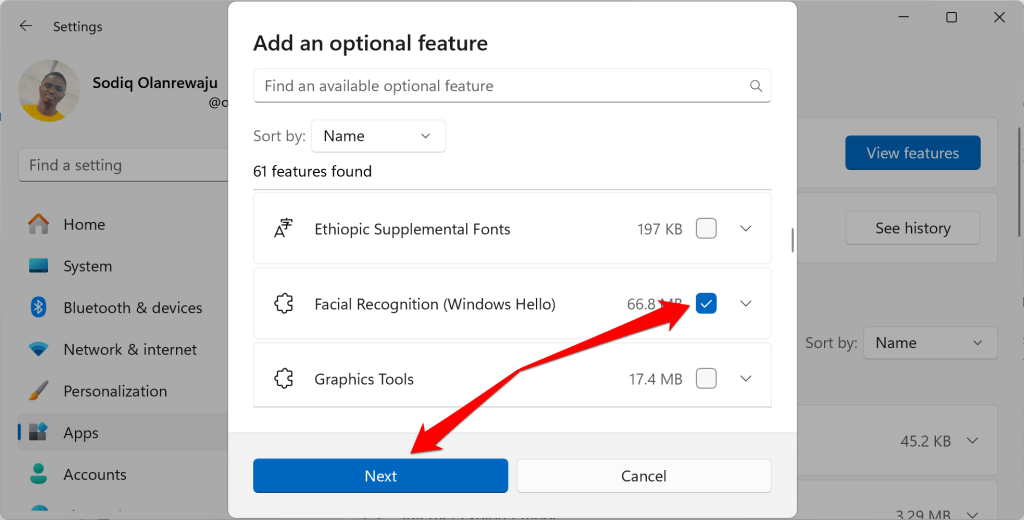
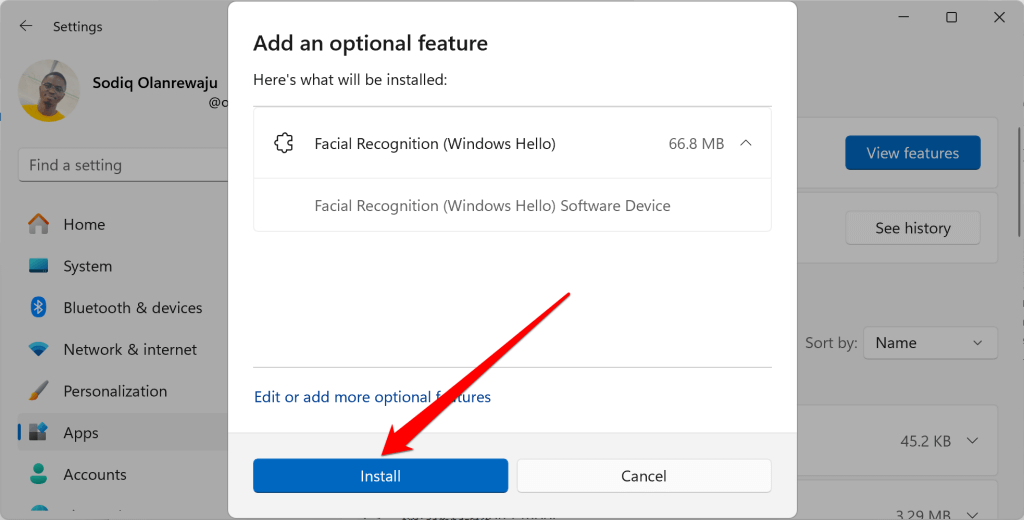
従量制のネットワーク接続を使用している場合は、「インストールできません」エラーが表示されます。
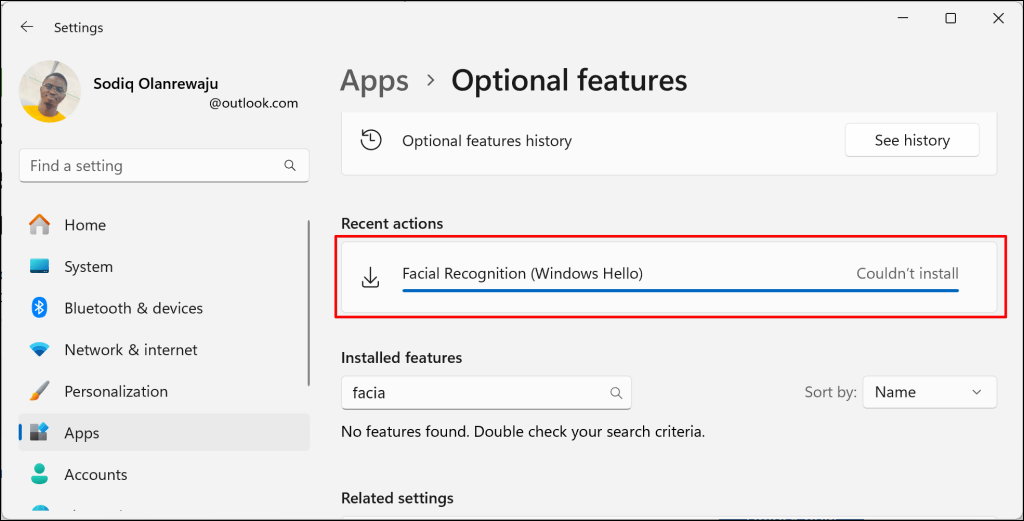
Wi-Fi またはイーサネット接続を従量課金制にして、もう一度お試しください。 設定>ネットワークとインターネット>Wi-Fi に移動し、[ネットワーク名] プロパティを選択して、従量制課金接続をオフに切り替えます。スパン>.
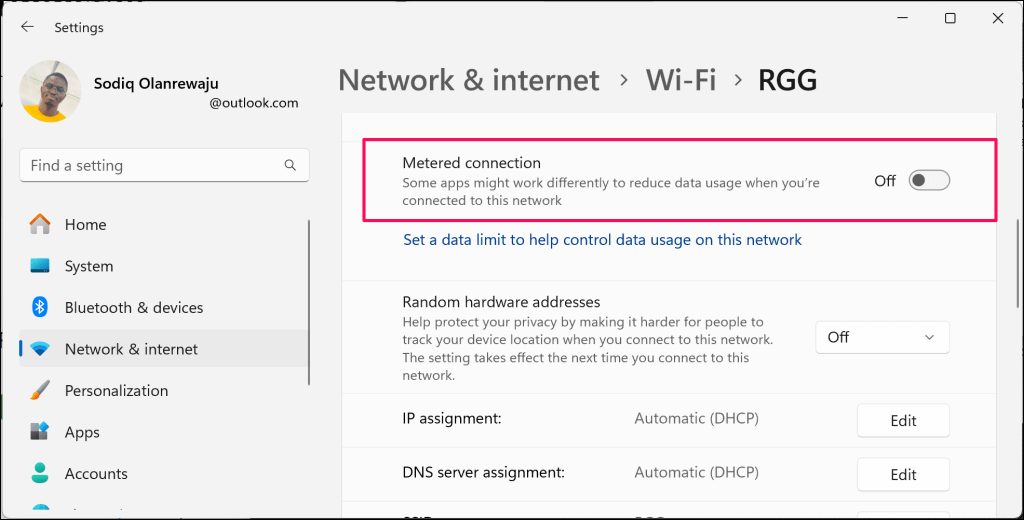
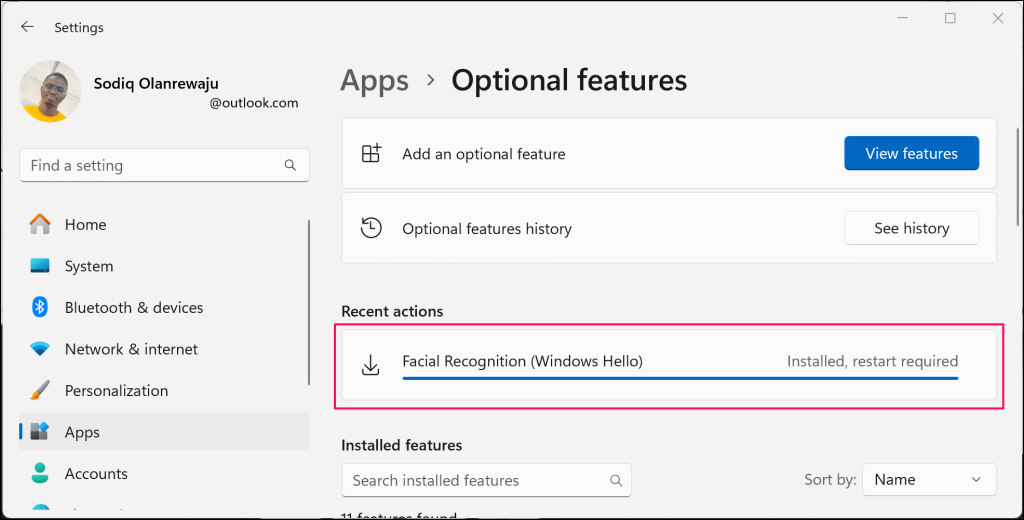
コンピュータを更新する
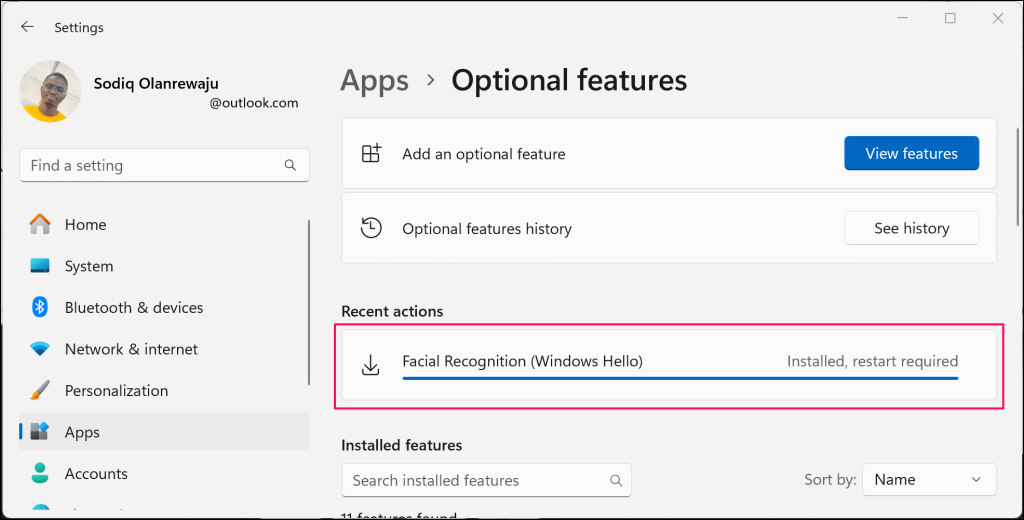 h2>
h2>
レノボ によると、この問題は Windows 10 または Windows 11 21H1 (ビルド 22000) を実行している ThinkPad ラップトップで蔓延しているとのことです。これらの Windows OS バージョンまたはビルドを実行しているコンピュータのソフトウェアを更新してください。
Microsoft は、Windows Update を通じて Windows Hello 顔認識ドライバーのアップデートを配布する場合があります。したがって、コンピュータを常に最新の状態に保つことをお勧めします。
設定>Windows Updateに移動し、更新プログラムの確認または すべてダウンロードしてインストールを選択して、利用可能なものをインストールします
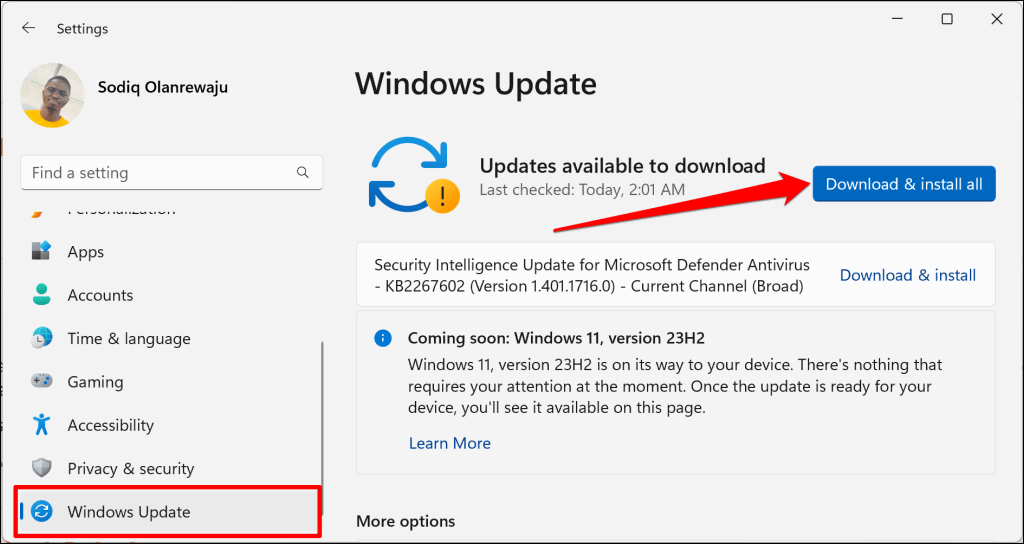
Windows システム ファイル チェッカーを実行する
ファイルの破損 は、Windows Hello の機能とサービスを混乱させる可能性があります。システム ファイル チェッカー (SFC) を使用して、コンピュータ上で欠落しているシステム ファイルまたは破損したシステム ファイルを見つけて置き換えます。
PC をインターネットに接続し、以下の手順に従ってシステム ファイル チェッカーを実行します。
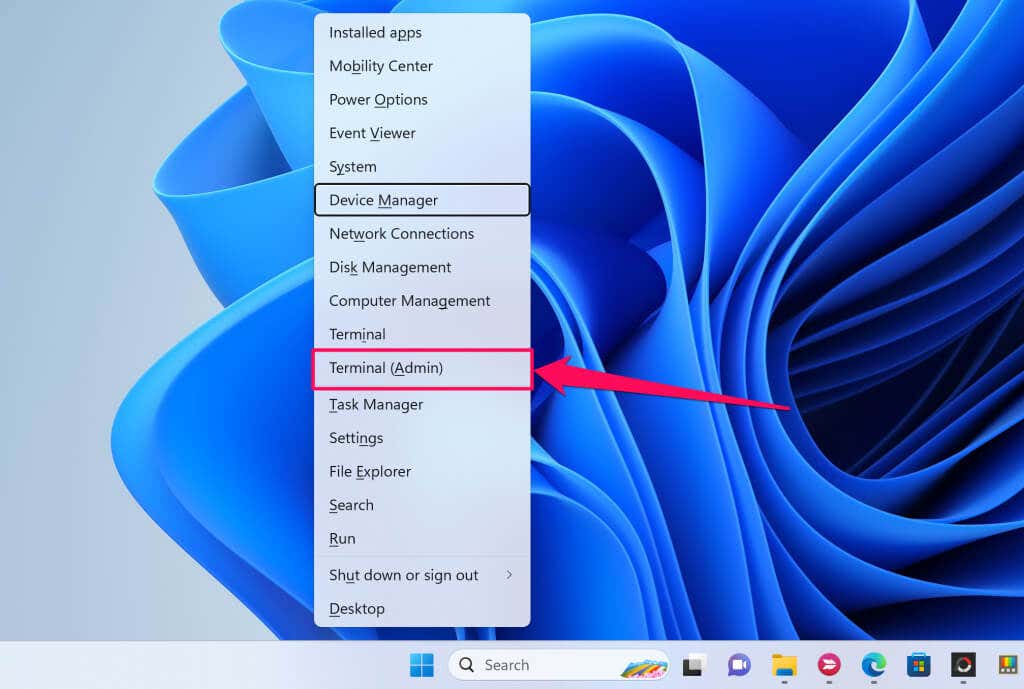
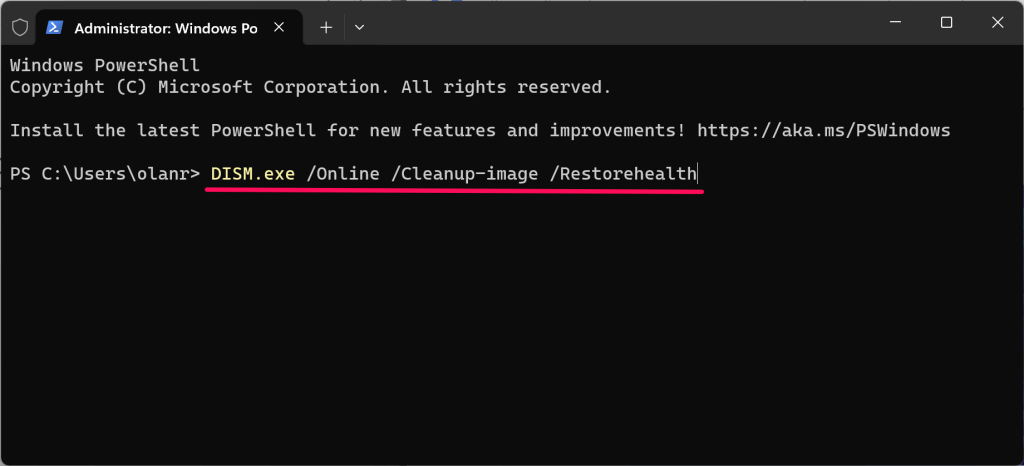
このコマンドは、破損を修復するために必要なファイルを入手するように Windows に要求します。 「復元操作は正常に完了しました。」と表示されたら、次のステップに進みます。メッセージ。.
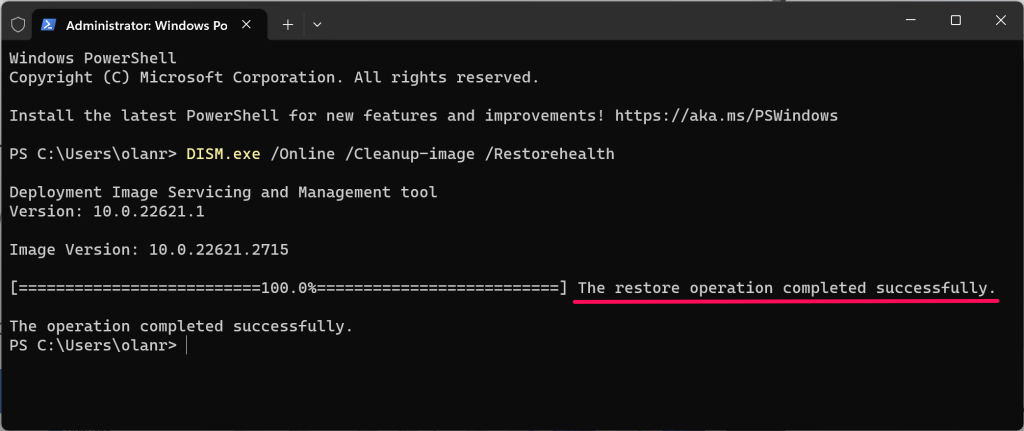
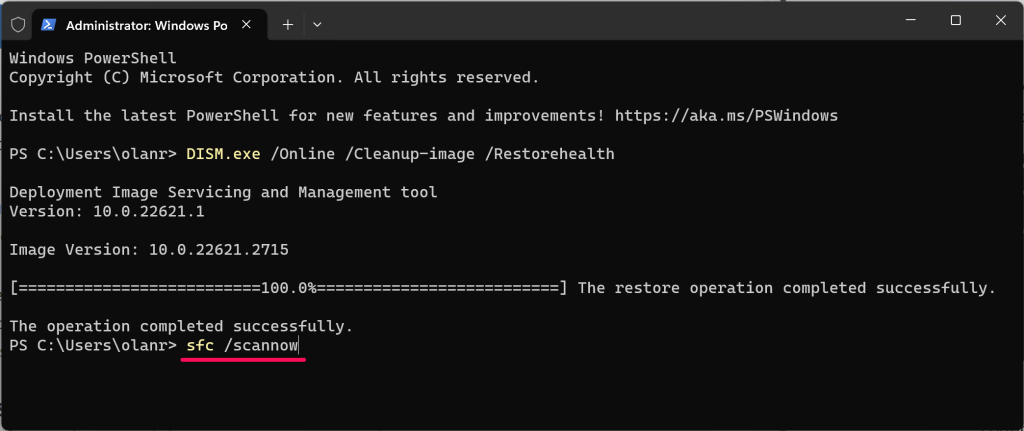
ターミナルがコマンドを実行するまで待ち、詳細についてはスキャン結果を確認してください。得られる可能性のある結果は次のとおりです。その意味は次のとおりです。
SFC がファイル破損のスキャンまたは修復に失敗した場合は、このチュートリアル のトラブルシューティングの修正を試し、SFC を再実行します。
SFC を再起動します。 Windows 生体認証サービス
Windows 生体認証サービスは、Windows コンピュータ上の生体認証デバイスに電力を供給し、管理します。サービスを再起動すると、Windows が顔認識用にカメラを検出しやすくなる場合があります。
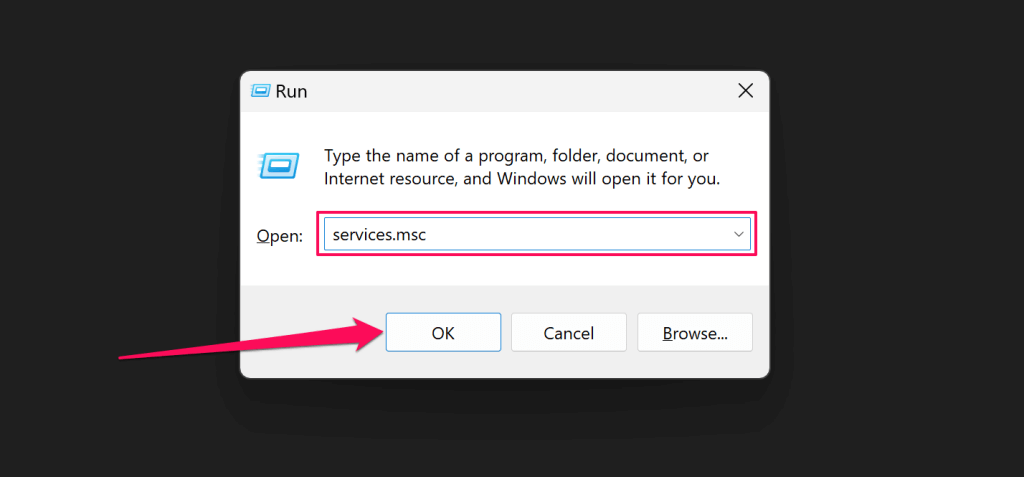
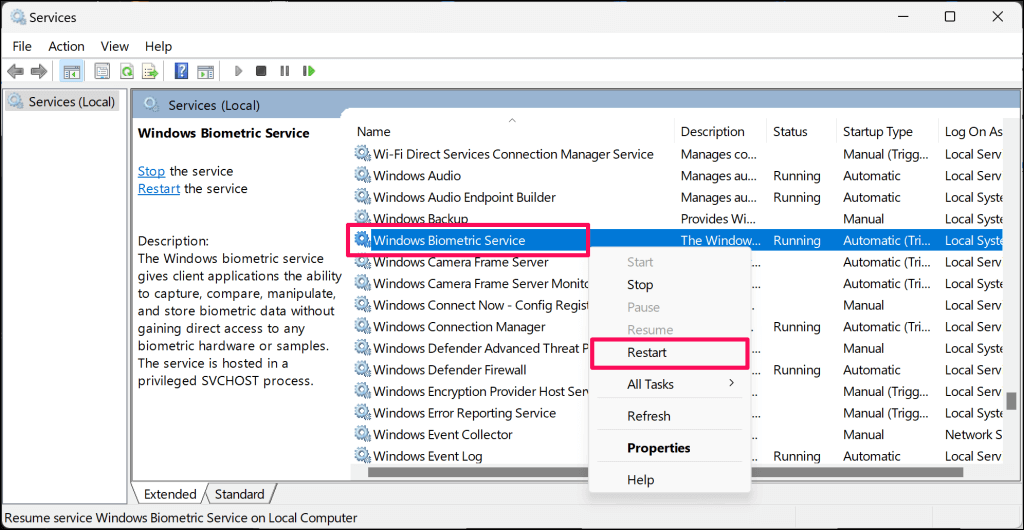
サービスが実行されていない場合は、[開始] を選択します。
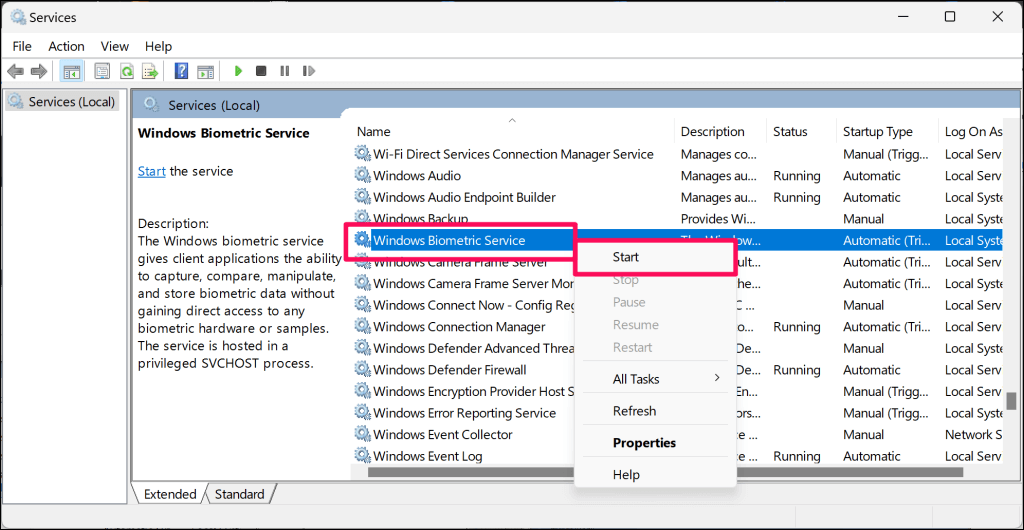
「Windows Hello Face と互換性のあるカメラが見つかりませんでした」エラーが解決しない場合は、PC を再起動します。
「ヘルプ」でカメラのトラブルシューティング チェックを実行します。
ヘルプアプリを入手 は、Windows Hello の顔認識の問題を診断して修正できます。 Microsoft サポートに問い合わせたり、PC を修理店に持ち込んだりする前に、アプリを使用して Web カメラのトラブルシューティングを行ってください。
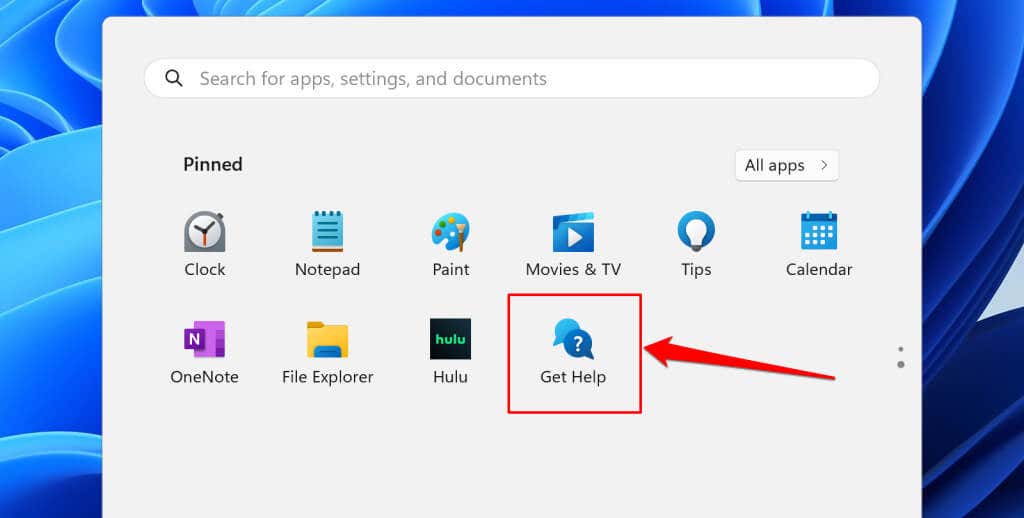
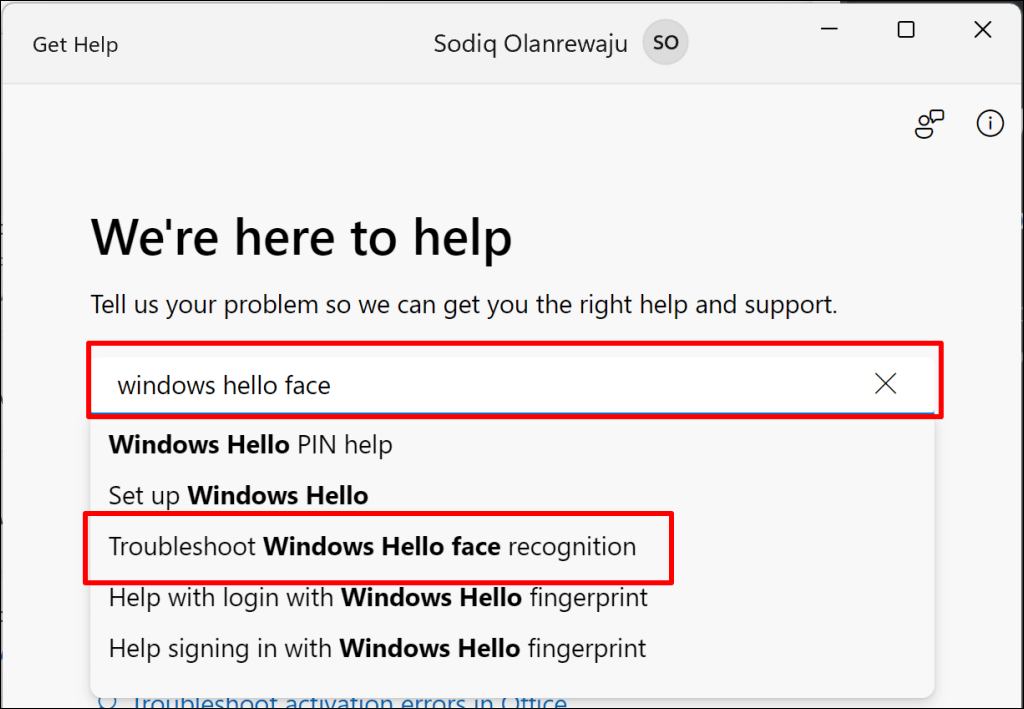
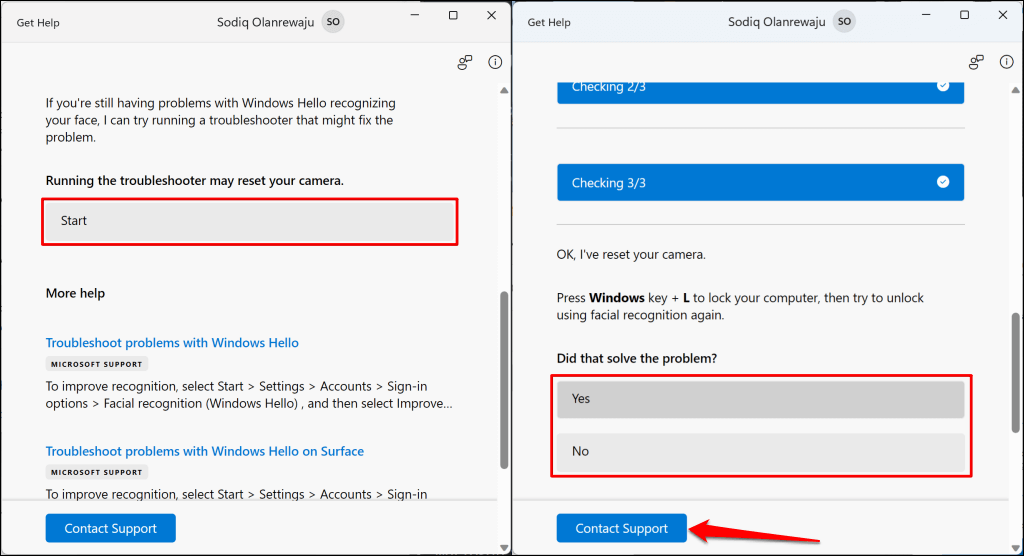
トラブルシューティングはカメラをリセットし、他のチェックを実行します。 Web カメラが Windows Hello で動作するまで、フォローアップの質問に回答し、それぞれの推奨事項に従ってください。その他のトラブルシューティング オプションについては、[サポートに連絡する] ボタンを選択してください。.
コンピュータのサービスまたは修理を依頼する
Web カメラが Windows Hello、システム アプリケーション、サードパーティ プログラムで動作しない場合は、Web カメラに障害がある可能性があります。すべてのトラブルシューティングを試しても「Windows Hello Face と互換性のあるカメラが見つかりませんでした」エラーが解消されない場合は、PC を修理店に持ち込んでください。
.