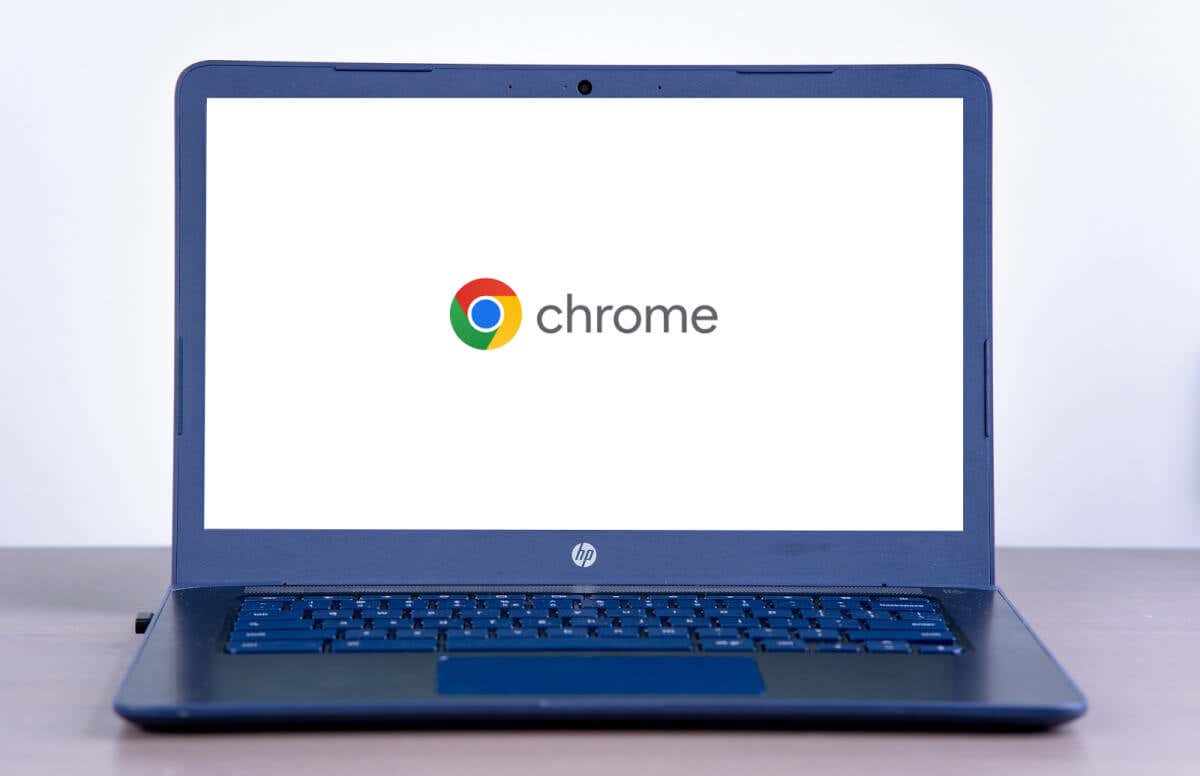
Chromebook は起動中に白い画面 (Chrome ロゴの有無にかかわらず) でスタックしますか?この投稿は、Chromebook の白い画面の問題の原因とその問題の解決方法を理解するのに役立ちます。
Chromebook で白い画面の問題が発生する原因は何ですか?
外部デバイスやアクセサリが Chromebook の起動プロセスに干渉し、白い画面の問題が発生する可能性があります。 Chromebook のオペレーティング システムが壊れている、見つからない、または破損している場合にも、起動時に白い画面が表示されることがあります。この問題は、画面の故障、マザーボードの損傷など、ハードウェアの欠陥が原因である場合があります。
Chromebook を外部ディスプレイに接続する では、白い画面の問題がハードウェアの損傷によるものかどうかを確認します。 Chromebook のディスプレイが外部ディスプレイに表示される場合は、内蔵スクリーンに欠陥があるか破損している可能性があります。 Chromebook のメーカーに問い合わせるか、修理店に行って画面の検査、修理、交換を依頼してください。
白い画面の問題が内蔵ディスプレイと外部ディスプレイで一貫して発生する場合は、以下のトラブルシューティングの修正をお試しください。
1.待ってください

ソフトウェア アップデートに失敗すると、Chromebook で起動の問題が発生する可能性があります。ソフトウェア アップデートのインストール後にデバイスが起動しない場合は、アップデートが正しくまたは完全にインストールされていないことが原因である可能性があります。デバイスにソフトウェア アップデートをインストールし、白い画面から起動するには、Chromebook メーカーは 30 分待つことを推奨しています ほどかかります。 30 分経っても Chromebook が白い画面から起動しない場合は、以下のトラブルシューティングの修正をお試しください。
2.外部デバイスのプラグを抜くか取り外す
前述したように、外部デバイス (特にサム ドライブ、SD カード、ハード ドライブなどのストレージ デバイス) が起動の問題を引き起こす可能性があります。 Chromebook をシャットダウンし、USB ポートに接続されているデバイスをすべて取り外します。 Chromebook の電源をオンにして、起動するまで待ちます。白い画面の問題が解決しない場合は、ハードウェア リセットを実行します (次のセクションを参照)。
3. Chromebook のハードウェアをリセットします

一部の Chromebook ユーザー は、ハードウェアをリセットすることで白い画面の問題を解決しました。ハードウェア リセット(または「ハード リセット」)により、Chromebook のハードウェア コンポーネント(キーボード、画面、タッチパッドなど)が再起動されます。これは、Chromebook が正しく起動できないシステムの不具合を解決するのに役立つ可能性があります。.
ハードウェア リセットを実行する手順は、Chromebook のモデルまたはハードウェア構成によって異なります。
Chromebook ノートパソコンのハードウェアをリセットする
Chromebook をシャットダウンし、電源が切れるまで 30 秒待ちます。その後、更新キーを押したまま、電源ボタンを押します。 Chromebook がリカバリ画面を起動したら、更新ボタンを放します。
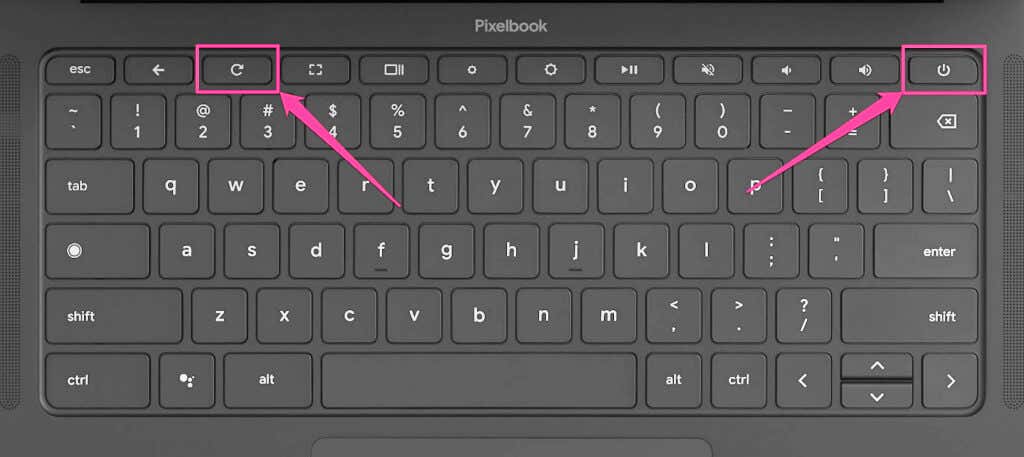
戻る+ 更新+ 電源キーボード ショートカットを使用してハードウェア リセットを開始することもできます。 Chromebook の電源を切り、3 つのボタンを 10 秒以上押してハードウェア リセットを実行します。
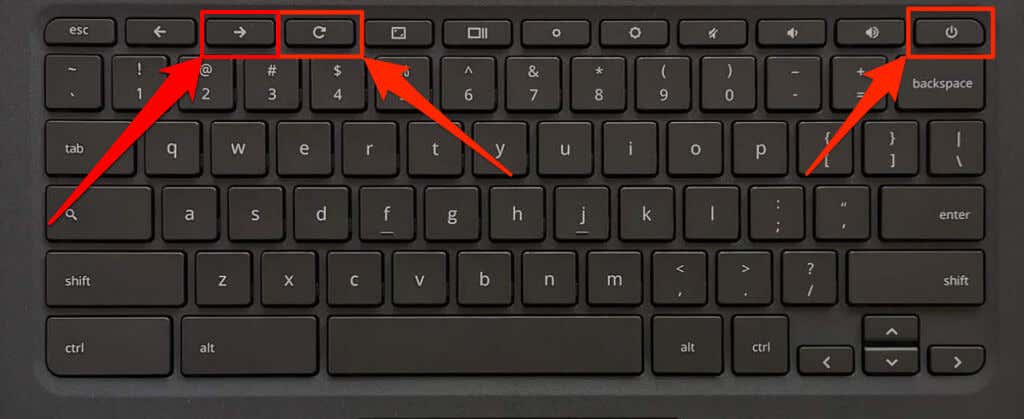
2 インチのハードウェアをリセットする- Chromebook 1 台
2-in-1 Chromebook タブレットの電源を切り、シャットダウンするまで 30 秒待ちます。次に、電源ボタンと 音量大ボタンを少なくとも 10 秒間押し続けて、ハードウェアをリセットします。 Chromebook タブレットが起動したら、両方のボタンを放します。
取り外し可能なバッテリーを備えた Chromebook のハードウェアをリセットします
取り外し可能なバッテリーを備えた Chromebook にバッテリーを再挿入すると、ハードウェアがリセットされます。 Chromebook のバッテリーが取り外し可能な場合は、電源ケーブルを抜き、バッテリーを取り外し、15 ~ 30 秒待ちます。バッテリーを再挿入し、Chromebook の電源を入れ、白い画面を超えて起動するかどうかを確認します。
リセット ボタンを使用して Chromebook ハードウェアをリセットする
一部の古い Samsung Chromebook モデル (シリーズ 5 およびシリーズ 5 550) には、ハードウェア リセットを実行するための特別なボタンがあります。ボタンは通常、これらの Chromebook の底部ケースの穴に隠れています。
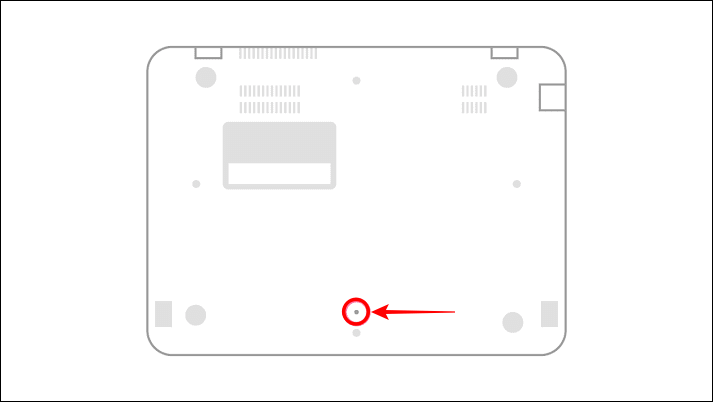
以下の手順に従って、専用のリセット ボタンを使用して Chromebook のハードウェアをリセットします。
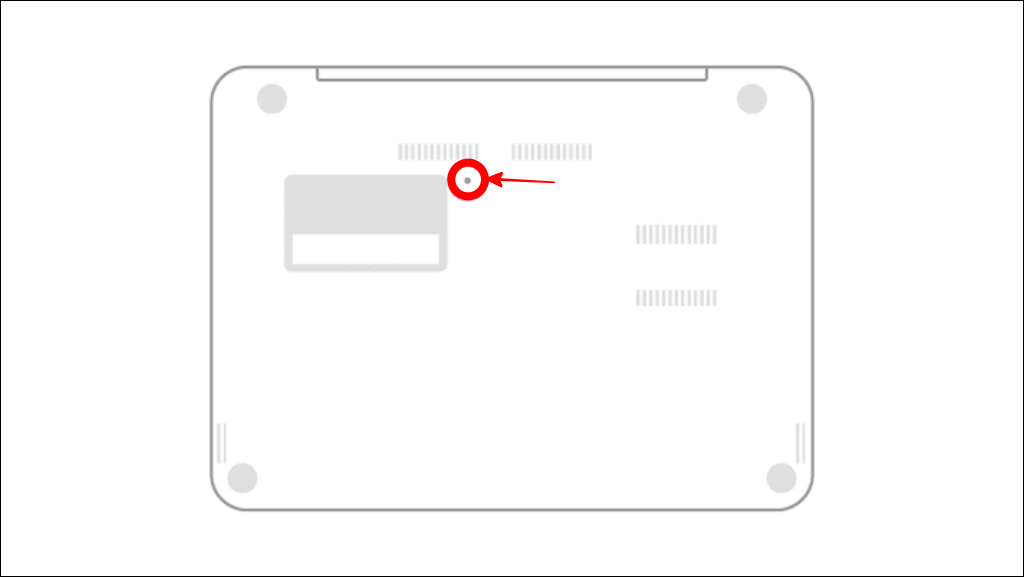
.
4.システム回復を実行する
Chromebook を回復すると、白い画面 起動時の不具合 を引き起こす ChromeOS の破損やその他の問題を解決できます。オペレーション工場では、Chromebook がリセットされ、ChromeOS が再インストールされ、ダウンロード、アプリ、設定、個人ファイルなど、ハード ドライブ上のすべてが消去されます。
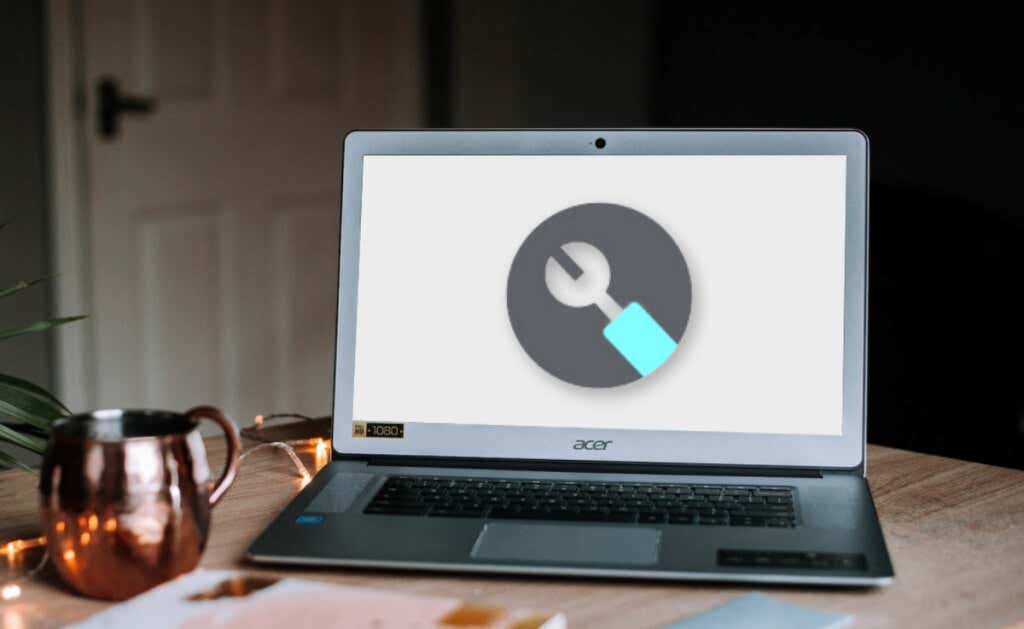
まず、別の Chromebook、Windows、または Mac コンピュータで USB リカバリ メディアを作成する必要があります。 Chromebook で リカバリ メディアを作成するための Chromebook リカバリ ユーティリティ を使用する方法については、チュートリアルをご覧ください。その後、以下の手順に従って、USB リカバリ メディアを使用して Chromebook をリセットします。
注:管理者が管理している職場または学校の Chromebook をリセットまたは復元することはできません。 Chromebook をリセットして組織のネットワークに再登録するよう管理者に依頼してください。
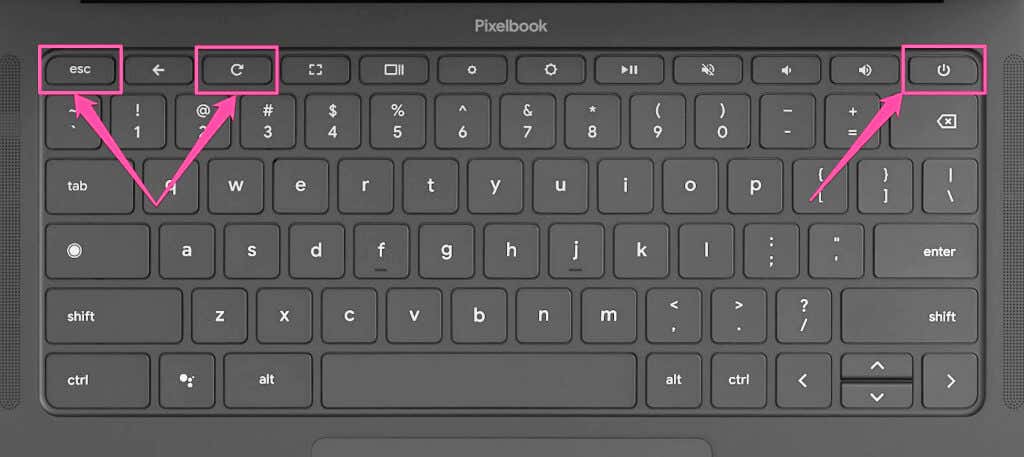
一部の Chromebook モデルでは、最大化+ Escキーを押したまま、電源ボタンを押します。デバイスがリカバリ モードに入ったら、他のキー (最大化と Esc) を放します。
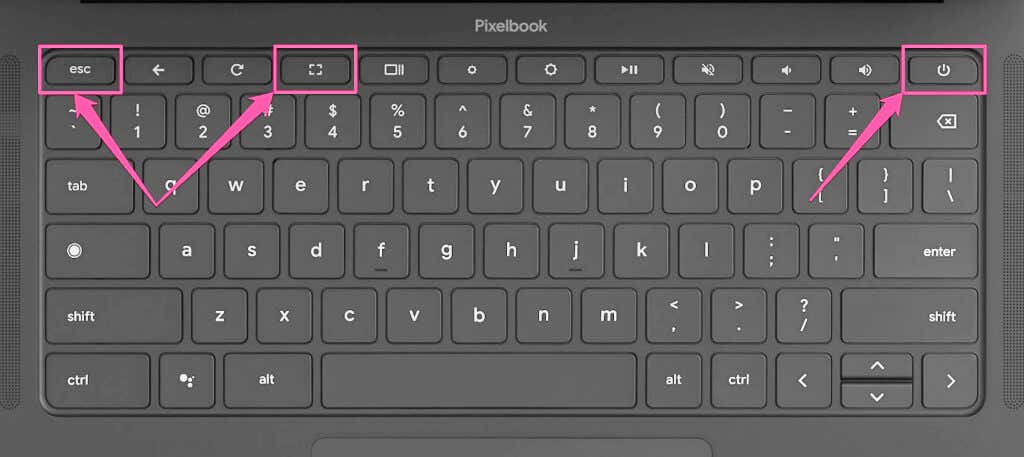
2-in-1 Chromebook タブレットをお使いの場合は、音量大+ 音量小+ 電源キーを押し続けます。少なくとも10秒。 Chromebook がリカバリ モードで起動したら、ボタンを放します。
Chromebook は USB リカバリ メディアを自動的に検出し、「リカバリ イメージが検出された外部ディスク」というメッセージを表示します。
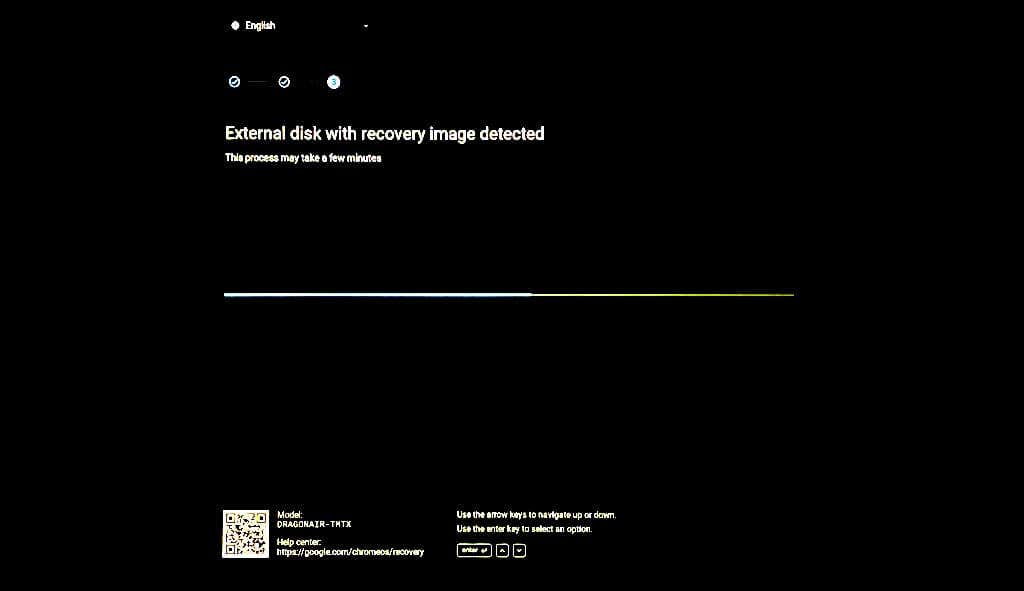
システム回復の開始時および回復プロセス全体を通して、Chromebook を電源に接続します。
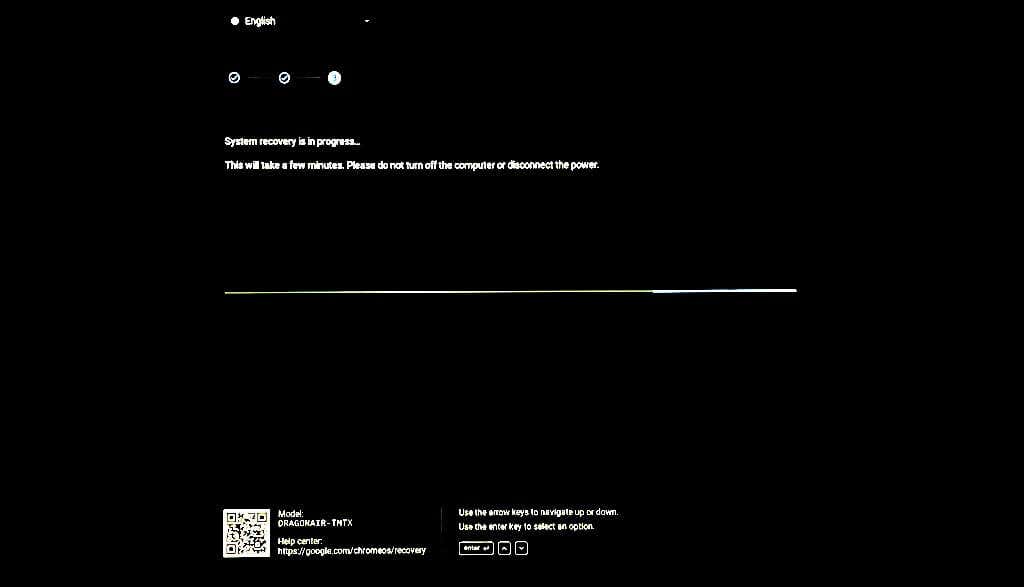
.
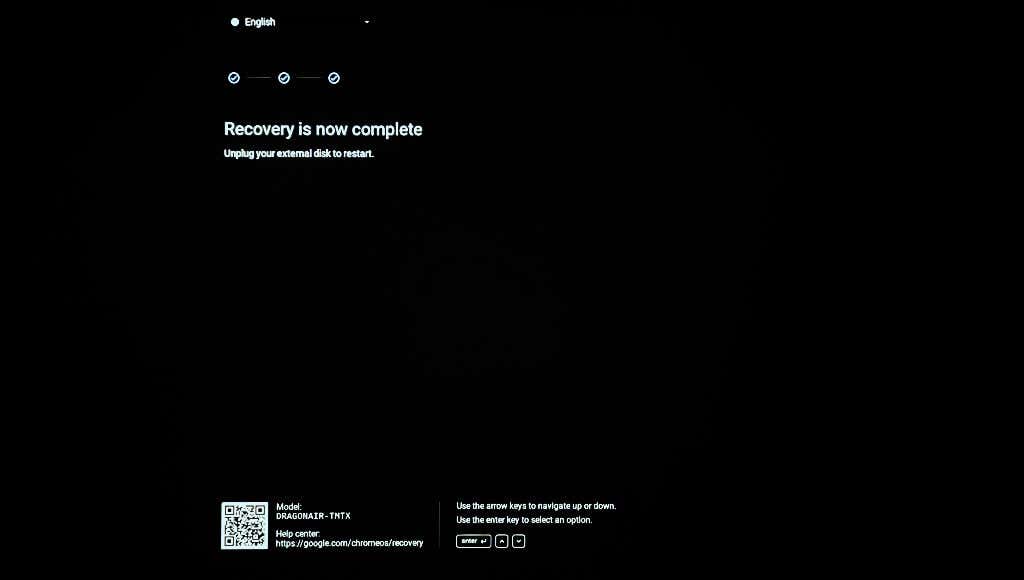
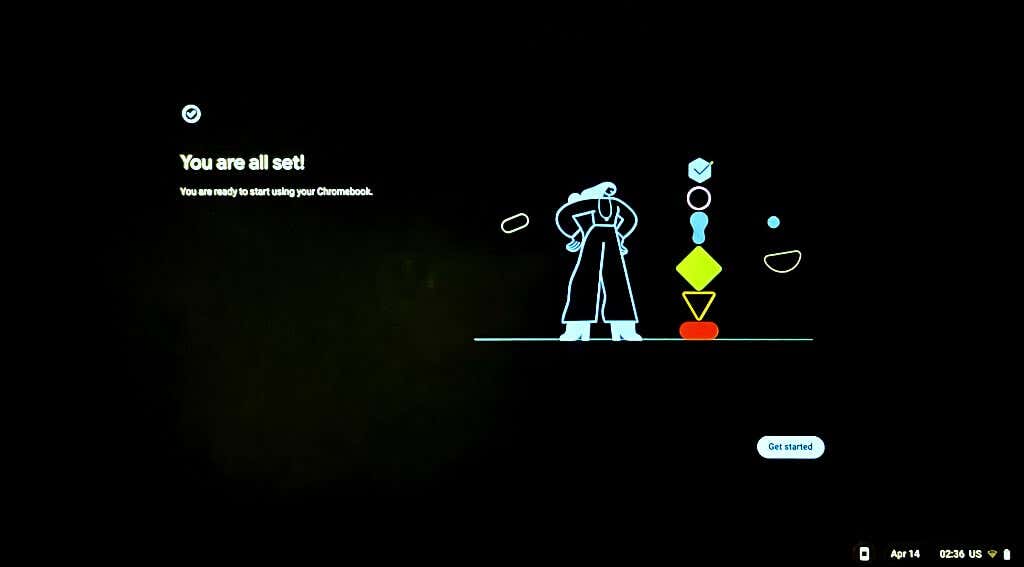
技術的なサポートを受ける
問題の原因がソフトウェア関連の不具合や破損である場合、これらのトラブルシューティングの修正により、Chromebook が再び正しく起動するようになります。 Chromebook のメーカーにお問い合わせください または、白い画面の問題が解決しない場合は、Chromebook を近くの修理店に持ち込んでください。
.