あなたが 蒸気 または Steam デッキで定期的にゲームをするタイプの場合、best free horror games on 蒸気 か 2<をプレイしているかに関係なく、 /s>、おそらく、ある時点でスクリーンショットを撮る必要があるでしょう。
しかし、デフォルトのスクリーンショット キーを使用したくない場合はどうなるでしょうか?これを変更するのは簡単です。以下では、Steam デスクトップ クライアントと Steam Deck で Steam スクリーンショット ボタンを変更する方法を説明します。

デスクトップ クライアントで Steam スクリーンショット ボタンを変更する方法
デフォルトでは、Steam アプリ/デスクトップ クライアントのスクリーンショット ボタンは F12 です。それが不便である理由はいくつかあります。おそらく、ファンクション キーを使用してスクリーンショットを撮りたくないだけかもしれません。あるいは、F12 キーには、機内モードのオン/オフなど、コンピューター上の別の機能がすでに搭載されている可能性があります。スクリーンショット ボタンを変更する理由が何であれ、それは簡単です。いくつかの簡単な手順で Steam スクリーンショット ボタンを変更する方法は次のとおりです:
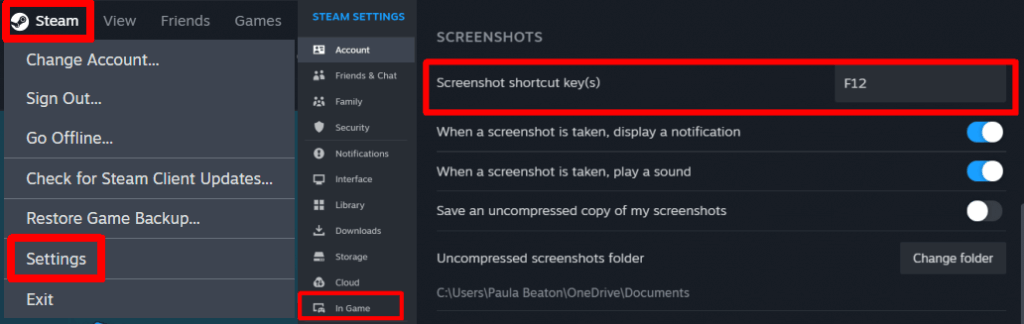
Steam デッキのスクリーンショット ボタンを変更する方法
スチームデッキ でゲームをしていて、スクリーンショット ボタンを変更したい場合は、簡単に変更できます。ただし、すべてのゲームでデフォルトでスクリーンショット ボタンを変更する方法はないため、ゲームごとにスクリーンショット ボタンを変更する必要があることに注意してください。 Steam デッキで Steam スクリーンショット ボタンを変更する方法は次のとおりです:
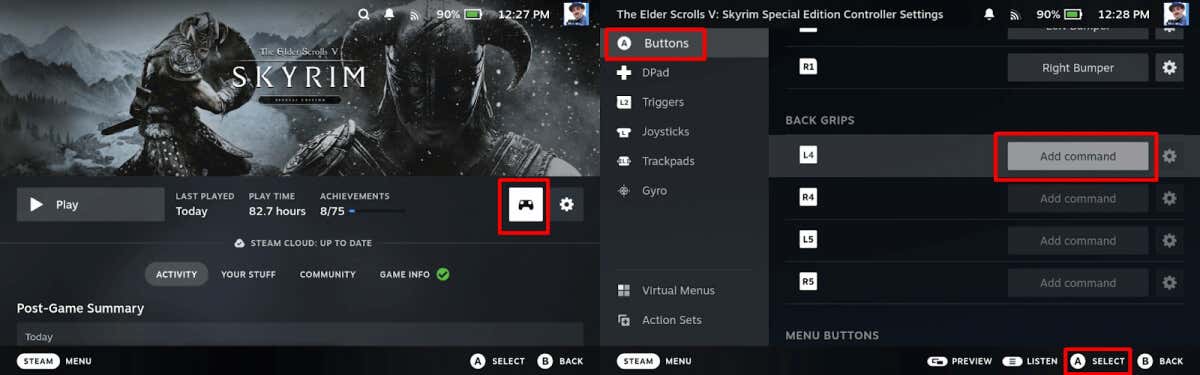
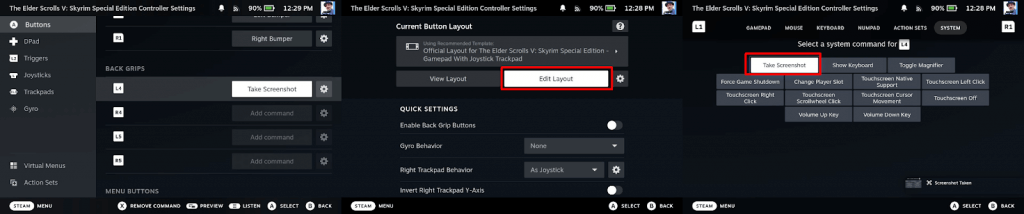
スクリーンショット ボタンを選択したキーに再マッピングすると、ゲーム中にスクリーンショットを撮って、ソーシャル メディアで友人と共有したり、ブログに投稿したり、その他の方法で共有することができます。
.