
Windows 上の他のアプリケーションと同様、Logicool G HUB では、ランダムなソフトウェア バグ、バックグラウンド サービスの誤動作、インストール ファイルの破損などの問題が発生する可能性があります。中には開くことができないほど深刻なものもあります。
このチュートリアルでは、Logicool G HUB のトラブルシューティングと修正を行うためのさまざまなテクニックを説明します。これにより、通常どおりに Logitech ゲーミング ハードウェアのカスタマイズに戻ることができます。
Force- Logitech G-HUB を終了
Logicool G HUB が起動中にランダムにクラッシュしたりハングしたりすることは珍しいことではありません。これを修正するには、バックグラウンド プロセスを再度開く前に、停止しているバックグラウンド プロセスを完全に終了する必要があります。
Windowsタスクマネージャー は、すべての Logitech G HUB プロセスを迅速に強制的にシャットダウンするのに役立ちます。方法は次のとおりです。

Logicool G HUB を設定する
起動時に Windows と一緒に Logitech G HUB が開かないだけの場合は、次のようにしてください。
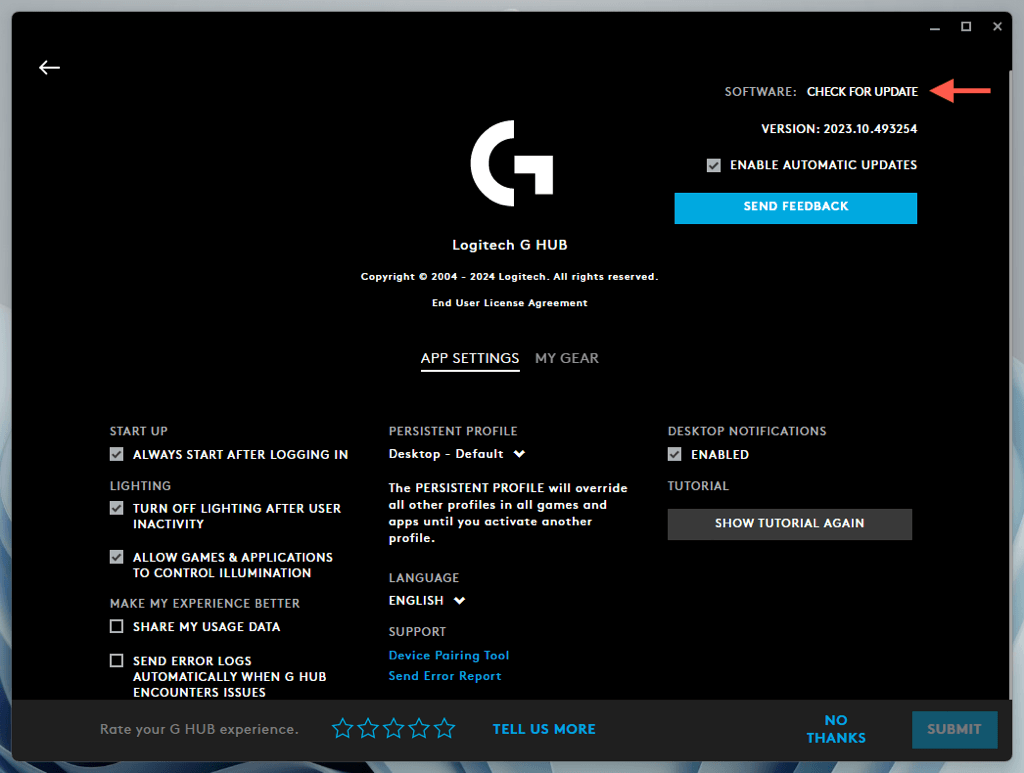
コンピュータを再起動します
Logicool G HUB を開くことができない場合は、残りの修正に進む前に Windowsを再起動する を行うことをお勧めします。これを行うには、スタート メニューを開き、電源>再起動を選択します(更新して再起動オプションが表示される場合)。
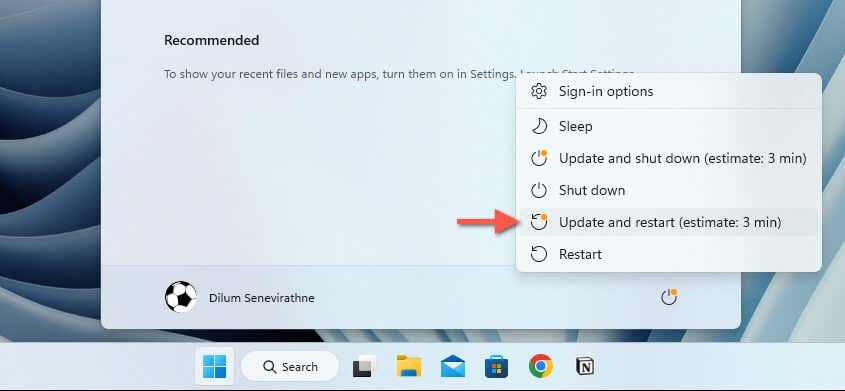
Windows の一時ファイルを消去する
.Windows は処理を高速化するためにさまざまな形式の一時データを作成しますが、これらの一時データが破損してアプリケーションが開けなくなる可能性があります。すべての一時データを削除すると、状況が変わる可能性があります。ただ:
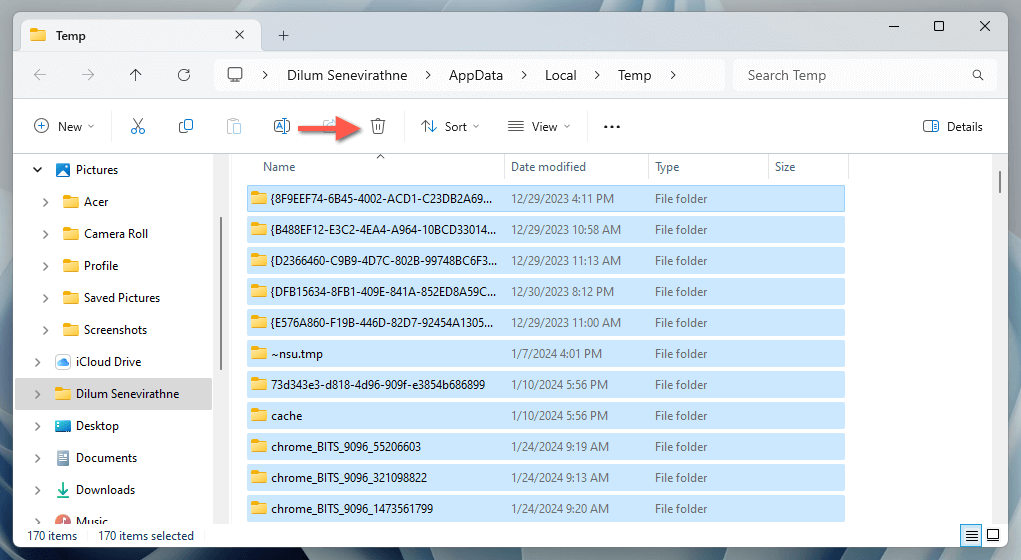
管理者として Logitech G-HUB を実行します
一時的であっても、管理者として Logitech G HUB を実行すると、ファイルやシステム領域へのアクセス許可が不十分なために発生した起動の問題が解決されることがよくあります。これを修正するには:
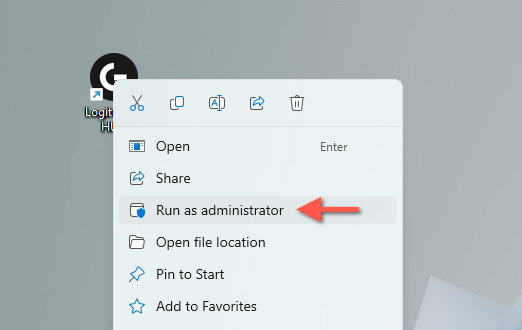
LGHUB アップデータ サービスの設定
Logicool G HUB は、LGHUB Updater Service を利用してアプリケーションとドライバーのアップデートを管理します。バックグラウンドで自動的に実行するように構成されていない場合、Logicool G HUB で問題が発生し、開けなくなる可能性があります。これを修正するには:
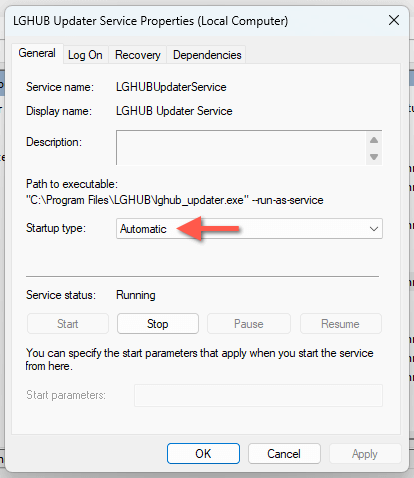
Logicool G HUB をアップデート
Logicool G HUB のバージョンが古いと Windows での互換性の問題が発生するため、アプリケーションを更新することをお勧めします。そのためには、たとえ短時間でも Logitech G HUB を開くことができる必要があります。これは、アップデートをインストールする唯一の方法がプログラムのユーザー インターフェイスを介することであるためです。それが可能であれば:.
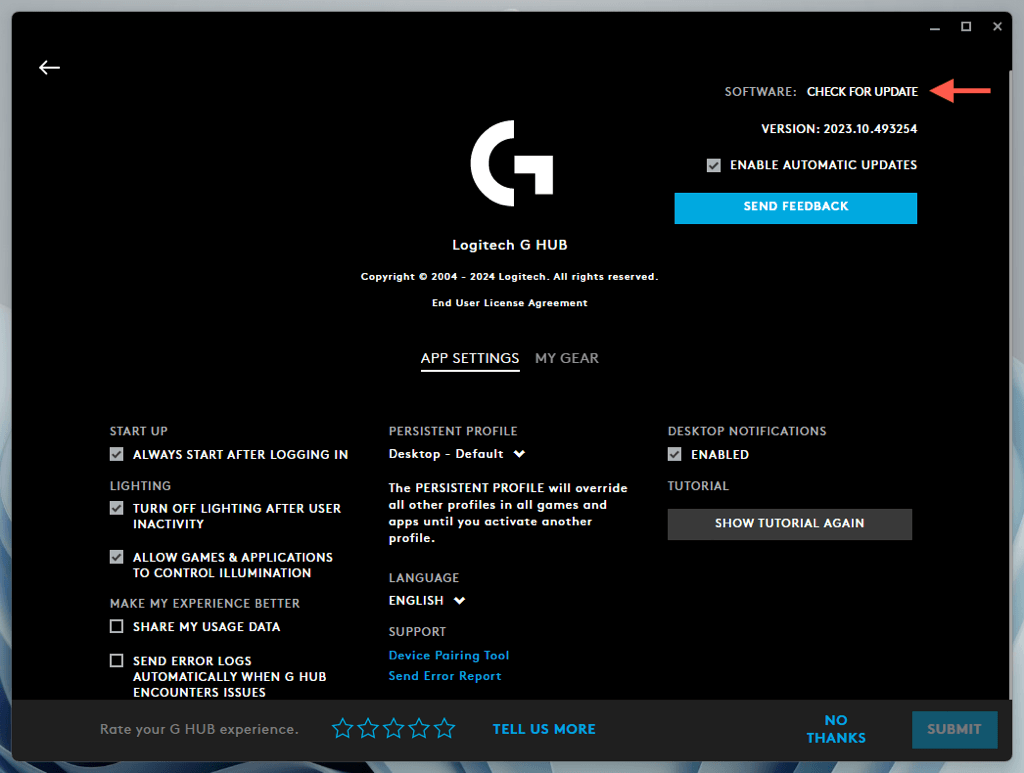
アップデートWindows を最新バージョンに
Windows を最新の状態に保つ は、Logicool G HUB などのアプリケーションとの互換性を保証します。 Windows を更新するには:
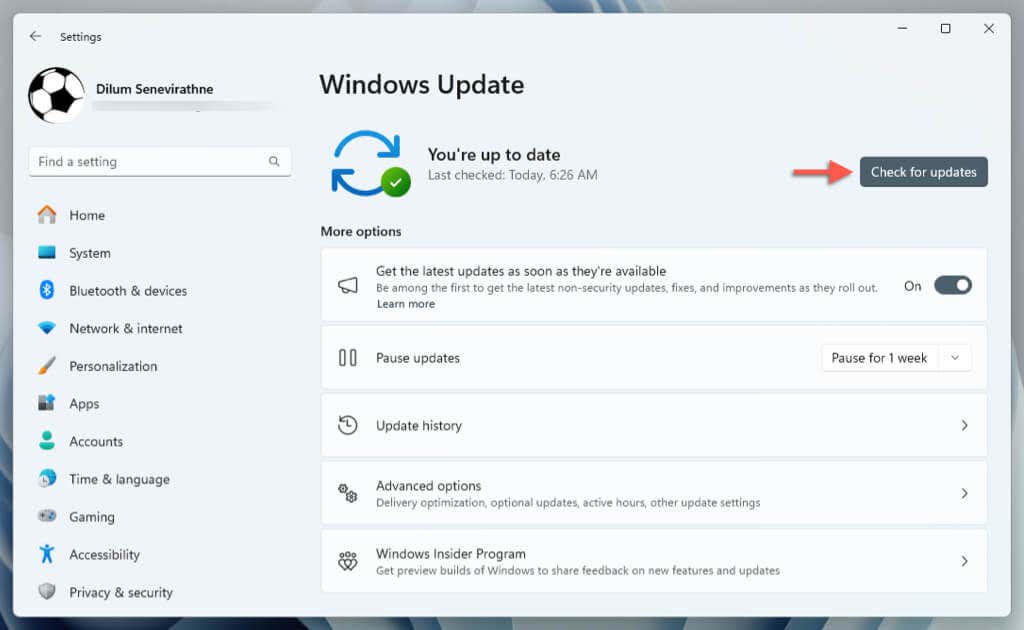
さらに、詳細オプション>オプションのアップデートに移動し、Microsoft からの保留中のハードウェア ドライバーのアップデートをすべてインストールします。
Logicool ドライバーを再インストールします
Logicool ハードウェア ドライバの破損は、Logicool G HUB が正常に動作しないもう 1 つの理由です。関連するドライバーを再インストールすることで、この問題を除外できます。
オペレーティング システムとのインターフェースで問題が発生しないように、Bluetooth または USB 経由で別のマウスを接続し、次の操作を行います。

.
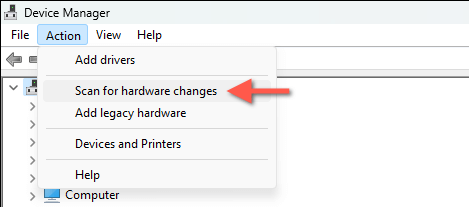
Logicool G-HUB を削除して再インストールする
上記の方法がいずれも機能しない場合は、Logicool G HUB のインストールが破損している可能性があるため、Windows でアプリケーションを削除して再インストールする必要があります。そのためには:
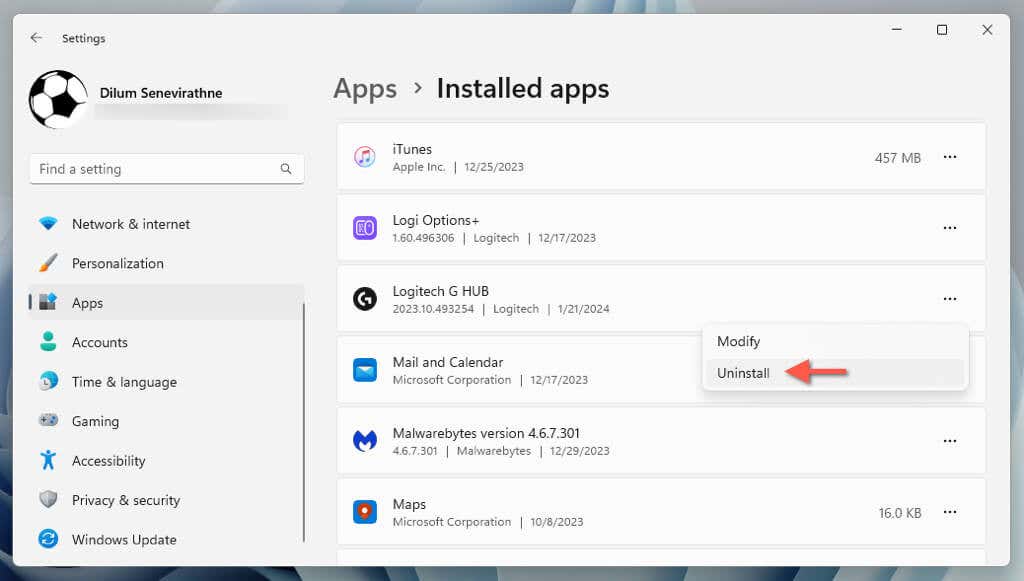
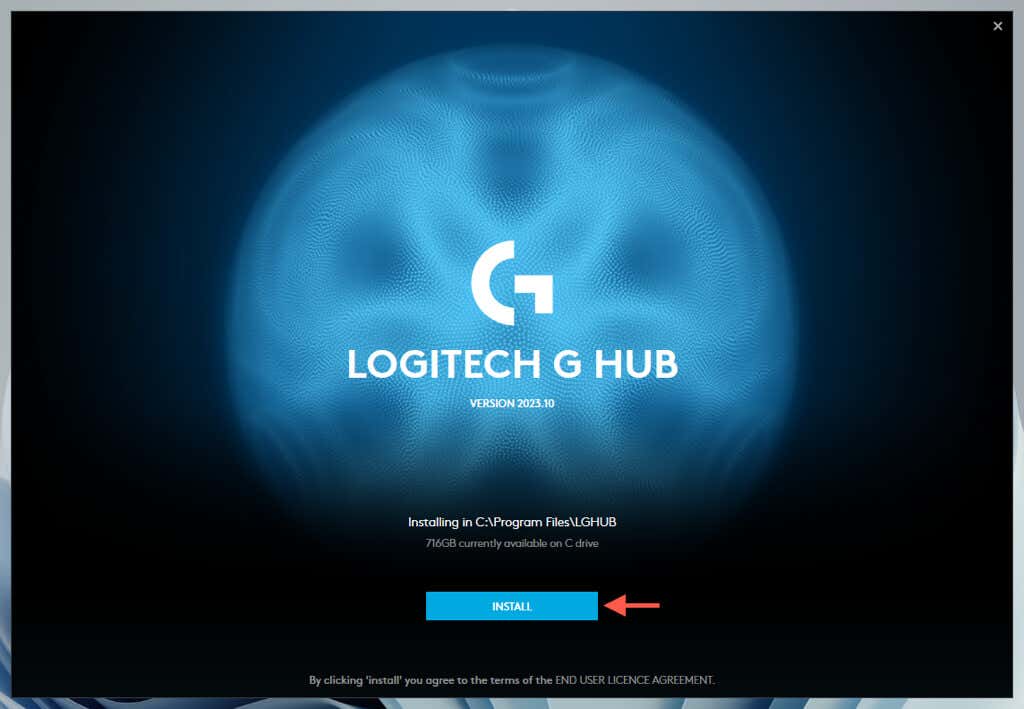
Logicool G HUB が Windows で再び開きます
私たちは理解しています。Logicool G HUB が開かなくなると、特にゲーム セッションに参加する前に Logitech ギアをすばやくカスタマイズしたい場合に非常にイライラします。ただし、上記のトラブルシューティング手順に従うことで問題を解決できる可能性が高くなります。 Logitech G HUB の強制終了からドライバーやアプリケーション自体の再インストールまで、これらの手順は多くの根本的な問題に対処します。
すべての修正を試しても Logitech G HUB が動作しない場合は、ロジクール サポートに問い合わせる に進みます。 PC のハードウェア構成に基づいて追加のソリューションを提供できます。
.