
ファイルのコピー中に「予期しないエラーによりファイルをコピーできません」という問題が発生したことがありますか?ターゲット ディスクに障害があるか、ファイルをコピーする場所へのアクセス許可がない可能性があります。 Windows 11 または 10 コンピューターでのファイル コピーの問題を解決するために、これらの問題を回避する方法を説明します。
ファイルをコピーできないその他の理由としては、PC がウイルスまたはマルウェアに感染している、システムのコア ファイルが破損している、アーカイブを解凍せずにアーカイブからファイルをコピーしている、などが考えられます。
Windows PC を再起動します
ファイルコピーエラー が発生した場合、適用できる基本的な修正は PCを再起動します です。そうすることで、オペレーティング システムの多くの小さな不具合が修正され、問題が解決される可能性があります。
マシンの電源を切る前に、未保存の作業内容を必ず保存してください。
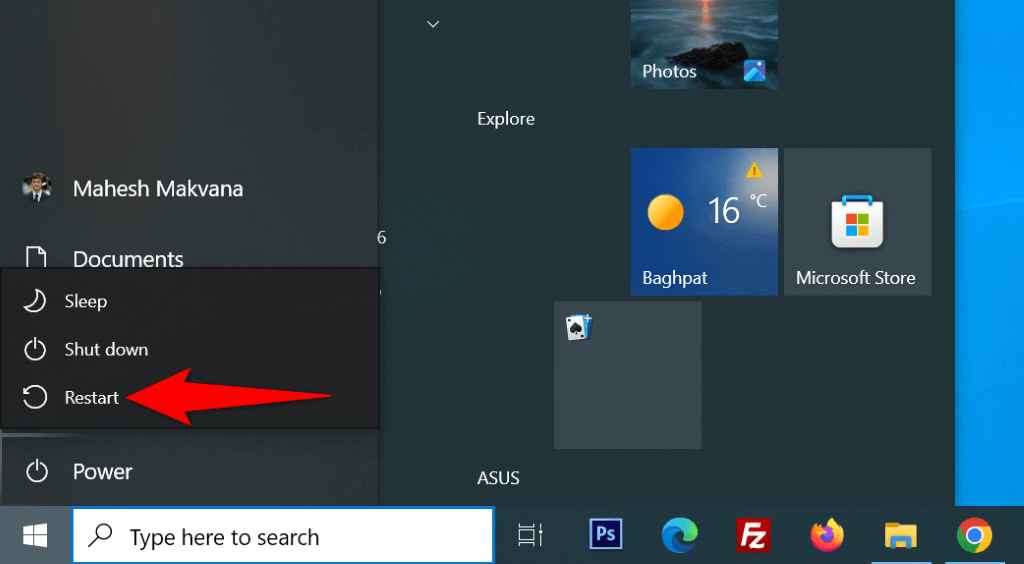
ドライブ上のエラーを修正します
ファイルのコピー先のドライブに問題がある場合、残りは ファイルのコピーに問題がある 個になります。これらの問題を解決する 1 つの方法は、Windows の組み込みドライブ チェッカーを使用することです。このツールの使用方法は次のとおりです。
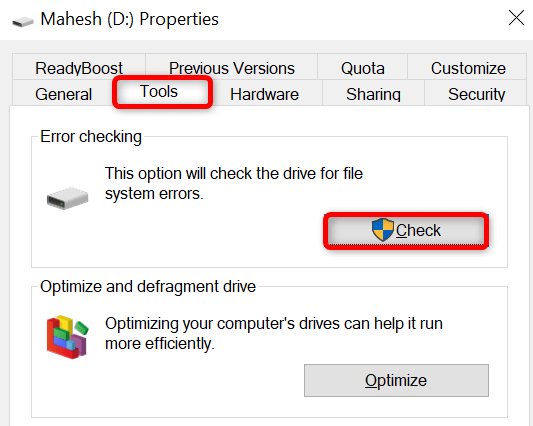
アーカイブを解凍し、ファイルをコピーします
アーカイブを抽出せずに ZIP、RAR、または別のアーカイブ タイプからファイルをコピーする場合、問題を解決するには アーカイブを解凍する を実行します。.
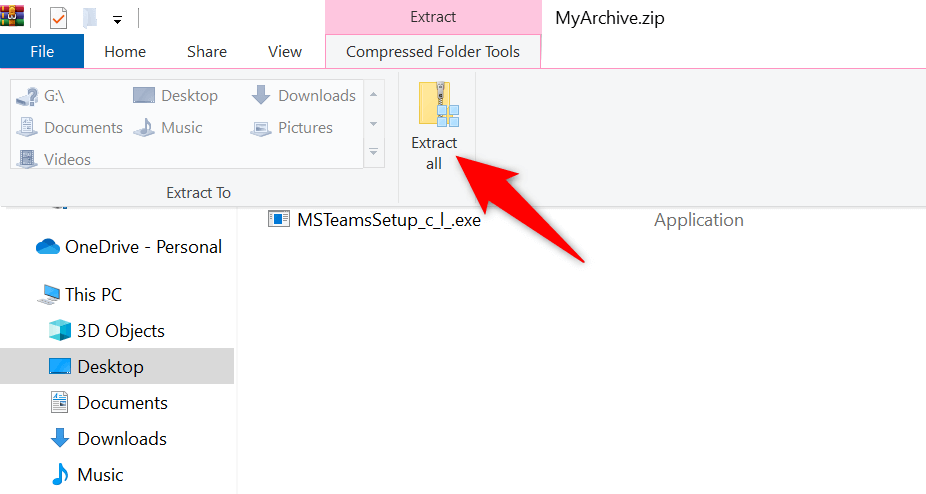
使用します。ファイルをコピーするための管理者アカウント
特定のフォルダーにファイルをコピーするには、管理者権限が必要です。通常のユーザー アカウントの場合は、管理者アカウントを使用するか、通常のアカウントを管理者アカウントに変更してファイルをコピーします。
自分を管理者にするには、PC 上の既存の管理者アカウント所有者に次の手順に従うように依頼します。
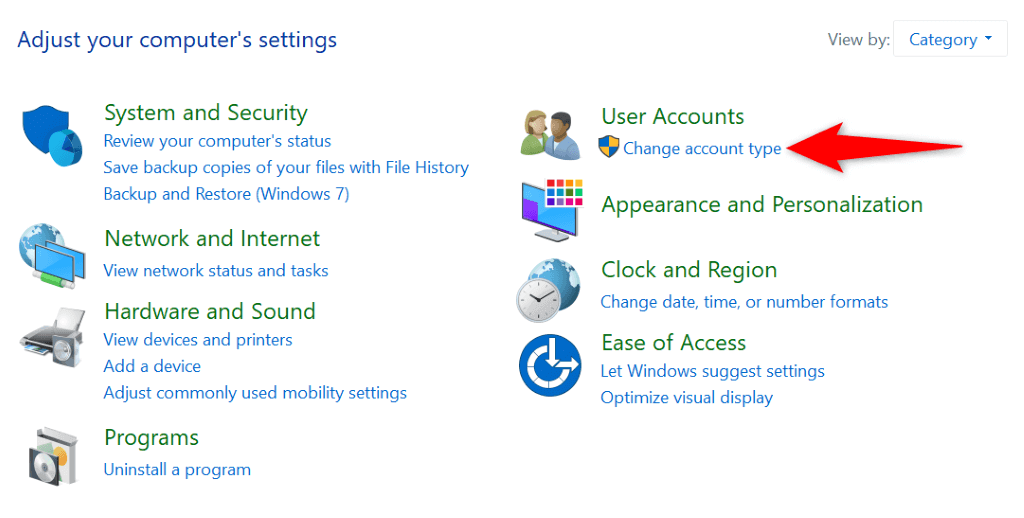
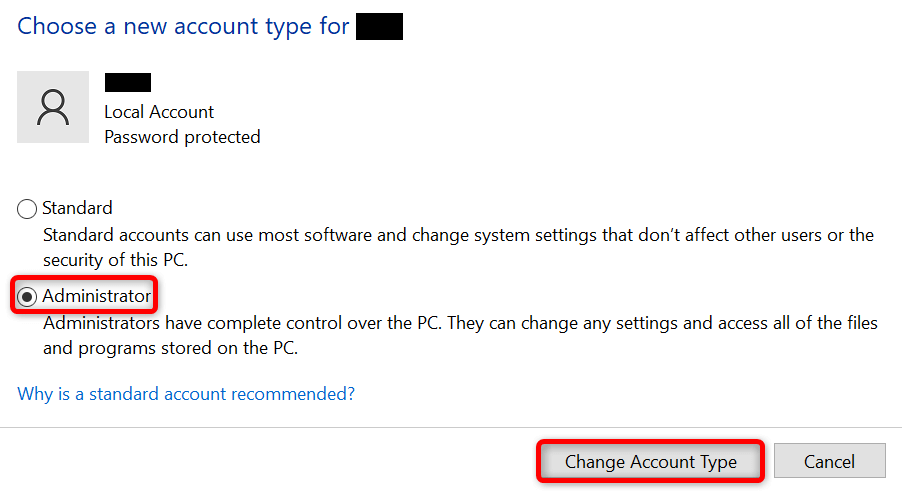
PC で完全なウイルス スキャンを実行する
ウイルスやマルウェアの感染により、システムの機能に問題が発生し、ファイル コピーなどの操作が中断される可能性があります。この場合、Windows PC で完全なウイルス スキャンを実行する で脅威を取り除きます。
これを行うには、選択したウイルス対策ソフトウェアを使用することも、次のように Windows に組み込まれている Microsoft Defender ウイルス対策ソフトウェアを使用することもできます。
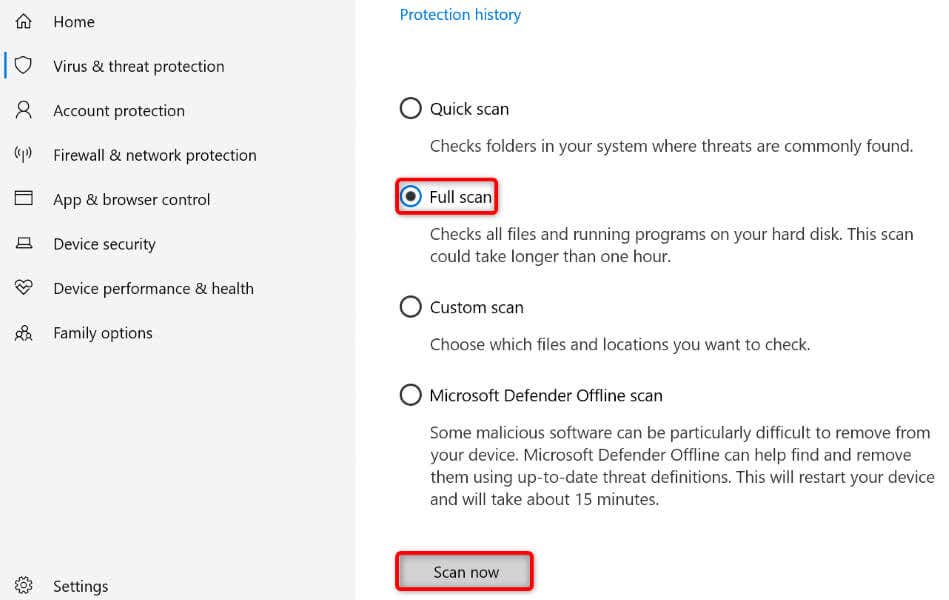
Windows レジストリに新しい値を追加します
問題が解決しない場合は、ファイル コピー タスクを処理する値を Windows のシステム レジストリに追加します。これにより、ファイル コピーの問題が解決されるはずです。
regedit
HKEY_LOCAL_MACHINE\SYSTEM\CurrentControlSet\Services\Csc\Parameters
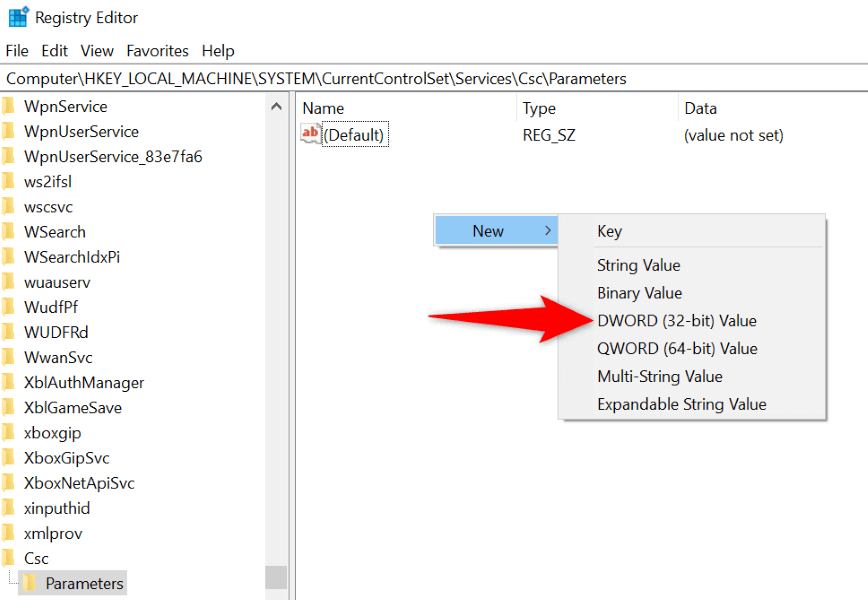

Windows の破損したコア ファイルを修復する
Windows のコア ファイルが破損している場合、ファイルをコピーできない可能性があります。これは、Windows がコア システム ファイルに依存して、ファイル コピー機能などのさまざまなシステム機能を実行するためです。必要なファイルが存在しない場合、この機能は動作しません。
この問題は Windows の組み込み SFC (システム ファイル チェッカー) ツールを使用する までに修正できます。このツールは、コンピュータの破損したコア ファイルを検出し、それらのファイルを正常に動作するファイルに置き換えます。
DISM.exe /Online /Cleanup-image /Restorehealth.
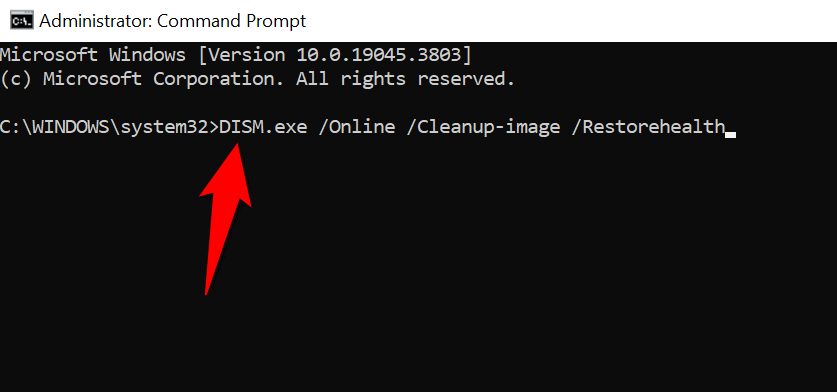
sfc /scannow
Windows 11 または 10 PC でエラーなしでファイルをコピーする
特定のフォルダー内のファイルが緊急に必要であるが、Windows によってそれができない場合は、上記の方法を使用して問題を解決してください。お使いの PC では、権限の欠如やコア ファイルの欠陥など、さまざまな理由によりファイルのコピーが禁止されています。
上記のガイドに従うと、問題の原因となっている項目が修正され、ファイルをどこにでもコピーしたり移動したりできるようになります。
.