
Windows は、多くの Windows 11 ユーザーを対象に、タスクバーにアイコンを表示する コパイロットのプレビュー を展開しています。ただし、興味がない場合は、非表示または削除する方法を見てみましょう。
ご想像に反して、アイコンを右クリックして タスクバーからの固定を解除を選択するという通常の方法は、このアイコンでは機能しません。また、最新の Windows アップデートとともに自動的に表示されるため、これをオプトアウトする方法もありません。

タスクバーから Windows Copilot を非表示または削除する方法
Windows 11 タスクバーの ほとんどのアプリアイコン とは異なり、Copilot アイコンを右クリックしてもコンテキスト メニューは表示されません。つまり、設定を詳しく調べて非表示にする方法を見つける必要があります。

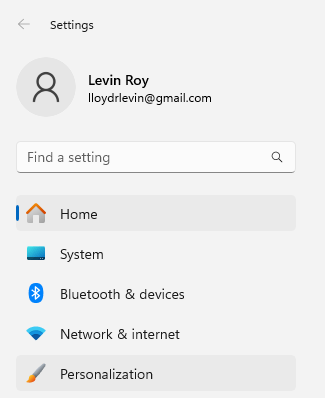
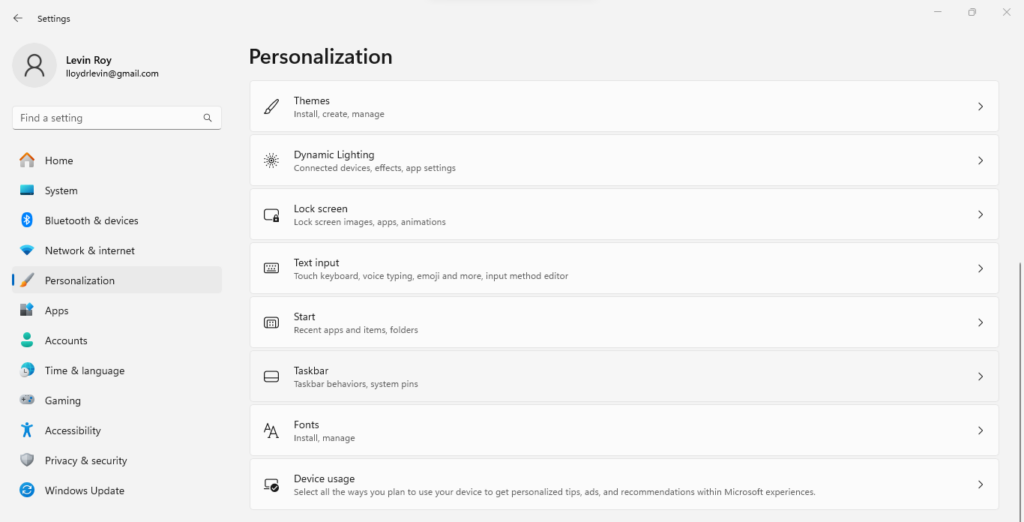
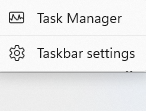
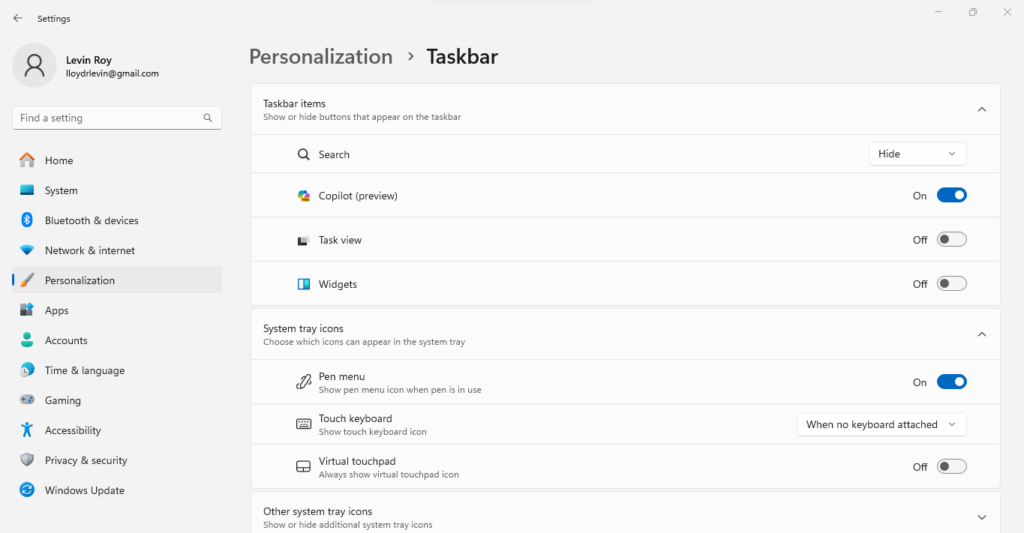
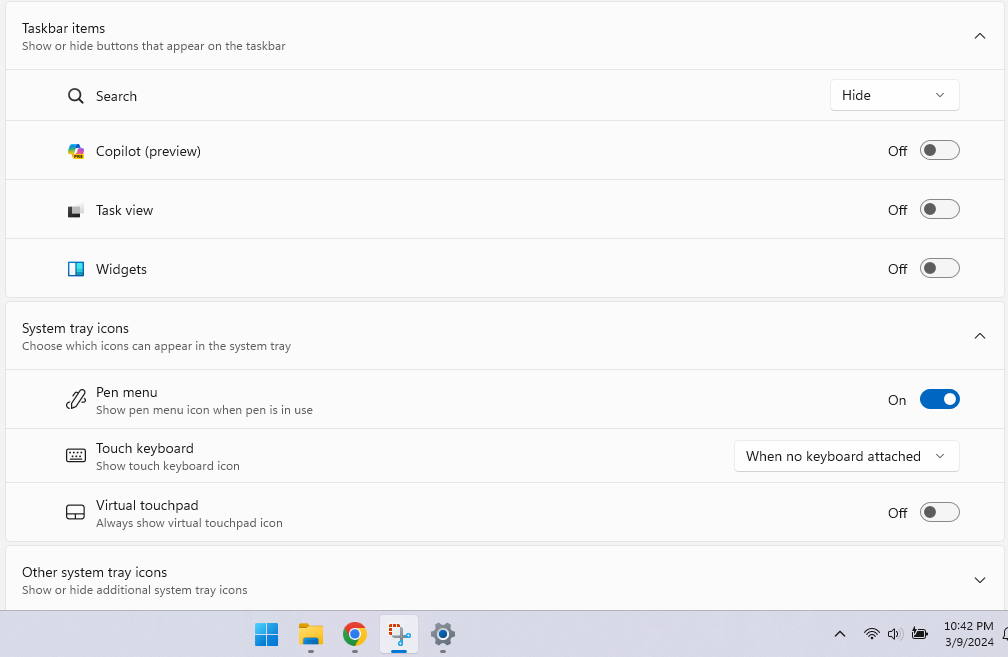
タスクバーから副操縦士アイコンを非表示にする最良の方法は何ですか?
チャットアプリと同じように 、Copilot をタスクバーから削除する方法は実際には 1 つだけです - 個人用設定です。このアイコンは右クリックのコンテキストメニューが表示されないため、その方法は使用できません。.
確かに、他の Windows 設定と同様に、レジストリを編集して変更することもできますが、すでにトグルを使用できる場合にはそれはお勧めできません。レジストリをいじると、別のものが完全に壊れてしまい、解決する以上に多くの問題が発生する可能性があります。
タスクバーに Copilot が表示されない場合は、個人設定設定で Copilot を再度有効にすることもできます。ただし、この設定は必要な Windows アップデートがインストールされている場合にのみ表示されることに注意してください。設定がまったく表示されない場合は、Copilot を有効にすることはできません。
.