Windows 11 コンピューターから Bluetooth デバイスを削除すると、「デバイスの削除」エラーが表示されますか?エラーはデバイスに固有のものですか、それともペアリングされたすべての Bluetooth デバイスに固有のものですか? Windows が削除できない Bluetoothデバイスを強制的に削除する方法 を紹介します。

Bluetooth デバイスを強制的に削除する方法削除に失敗しました
コンピュータとアクティブにデータを交換している Bluetooth デバイスを削除しようとすると、「削除に失敗しました」エラーが発生することがあります。このエラーは、マルウェア感染や PC のオペレーティング システムのバグが原因である可能性もあります。
PC の Bluetooth をオフにするか、デバイスのドライバーをアンインストールすることで、デバイスを強制的に削除できます。以下のトラブルシューティング手順に従って、Bluetooth デバイスをコンピュータから取り外します。
Bluetooth をオフにしてからオンに戻します
コンピュータの Bluetooth をオフにしてからオンに戻し、デバイスを取り外してみます。または、コンピュータからデバイスを取り外す前に、デバイスの Bluetooth をオフにしてください。
Windows アクション センターを開き (Windows キー+ A)、Bluetoothをオフにして、再度オンにします。
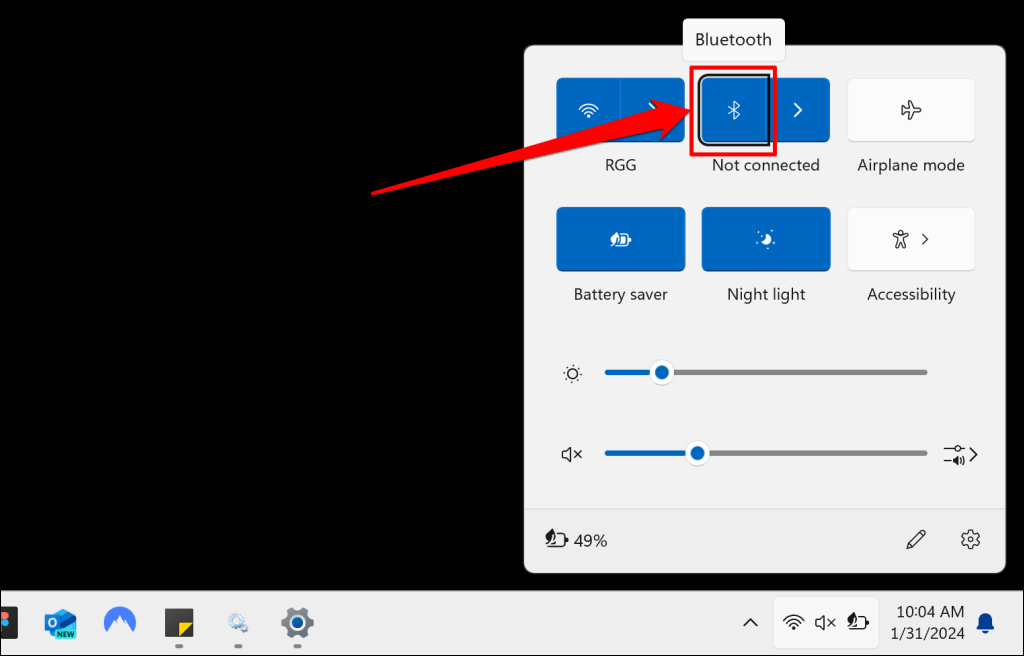
または、設定>Bluetooth とデバイスに移動し、Bluetoothをオフにして、再度オンにします。
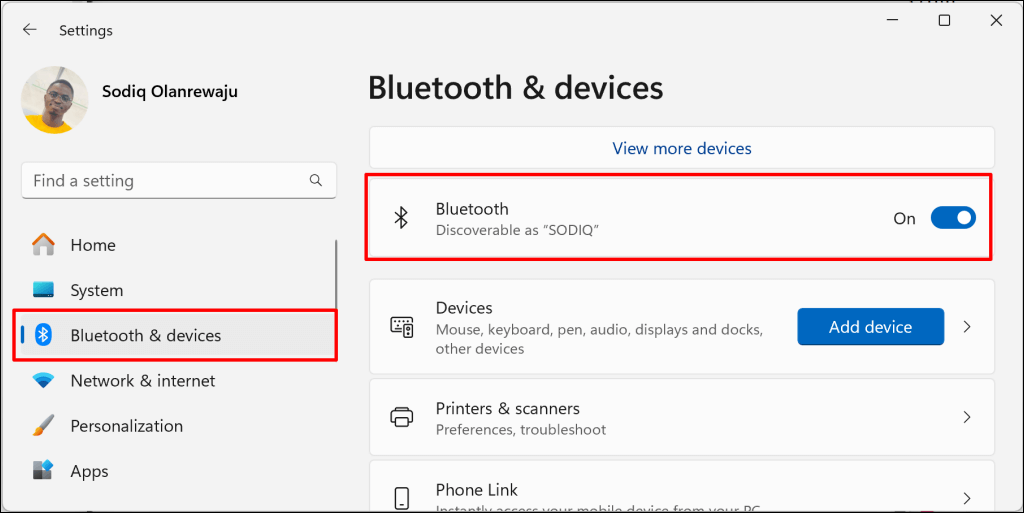
デバイス マネージャーを使用して Bluetooth デバイスを削除する
Windows から Bluetooth デバイスを削除する別の方法は、ドライバーをアンインストールすることです。 Windows の Bluetooth 設定メニュー、デバイス マネージャー、またはコントロール パネルから Bluetooth デバイスのドライバーを削除またはアンインストールできます。
Windows Bluetooth 設定で Bluetooth デバイス ドライバーを削除する方法
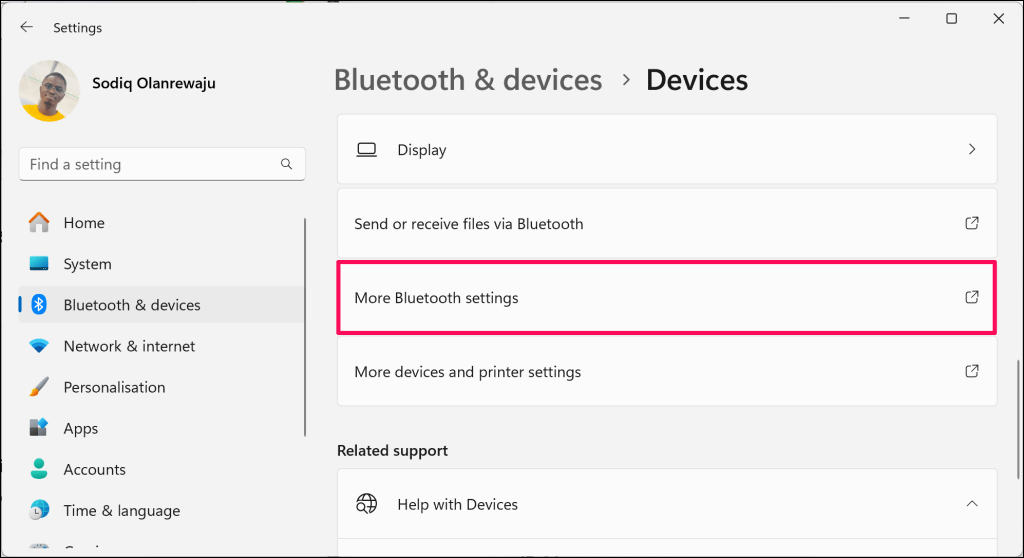
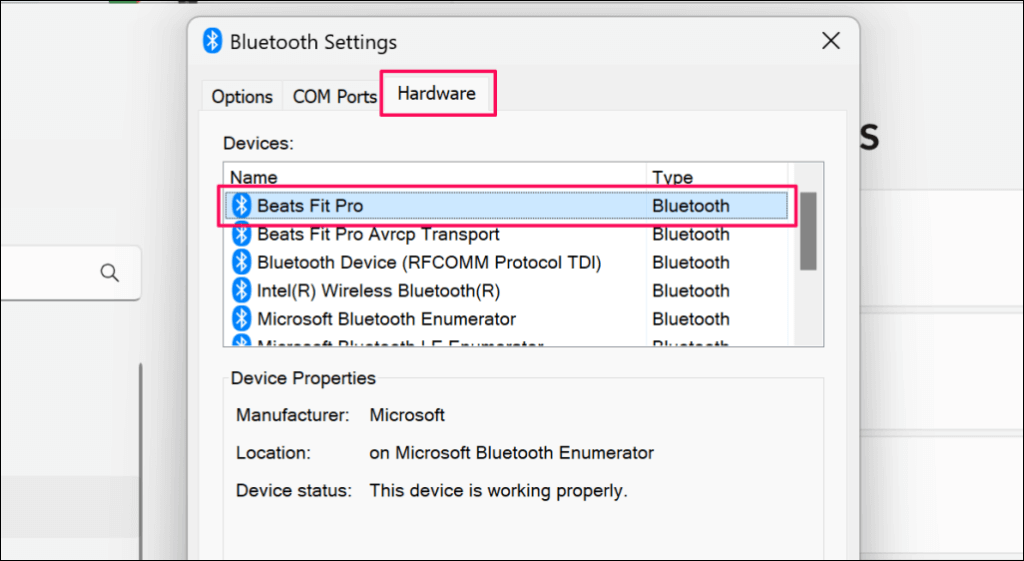
.
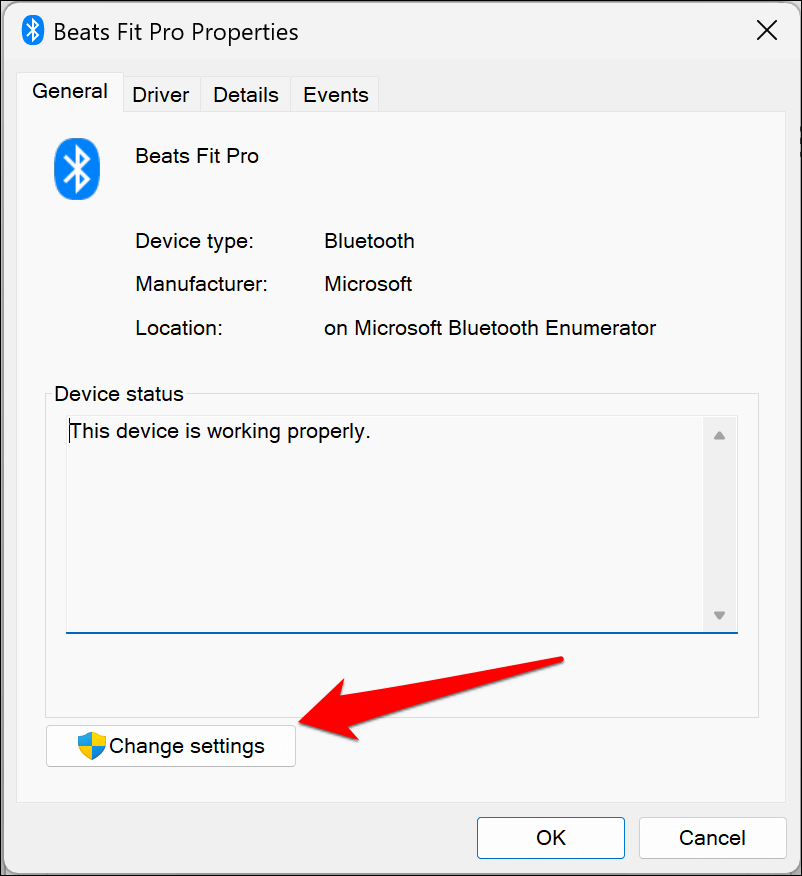
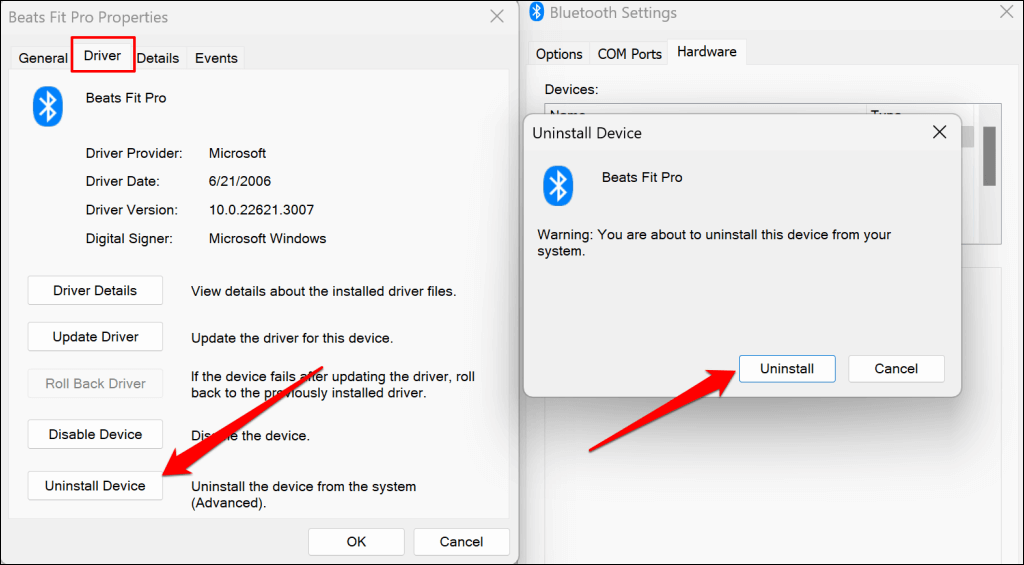
デバイス マネージャーで Bluetooth デバイス ドライバーを削除する方法
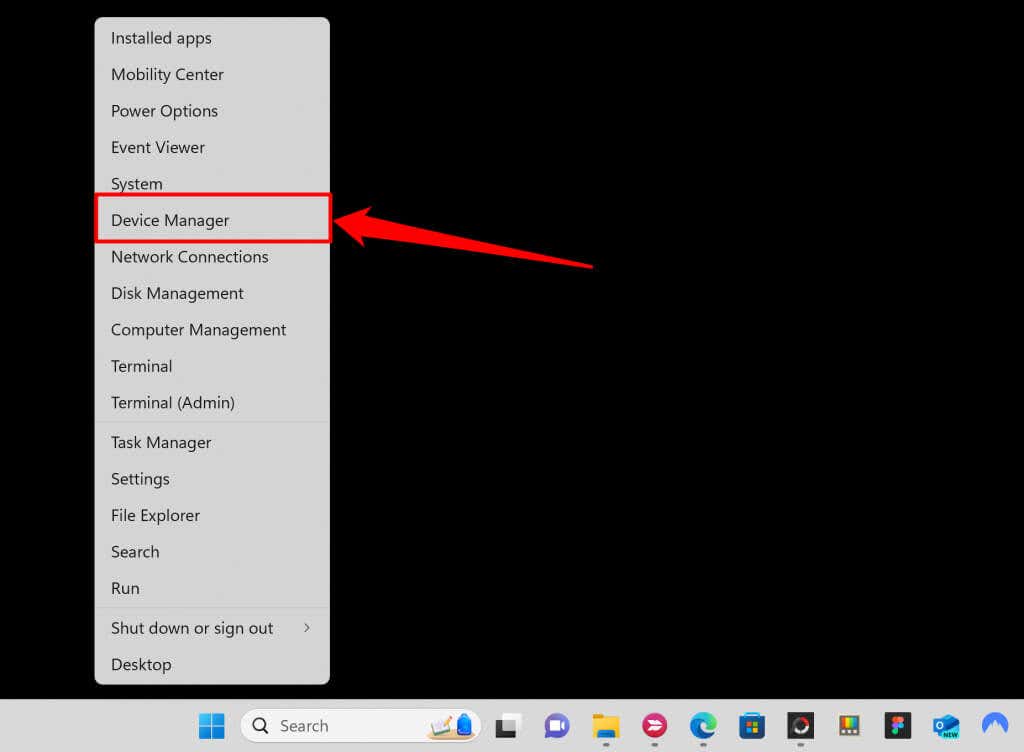
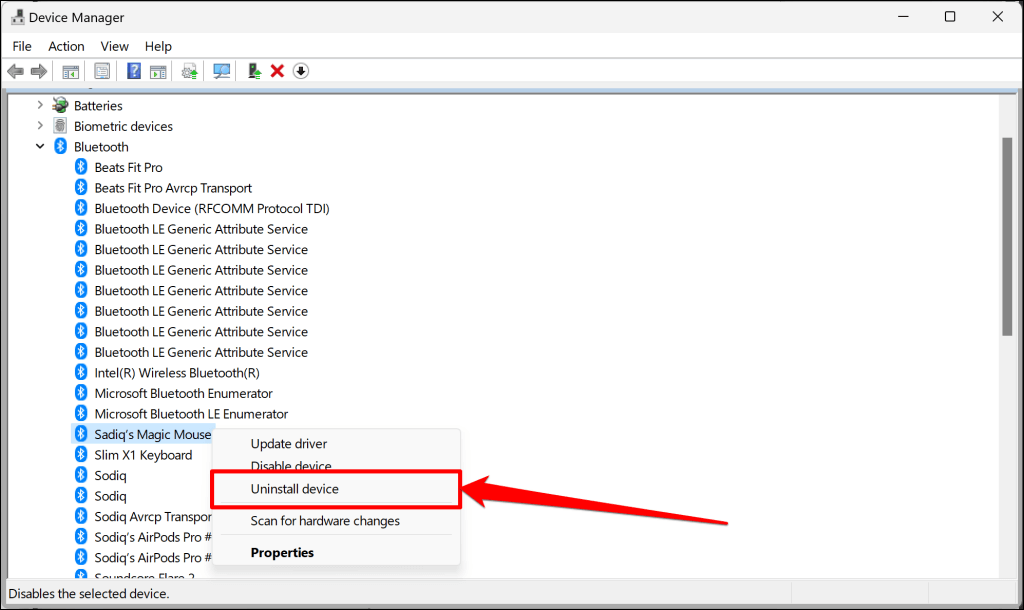
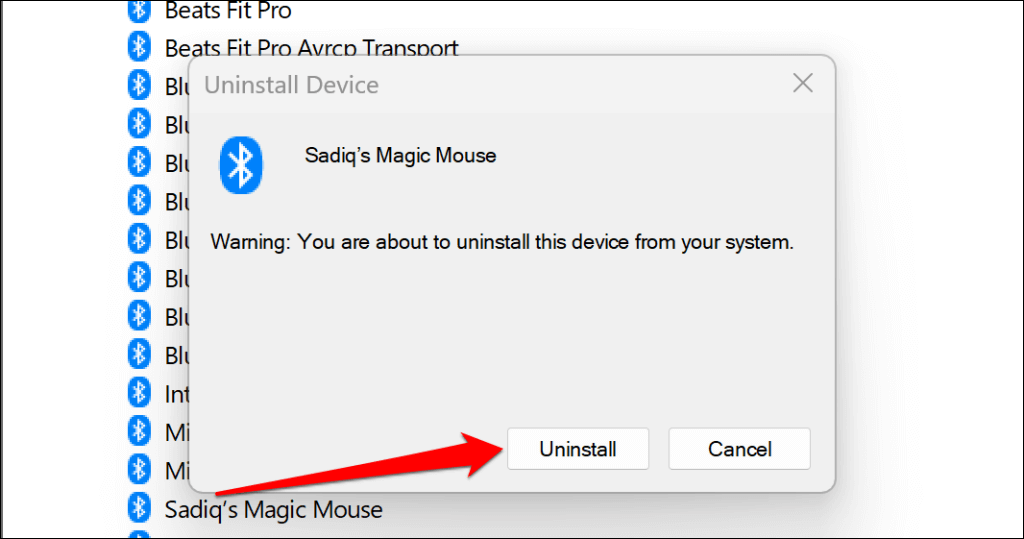
コントロール パネルで Bluetooth デバイス ドライバーを削除する方法
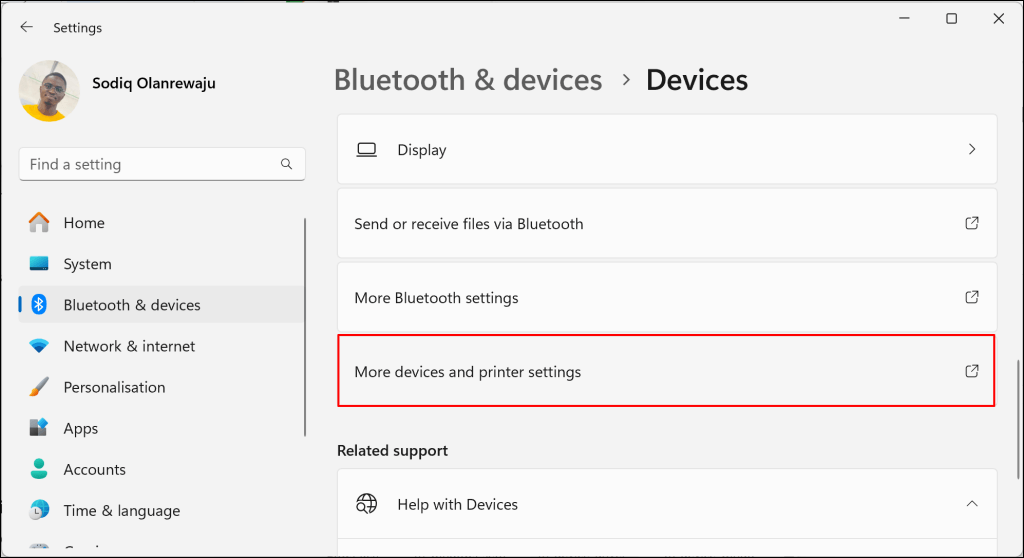
これにより、コントロール パネルの [デバイスとプリンター] ウィンドウが起動します。
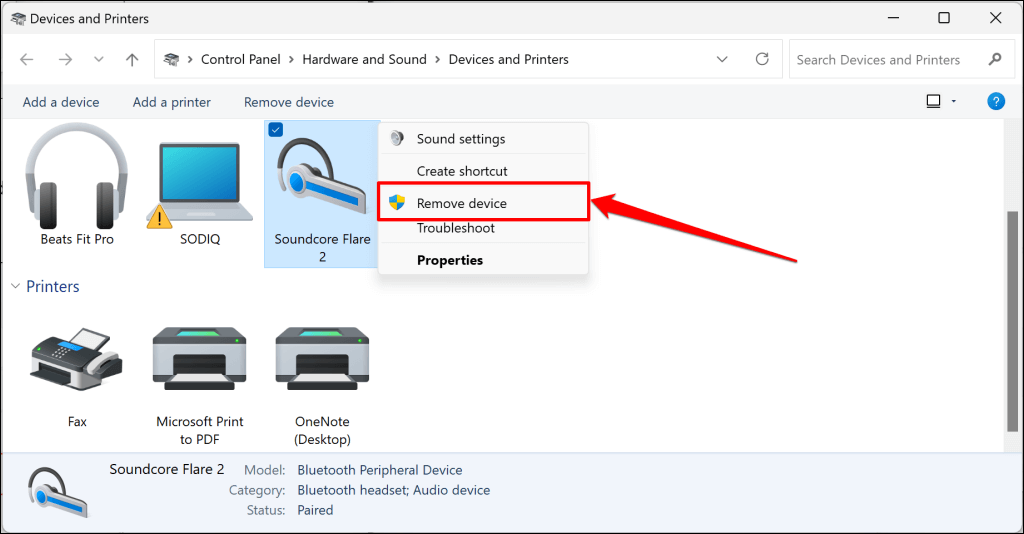
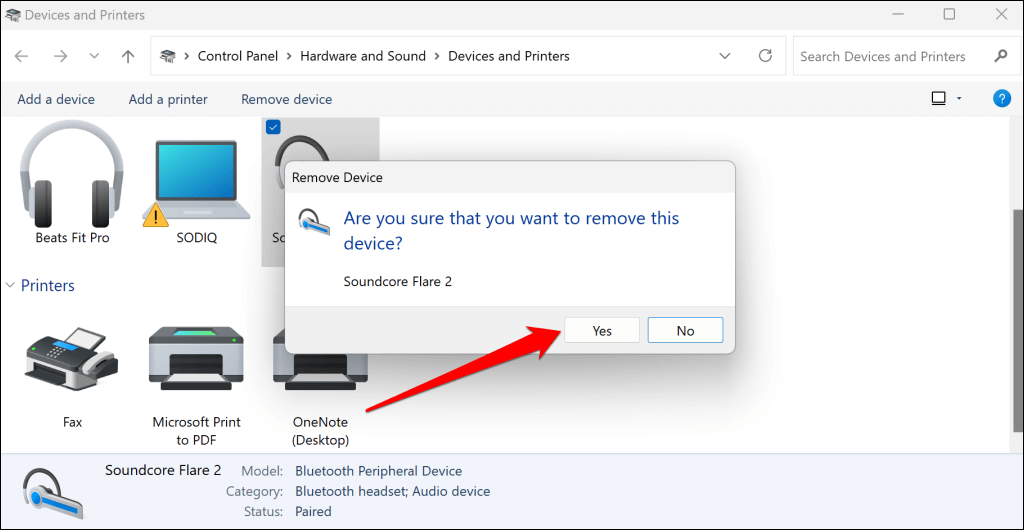
Bluetooth トラブルシューティングを実行する
組み込みの Windows Bluetooth トラブルシューティング ツールは、「削除に失敗しました」エラーの原因となる問題の診断と修正に役立ちます。 Windows が Bluetooth デバイスまたはそのドライバーを削除しない場合は、トラブルシューティング ツールを実行します。
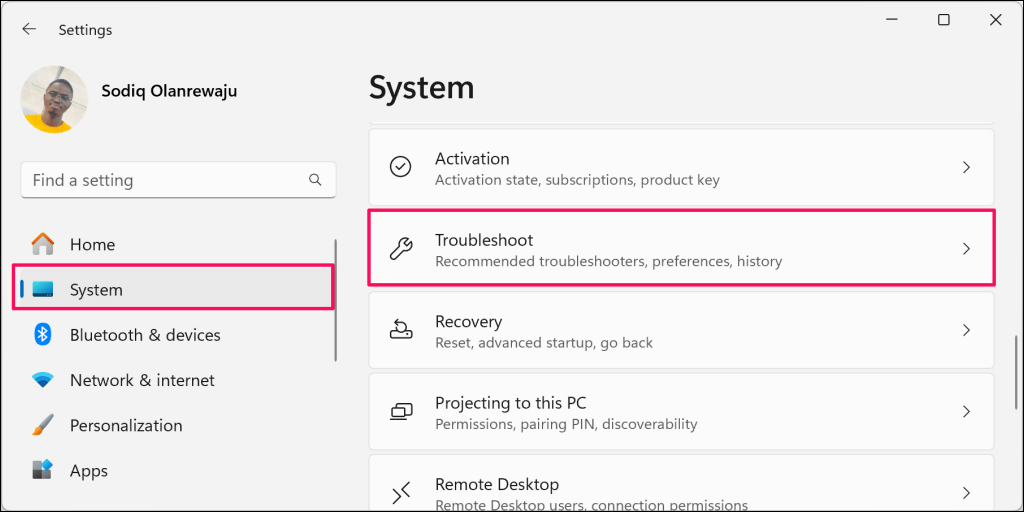
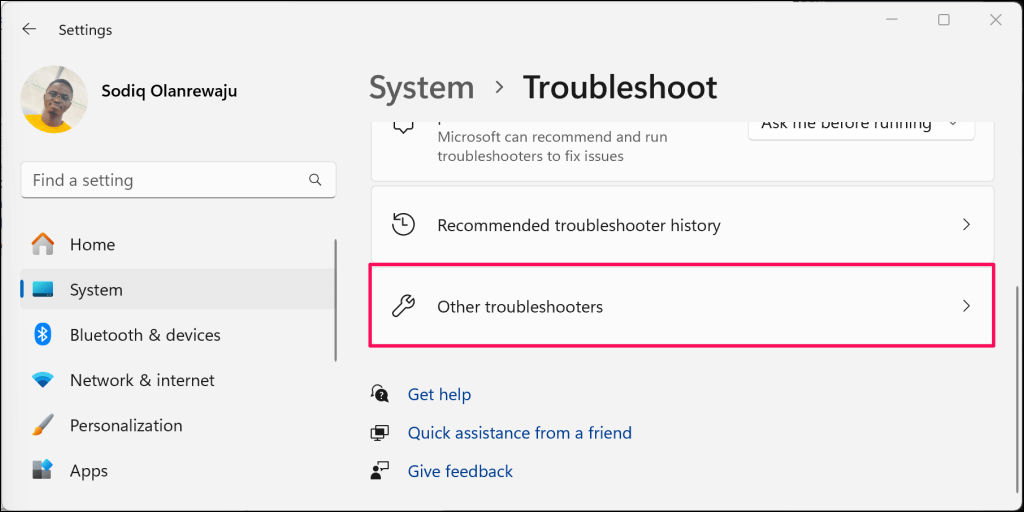
.
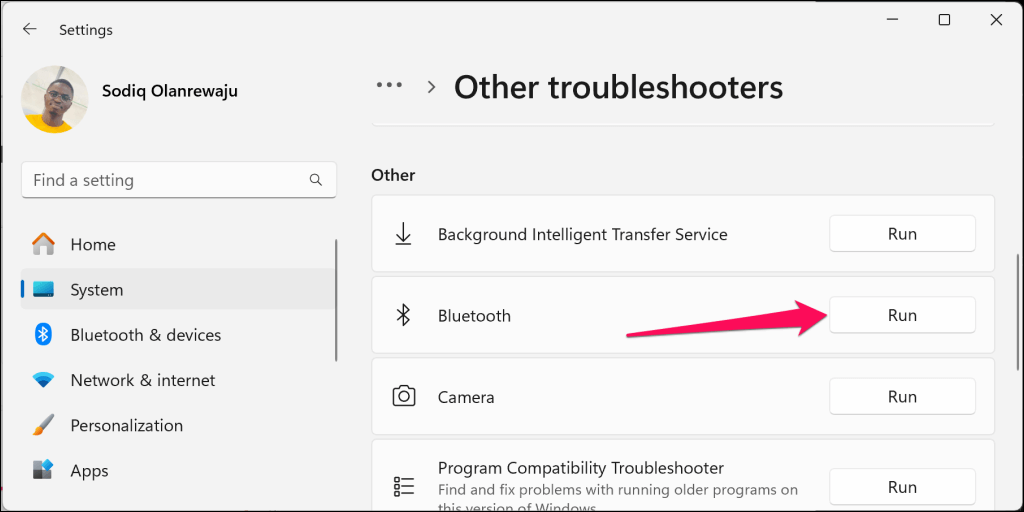
これにより、ヘルプアプリを入手 で Bluetooth 接続問題のトラブルシューティング ツールが起動します。
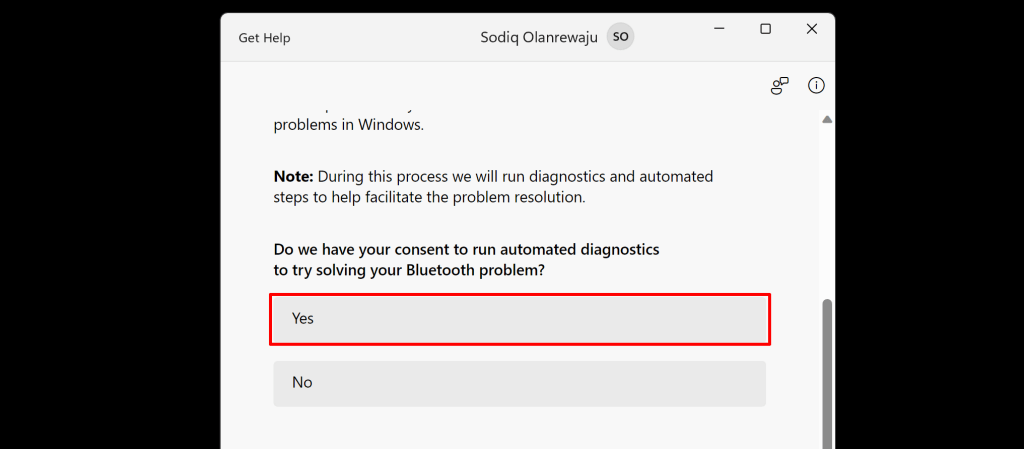
最後までプロンプトに従い、Bluetooth デバイスを削除できるかどうかを確認します。
Windows Bluetooth サービスを再起動し、再構成します
Bluetooth サポート サービスは、PC が Bluetooth デバイスを検出するのに役立ちます。このサービスは、Windows でペアリングされた Bluetooth デバイスを管理するのにも役立ちます。 Bluetooth サポート サービスが実行されていない場合、Bluetooth デバイスのペアリング、使用、または削除で問題が発生する可能性があります。または、サービスにローカル管理者アクセス権がない場合。
以下の手順に従って Bluetooth サポート サービスを再起動し、管理者権限を付与します。
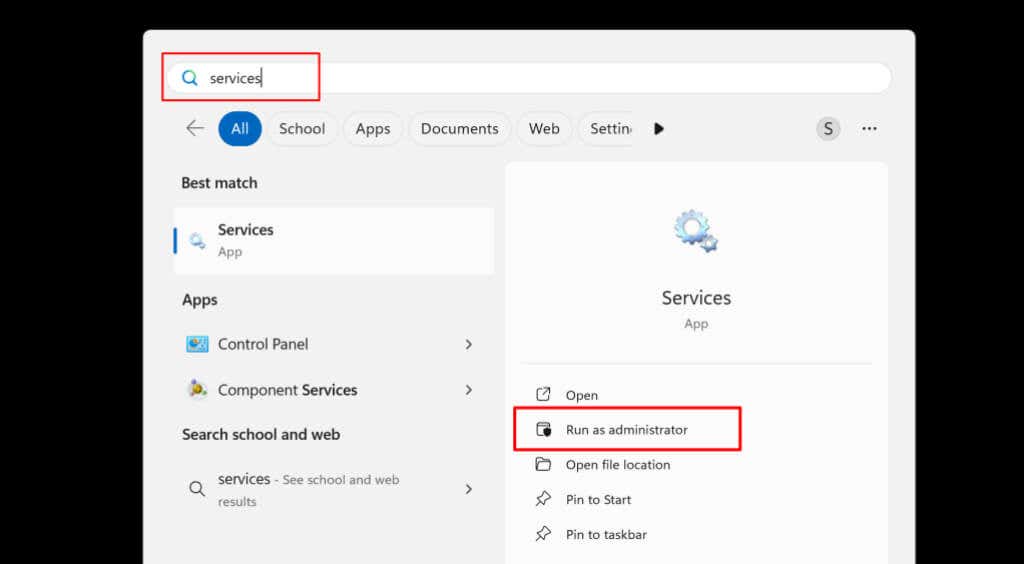
- が起動します。
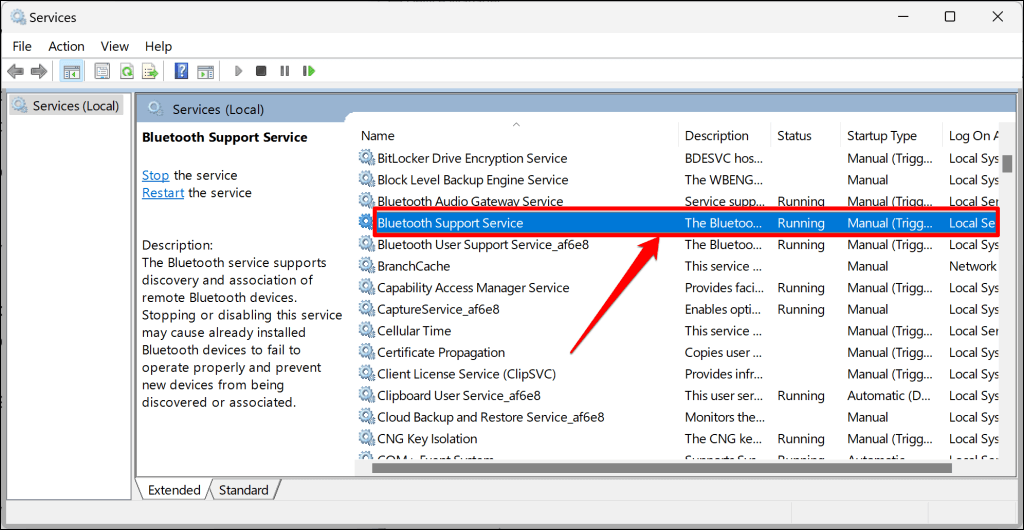
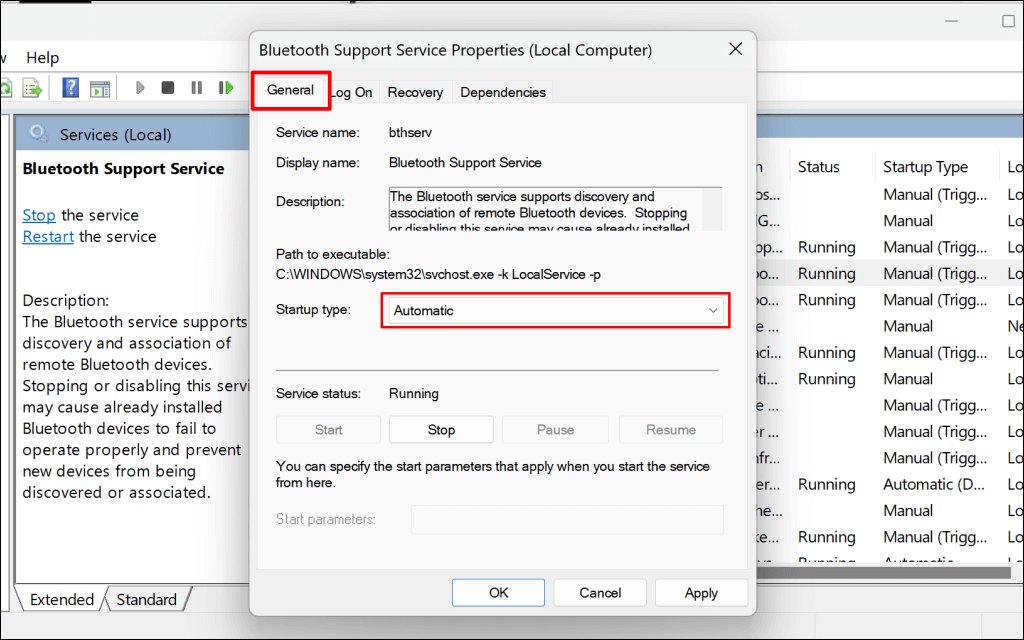
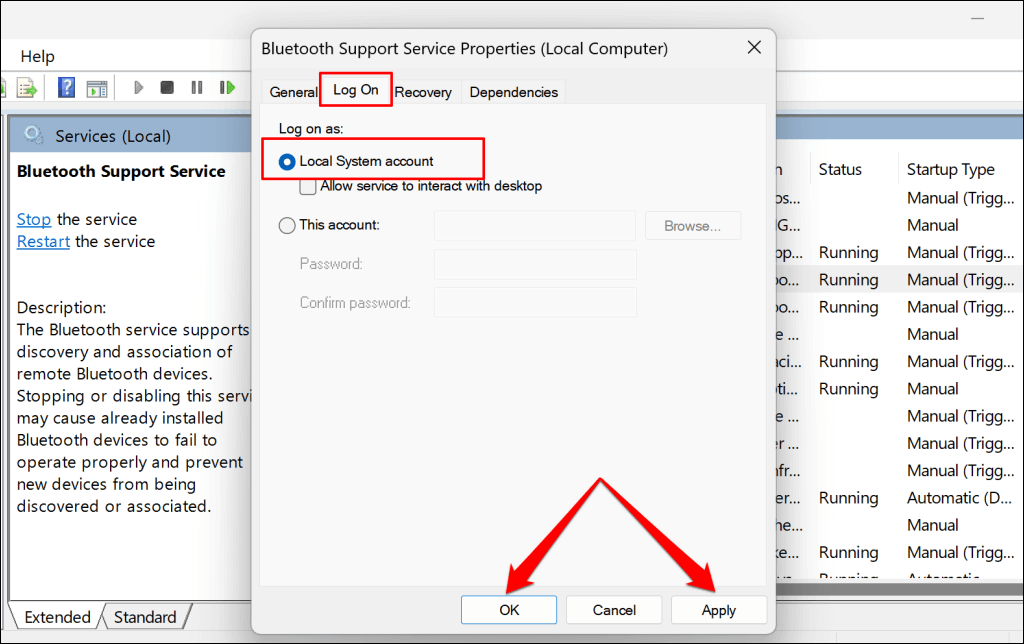
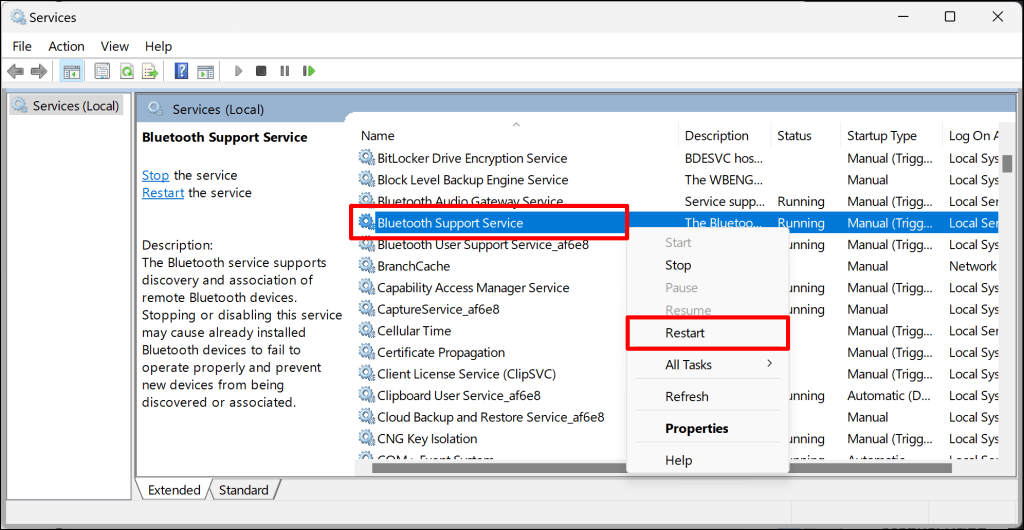
Windows 設定の [Bluetooth とデバイス] メニューに戻り、Bluetooth デバイスを再度削除してみてください。 「削除に失敗しました」エラーが続く場合は、Bluetooth ユーザー サポート サービスに対して上記の手順を繰り返します。このサービスにより、Windows の Bluetooth 機能がスムーズに機能することが保証されます。
.
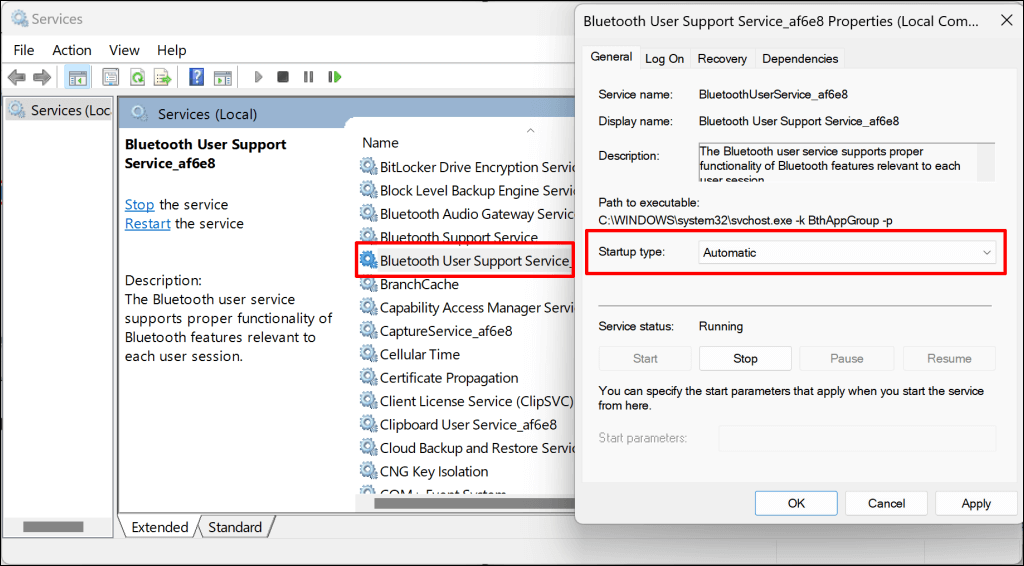
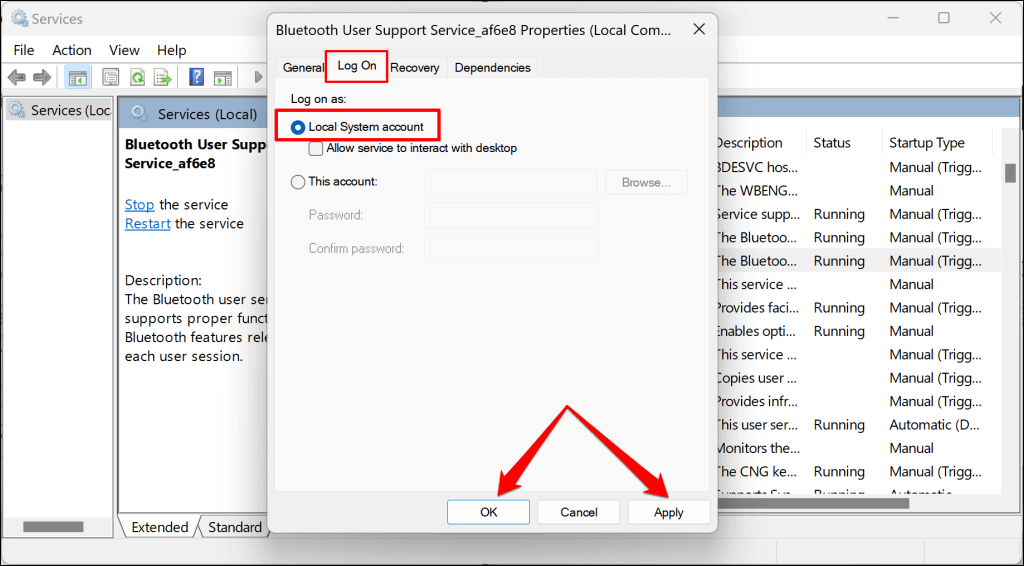
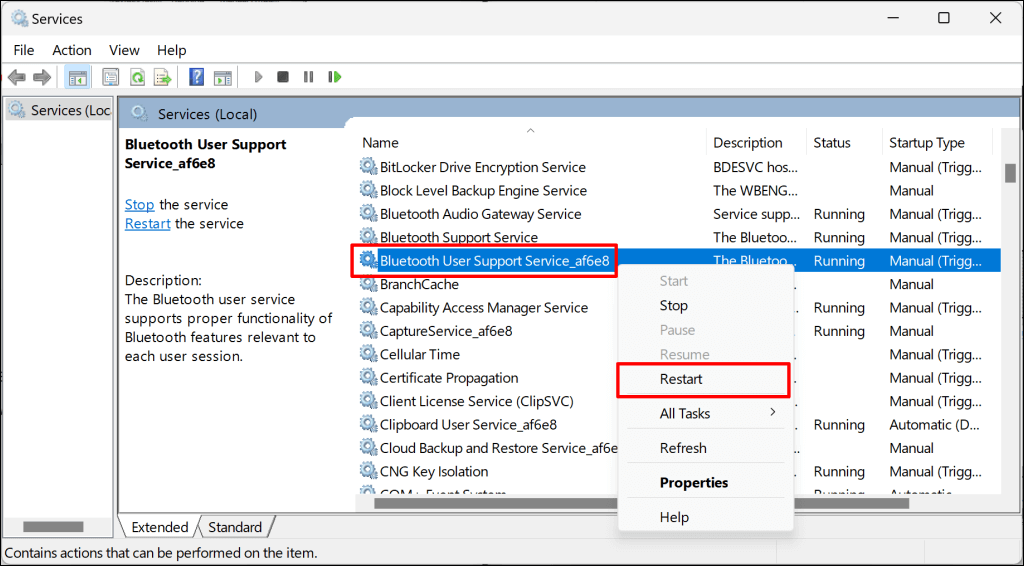
コンピュータを更新する
PC が最新の Windows バージョンを実行していることを確認してください。 Windows アップデートには、Bluetooth 接続の問題を引き起こすソフトウェアのバグの修正が含まれる場合があります。
コンピュータをインターネットに接続し、設定>Windows Updateに移動し、アップデートの確認または ダウンロードとインストール を選択します。.
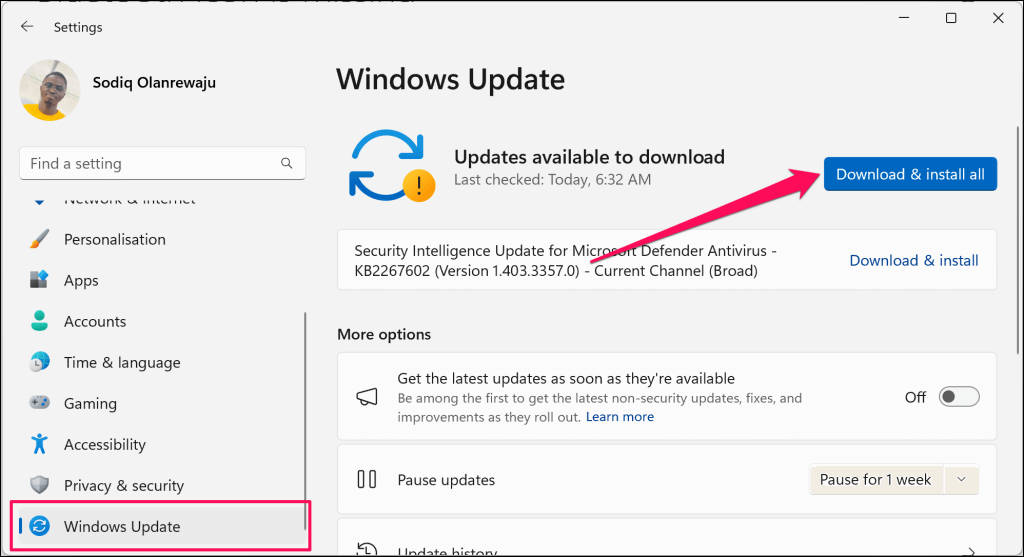
Windows レジストリ内のデバイスの Bluetooth プロファイルを削除します
レジストリ エディターを使用して、Windows から頑固な Bluetooth デバイスを削除することもできます。これは時間はかかりますが簡単なプロセスであり、同様の Bluetooth デバイスの問題を抱えていた 一部の Windows ユーザー 人にとっては魔法のような効果がありました。
注:以下の手順を慎重に実行し、レジストリ内の重要なファイルや項目を (誤って) 削除しないようにしてください。レジストリを壊すと、PC のオペレーティング システムがクラッシュする可能性があります。続行する前に、システムの復元ポイントを作成する と Windows レジストリのバックアップ を強くお勧めします。そうすることで、何か問題が発生した場合でもコンピュータを回復できます。
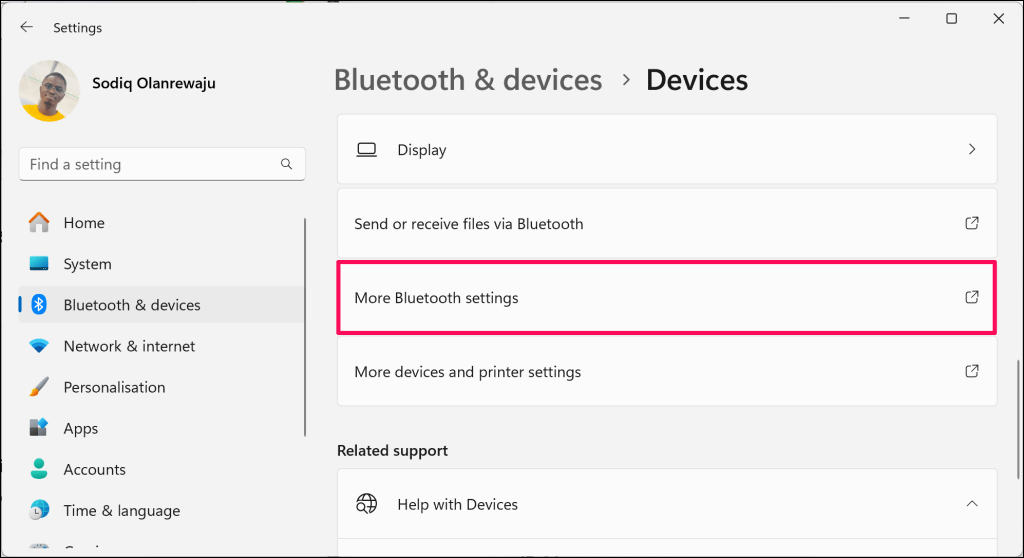
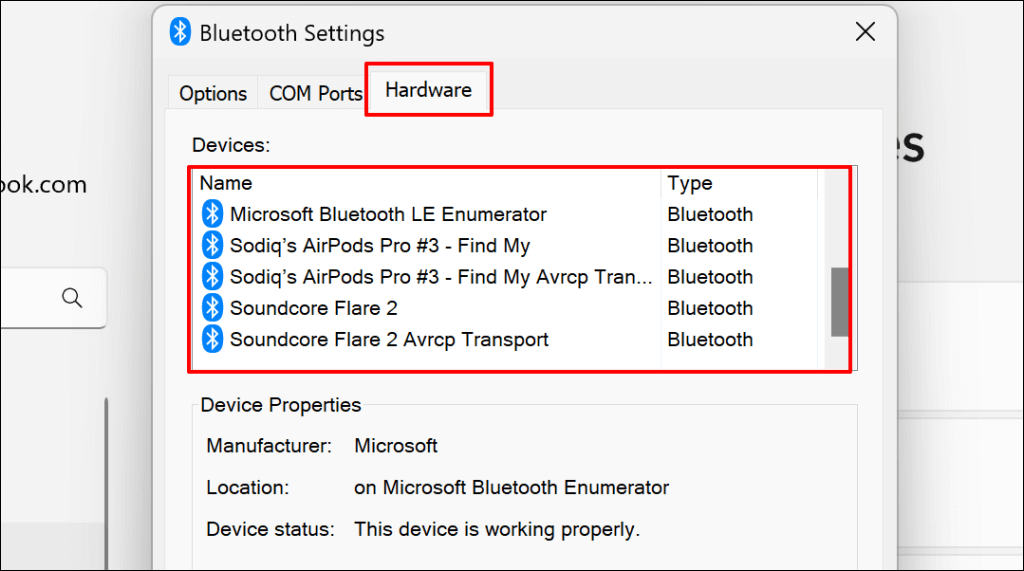
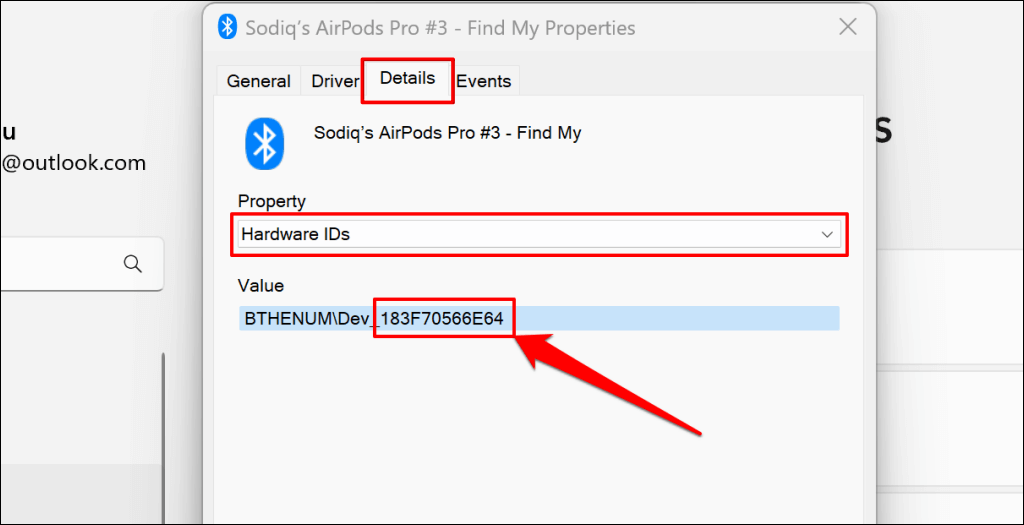
.
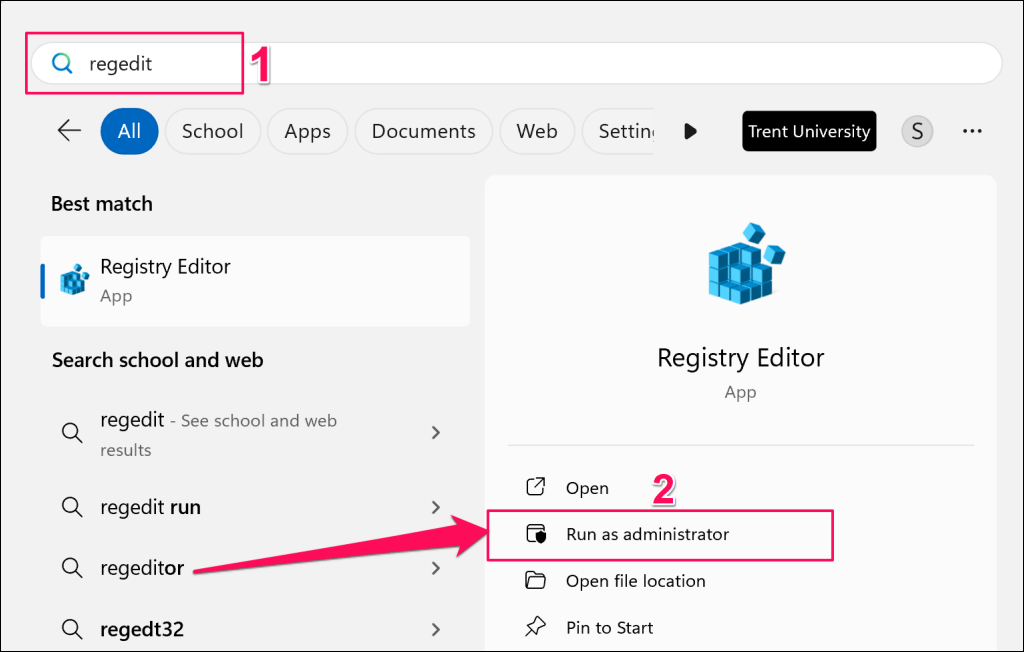
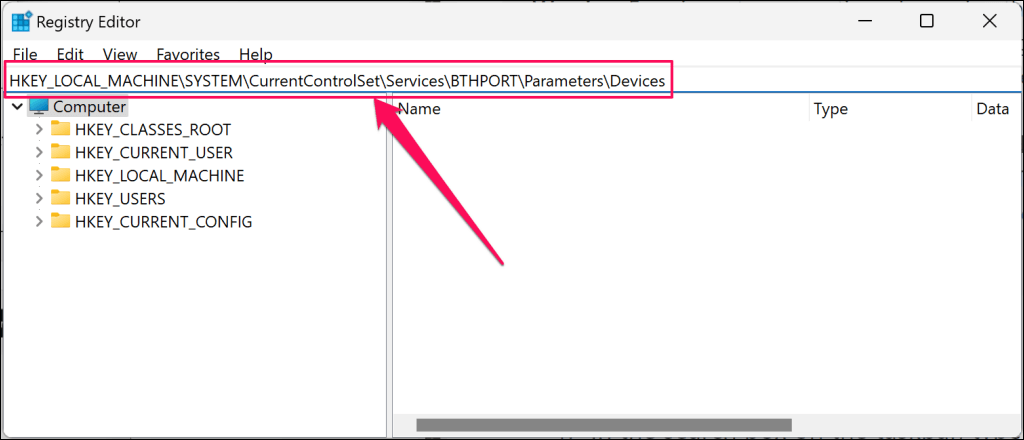
これにより、レジストリ エディターのサイドバーに Bluetooth デバイス フォルダーが開きます。 「デバイス」フォルダには、コンピュータにペアリングされている(以前または現在)Bluetooth デバイスを表すサブフォルダが含まれています。
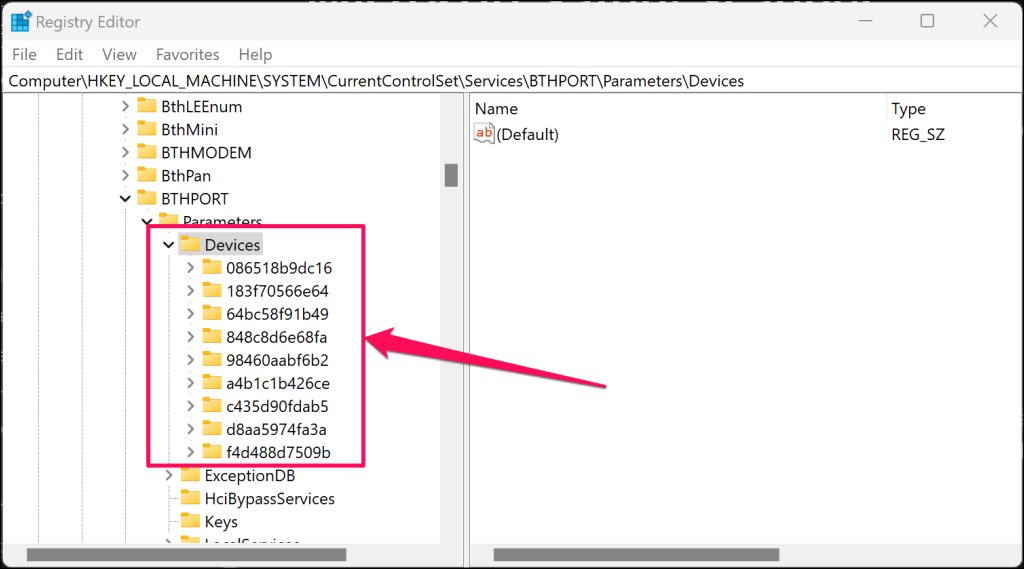
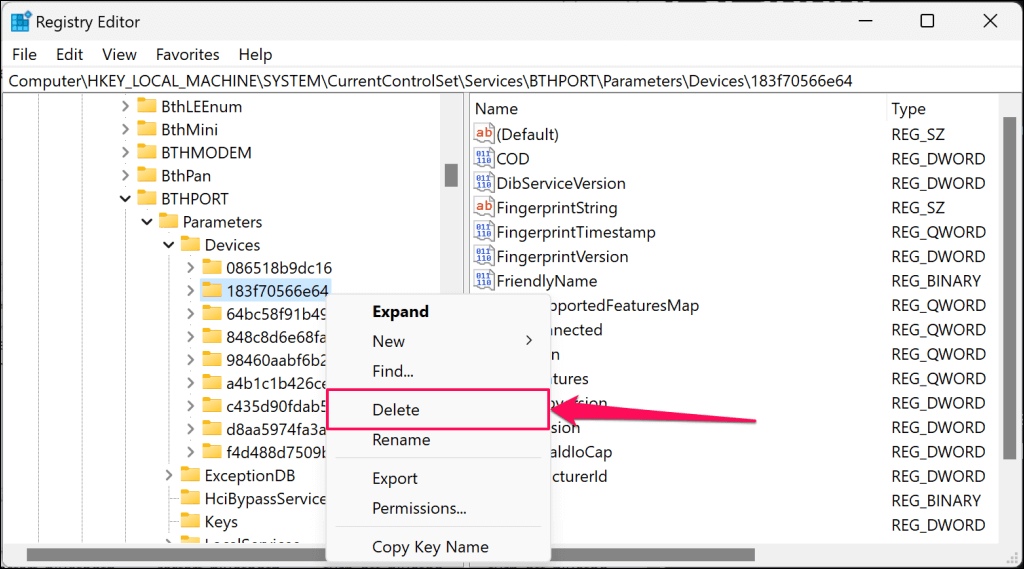
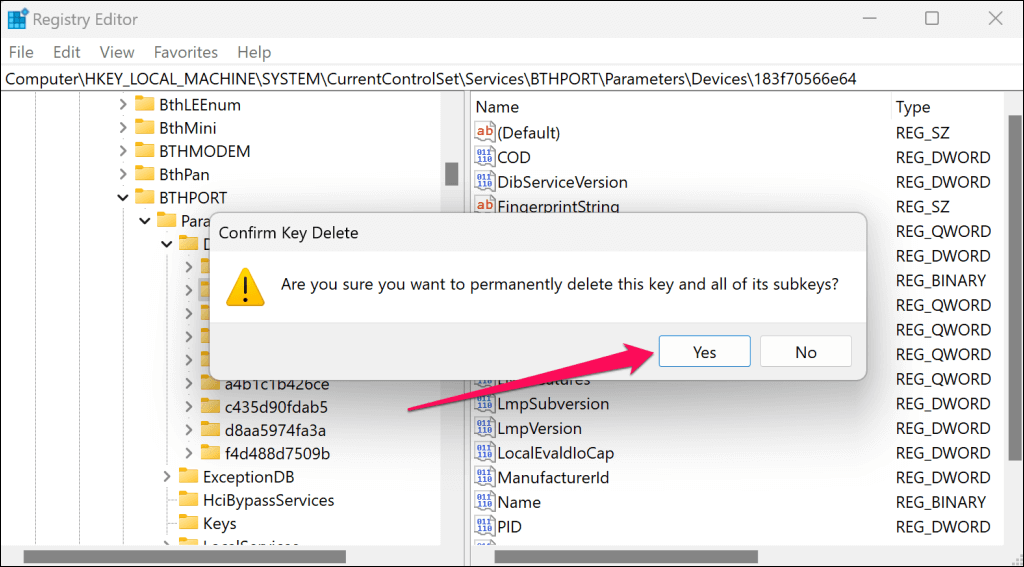
Bluetooth デバイスは、Windows 設定の Bluetooth デバイスのリストに表示されなくなります。
頑固な Bluetooth デバイスを削除する
Bluetooth デバイスがコンピュータ上に残っている場合、または「削除に失敗しました」エラーが続く場合は、マルウェア感染をスキャンします。 Windows 悪意のあるソフトウェアの削除ツール (MSRT) または マイクロソフト セーフティ スキャナー を使用することをお勧めします。
.