ほとんどのソフトウェア プログラムには、Windows バージョンと macOS バージョンの両方があります。しかし、MacBook を使用していて、特定のプログラムやアプリが Windows でのみ実行される場合はどうなるでしょうか?幸いなことに、Windows ベースのソフトウェアを実行するのに Windows コンピュータは必要ありません。
実行可能ファイル は Windows 用に設計されており、macOS ではネイティブに実行できません。ただし、適切なツールを使用すれば、Mac デスクトップまたはノートブックで EXE ファイルにラップされたプログラムを開くことができます。このチュートリアルでは、デバイスに Windows をインストールせずに Mac で EXE ファイルを開く方法を説明します。
CrossOver を使用して macOS で EXE ファイルを開く
CrossOver は、Mac 上で Windows ベースのプログラムを実行するための最高の PC エミュレーション ソフトウェアの 1 つです。このツールをテストデバイス (macOS Big Sur を実行する MacBook Pro 2019) にインストールする際に、何の障害も発生しませんでした。同様に、インストールした Windows アプリも問題なくスムーズに実行されました。
CrossOver は有料アプリ (サブスクリプションは月額 39.95 ドルから) ですが、新規ユーザーには 10 日間の無料試用期間があります。したがって、Mac 上で Windows アプリを短期間だけ実行する必要がある場合には、これが最適なオプションです。
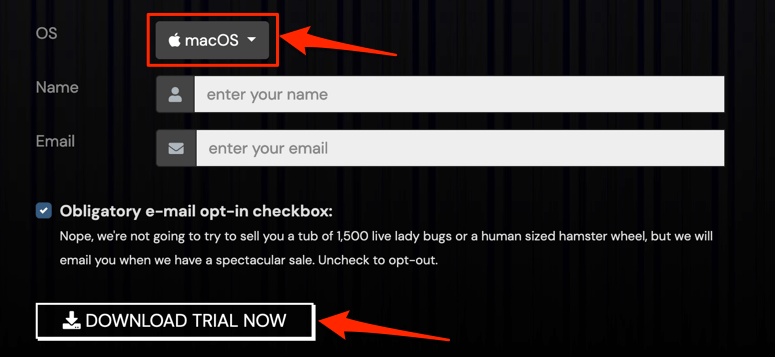
CrossOver のアプリ内ライブラリから Windows プログラムをインストールすることも、CrossOver を通じてサードパーティのソースからダウンロードした EXE ファイルを実行することもできます。
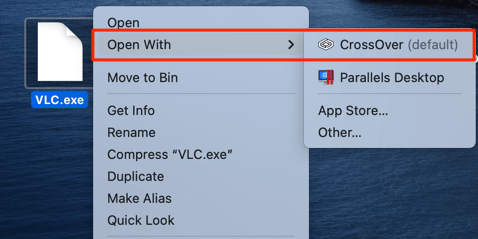
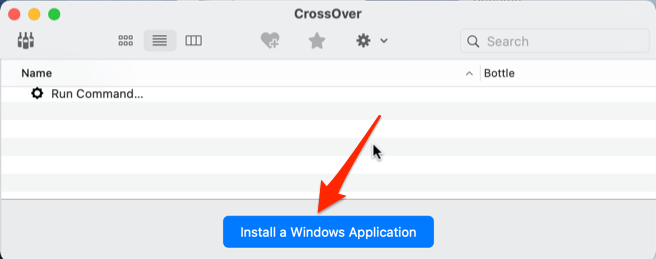
- 検索ボックスにインストールする Windows アプリの名前を入力し、リストからアプリの最新バージョンを選択します。
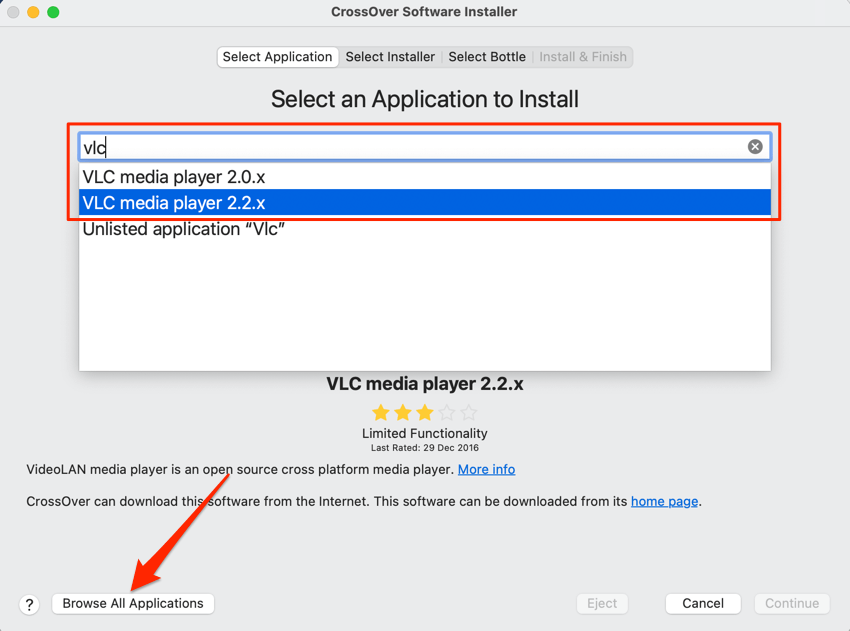
さらに便利なのは、左下隅にある [すべてのアプリケーションを参照 ] ボタンを選択して、CrossOver のライブラリで利用可能なアプリのリストを表示することです。左側のサイドバーでアプリを選択し、続行 を選択して次のステップに進みます。.

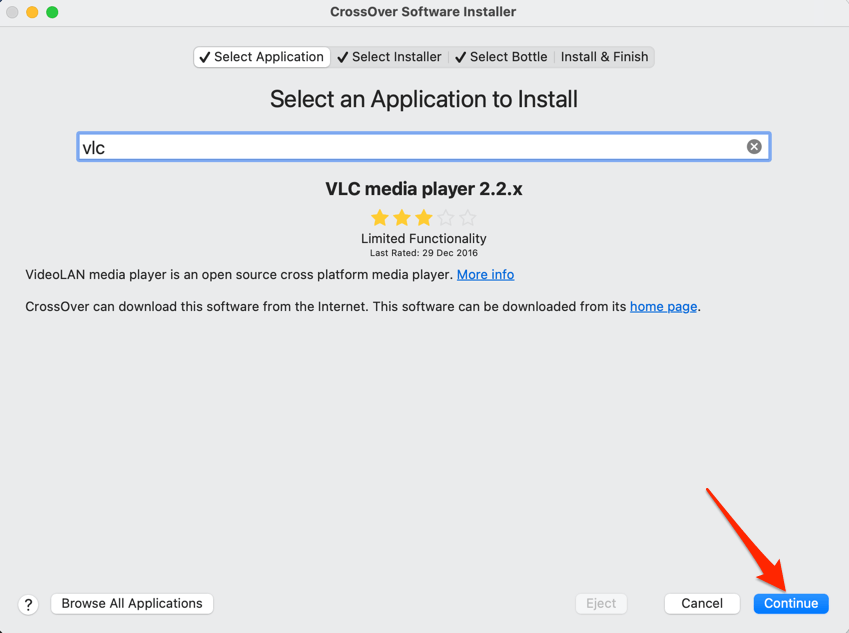
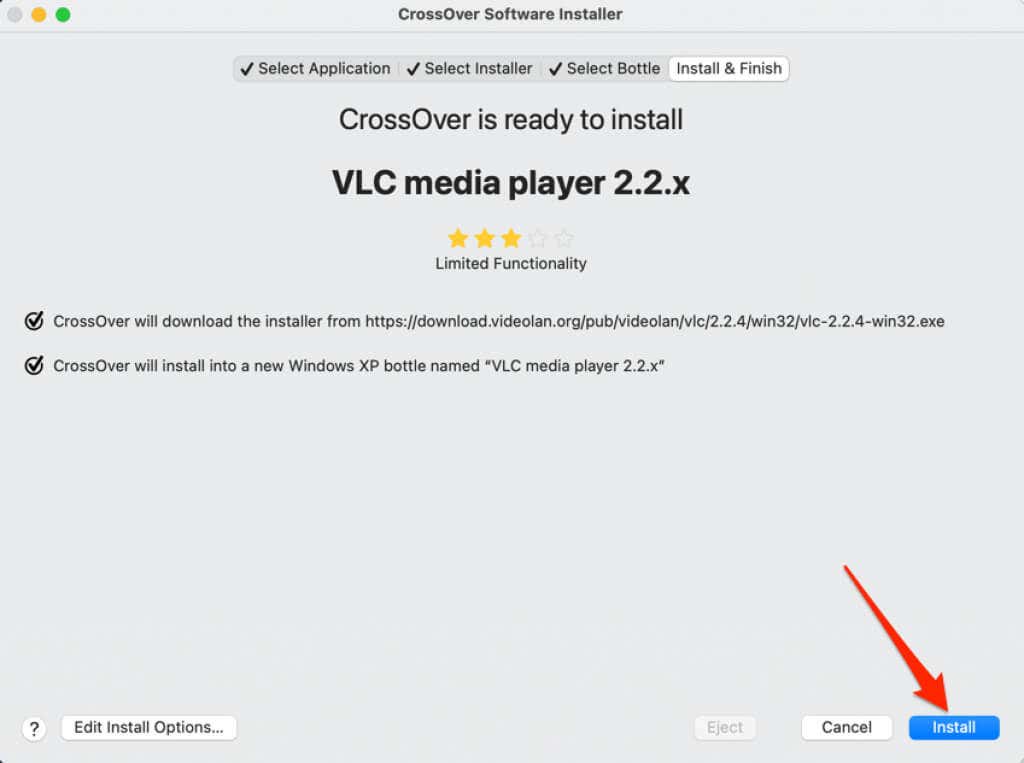
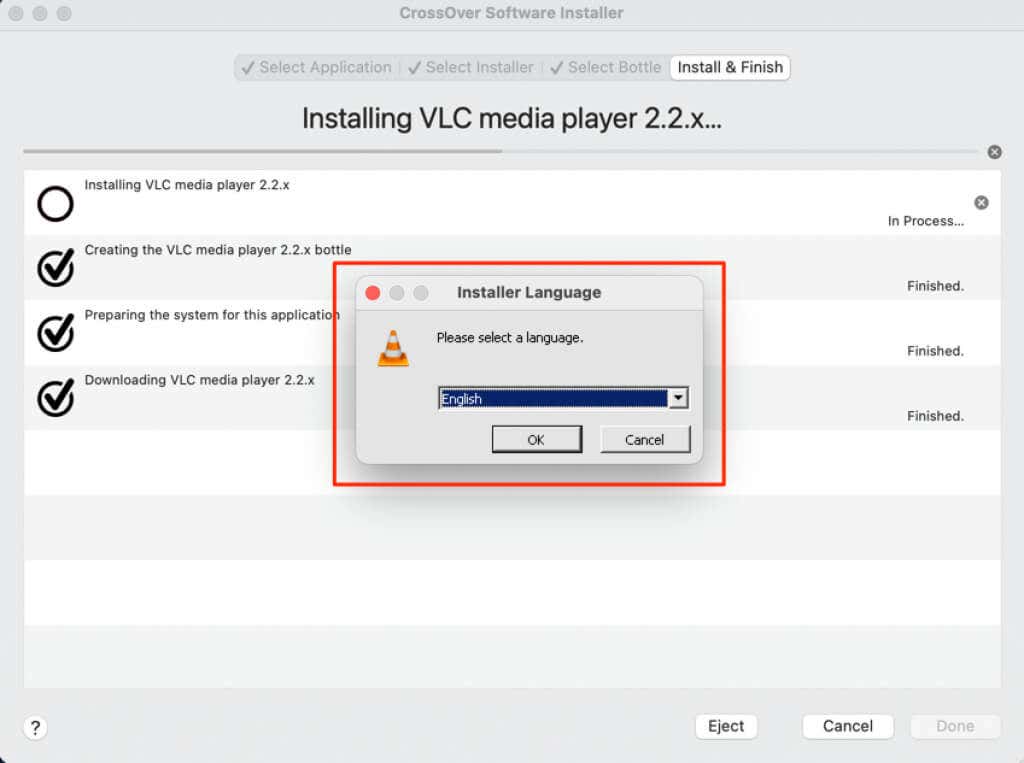
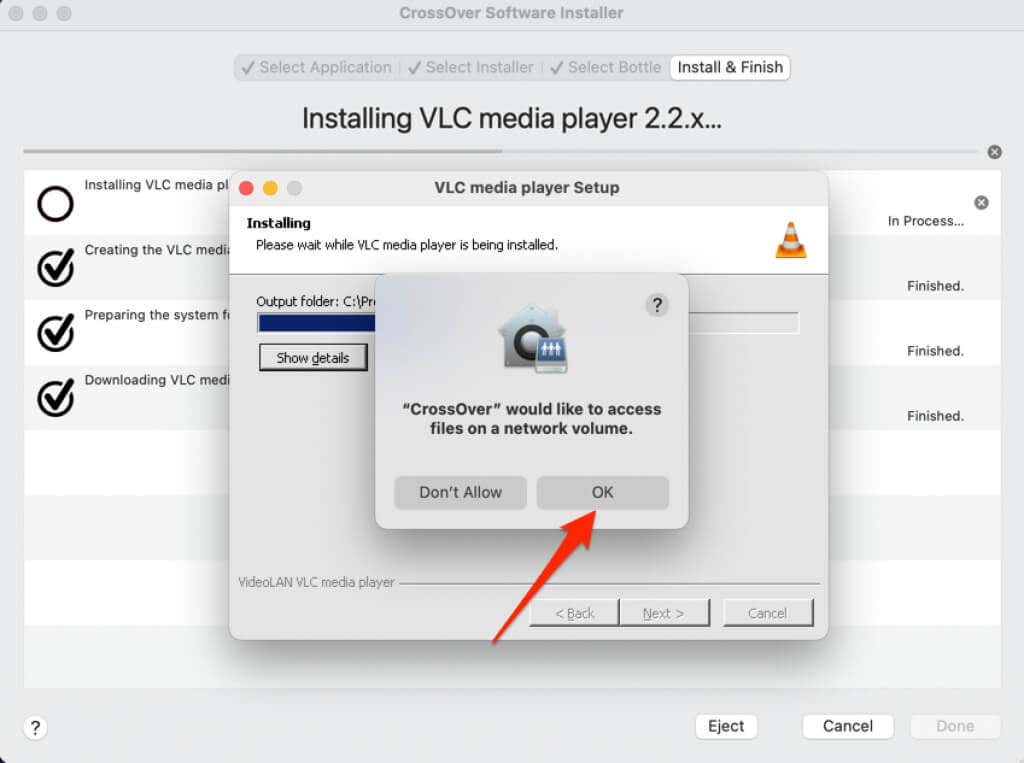
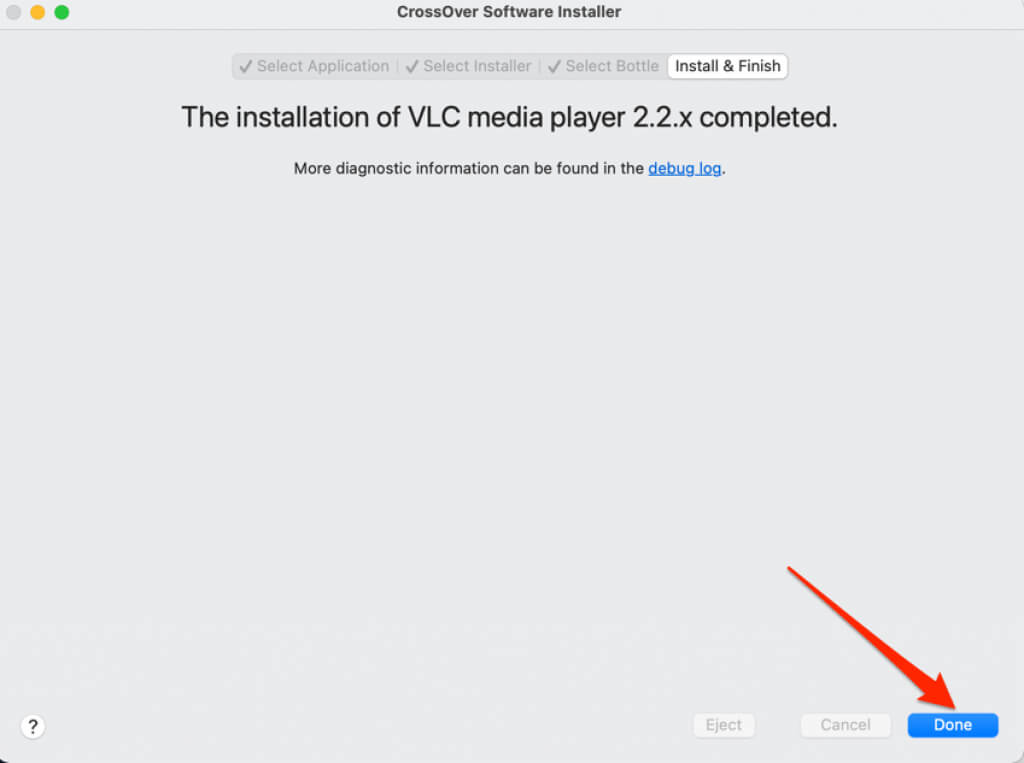

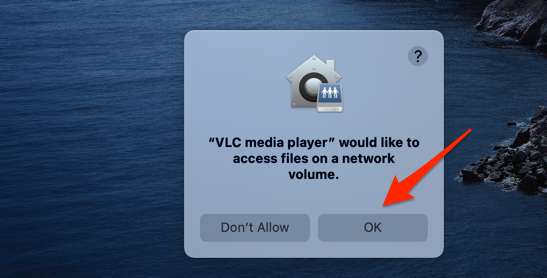
これでアプリがすぐに起動し、Mac の Dock にそのアイコンが表示されます。 CrossOver はホスト環境であるため、または エミュレータを強制終了する (つまり、CrossOver) を閉じると、実行中の Windows アプリケーションも終了することに注意してください。
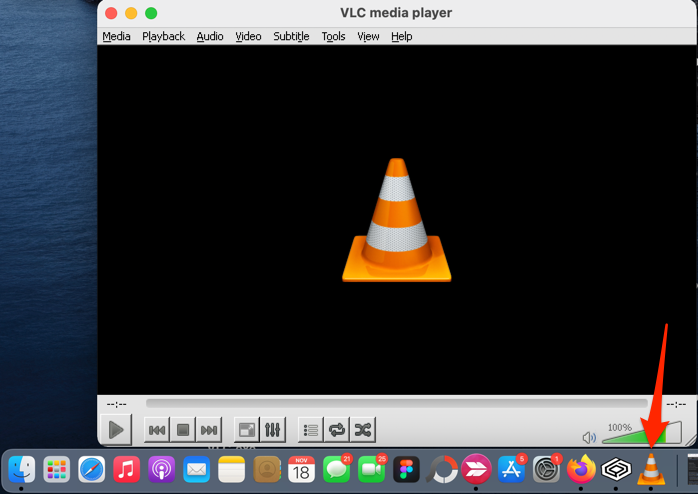
Wine を使用して Mac で EXE ファイルを開く
Wine (または WineBottler) も、Mac 用の人気のあるサードパーティ PC です。オープンソース (無料) で使いやすく、macOS Mojave および High Sierra を実行している Mac で最適に動作します。 Wine はテスト デバイスに正常にインストールされましたが、「プレフィックス作成が中止されました」エラーのため、EXE ファイルを開くことができませんでした。
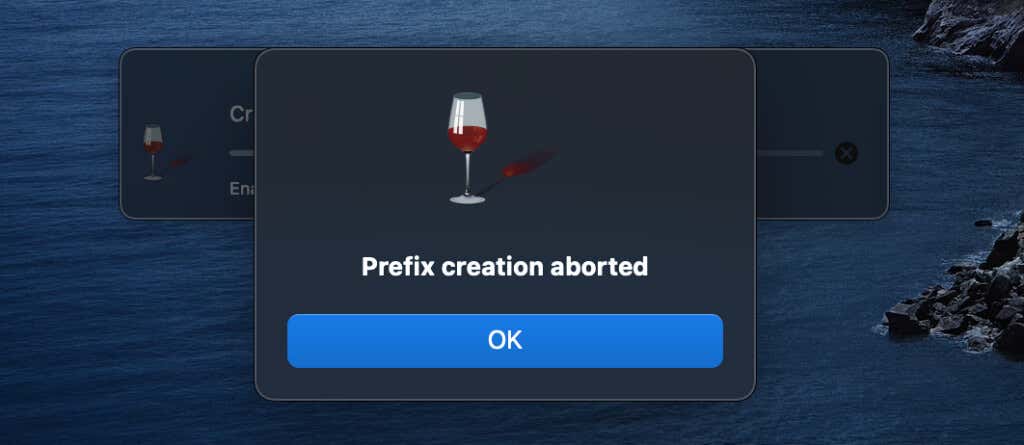
macOS バージョン Wine は macOS Catalina と完全には互換性がありません 以降のようです。 macOS Mojave または High Sierra を実行している古い Mac ノートブックまたはデスクトップをお持ちの場合は、これが最適なオプションです。一銭も支払う必要はありません。さらに、使い方は驚くほど簡単です。
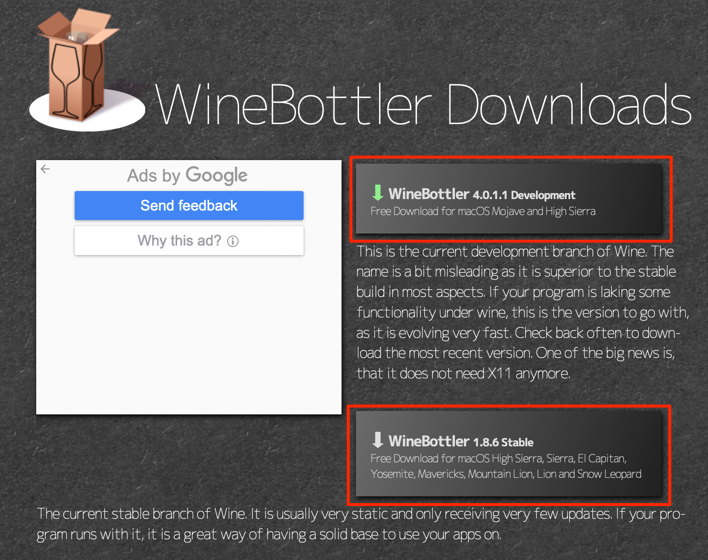
機能の点では、WineBottler Development は WineBottler Stable よりも優れています。また、特に安定版よりも頻繁に更新されるため、通常はより安定しています。
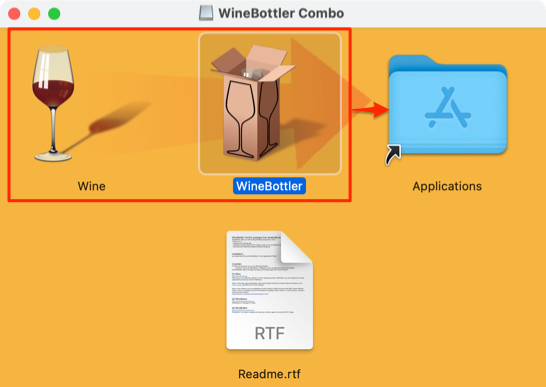
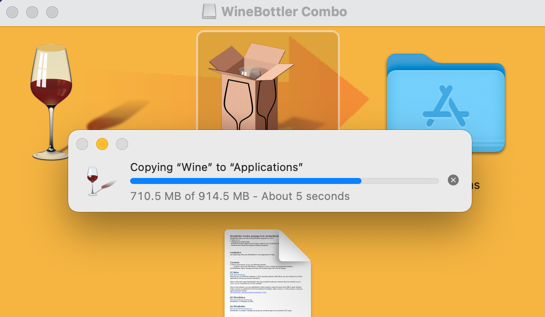
WineBottler には、Mac で Windows ベースのプログラムを開く際の面倒な作業を処理する「自動インストーラー」が備わっています。インストーラーはインターネットからアプリをダウンロードし、Mac にセットアップし、その他の必要な構成を実行します。 WineBottler ダッシュボードには、Web ブラウザ、ビジネス ツール、メディア プレーヤー、ゲーム、開発ツール、ユーティリティなどのカテゴリにわたる Windows ベースのプログラムが表示されます。
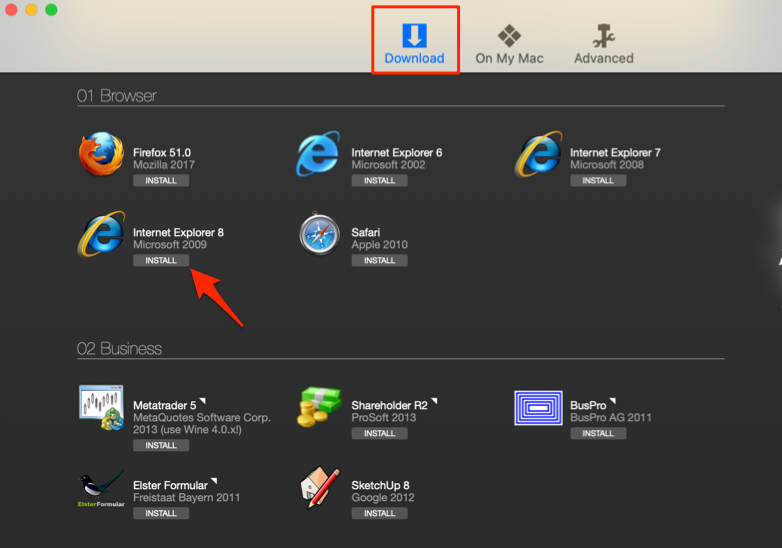
アプリの名前を選択して、アプリの説明ページを開きます。これにより、Mac のデフォルトのブラウザで開発者の Web サイトにリダイレクトされます。
WineBottler のリスト以外の Windows ベース アプリの EXE セットアップ ファイルを開くこともできます。
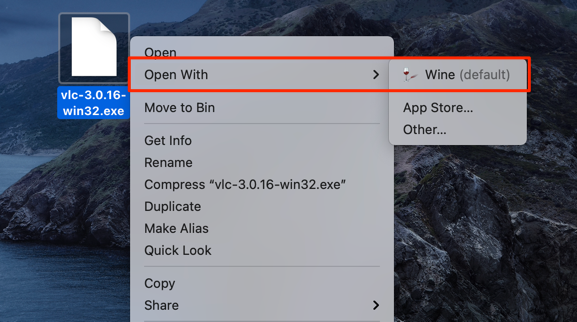
macOS は 正体不明の開発者から であるため、Wine エミュレータの実行に失敗する可能性があります。
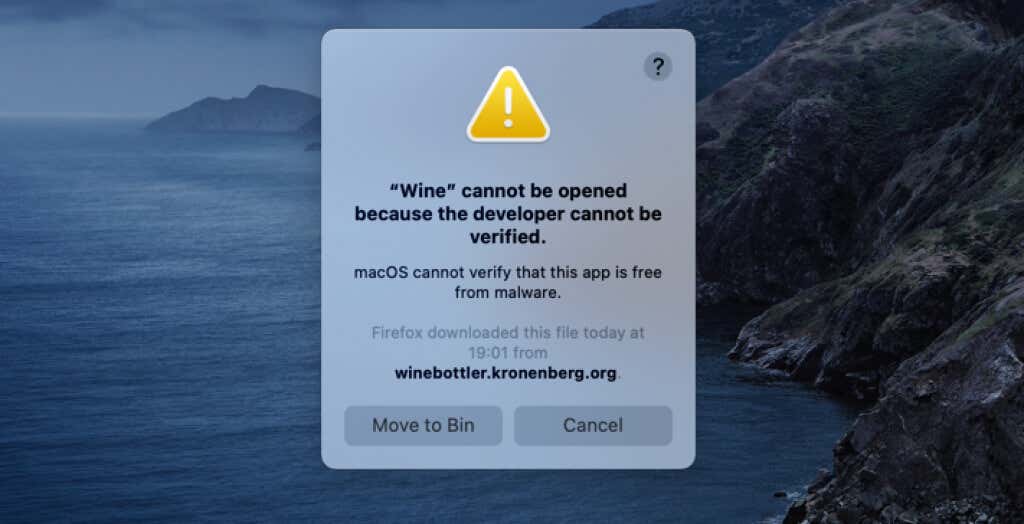
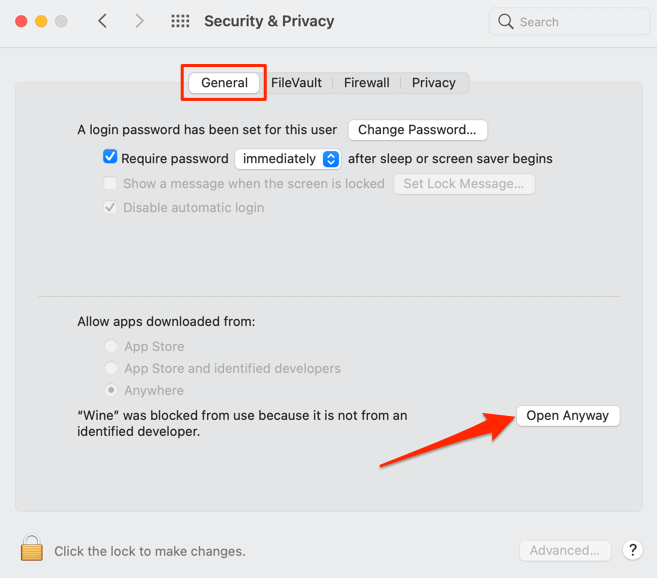
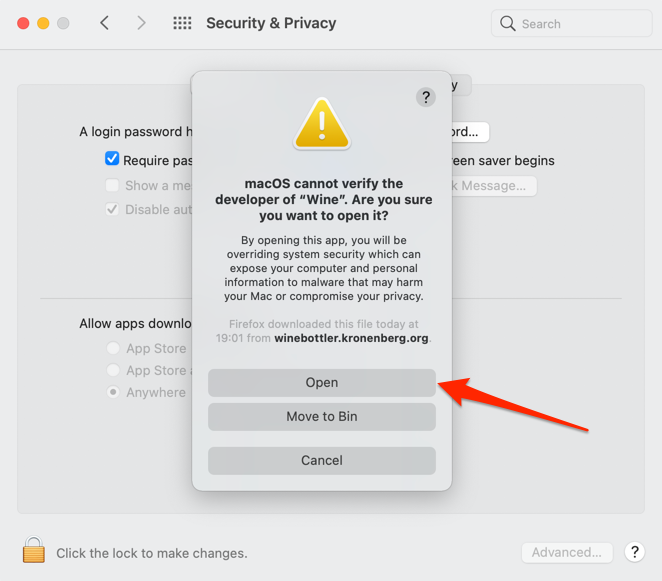
インストール手順に従うと、WineBottler 環境を介して Mac 上で Windows アプリを実行できるようになります。 Wine に「プレフィックス作成が中止されました」エラーまたはその他のエラー メッセージが表示される場合は、代わりに CrossOver を使用してください。.
WineBottler を使用したい場合、唯一の回避策は Mojave または High Sierra に Macをダウングレードする することです。
Windows を Mac に導入
「Boot Camp」は、Mac ユーザーが Intel プロセッサを搭載した Mac で macOS と一緒に Windows を実行する できるようにする組み込みユーティリティです。 バーチャルボックス や Parallels Desktop などの仮想マシンを使用して、Mac 上で EXE ファイルを開くこともできます。仮想マシンは Windows を完全にインストールする必要があるため、Windows アプリをほぼ毎日実行する Mac ユーザーに最適です。それ以外の場合、Mac 上で Windows アプリを短期間実行するには、CrossOver と Wine が最適なオプションです。
.