Windows 10 であっても 11 であっても、ブロートウェア は依然としてユーザーにとって悩ましい問題です。これらのアプリケーションは、コンピュータに不要なプロセスを引きずり込み、特にローエンド システムのパフォーマンスに重大な影響を与える可能性があります。
しかし、それらを削除するのは難しい場合があります。これらのアプリの多くにはアンインストーラーが付属しておらず、多くの場合、目立つように表示されません。ブロートウェアを見つけてコンピュータから削除するにはどうすればよいですか?調べてみましょう。
ブロートウェアとは何ですか?
一般に、ブロートウェアという用語は、コンピュータ (または携帯電話) 上の役に立たないアプリケーションを指すために使用されます。通常、これらはオペレーティング システム自体にバンドルされてプレインストールされています。場合によっては、ユーザーが誤ってこれらをインストールしてしまうこともあります。
これらのアプリはストレージを乱雑にし、より良い目的に使用できる不要なディスク領域を占有します。さらに悪いことに、これらの一部は起動時に実行され、メモリと処理能力を消費することで PC の起動時間が長くなり、使用中に速度が低下します。
コンピュータができるだけスムーズに動作できるようにするために、そのような無関係なアプリケーションをすべて削除することを強くお勧めします。ブロートウェアの削除は、PC の速度を向上させ、システム負荷を軽減する最も簡単な方法の 1 つです。
1.スタート メニューからアンインストールする
スタート メニューを開くと、インストールした覚えのないゲームやアプリのリストがすべて表示されます。 Windows 11 では、これらの一部は実際には存在せず、クリックするとインストールされますが、Windows 10 ではそのような快適さはありません。
では、これらのアプリを削除するにはどうすればよいでしょうか?

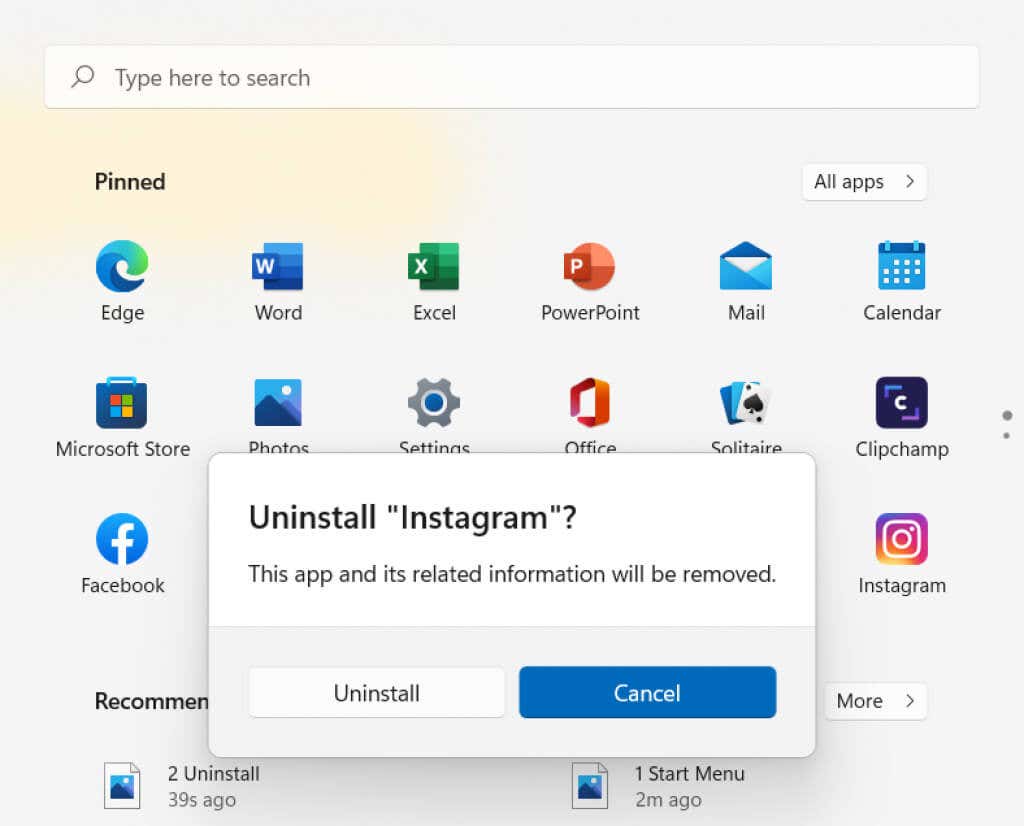
2.プログラムの追加または削除
すべてのブロートウェアが [スタート] メニューに表示されるわけではありません。コンピュータのディレクトリには、同様に役に立たないアプリケーションが他にもたくさん隠されています。手動で追跡する代わりに、組み込みユーティリティを使用できます。
プログラムの追加と削除 は、名前が示すように、アプリケーションをインストールおよびアンインストールできるコントロール パネル ツールです。これは、コンピュータ そしてそれらを削除してください に存在するすべてのアプリを見つける最良の方法です。.
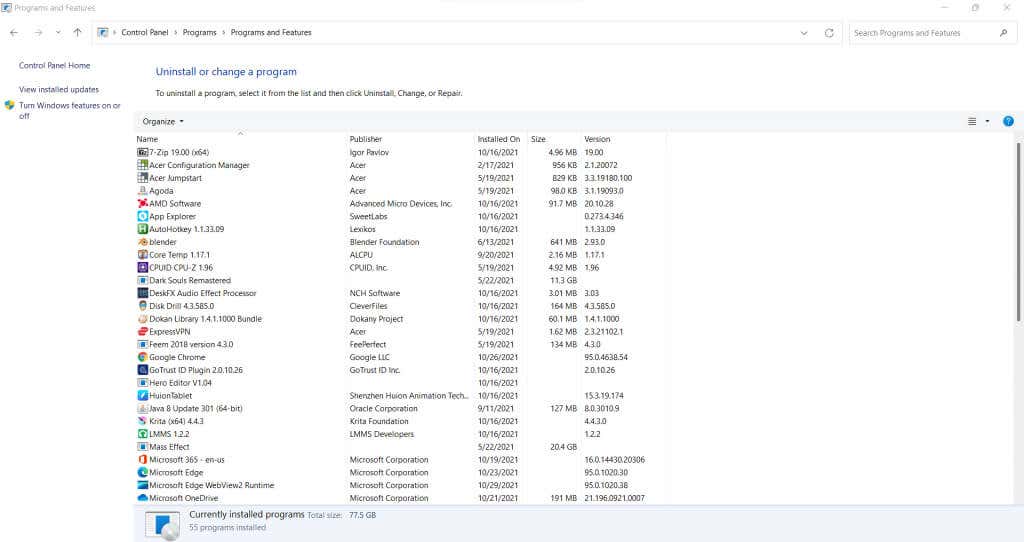
Windows 11 では、[設定 ] の [アプリ ] タブに組み込まれていますが、動作方法はまったく同じです。興味深いことに、コントロール パネルには古いインターフェースがまだ残っており、そこからプログラムを削除することもできます。
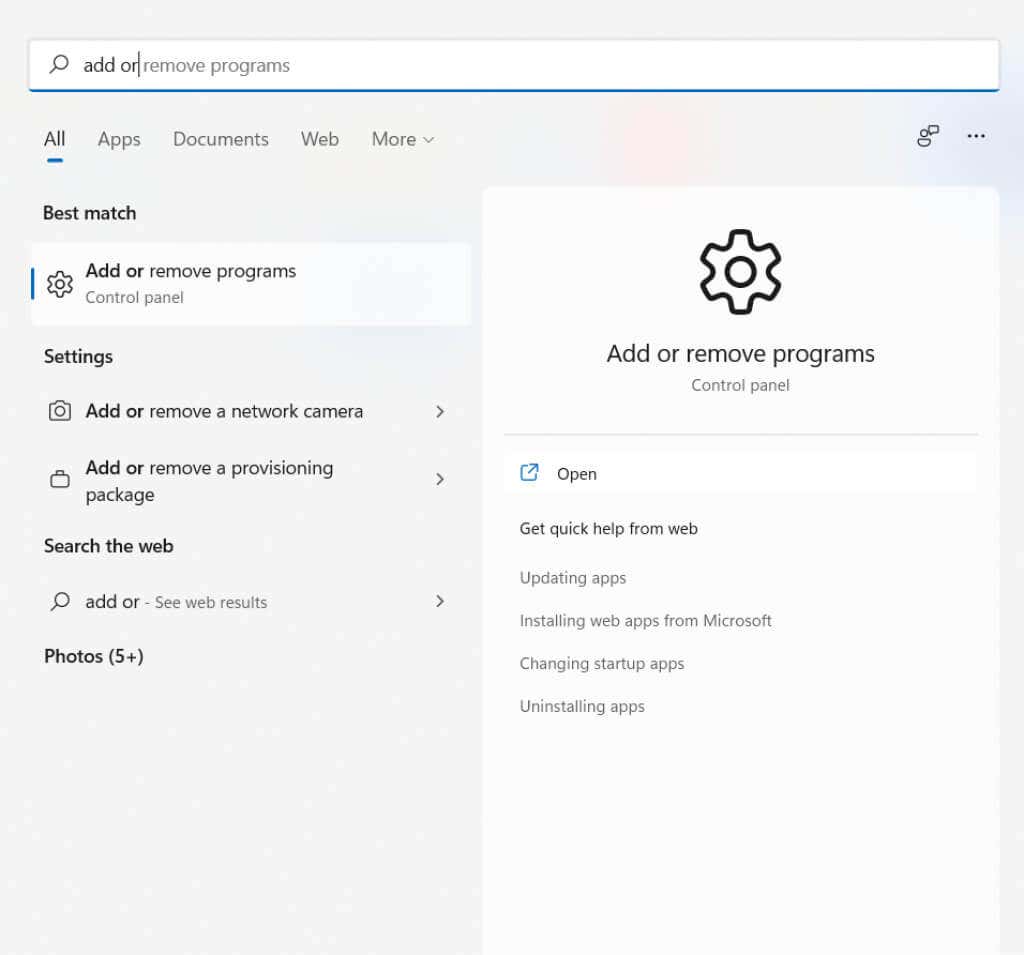
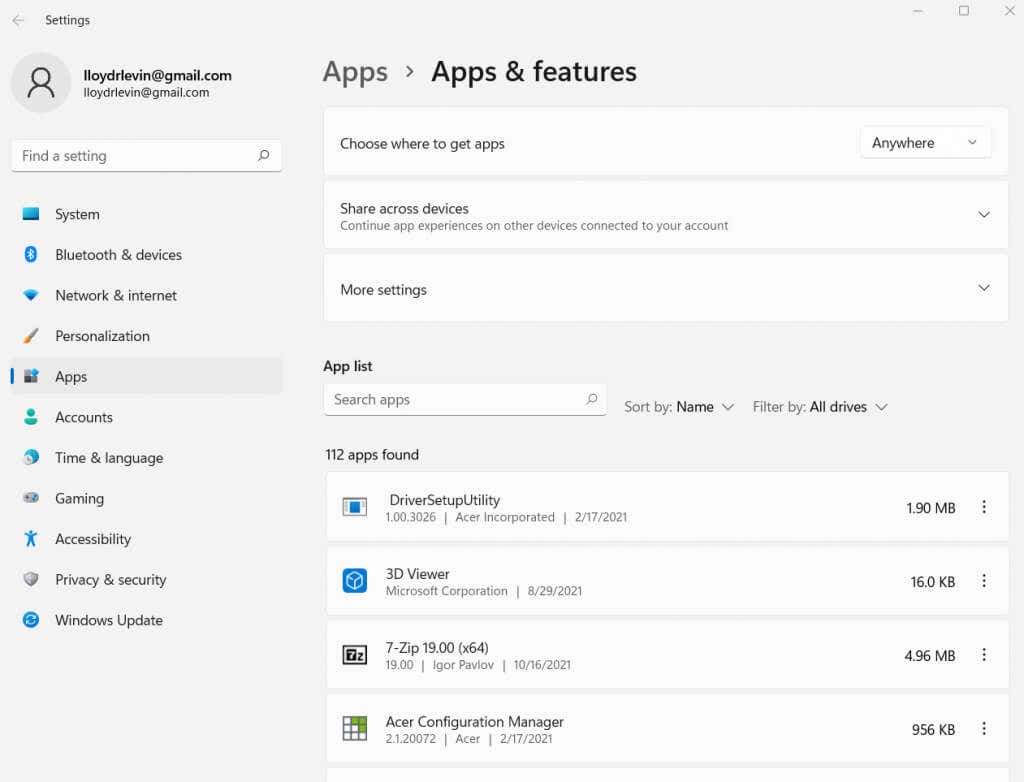
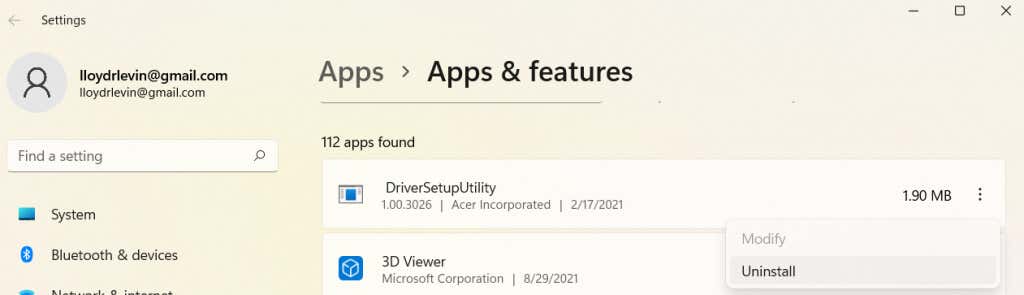
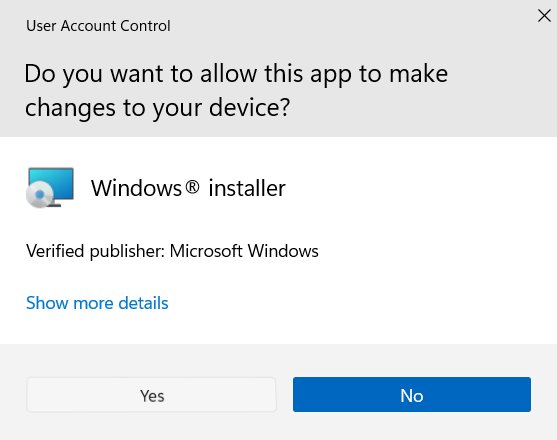
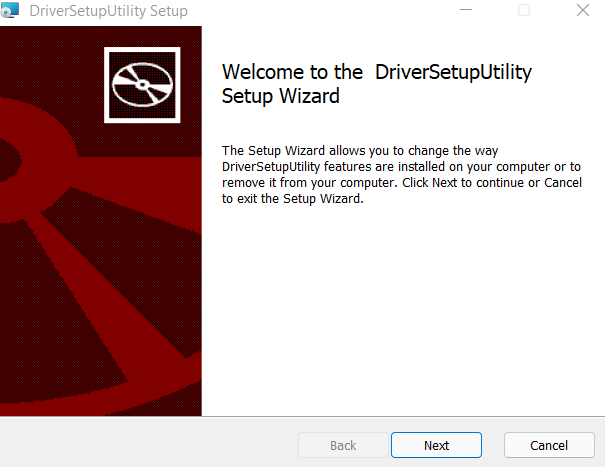
それで終わりです。このように、このウィンドウにリストされているプログラムを一度に 1 つずつ削除し続けることができます。また、名前の横に各アプリのサイズが表示されるので、最悪のブロートウェアを判断し、それに応じて優先順位を付けることができます。
3. PowerShell を使用する
これまで、サードパーティのアプリを削除する方法を検討してきました。では、Windows 自体にバンドルされているゲームやアプリケーションはどうなるでしょうか?このようなアプリは、スタート メニューまたはコントロール パネルから直接アンインストールすることはできません。
そのようなプログラムを削除するには、パワーシェル を使用する必要があります。
PowerShell は、タスクを自動化し、スクリプトを通じてコンピュータを管理できるコマンド ライン ユーティリティです。基本的には、コマンド プロンプトの最新のより強力なバージョンとして機能します。 PowerShell コマンドを使用すると、通常は削除できない Microsoft アプリケーションであっても無効にしたり削除したりできます。.
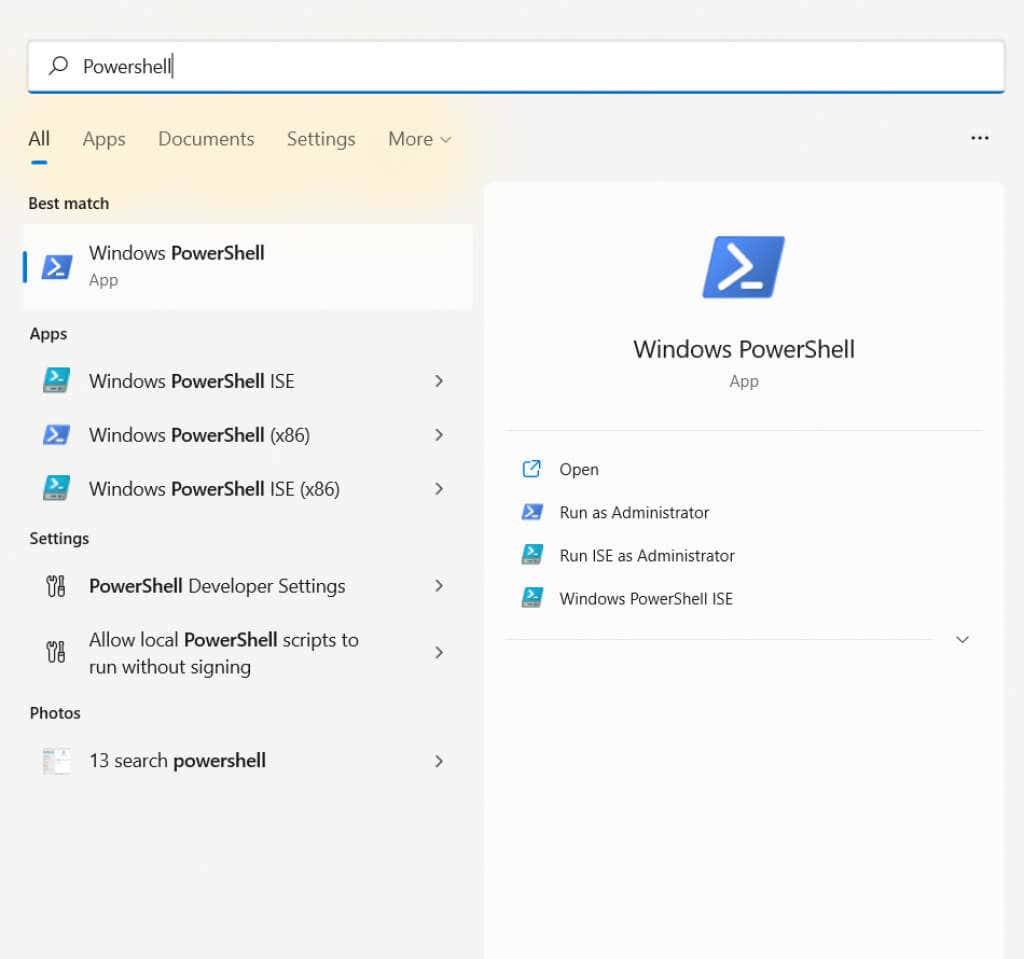


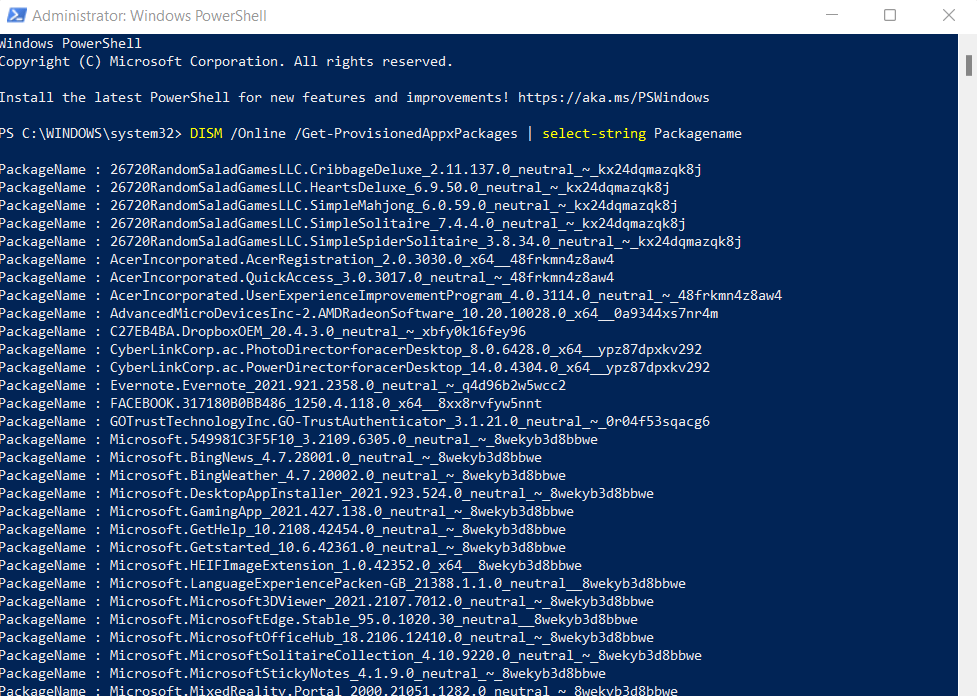

これらのコマンドがすべて少し複雑すぎると思われる場合は、ここで簡単に説明します。基本的に、 コア ユーティリティとアプリケーションのダウンロードと更新を担当するDISM (Deployment Imaging Service and Management) と呼ばれるサービスがあります。これらのコマンドを使用すると、このリストからアプリを削除するだけで、Windows によって更新されなくなります。
4.自動スクリプトを使用
PowerShell コマンドは確かに強力ですが、少し専門的すぎて、一般ユーザーには使用が難しい場合があります。同じことを自動的に行うアプリがあれば素晴らしいと思いませんか?
結局のところ、あることが分かりました。 Windows10デブローター は、直接アンインストールできない保護された Microsoft アプリなどのブロートウェアをコンピュータから完全に削除できる、気の利いた無料ツールです。これは、前のセクションで説明したものと同様の PowerShell コマンドを通じて実行され、PowerShell スクリプトを 1 行も自分で記述する必要はありません。.
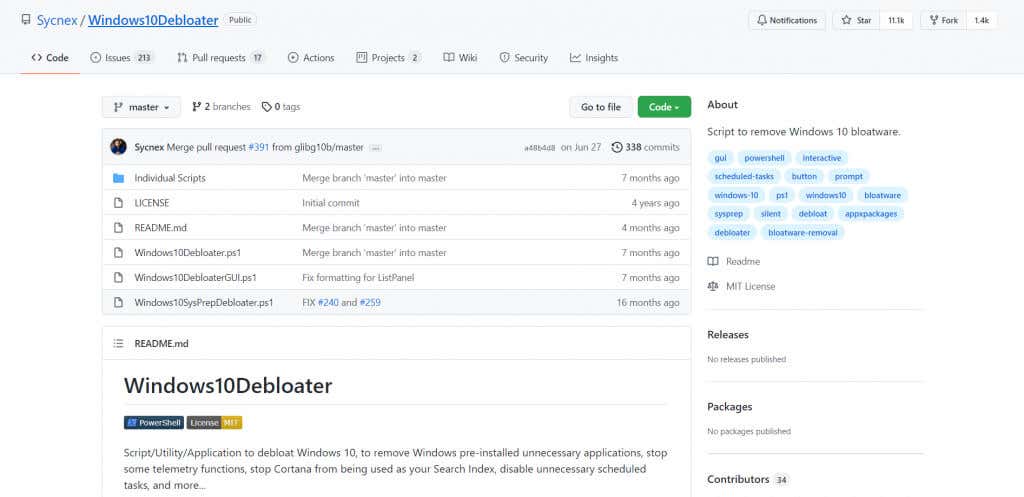
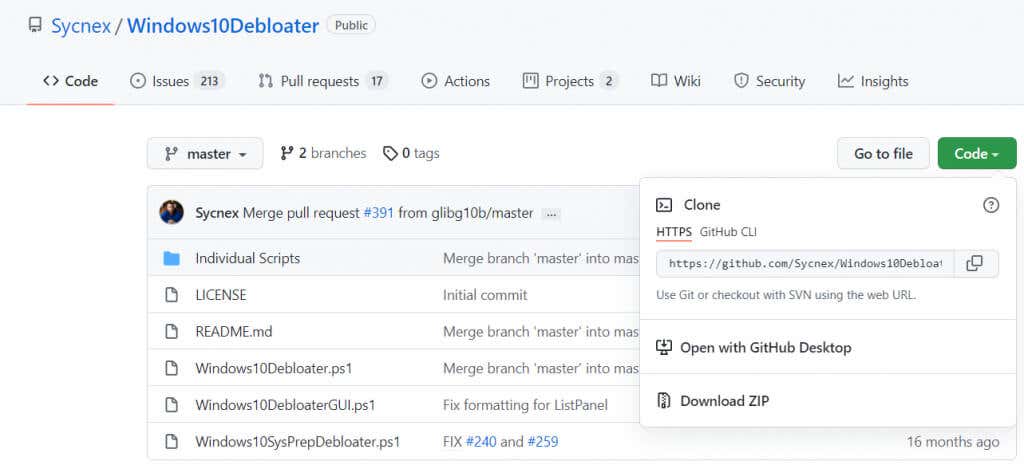

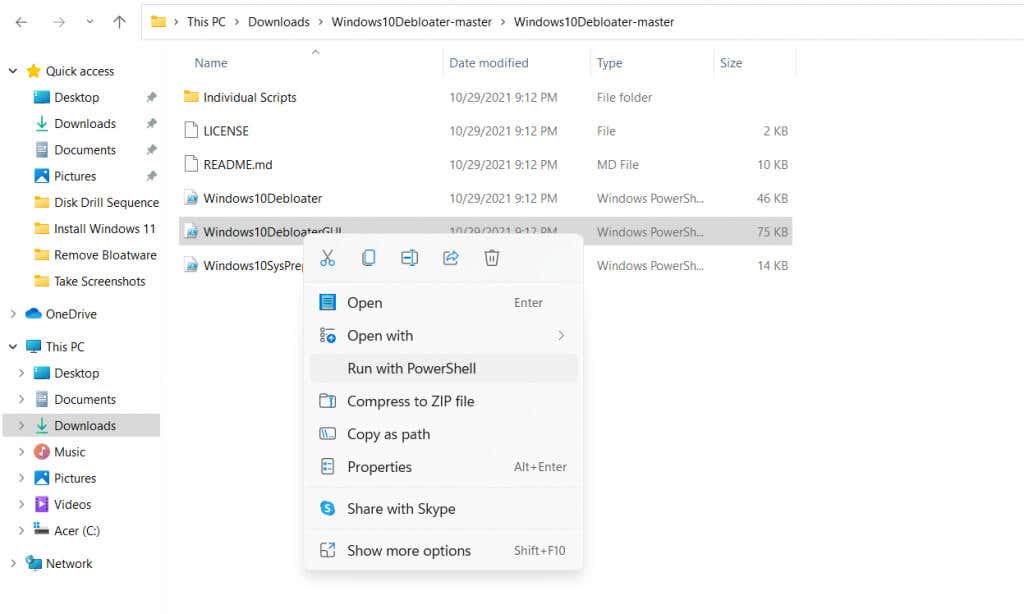
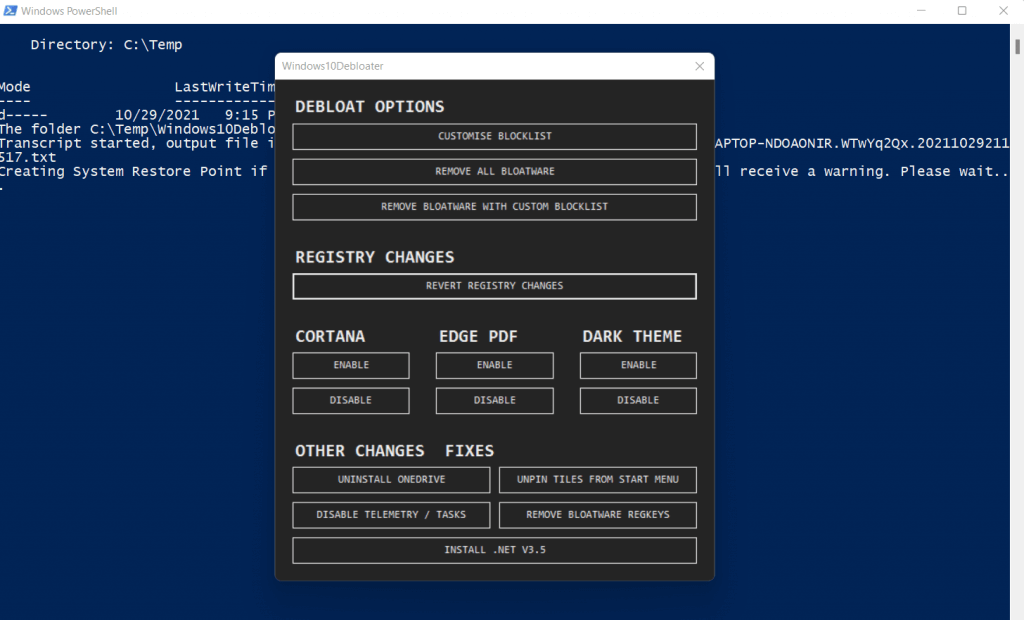
これで完了です。 PowerShell ターミナルで一連のコマンドが実行され、必要なタスクが実行されます。いずれもユーザー入力を必要とせず、プロセスはいつの間にか完了します。
Windows10Debloater は使用するのに技術的な知識を必要としないため、一般ユーザーにとっても優れたツールになります。これを使用すると、コードを記述することなく、OneDrive などの Windows コンポーネントをアンインストールしたり、スタート メニューからタイルの固定を解除したりすることもできます。
PC からブロートウェアを削除する必要があるのはなぜですか?
PC の起動に時間がかかる場合、または以前ほど速く動作しない場合、原因はブロートウェアである可能性があります。不要なアプリケーションは、ユーティリティを提供せずに重要なシステム リソースを占有するため、どのコンピュータにとっても悩みの種です。
このため、Windows からブロートウェアを削除することを常にお勧めします。このようなアプリは、[スタート] メニューまたは [アプリと機能] パネルから手動でアンインストールできます。また、厄介なアプリについては PowerShell コマンドを使用することもできます。 これらのプロセスを強制終了します を実行中に実行することもできますが、完全に削除することをお勧めします。
それが面倒に思える場合は、Windows10Debloater などの自動ツールをいつでも使用して、代わりに作業を行うことができます。 PowerShell スクリプトを使用して PC をクリーンアップし、重要な部分はそのままにして、ジャンク アプリケーションとブロートウェアをすべて削除します。 Windows を新規インストールした後にこのツールを 1 回実行することは、システムの高速性と負担の軽減を維持するための優れた方法です。.
.