新しいモニターを購入したら、最初に調整する必要があります。基本設定を調整すると、色の精度と全体的な表示エクスペリエンスが向上します。また、色が重要な用途 (写真やデザインなど) にモニターを使用している場合は、カラー キャリブレーションが最も重要です。これにはガンマ設定も含まれます。
この記事では、Windows 11/10 のガンマ設定を変更し、モニターのカラー出力を改善する方法を説明します。
ガンマとは何ですか?
モニターのガンマ レベルは、各明るさのレベルでの各ピクセルの輝度を表します。ガンマが低いほど影は明るくなり、その逆も同様です。ガンマが低いと画面が「平坦」になり、色あせたように見えますが、ガンマが高いとコントラストが高くなります。
理想的なガンマ設定はモニターごとに若干異なります。一部のモニターには、ディスプレイをさらに調整できる追加のガンマ モードがあります。標準のガンマは 2.2 (sRGB 色空間の場合) です。通常、Windows ではガンマ値 2.2 が最も正確な色の結果をもたらします。
適切なガンマ設定では より高い画質と深み が得られますが、ガンマ設定が適切でない場合、シャドウやハイライトのディテールが失われる可能性があります。
明るさとコントラストの設定はガンマのキャリブレーションにも影響するため、必ず 3 つすべてを同時に行ってください。ただし、ほとんどのモニターでは、より高度なカラー管理ソフトウェアがなければ、完璧なガンマ (またはその他のカラー設定) を実現できないことに注意してください。
注: モニターがぼやけている場合は、ガンマ設定ではなく 解像度を変更する を設定する必要がある可能性があります。
Windows 11/10 でガンマ設定を変更する方法
画面のガンマ設定を変更するのは簡単で、次のように行うことができます。
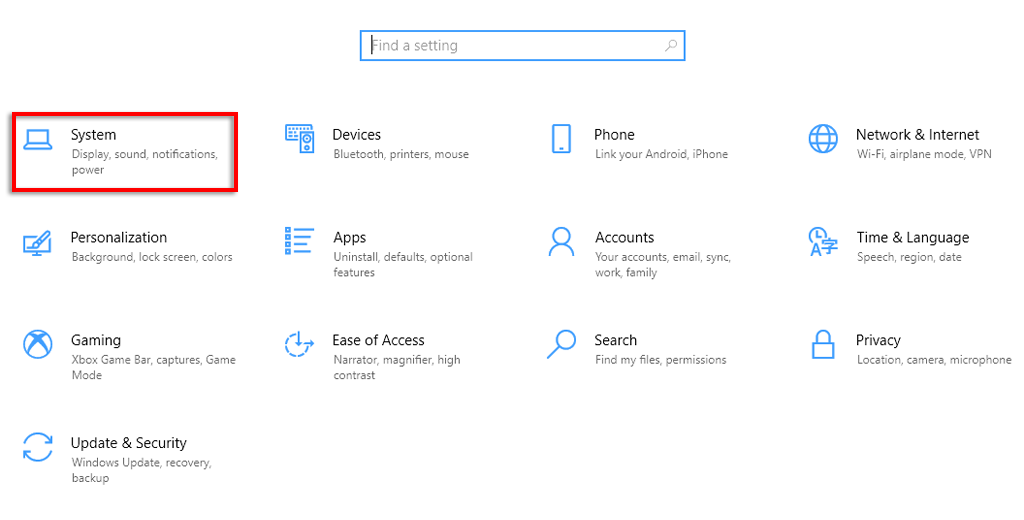
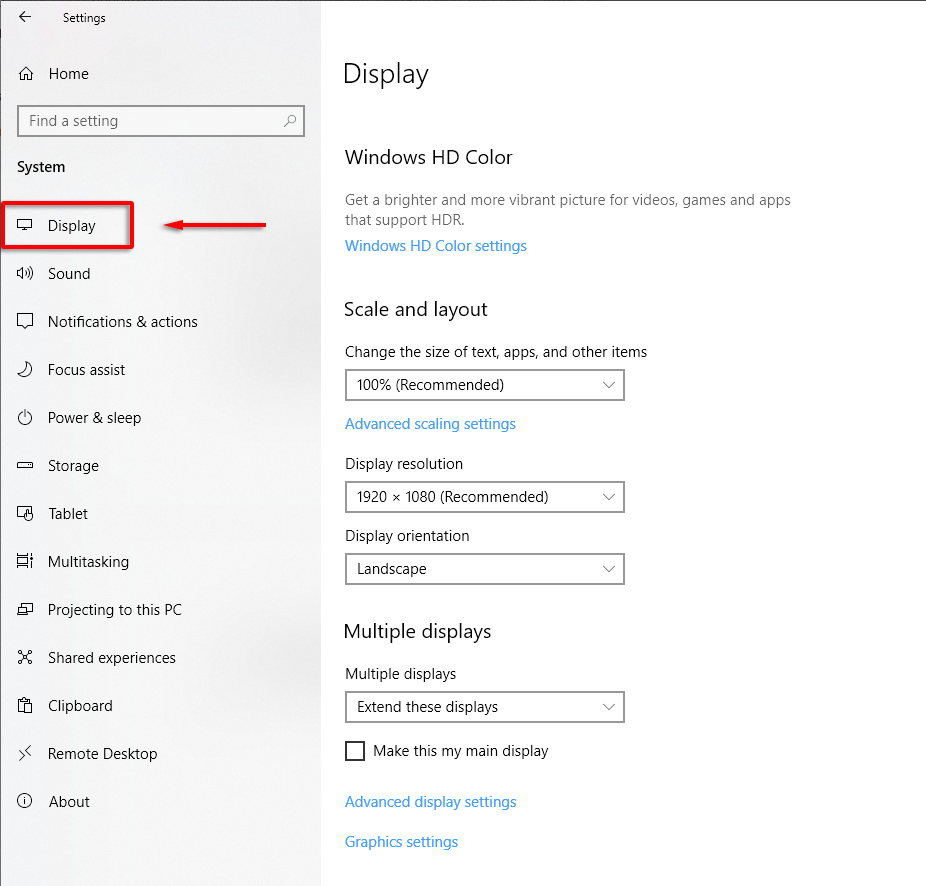
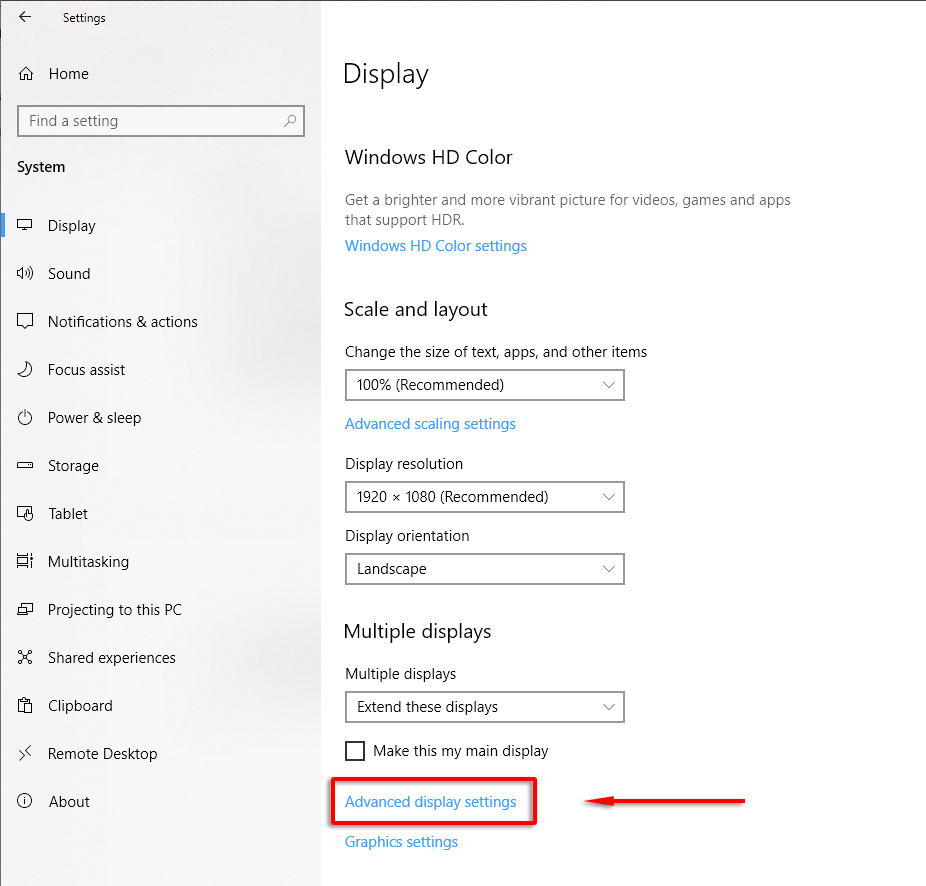
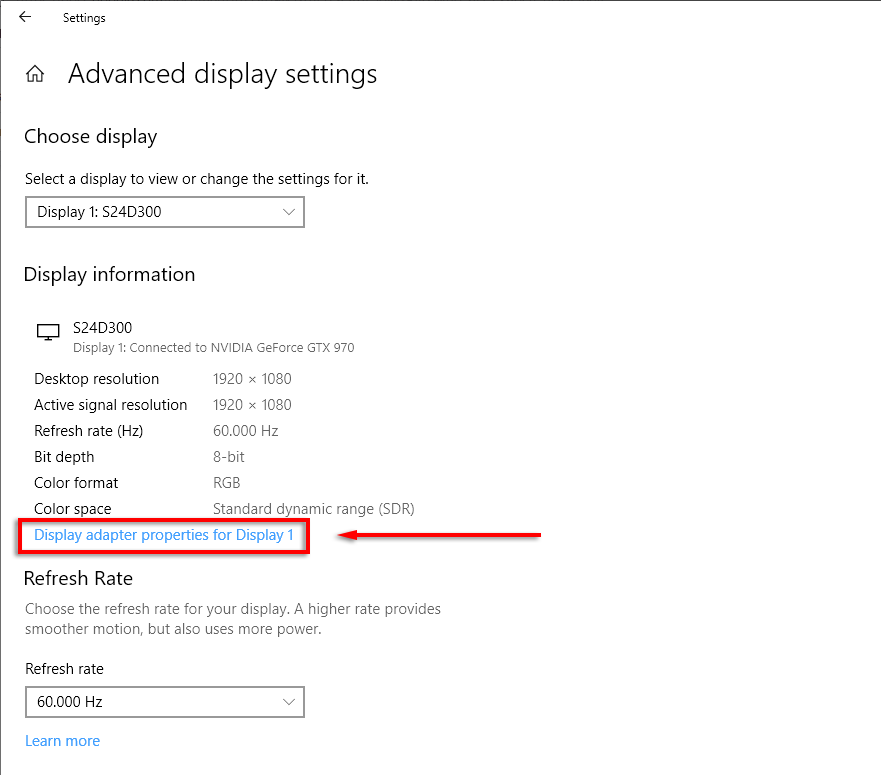
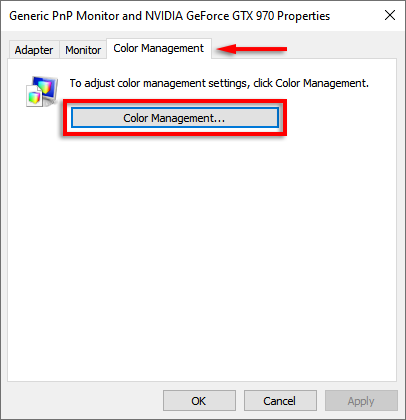
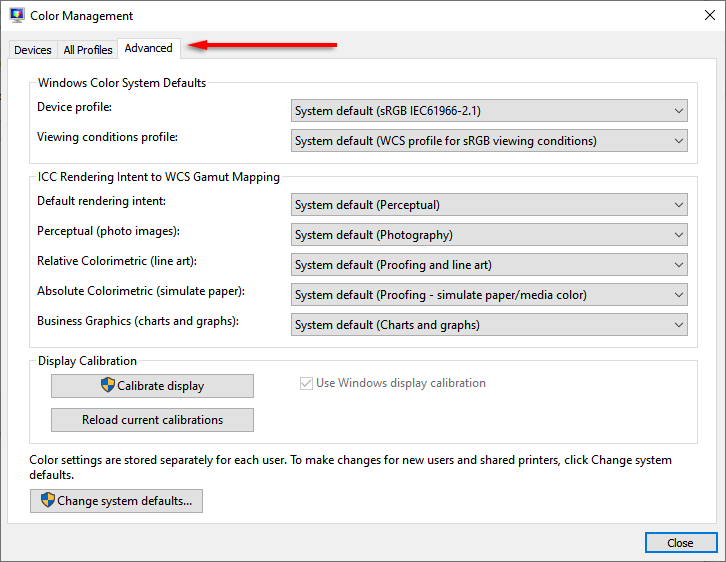
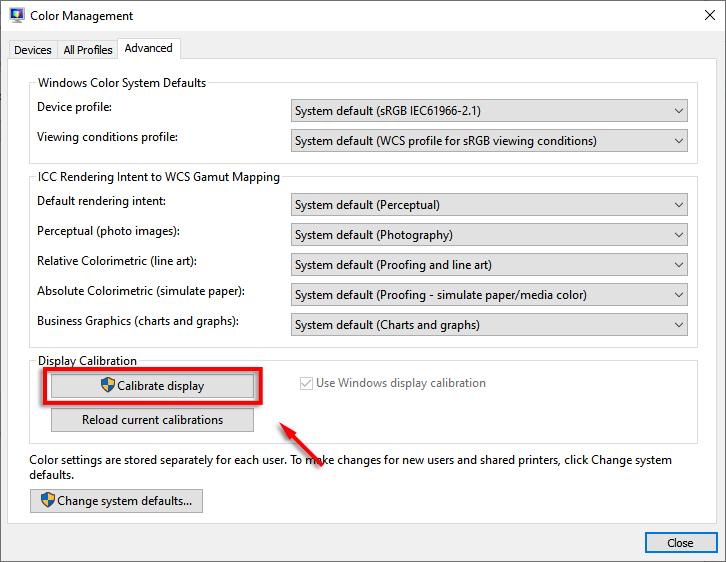
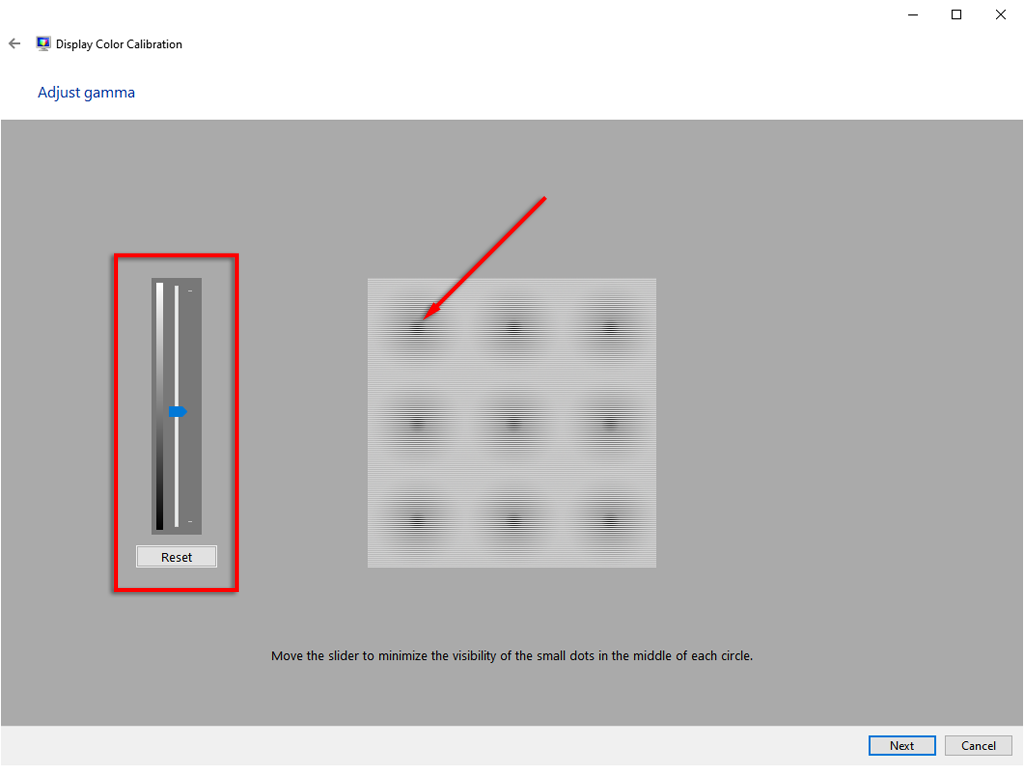
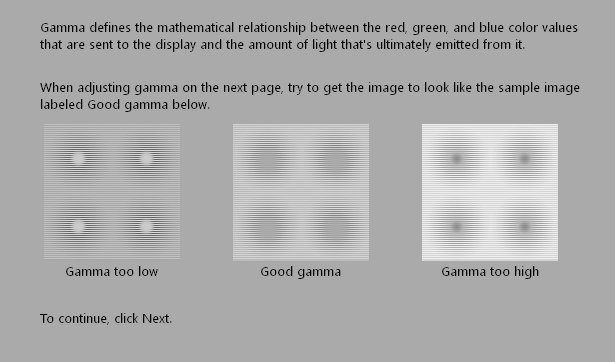
注: おそらく、ドットを「良好なガンマ」画像と同じに見せることはできないでしょう。心配しないで;できるだけ近づけるようにしてください。 LCD モニターのガンマ設定を直接調整することも、これに役立つ場合があります。
モニターのガンマ設定を変更する
ほとんどの 液晶モニター にはガンマ設定を調整する機能があります。これを行うには、モニター自体のメニュー ボタンを押して、モニターの設定メニューを開きます。モニターごとに多少異なりますが、「画像設定」などを表示するオプションがあるはずです。
ここには、明るさ、コントラスト、シャープネス、ガンマのオプションがあるはずです。ガンマを選択し、ガンマが改善されるまで値を調整します。この方法では、オンラインのガンマ キャリブレーション ツールを使用する方が簡単です。
オンライン ガンマ キャリブレーション ツールを使用する
オンラインでガンマ設定を調整するための最も人気のあるツールは ラゴム です。キャリブレーション画像は次のようになります:
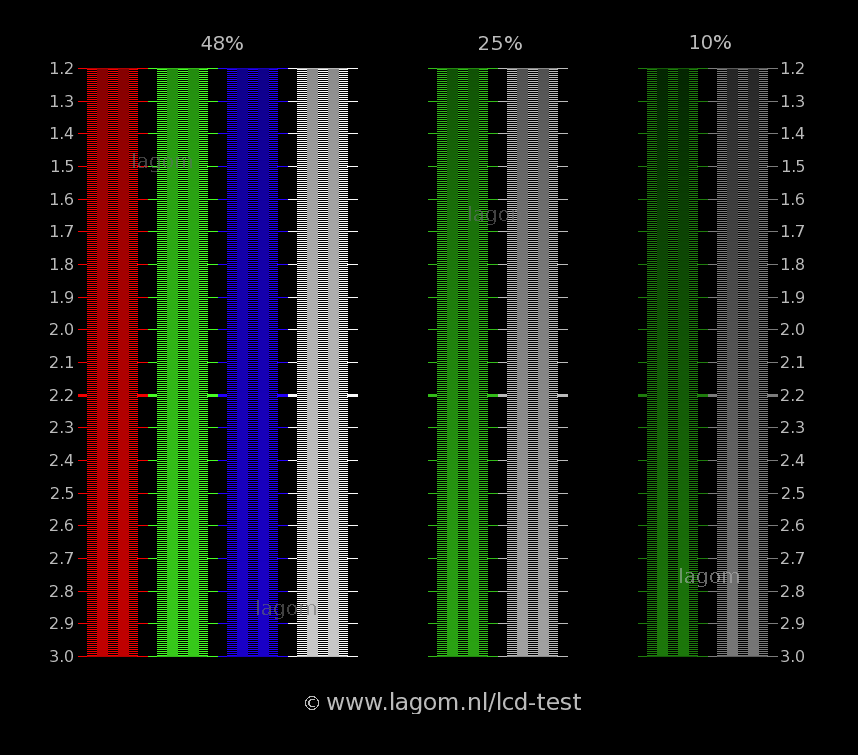
Windows 11/10 のガンマ設定の目標は、2.2 付近で明るいバンドと暗いバンドを「ブレンド」することです。これが意味するのは、モニターの適切なガンマ設定では、明るい値と暗い値 (写真では非常に目立つ) がほとんど区別できないはずであるということです。
もう 1 つのツールは W4zt スクリーンカラーテスト です。これは Lagom よりも速いため、その場で設定を調整する必要がある場合は良い選択です。 2.2 正方形が周囲のグリッドとほぼ同じ色合いになるまで、モニターのガンマ、明るさ、コントラストのスライダーを調整するだけです。.
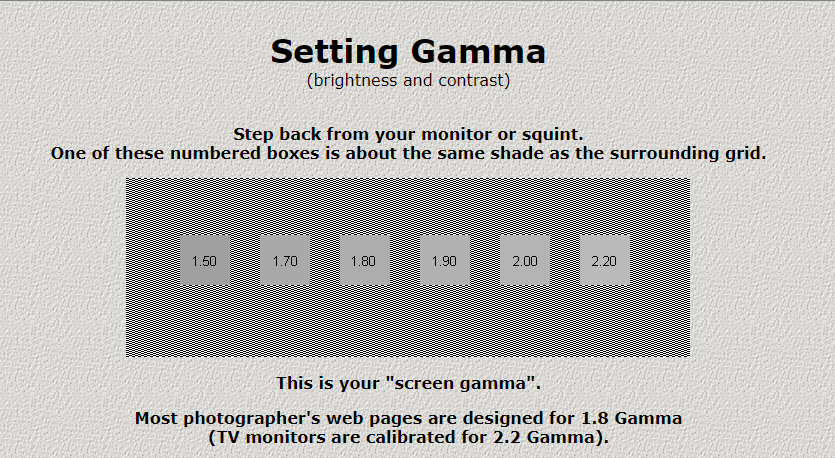
グラフィック ドライバーを使用してガンマ設定を調整する
一部のグラフィック カード ドライバーでは、ガンマ設定 (他の校正の中でも特に ) を調整できます。 Windows で調整されたガンマ設定を使用することをお勧めしますが、モニターによっては反応が悪い場合があります。この場合、グラフィックス カード ソフトウェアを使用して補正することは問題ありません。
NVIDIA グラフィック カードの場合は、次の手順を実行します。
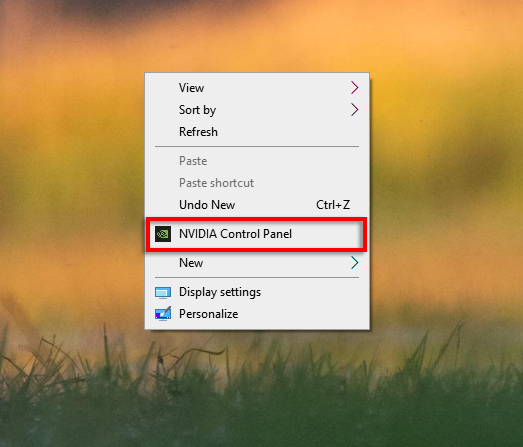
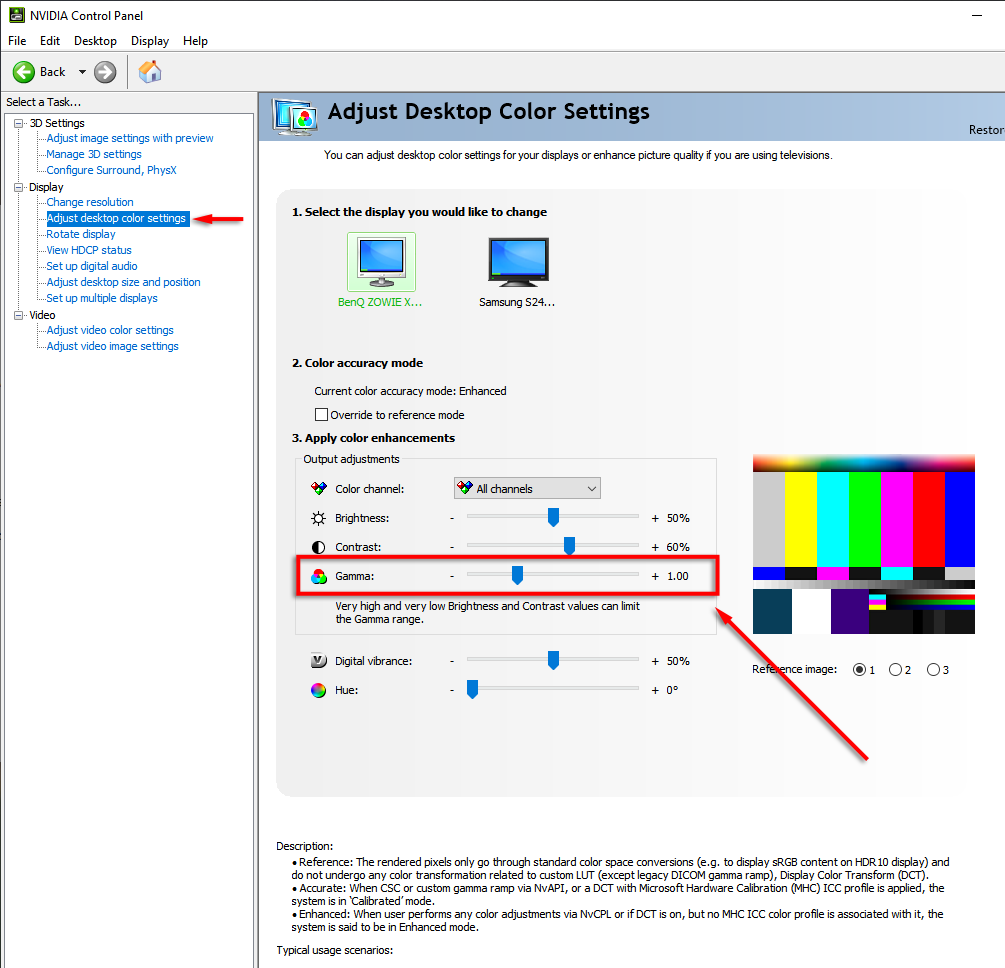
完璧な Windows 11/10 ガンマ設定
Windows 11/10 で完璧なガンマ設定を達成することは、モニターによってはほぼ不可能ですが、確実に改善することができます。新しいスクリーンを購入するときは、時間をかけて基本的なモニター設定を調整する価値があります。映画を見たり、ゲームをしたり、ただ入力したりするときでも、エクスペリエンスを大幅に向上させることができるからです。
.