Microsoft Excel の自動入力は、データ入力の作業の多くを軽減する素晴らしいツールです。 [自動入力] ボタンを使用するか、カーソルをドラッグするだけで、数秒でセルに自動入力できます。ただし、この機能には見た目以上のものがあります。
自動入力は、曜日の入力などの単純なタスクに使用できます。ただし、このツールをさらに活用して、日付、パターン、書式設定を入力することもできます。さらに、セルに一定量ずつ増加する値を入力したり、異なる行のテキストを結合したりすることもできます。
これまでにオートフィルを使用したことがある場合でも、存在に気づいていない機能のさまざまな使用方法をご覧ください。そうです、Excel の自動入力機能を最大限に活用しましょう。
リストを自動入力する
Excel の自動入力を使用して実行できる最も単純なタスクから始めて、項目のリストを簡単に入力できます。これには、組み込みリストまたはカスタム あなたが作成したリスト が含まれます。
Excel では、月と日が完全な単語または 3 文字の略語として組み込まれています。例として日のリストを使用してみましょう。
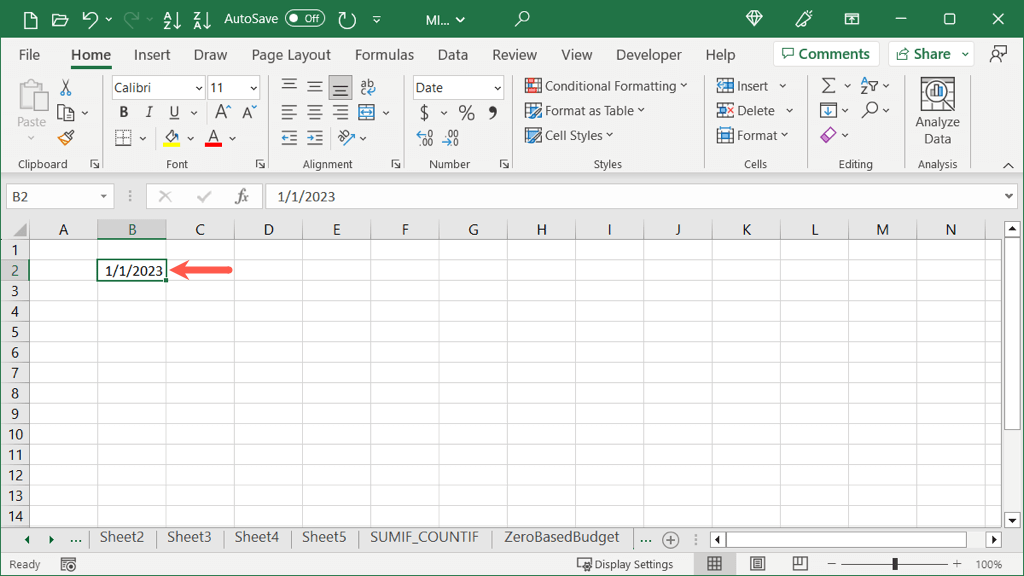
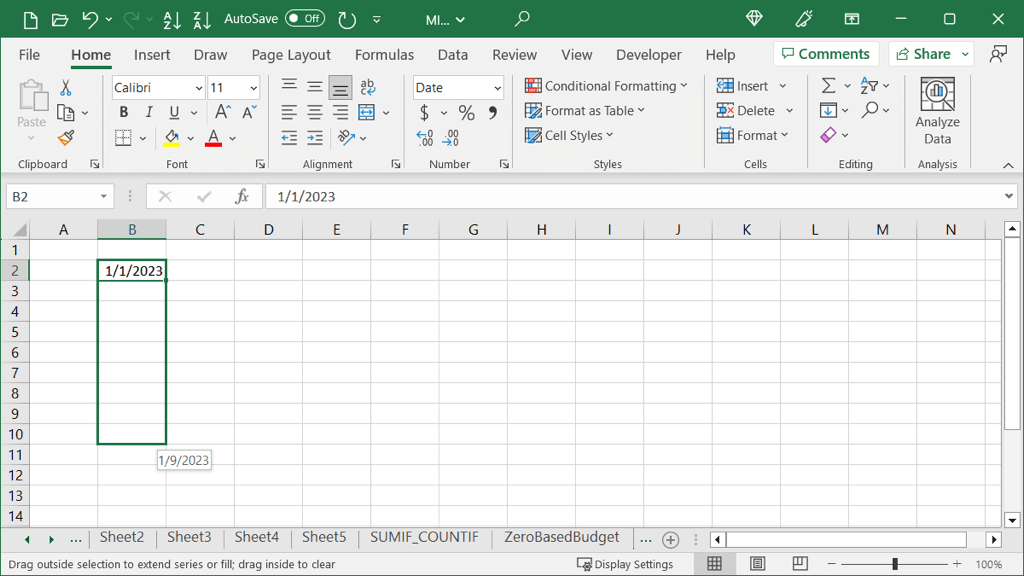
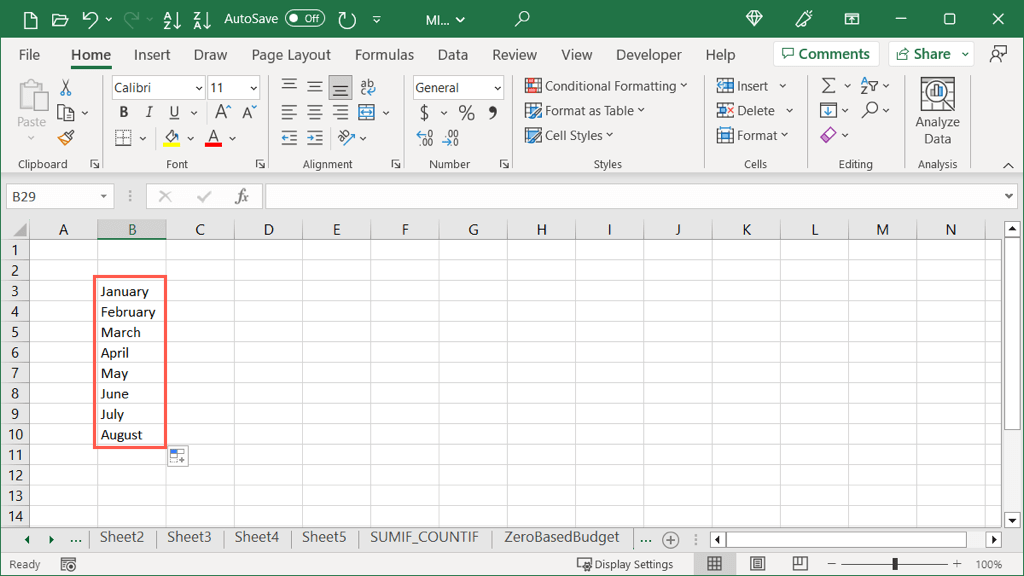
Excel でカスタム リストを設定している場合、自動入力も使用しているため、アプリケーションはこれを認識します。ここには、自動入力を使用して入力できる色のカスタム リストがあります。
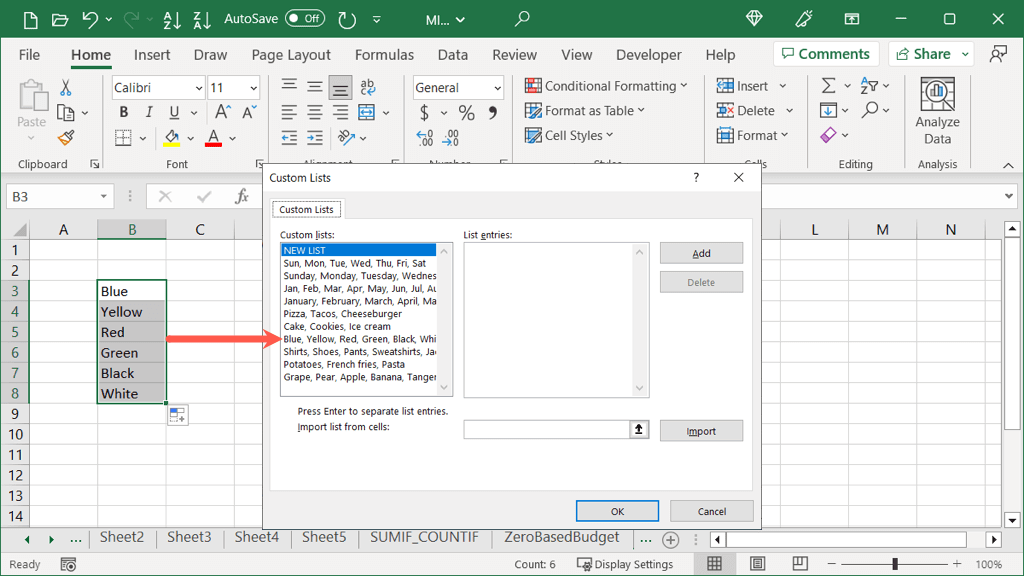
ヒント: リストを表示または作成するには、ファイル>オプションに移動します。左側の 詳細を選択し、右側の カスタム リストの編集ボタンを選択します。
パターンを自動入力する
自動入力を使用するもう 1 つの優れた方法は、データにパターンがある場合です。データセット内にある範囲の数字または文字が含まれている可能性があります。 2 つ以上のセルを選択すると、ドラッグして残りのセルを埋めることができます。
基本的な例として、文字 A、C、および E があります。残りのセルをこの順序で同じ文字で埋めたいとします。.
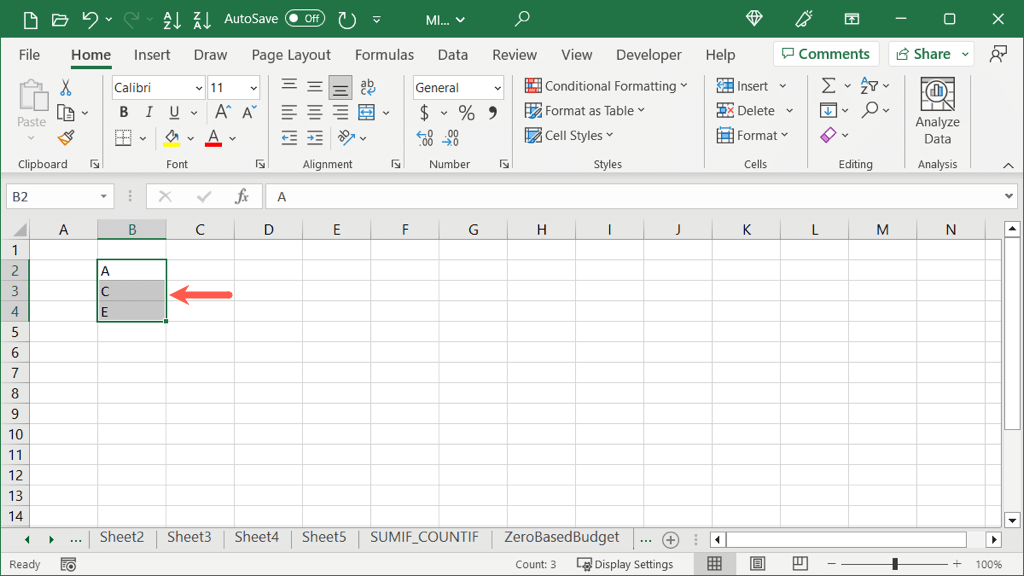
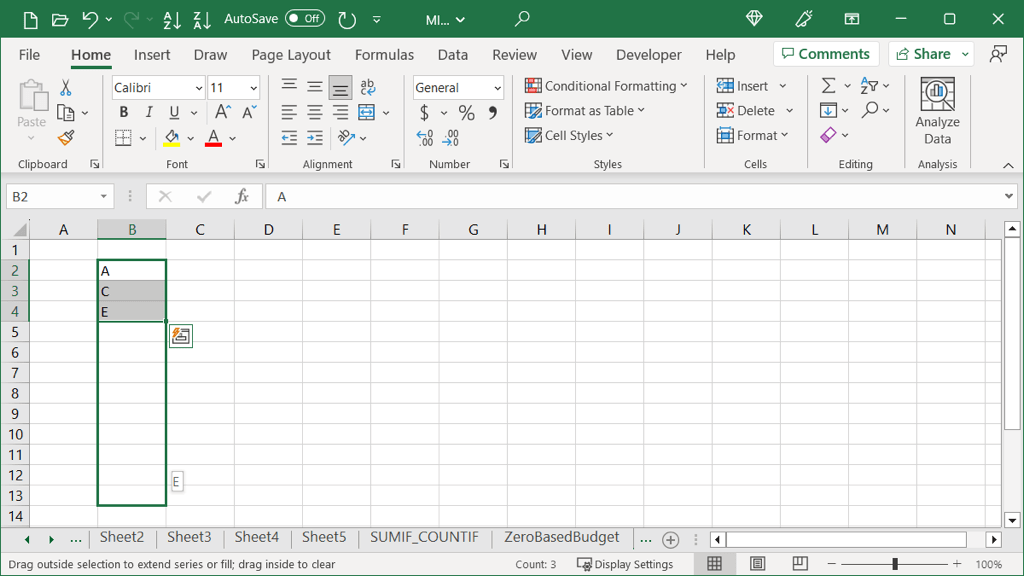
- 必要な数のセルを入力したら放します。
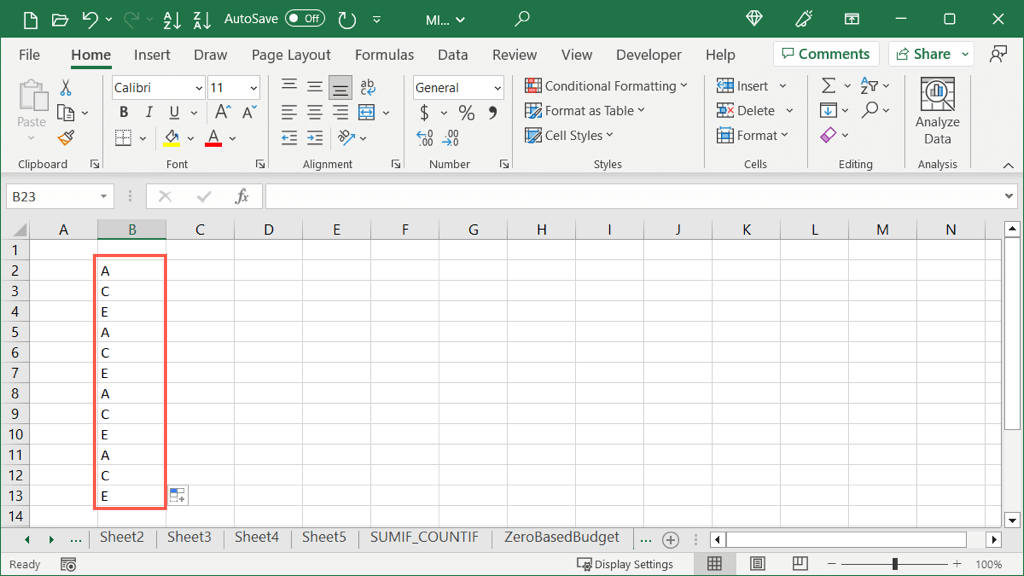
日付の自動入力
Excel に日付を入力すると、アプリケーションはこれを認識する機能を備えているため、オートフィルを使用して一連の日付を入力できます。さらに、月、日、年を調整して日付を入力することもでき、複数のオプションが用意されています。
基本約定調整日
デフォルトでは、短い日付形式 (MM/DD/YYYY) の自動入力を使用すると、日付が自動的に増加します。
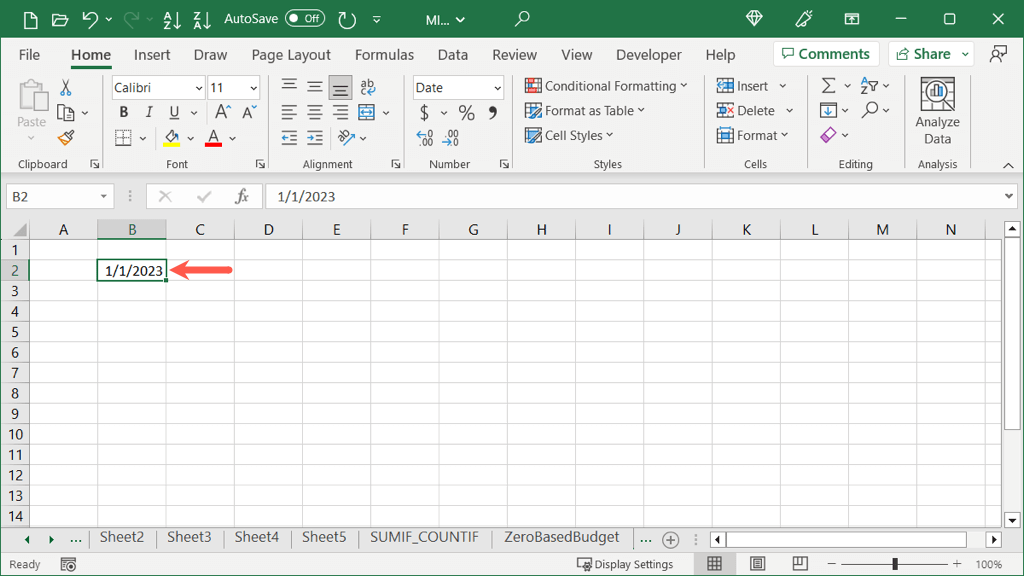
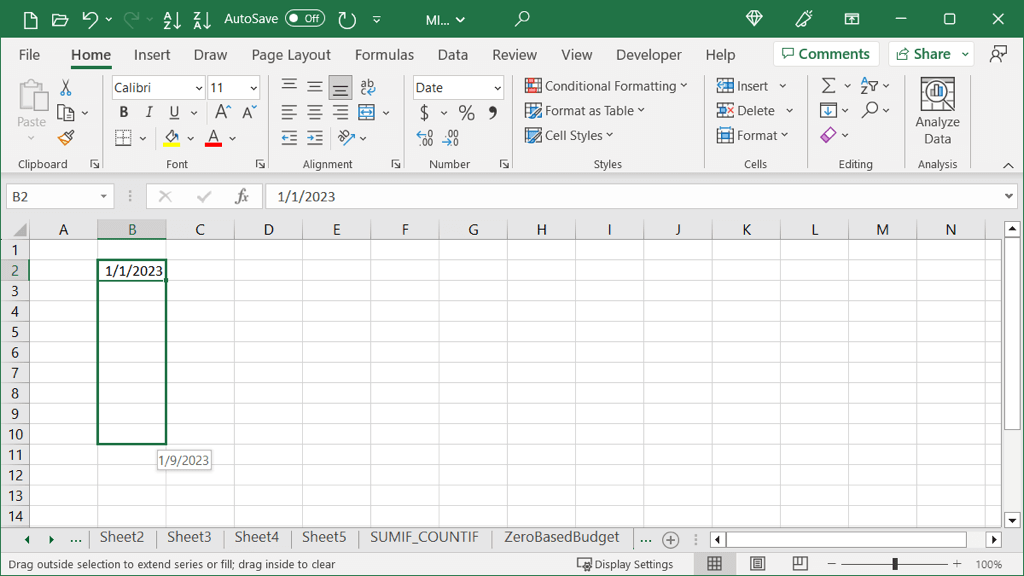
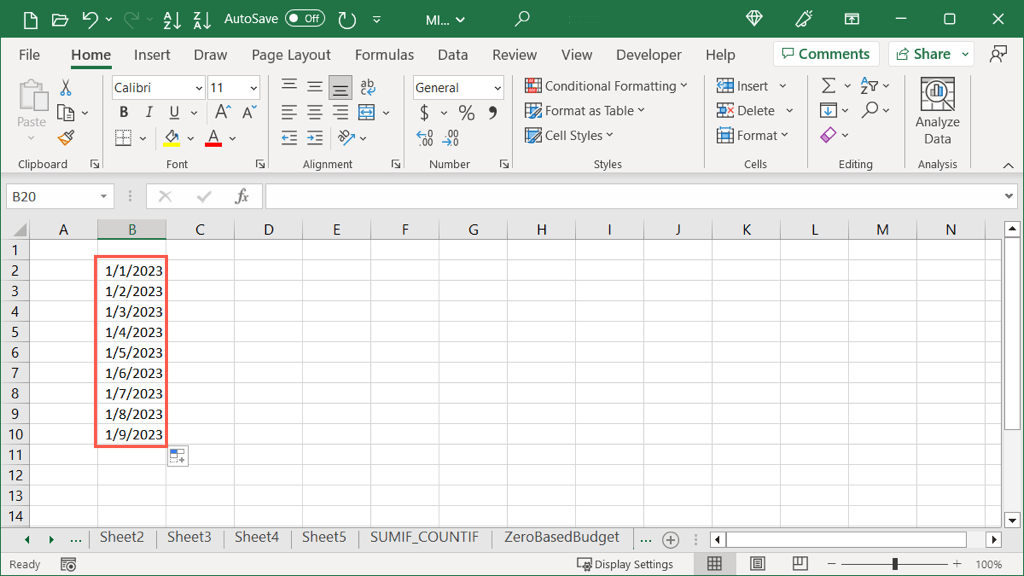
代わりに長い日付形式 (日、月、日、年) を選択した場合も、同じように機能します。日付が 1 つ増えるのがわかります。
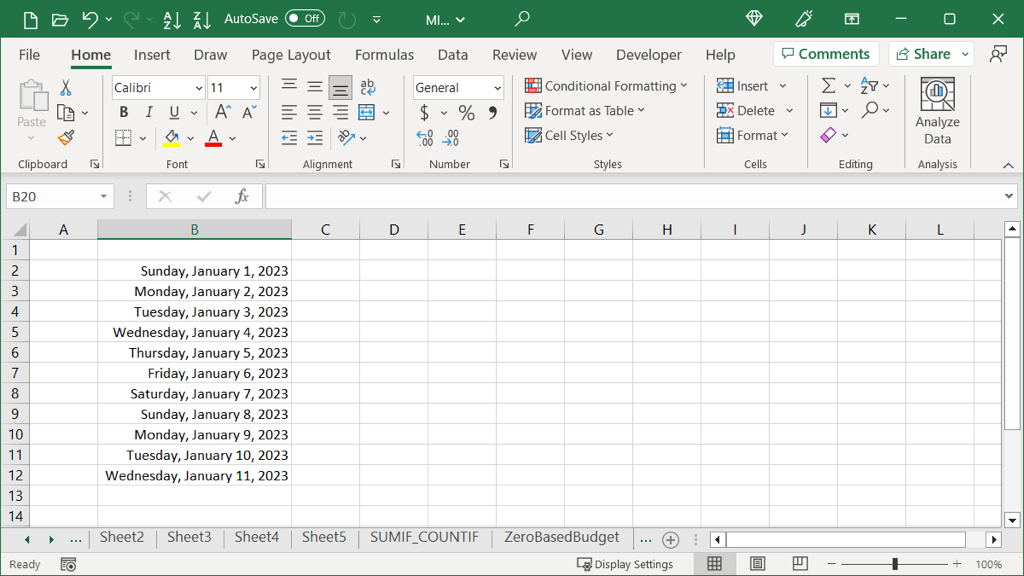
その他の日付自動入力オプション
上記の 2 つの単純な日付入力オプションに加えて、曜日、月、または 日付ではなく年 を増やす追加のオプションもあります。
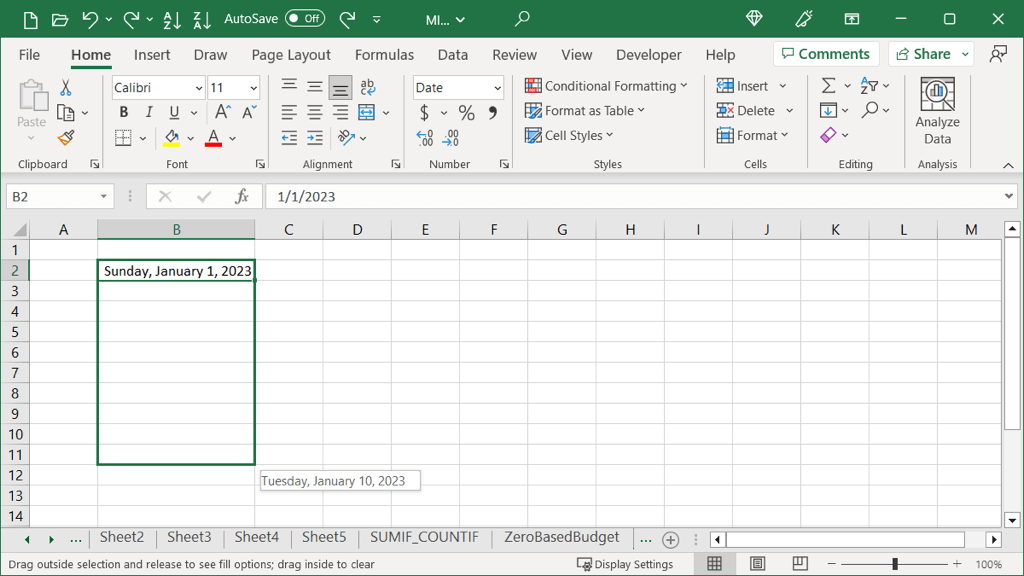
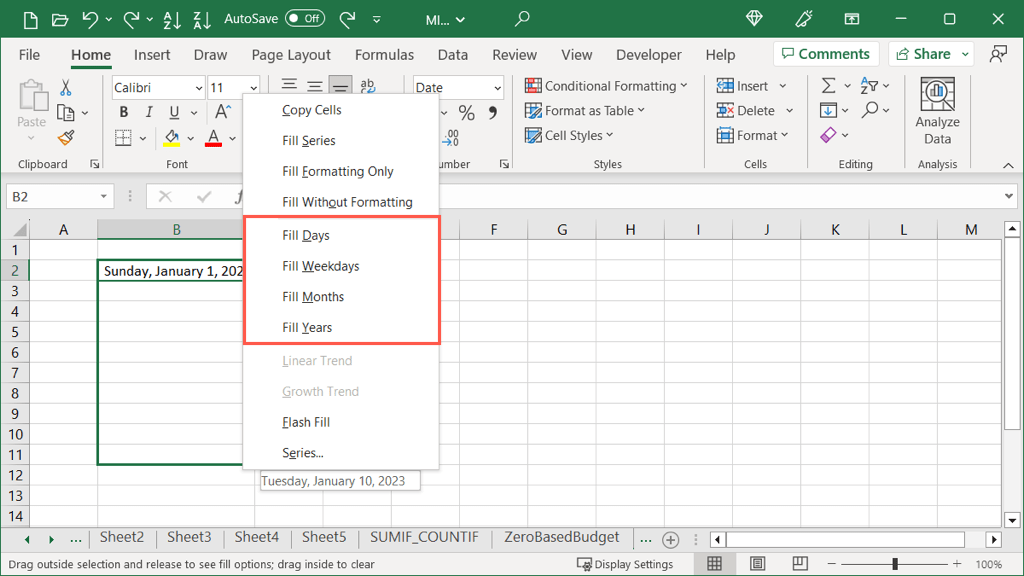
選択したオプションが入力された日付が表示されます。ここでは、月を選択しました。
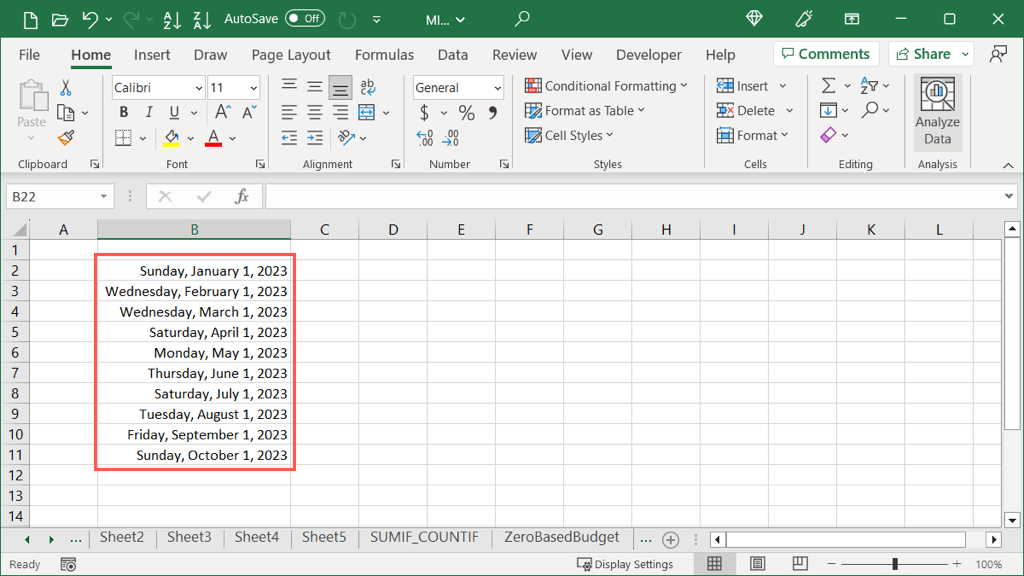
書式設定の有無にかかわらず自動入力
Excel でオートフィルを使用するもう 1 つの非常に便利な方法は、書式設定です。選択したセルの書式のみをセルに入力することも、書式を含まないデータをセルに入力することもできます。いくつかの例を見てみましょう。.
塗りつぶしの書式設定
ここでは、赤の斜体フォントと黄色の塗りつぶしを持つ セルがフォーマットされました があります。無関係なセルに他のデータを入力する予定ですが、時間を節約するためにその書式設定をコピーしたいと考えています。
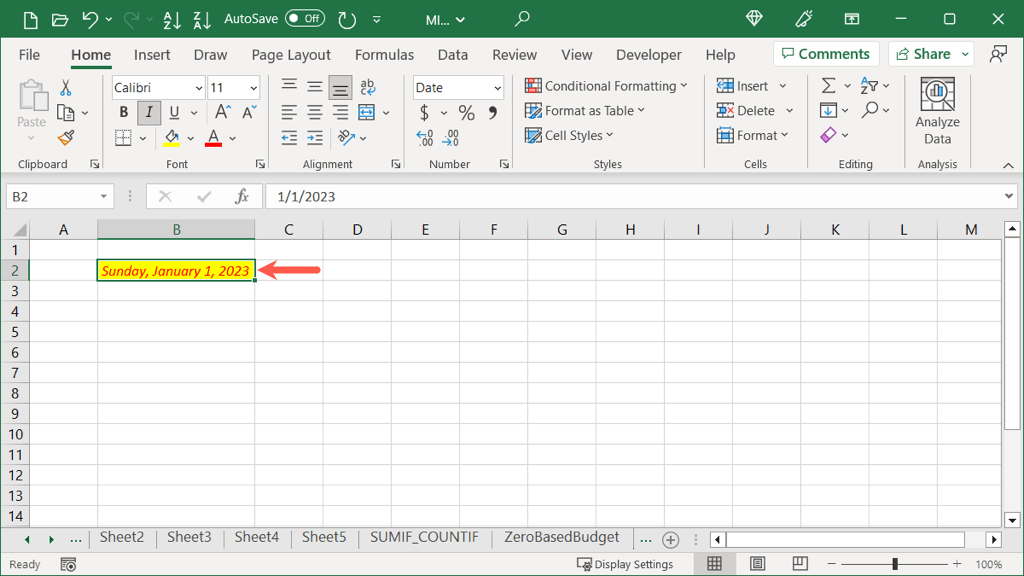
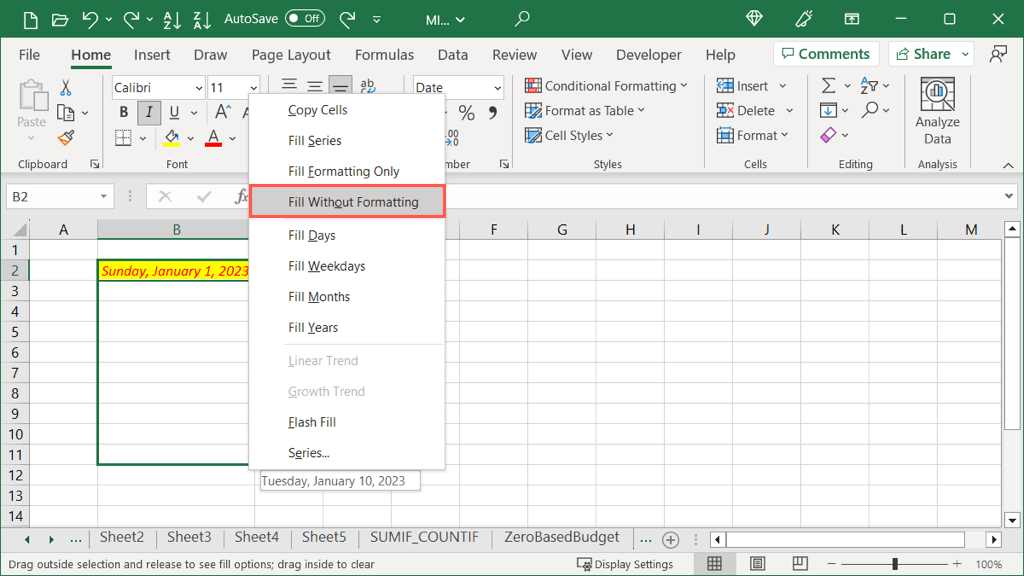
次に、入力したセルの 1 つにテキストを入力すると、選択したセルと同じ書式設定になっていることがわかります。
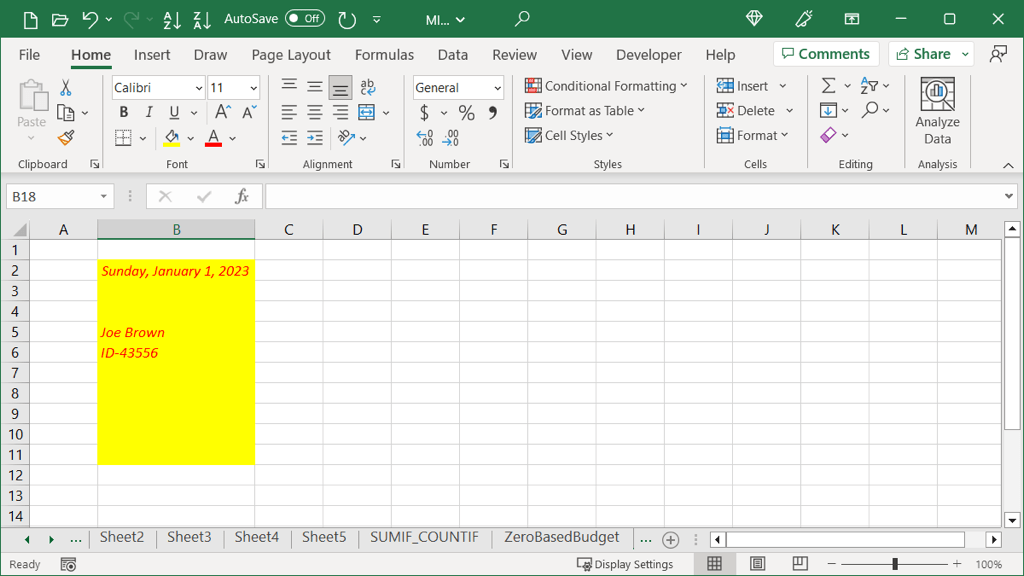
書式設定せずに入力
もしかしたら、上記とは逆のことをしたいかもしれません。データを入力しても書式設定は削除できます。ここでは、上記と同じ書式設定のセルを使用します。ただし、日付を入力するだけです。
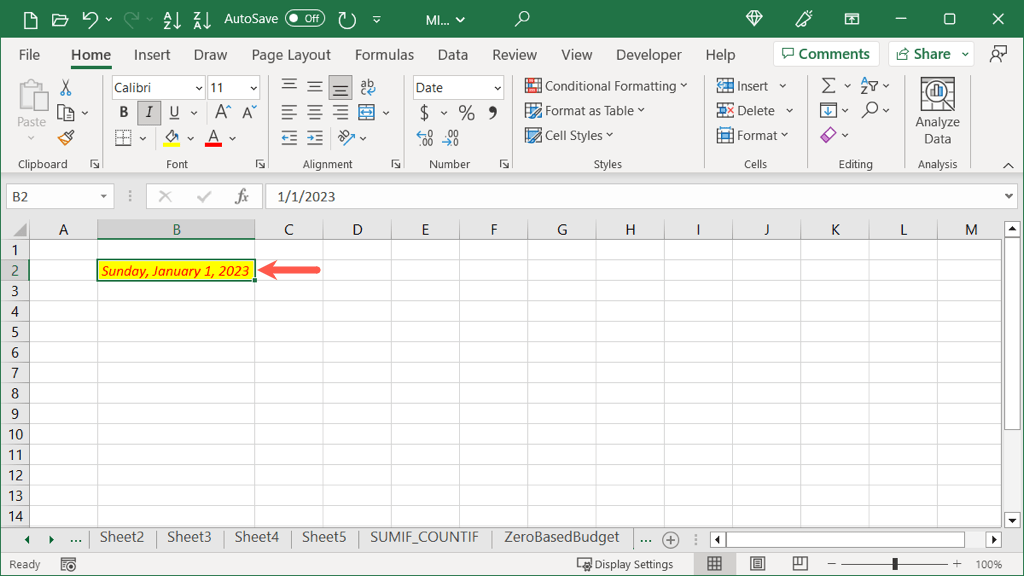
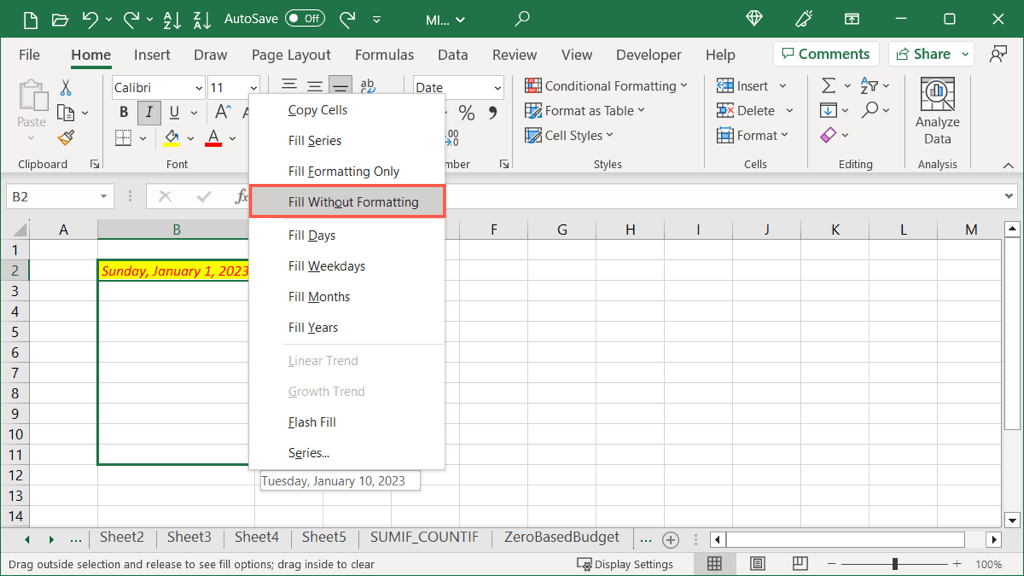
その後、データがセルに入力されていますが、書式設定されていないことがわかります。
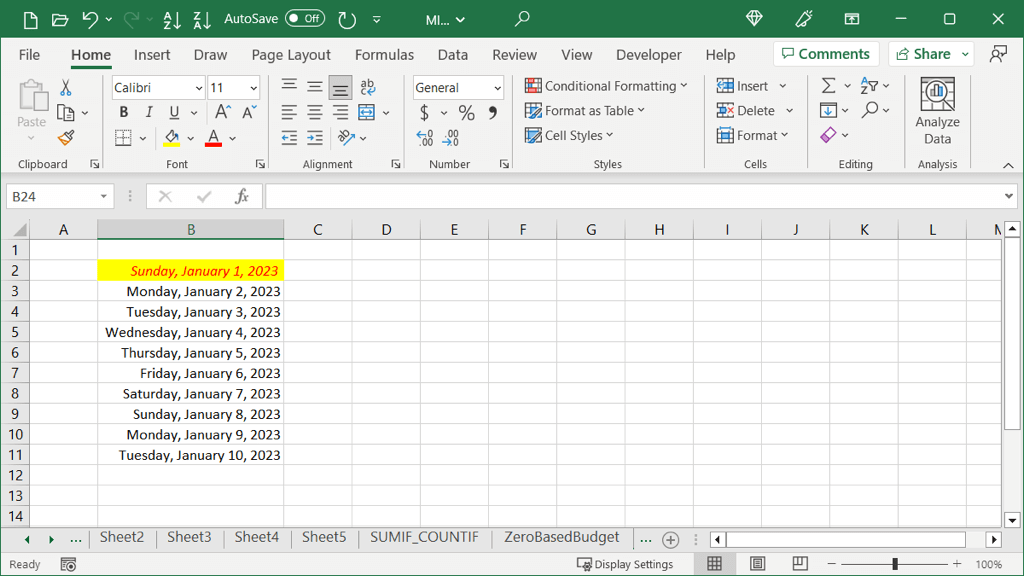
線形金額の自動入力
各セルに入力したい数値が増加している場合は、自動入力も使用できます。 [線形トレンド] オプションを使用すると、選択したセル内の量だけ各量が増加します。これは例で説明するのが最も分かりやすいです。
ここでは、20 と 30 という数字があります。線形トレンドの自動入力を使用すると、残りのセルを 10 ずつ増加させて埋めることができます。これは、これが 20 から 30 の間の増加であるためです。
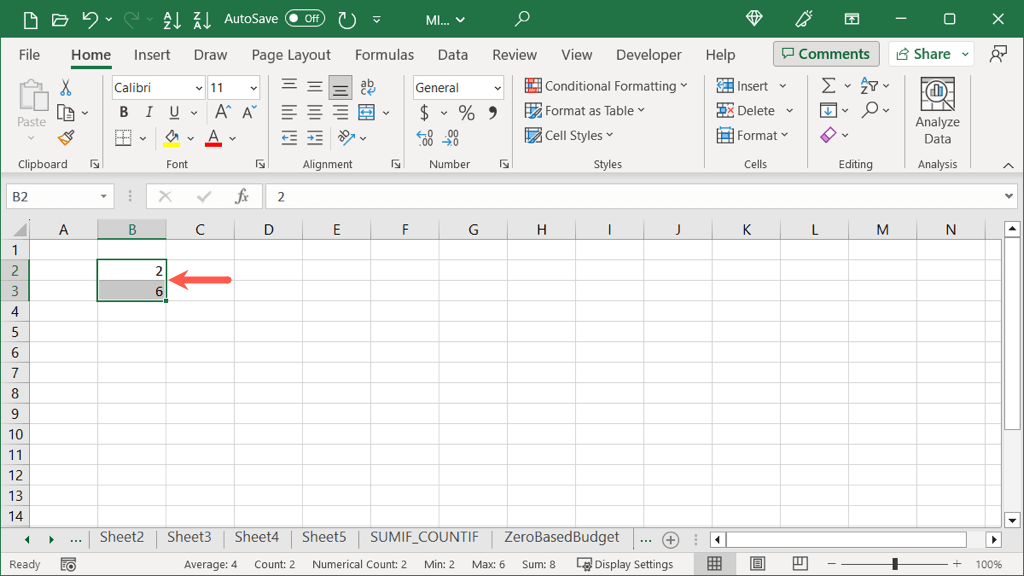
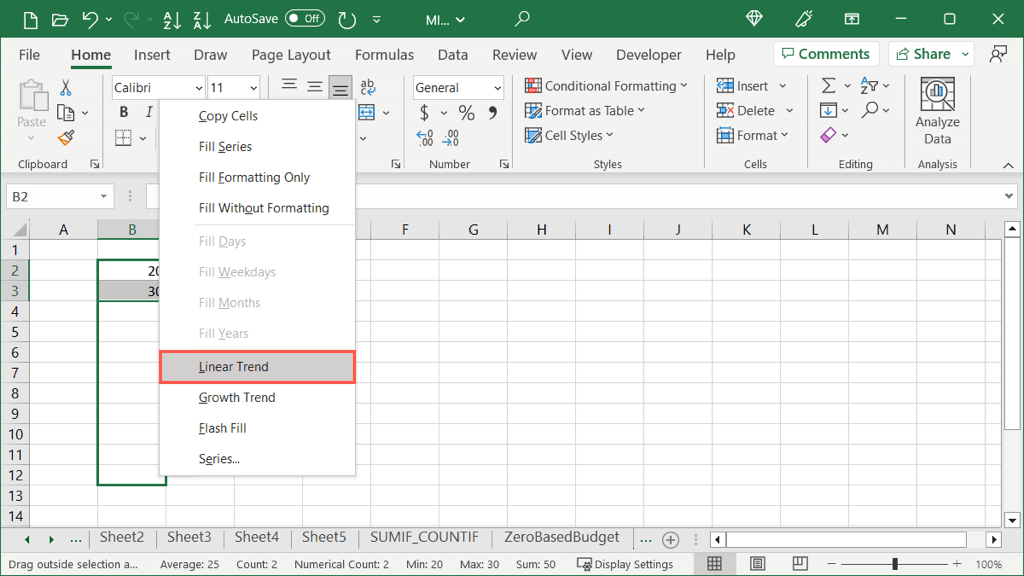
増加した数値が表示されます。
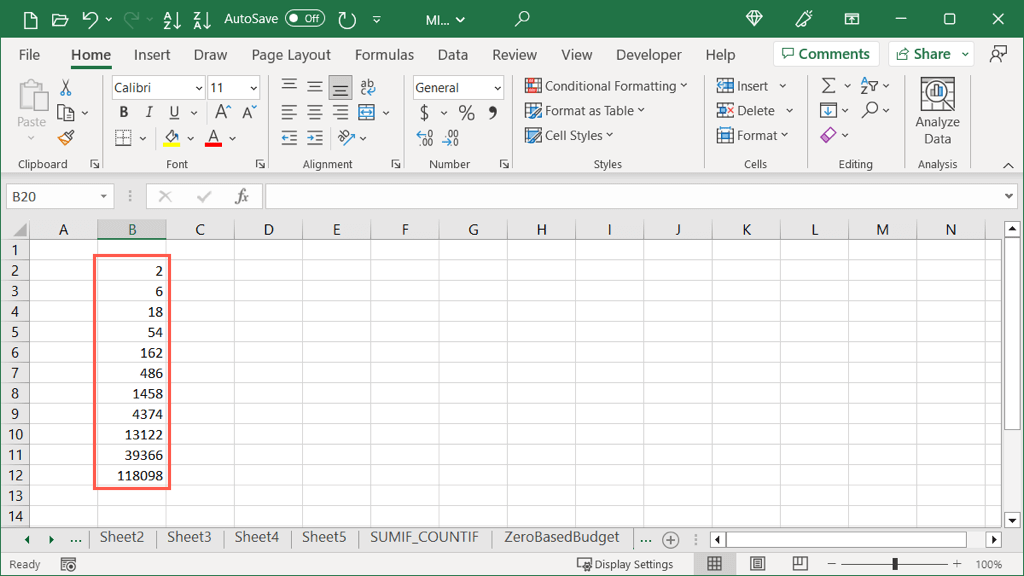
正確な線量
増加の正確な値と停止値を選択したい場合は、代わりに [自動入力] ボタンと 1 つのセルを使用してこれを行うことができます。
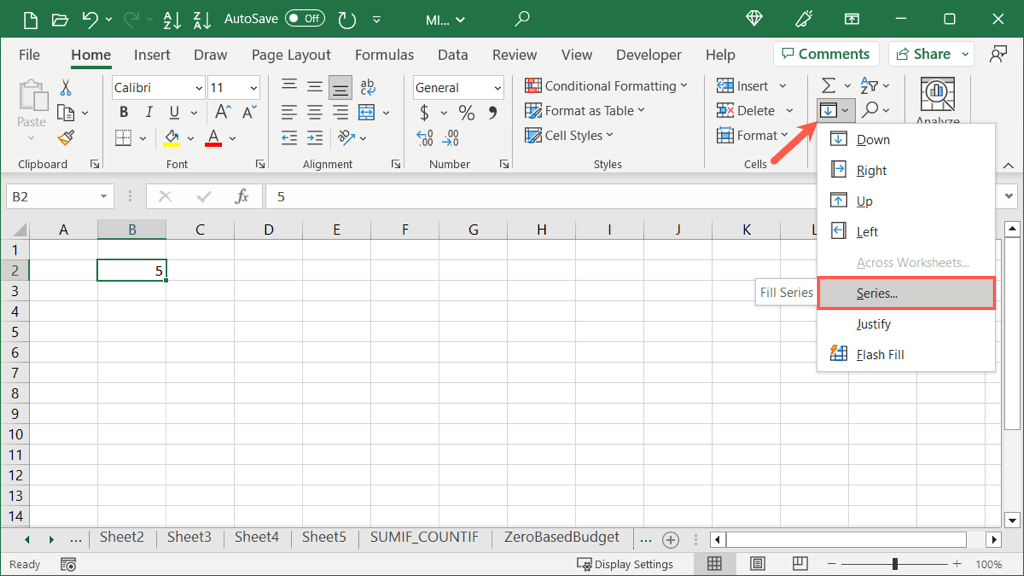
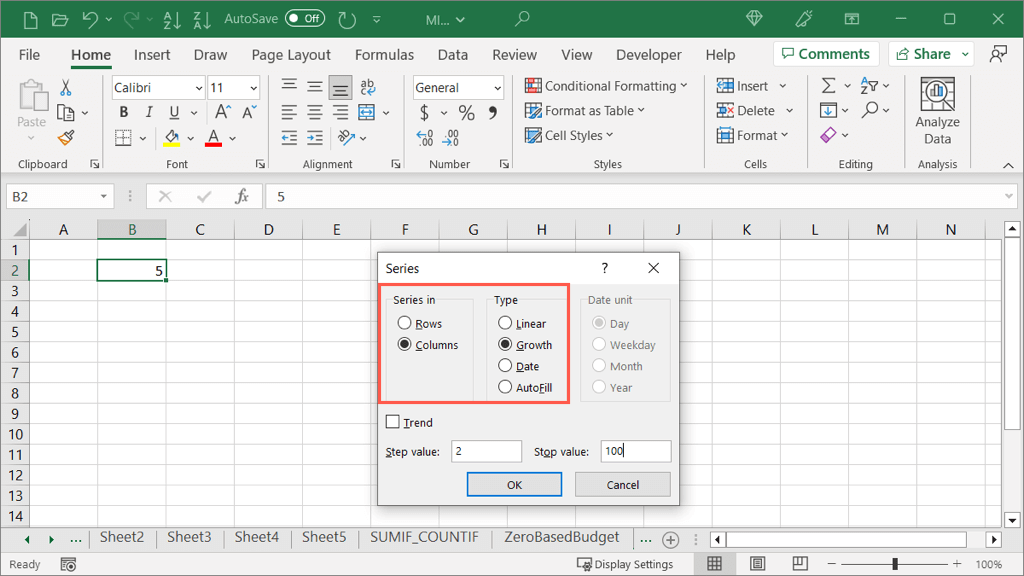
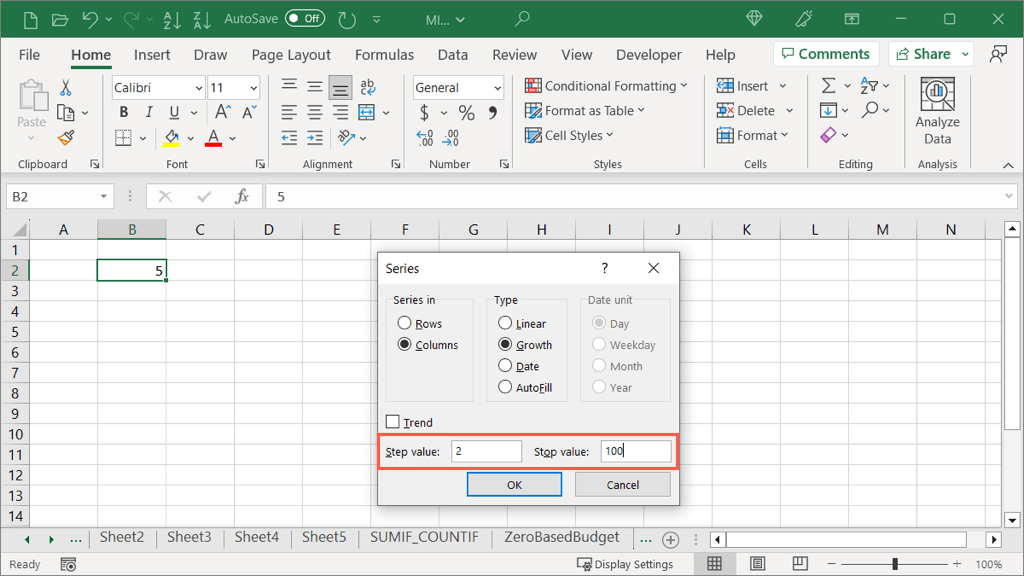
選択した数値から始まり、各セルにステップ値が追加され、ストップ値で終わるセルが表示されます。
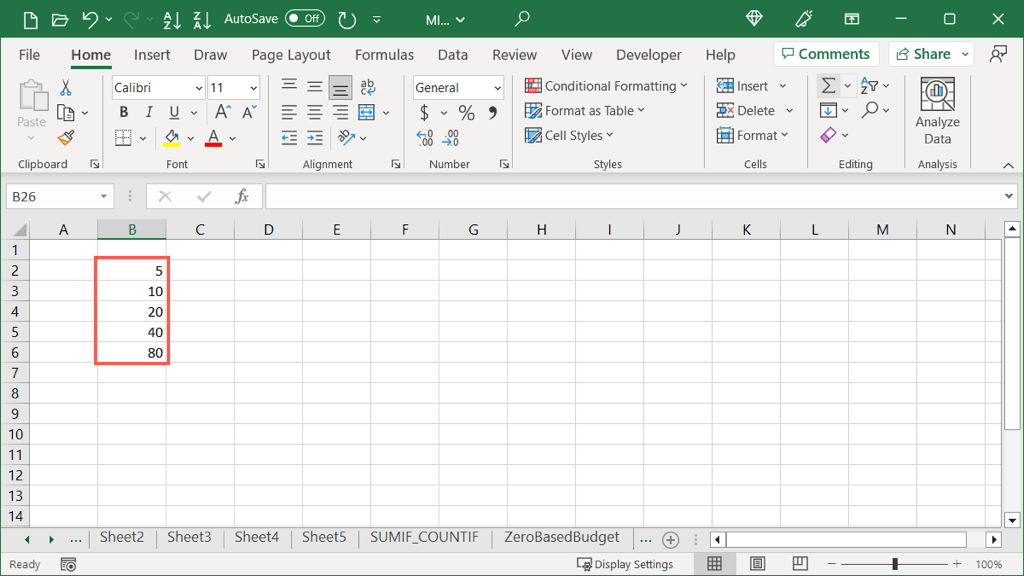
増加量の自動入力
上記の線形トレンド オプションと似ているのが、成長トレンドです。ここでの違いは、数値が加算されるのではなく、ステップ値で乗算されることです。
ここには、2 と 6 の数字があります。成長トレンドの自動入力を使用すると、残りのセルに 3 の倍数で増加するすべての数字を入力できます。これは、2 と 6 の間の増加であるためです。
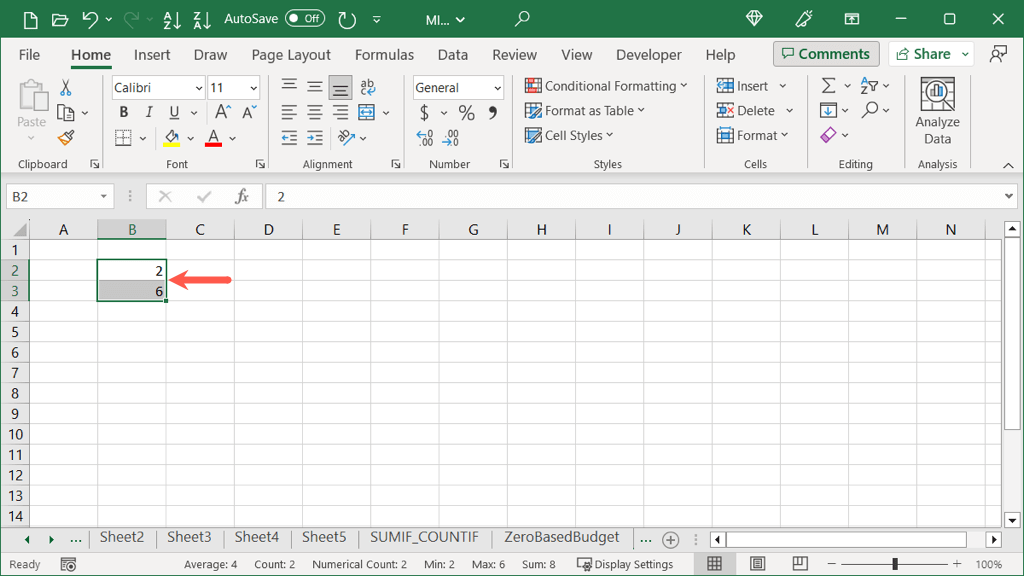
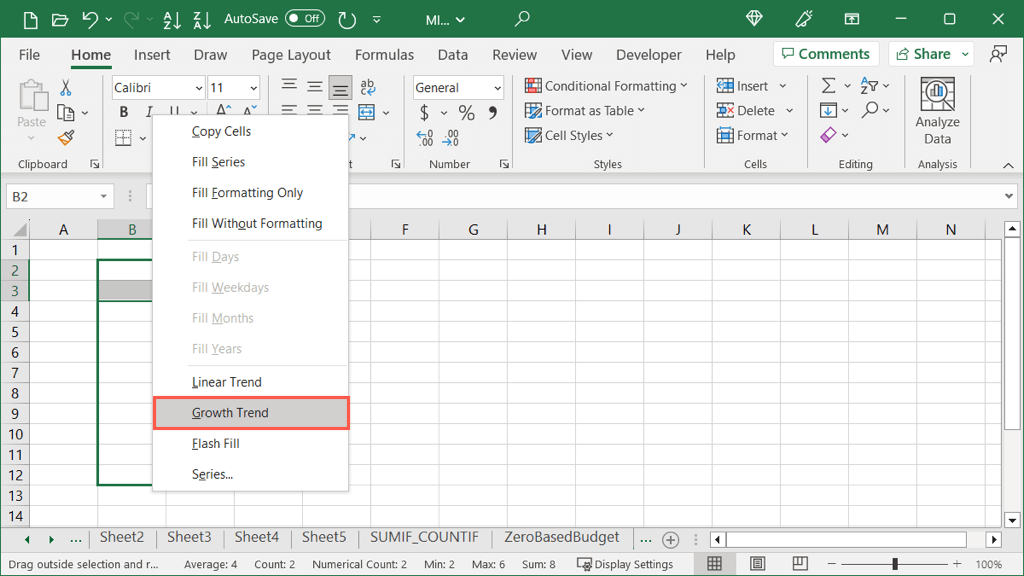
乗算した数値が表示されます。
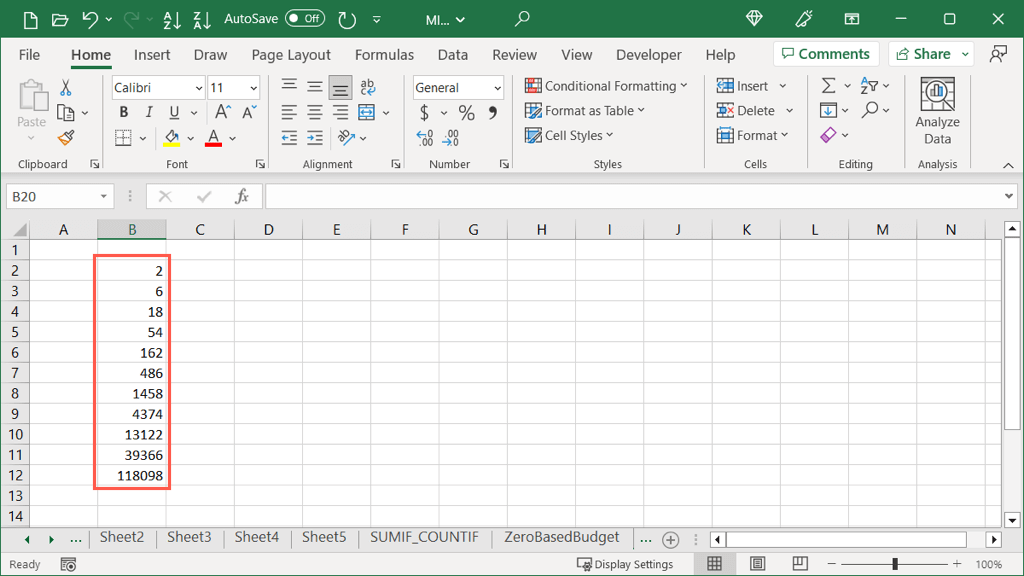
正確な増加量
成長増加の正確な値と停止値を選択したい場合は、リニア オートフィルと同じように [オートフィル] ボタンを使用してこれを行うことができます。.
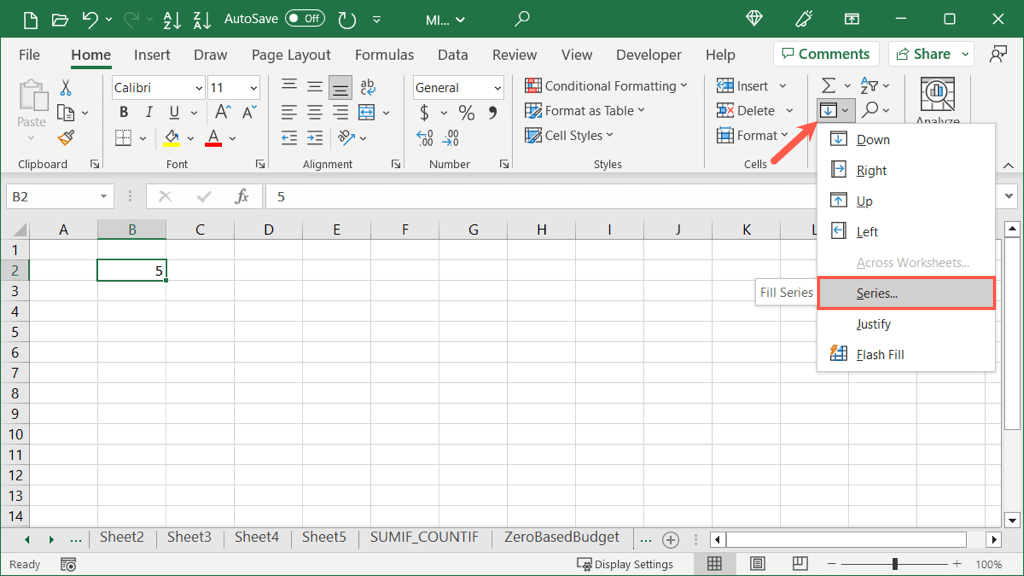
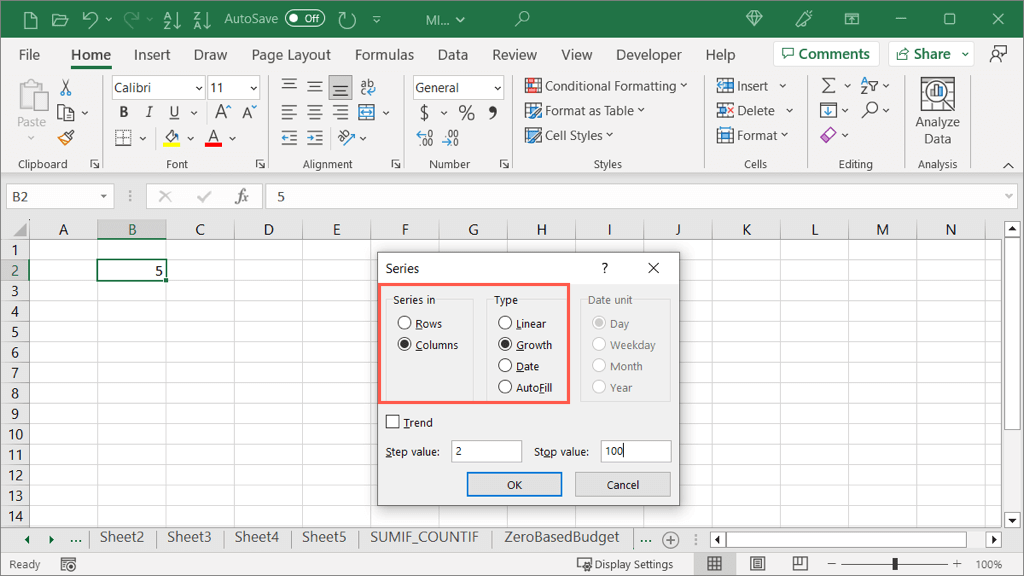
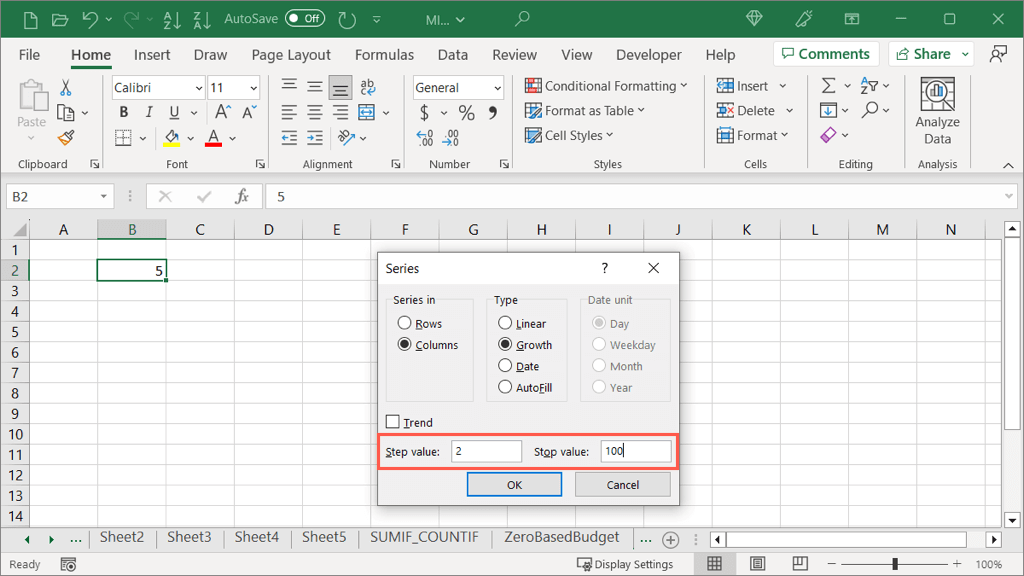
選択した数値から始まり、ステップ値を乗算し、ストップ値で終わるセルが表示されます。
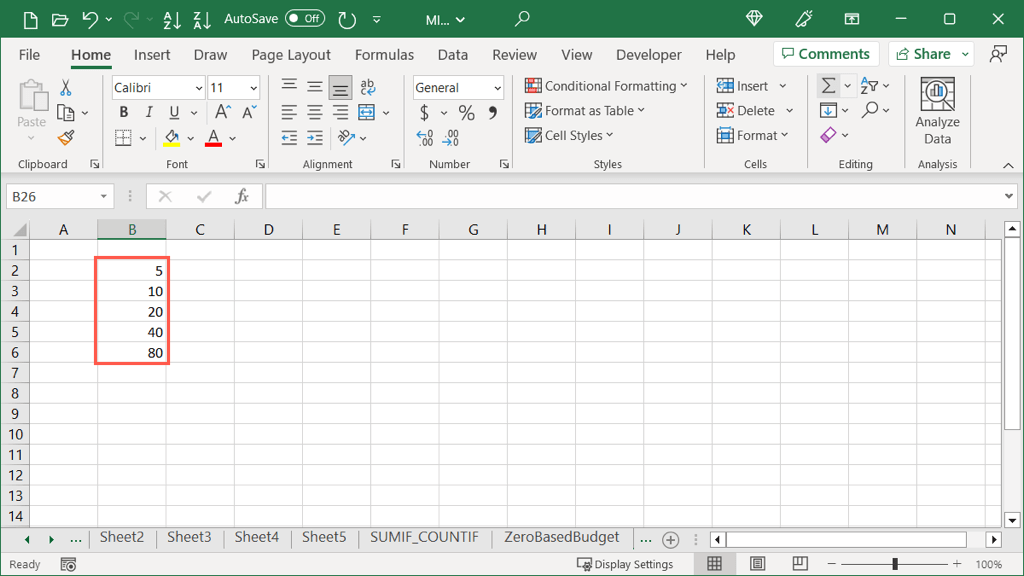
自動入力してテキストを結合する
オートフィルを使用して実行できるもう 1 つの時間節約タスクは、異なる行のテキストを 1 つのセルに結合することです。これは「Fill Justify」と呼ばれる非常に優れた機能です。
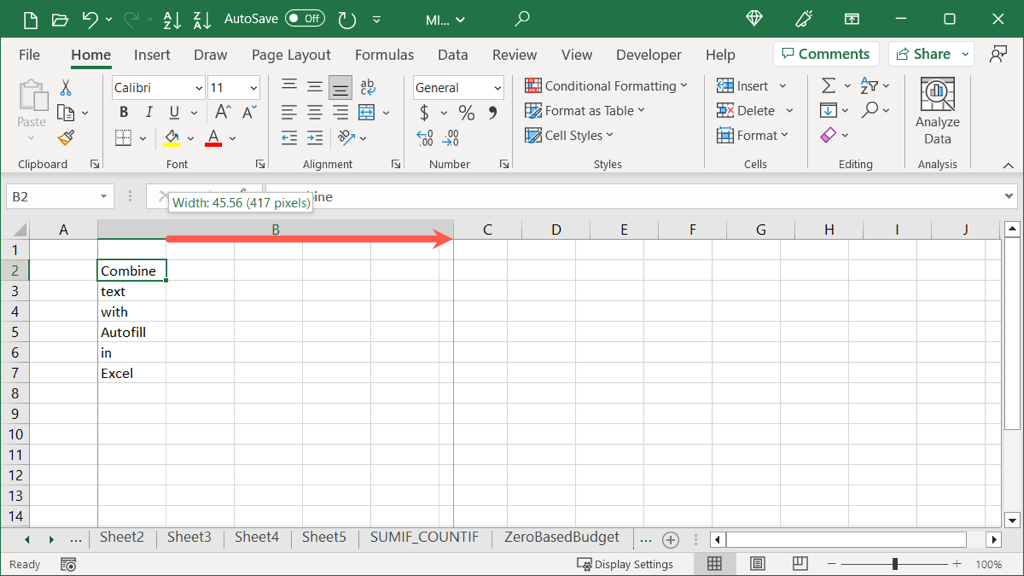
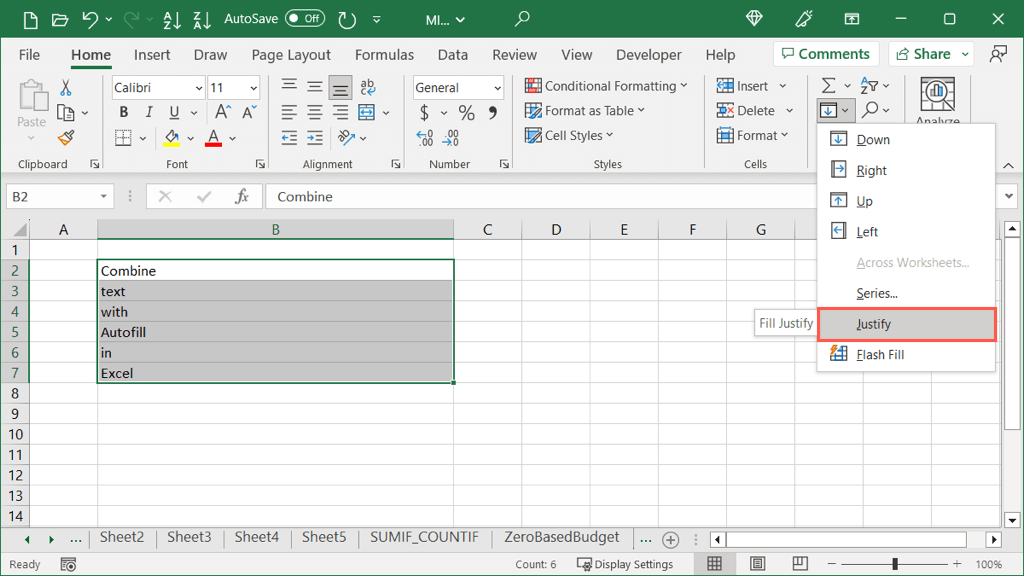
単一のセルに結合されたセル すべてのテキストが表示されます。
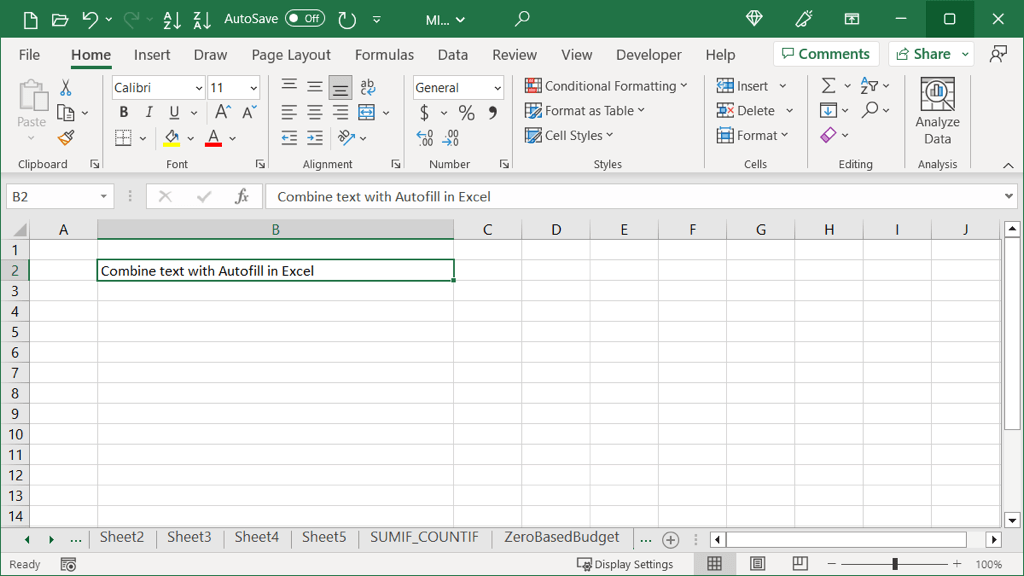
自動入力の可能性を最大限に活用する
Excel の自動入力は、単に曜日を入力する以外にも使用できます。これらのより高度な使用法を使用すると、時間を節約できるだけでなく、同時にワークシート内のタイプミスや計算間違いによるエラーのリスクを軽減できます。
詳細については、Excelでフラッシュフィルを使用する方法 もご覧ください。
.