学生、専門家、または単に自分の考えを整理したい人であっても、理想的なドキュメントを作成することは不可欠です。 Microsoft Word では、コンテンツをクリーンで洗練されたものにするための 多数の書式設定オプション を提供しています。そのようなオプションの 1 つがダブルスペースです。これにより、テキストが読みやすくなります。
Microsoft Word を使用すると、行間隔の調整が簡単になり、作業を完了するためのいくつかの方法が提供されます。さらに良いことに、今後のすべてのドキュメントのデフォルト形式としてダブルスペースを設定できます。
ダブルスペースのテキストが必要な文体はどれですか?
読みやすさを高め、編集や注釈を容易にするために、さまざまな学術的および専門的な文章スタイルでダブルスペースが必要になることがよくあります。ここでは、一般的にダブルスペースを必要とする、より顕著な書き方をいくつか紹介します。
いずれにせよ、使用している書き方の具体的なガイドラインについて尋ねる必要があります。個々の機関、教授、編集者は、行間隔に関して独自の好みや要件を持っている場合があります。
ドキュメント全体をダブルスペースにする
将来の編集を含め、ドキュメント全体をダブルスペースにする設定を調整できます。その方法は次のとおりです。
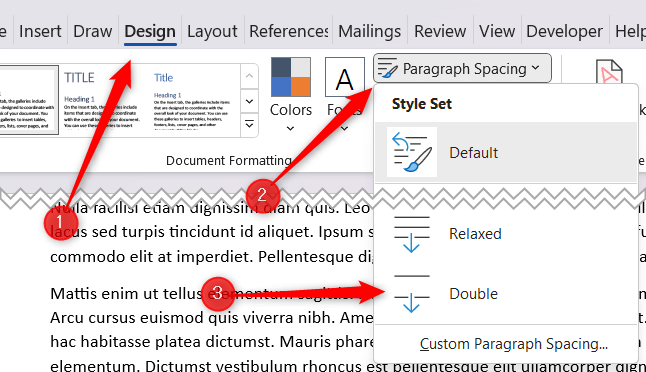
ドキュメントはダブルスペースに設定されました。
ドキュメントのダブルスペース部分
文書の一部のみをダブルスペースにする必要がある場合があります。たとえば、CMS では本文にはダブルスペースが使用されますが、脚注と文末脚注は通常シングルスペースです。この場合、文書の本文のみをダブルスペースにします。.
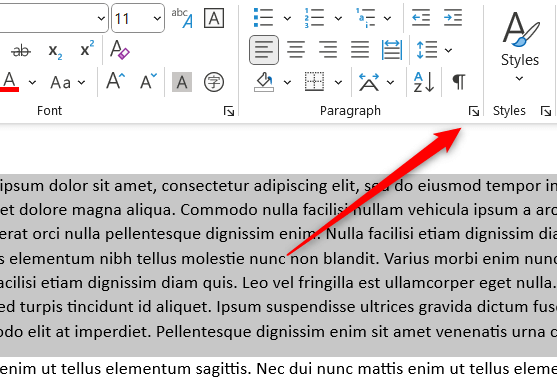
選択したテキストがダブルスペースに設定されました。
キーボード ショートカットを使用してドキュメントの全体または一部をダブル スペースにする
間隔を 2 倍に設定できる キーボードショートカット もあります。まず、ダブルスペースにしたいテキストを選択します。次に、テキスト上でマウスをクリックしてドラッグして文書の一部を選択するか、Ctrl+ Aを押して文書内のすべてのテキストを選択できます。
テキストを選択したら、Ctrl+ 2を押すだけです。テキストはダブルスペースに設定されています。
ダブルスペースをデフォルトの行間隔として設定します
Word で作成する文書のほとんどがダブルスペースに設定される場合は、文書ごとに個別に設定するのではなく、デフォルトの行間隔としてダブルスペースを設定できます。
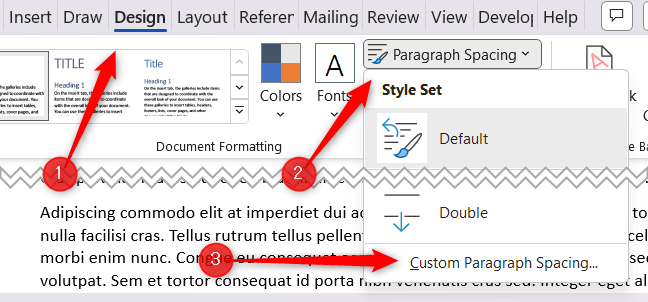
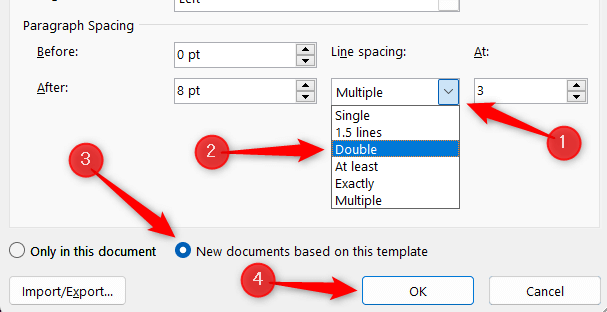
今後のすべてのドキュメントはダブルスペースに設定されます。
.