クイック分析ツールは Excel でのデータ分析の処理方法 を変換します。この Microsoft Excel 機能を使用すると、さまざまな 分析オプション に簡単かつ迅速にアクセスできます。数回クリックするだけで、データを簡潔な ピボットテーブル 、スパークライン、またはグラフに変換できます。
クイック分析の検索方法ツール
Excel のほとんどの機能は、リボンまたはメニューから簡単に見つけることができます。ただし、クイック分析ツールは異なります。これは、セル範囲を選択すると表示される個別の機能です。それでは、操作したいセルの範囲を強調表示してください。
稲妻のアイコンが入った小さなボックスに気づきましたか?これは、選択したばかりの項目の右下隅にあります。それが「クイック分析」ボタンです。クリックするとメニューが開き、さまざまな機能を選択できます。
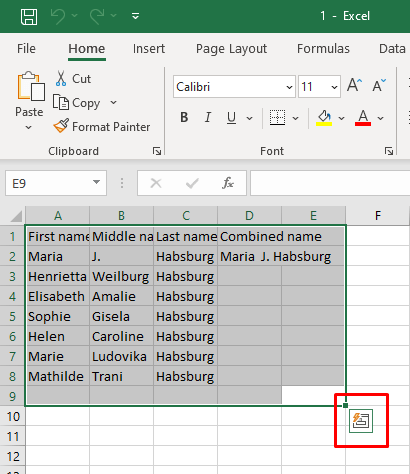
クイック分析機能にアクセスする別の方法は、Ctrl+ Qキーボードショートカット を押すことです。クイック分析ツールが自動的に有効になります。
空のセル、列、または行を選択すると、クイック分析ツールは表示されないことに注意してください。これはデータ選択でのみ機能するため、強調表示されたセルには生データが含まれている必要があります。
Excel でクイック分析ツールを有効にする方法
それでも [クイック分析] ボタンが表示されない場合は、お使いのバージョンの Microsoft Excel でこの機能が無効になっている可能性があります。心配しないでください。手動で有効にすることもできます。次の簡単な手順に従ってください:
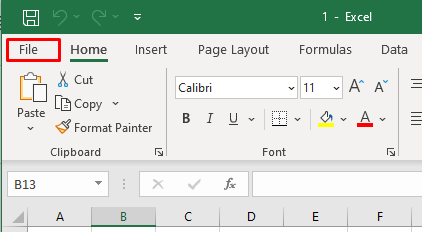
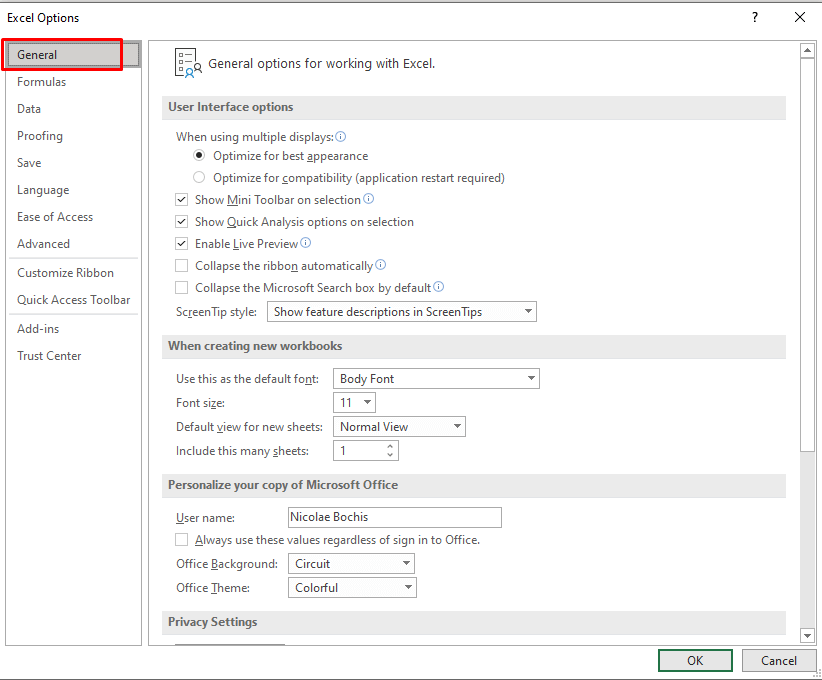
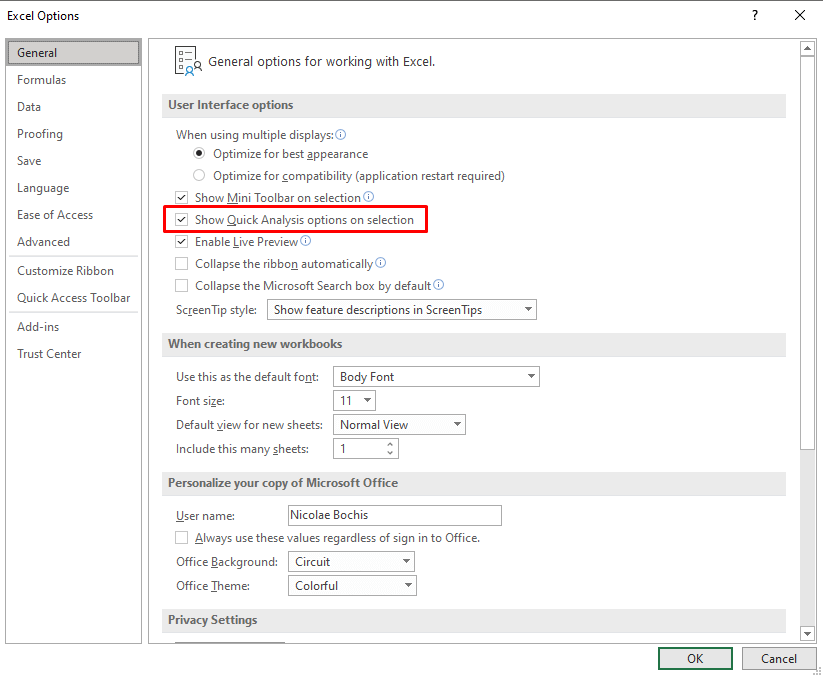
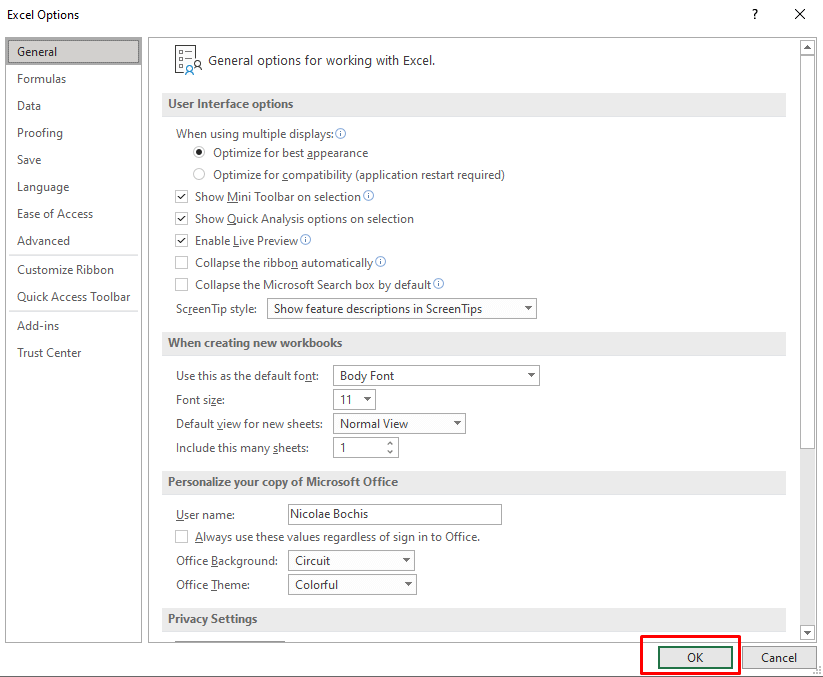
これで、選択すると [クイック分析] ボタンが表示されるようになります。これをオフにしたい場合は、選択部分にクイック分析オプションを表示の横にあるボックスのチェックを外します。
関連: サンプル データが大規模なデータセットにどの程度正確に適合するかを確認する必要がありますか? Excelでの標準誤差の計算 のガイドをご覧ください。
Excel でのクイック分析ツールの使用.
クイック分析ツールは、複雑な Excel の数式や関数よりもはるかに簡単に使用できます。非常に直感的で、メニューは非常にユーザーフレンドリーです。クイック分析ツールを使用するには、次のことを試してください:
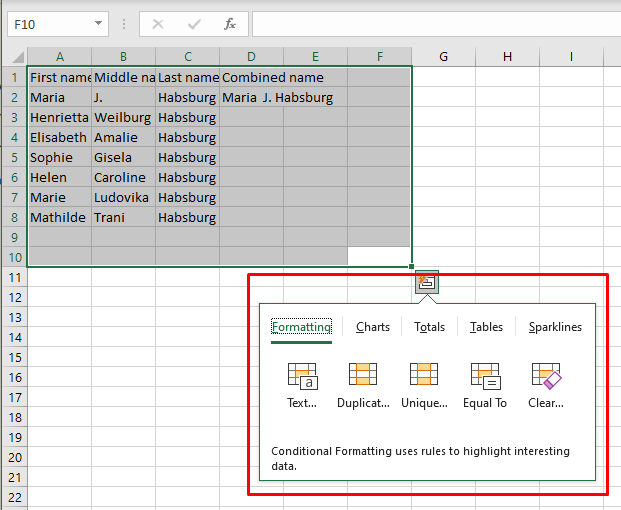
クイック分析ツールの使用は非常に簡単かつ迅速です。ただし、使用可能なカテゴリについて詳しく知りたい場合は、読み続けてください。
書式設定
書式設定カテゴリを使用すると、条件付き書式設定オプションを適用して、選択したデータを書式設定できます。使用できる書式設定オプションは、扱うデータの種類によって異なります。
キーボード ショートカット Ctrl+ Qを使用して Fを押すと、[書式設定] カテゴリにアクセスできます。
このカテゴリを例として見てみましょう。特定の数値を超える値を持つセルを強調表示したいとします。次の手順に従ってください:
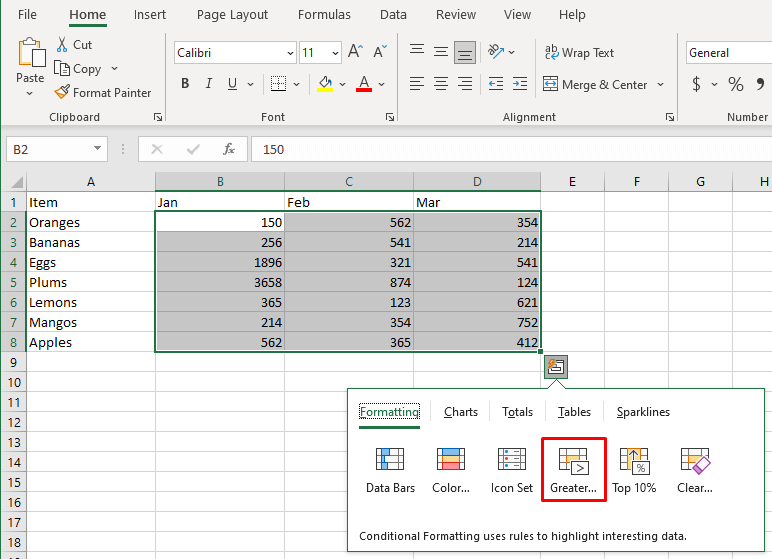
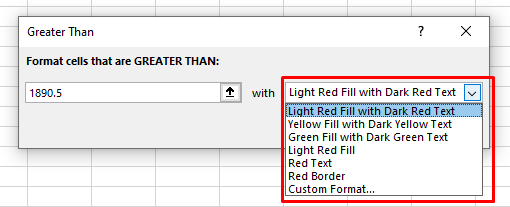
結果は次のようになります:
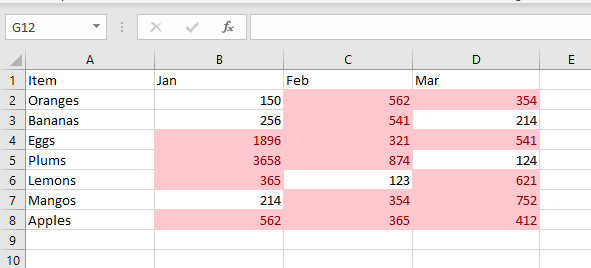
関連: 条件付き書式設定が十分に機能していない場合は、代わりに Excelでヒートマップを作成する を検討してください。
チャート
クイック分析ツールを使用して、Excel スプレッドシートにグラフと グラフを作成する を挿入できます。クイック分析ツールのオプションの範囲は限られていますが、選択したデータに基づいて最適なグラフが提案されます。
提供されている各グラフの種類にカーソルを置くと、データがどのように表示されるかを確認できます。推奨グラフのリストに挿入したいグラフの種類が表示されない場合は、[その他のグラフ] オプションをクリックしてください。 [グラフの挿入] ダイアログ ボックスが開き、すべてのグラフの種類が表示され、そこから選択できます。
キーボードの Ctrl+ Qを押してから、Cを押して、[グラフ] タブにアクセスします。
Excelで円グラフを作成する を簡単に行う方法の例を次に示します。
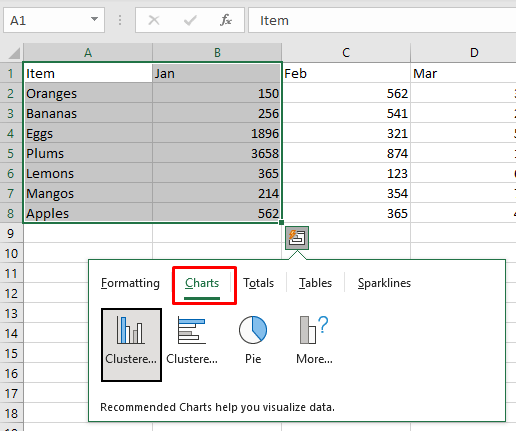
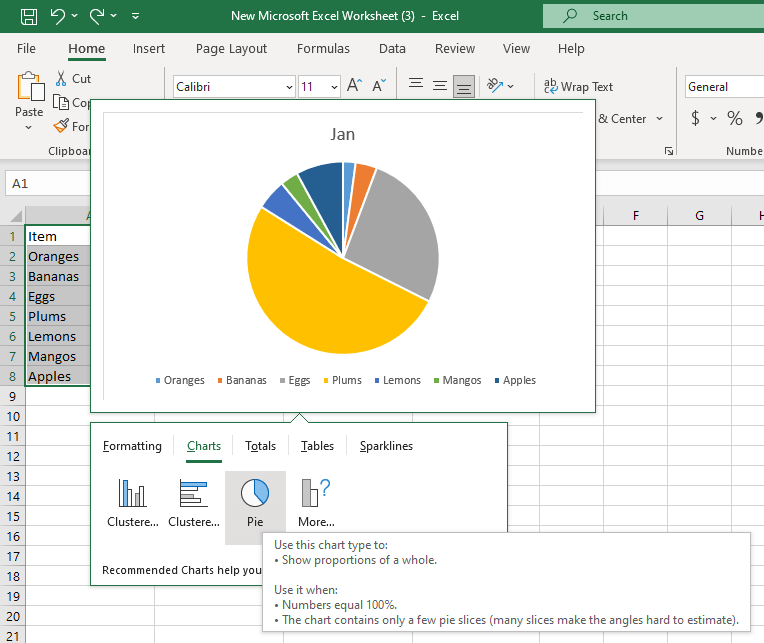
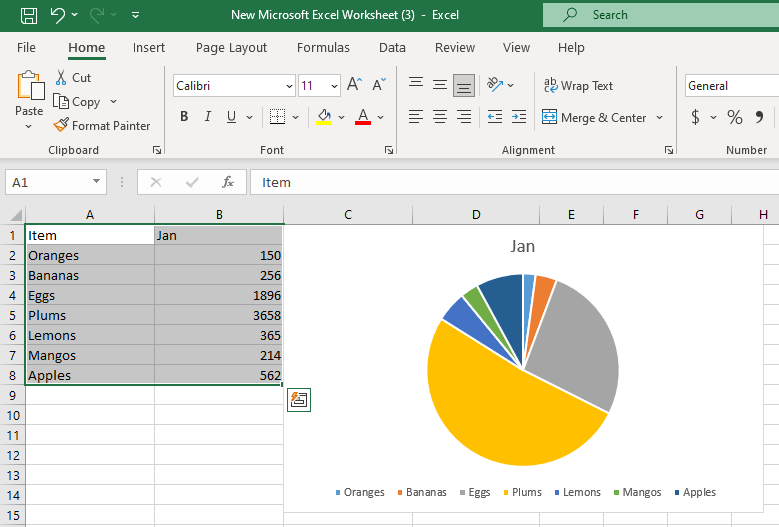
<スパン>合計
[クイック分析] メニューの [合計] タブを使用すると、合計、平均、数、パーセント、累計などの概要統計をすばやく表示できます。合計を適用するためのオプションは、操作している選択したデータのタイプと形式によって異なります。データがテキスト文字列の場合、使用できるオプションは [カウント] のみです。このオプションでは、テキスト値が含まれるセルの数が表示されます。
行と列の両方の合計を計算できます。垂直方向のサマリー オプションには青色の線が表示されます。黄色の縦線は行の要約を示します。 [合計] タブにすばやくアクセスするには、キーボードの Ctrl+ Qを押してから、Oを押します。
例で行と列の合計のパーセンテージを計算してみましょう:
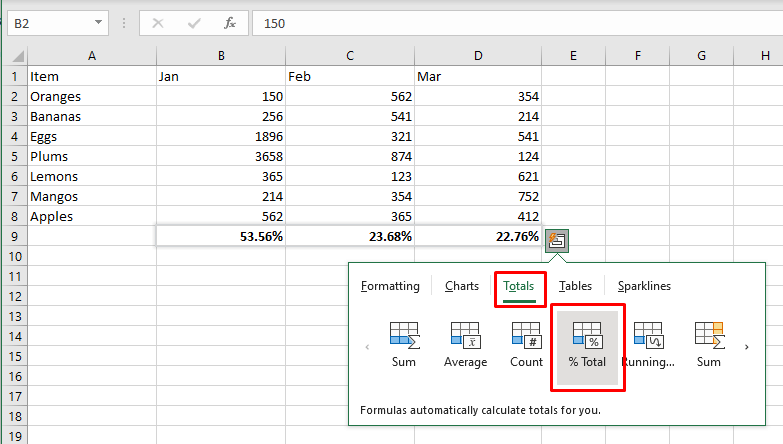
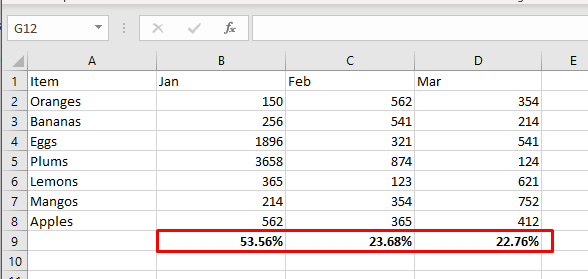
テーブルとピボット テーブル
[クイック分析] メニューの [テーブル] タブを使用すると、選択したデータセットを書式設定された Excel テーブルにすばやく変換できます。テーブルは、非常に便利なフィルタリング、並べ替え、自動展開機能を備えているため、データ管理に非常に役立ちます。これとは別に、選択したセルをソースとして使用して、より包括的な分析を行うための新しいスプレッドシートにピボット テーブルを挿入することもできます。
キーボードの Ctrl+Qを押してから Tを押すと、[テーブル] タブにすばやくアクセスできます。
通常の範囲を Excel テーブルに変更する方法の例を見てみましょう。
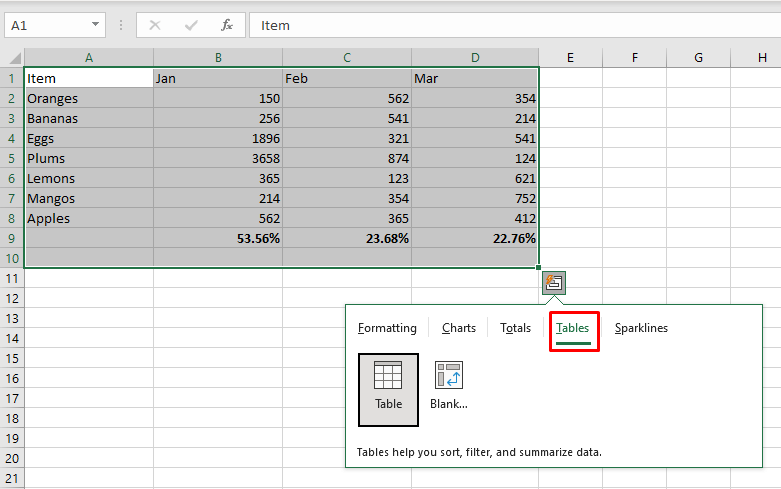
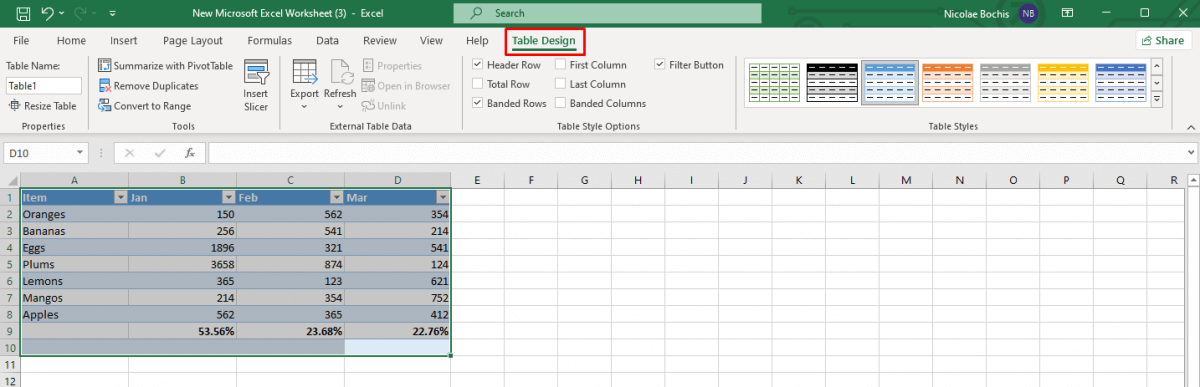
スパークライン
データをエレガントでコンパクトな方法で表示したいと思いませんか?スパークラインを使用して、データセット内のパターンを視覚化します。スパークラインは、折れ線、縦棒、または勝敗の 3 種類から選択できます。ミニ チャートと考えることもできます。
スパークラインの主な目的は、Excel スプレッドシートをより読みやすく、視覚的に美しくし、重要な情報を強調表示することです。キーボードの Ctrl+ Qを押してから Sを押すと、[スパークライン] タブにすばやくアクセスできます。
Excel シートにスパークラインをすばやく挿入する方法の例を見てみましょう。
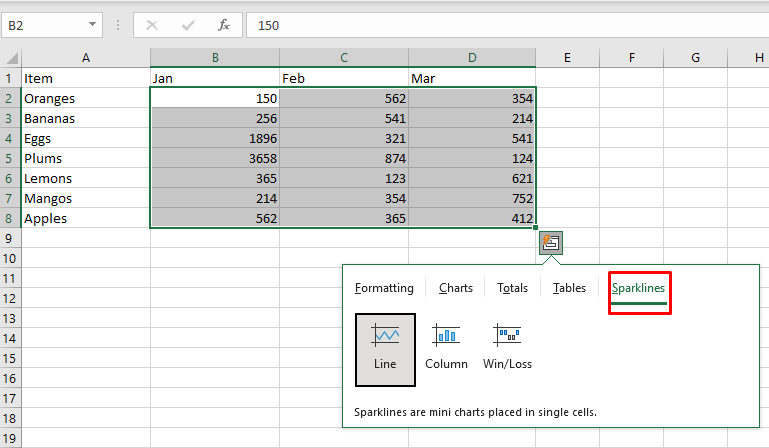
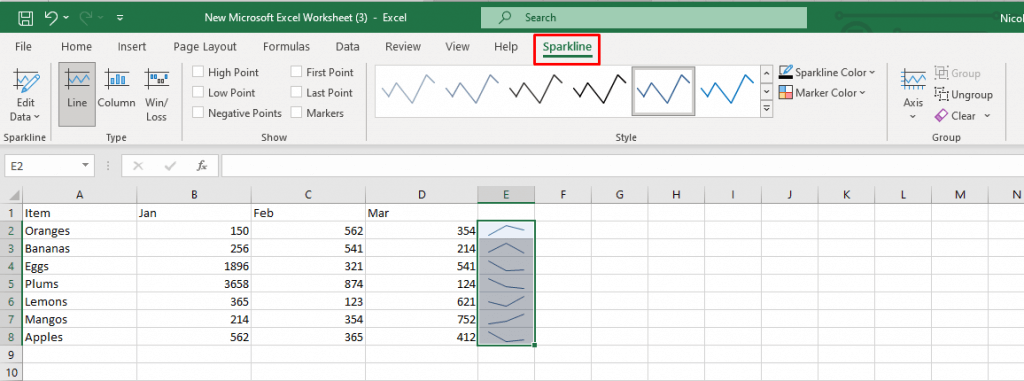
このチュートリアルでわかるように、Excel のクイック分析ツールは、かつて手動で行っていたタスクをスピードアップするのに役立ちます。ツールの機能をよく理解することで、ワークフローを改善し、わかりやすい方法で情報を表示できます。.
.