Excel のバージョン履歴を使用して、ブックの以前のバージョンを表示および復元できることをご存知ですか?共同編集者によって加えられた変更から、誤って加えられた変更まで、スプレッドシートを簡単に救出できます。
Windows、Mac、Web 上の Microsoft Excel と OneDrive および SharePoint では、ブックのバージョン履歴を確認するさまざまな方法があります。わずか数分で、変更を確認したり、間違いを見つけたり、ファイル全体を復元したりできます。
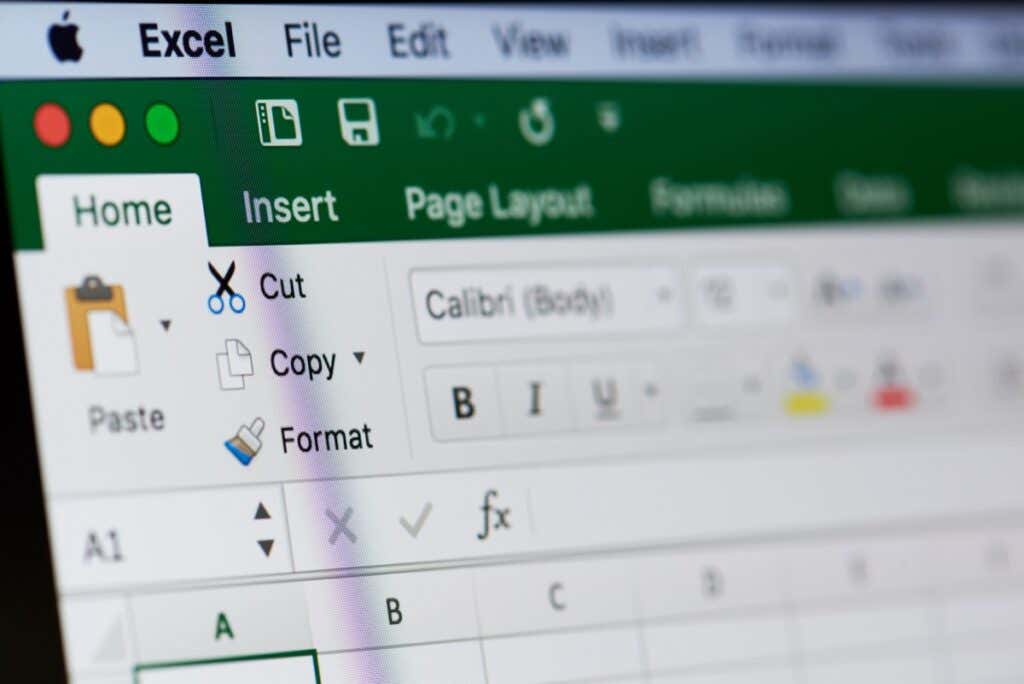
Microsoft Excel のバージョン履歴について
Microsoft Excel ワークブックのバージョン履歴を確認すると多くの利点があり、他の人と協力する の場合に特に役立ちます。誰が何を変更したか、最後の編集がいつ行われたかを確認したり、前のバージョンを復元したりすることもできます。
Excel でバージョン履歴を使用するには、次の点に注意してください。
ヒント: デフォルトで Excel ファイルをローカルに保存する の習慣がある場合は、ブックを安全に保存するために OneDrive を使用した自動保存機能に切り替えることを検討してください。
Windows 上の Excel のバージョン履歴
Windows では、バージョン履歴の表示、編集内容の確認、以前のバージョンの Excel ファイルの復元が簡単に行えます。
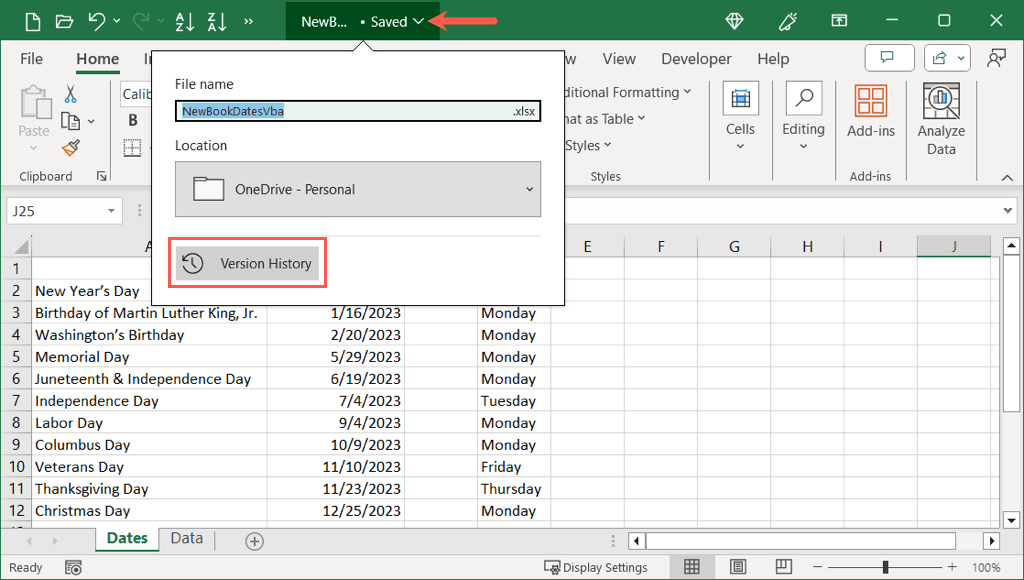
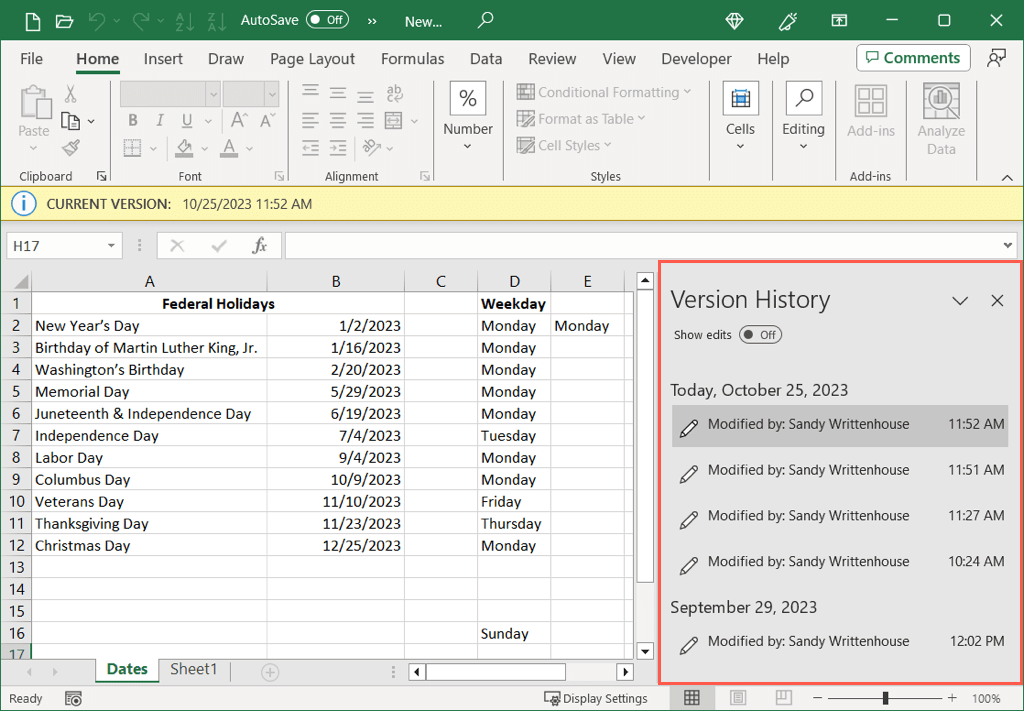
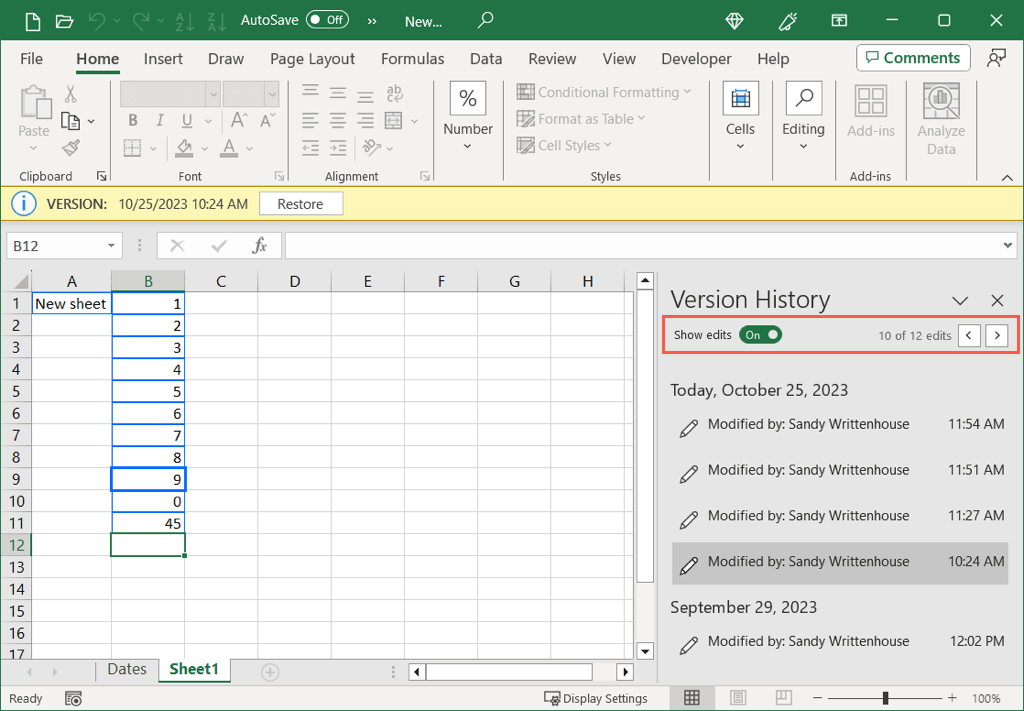
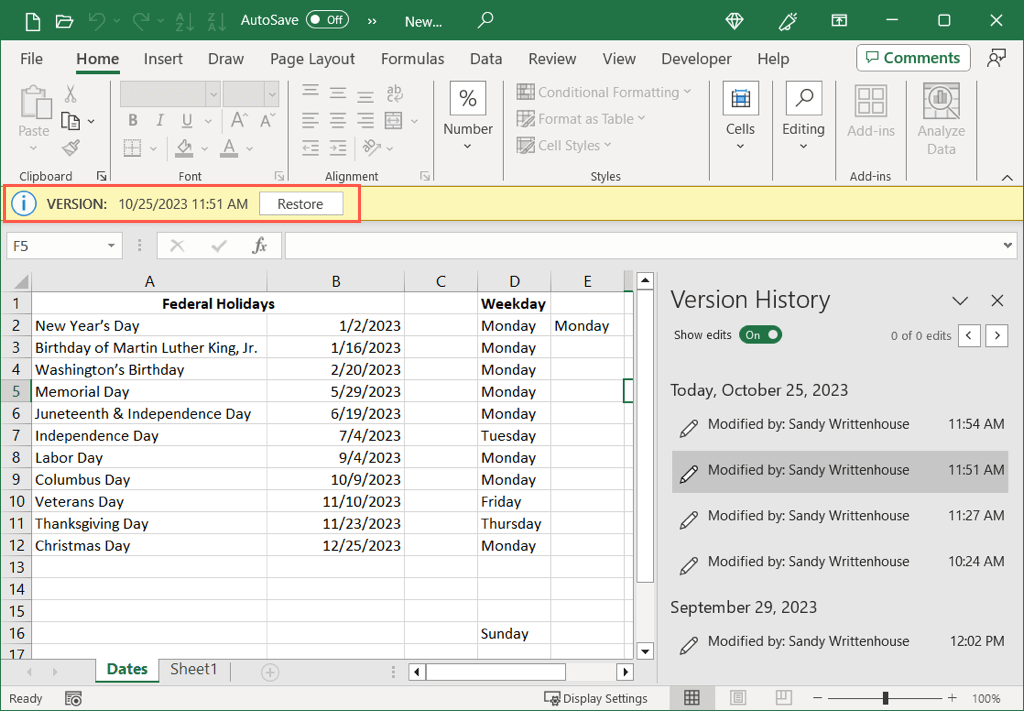
バージョン履歴シートの使用が終了したら、他の Excel ドキュメントと同様に、単純に閉じることができます。
ヒント: ファイルのアップロードでお困りですか? Windows のこれらの OneDrive の「アップロードがブロックされました」エラーを修正 を参照してください。
Windows の他のバージョンの Excel
Office 2016 ~ 2021 を使用している場合、Excel のバージョン履歴オプションへのアクセス方法が少し異なります。ワークブックを開いた状態で、ファイル>履歴を選択します。
[ファイル] ナビゲーションに [履歴] が表示されない場合は、Microsoft 365 のサブスクリプション バージョンを使用している可能性があります。この場合、ファイル>情報を選択し、
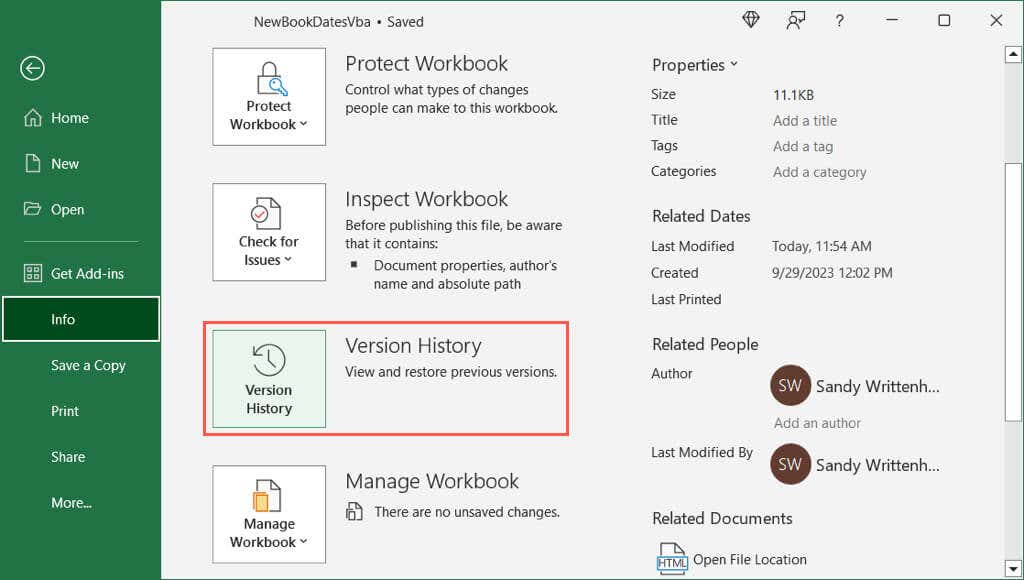
Mac 上の Excel のバージョン履歴
Mac 上でも Windows と同じくらい簡単に Excel ファイルのバージョン履歴を確認できます。
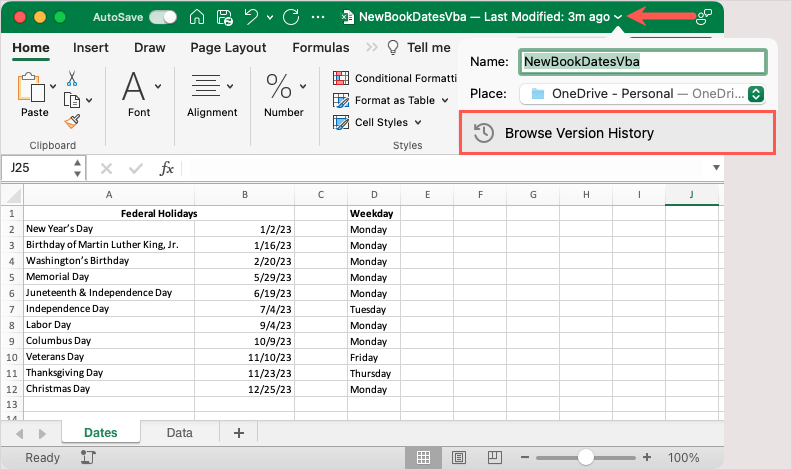
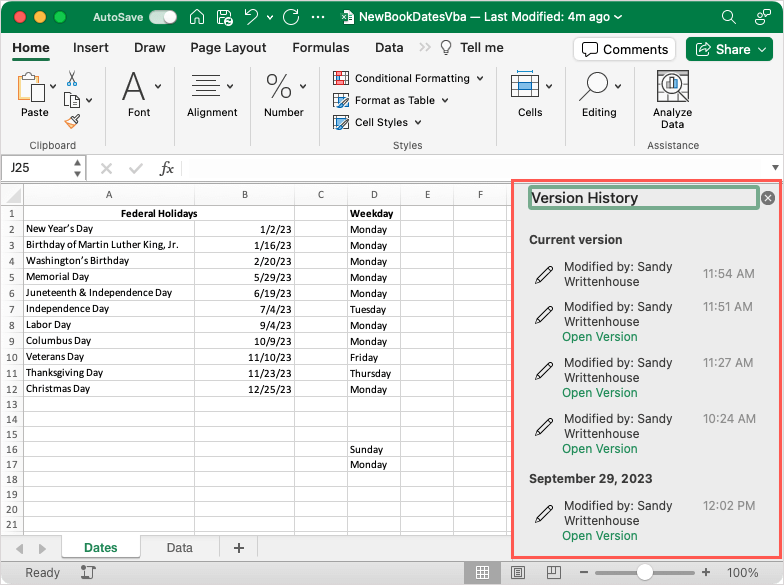
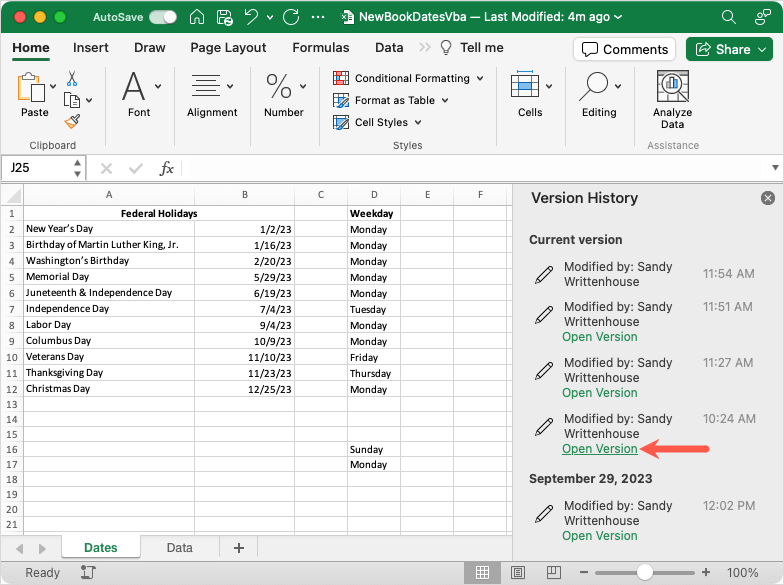
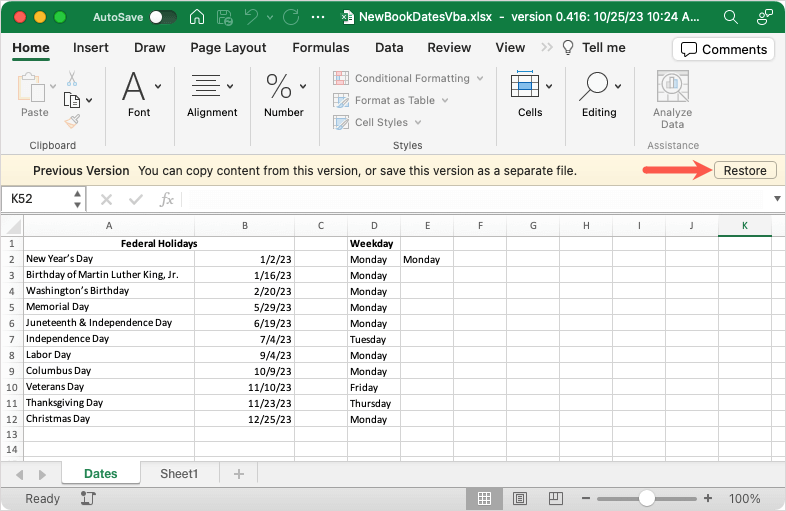
終了したら、右上の Xを使用してバージョン履歴サイドバーを閉じます。
ヒント: Mac で OneDrive を同期できない を使用している場合は、これらの修正を確認してください。
他のバージョンのMac 上の Excel
Mac 上に古いバージョンの Excel がある場合、または Microsoft 365 以外の Excel がある場合は、[ファイル] >[バージョン履歴の参照] を選択するだけです。
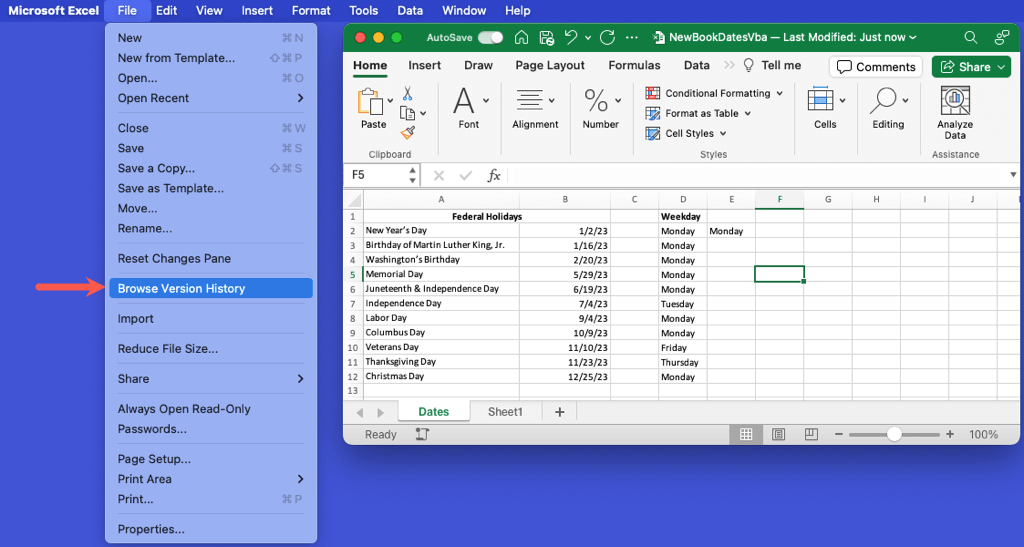
Excel on the Web のバージョン履歴
Web 上の Excel、OneDrive、または SharePoint でブックのバージョン履歴を確認する方法は、Windows や Mac での場合と同様です。さらに、以前のバージョンも同様に簡単に復元できます。
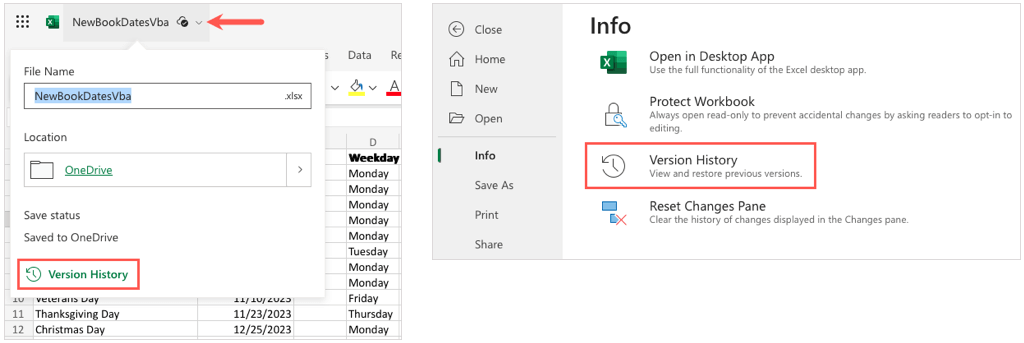
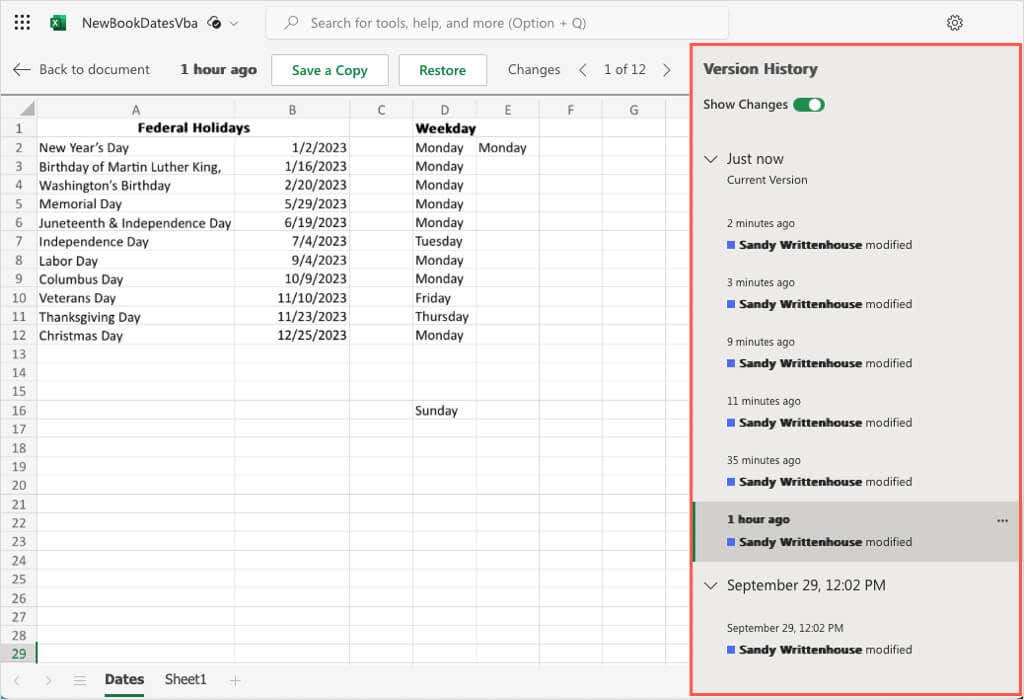
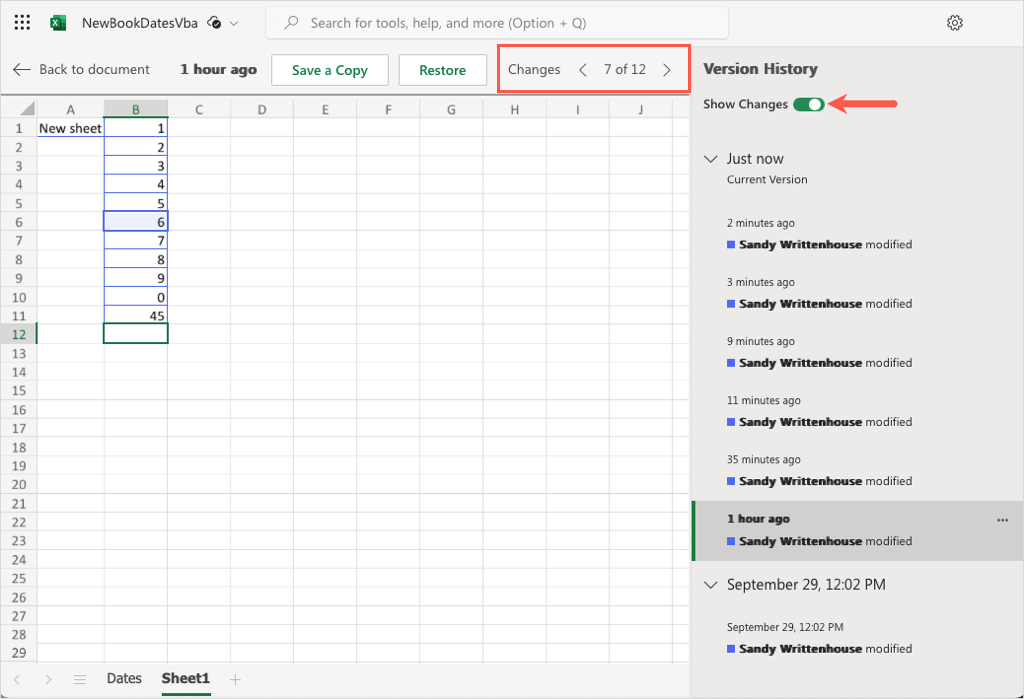
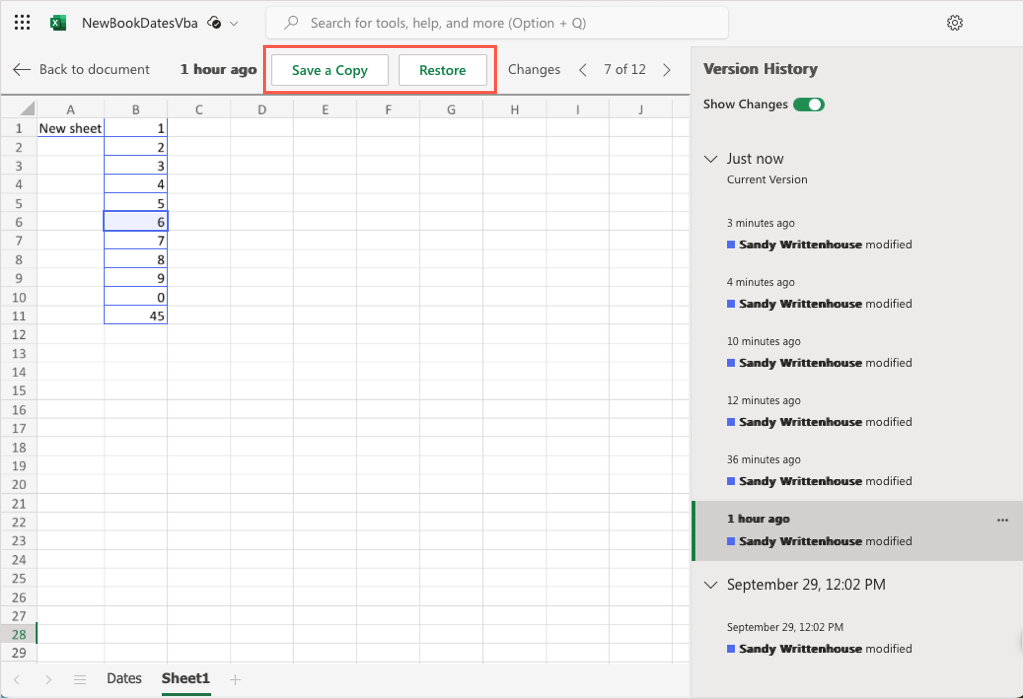
バージョン履歴の表示が終了したら、シートの左上にある [ドキュメントに戻る] を選択します。
Excel のバージョン履歴を表示するには救助
企業財務から製品在庫、家計簿まで、私たちはさまざまな目的で Microsoft Excel を使用しています。他の人が行った変更や、シートでエラーが発生したときの変更を確認できることは、非常に重要です。ありがたいことに、Excel のバージョン履歴を利用すると、以前のバージョンを表示および復元できます。
Excel でバージョン履歴を確認する方法がわかったので、データ損失を防ぐために ファイルを OneDrive または Google Drive に自動的にバックアップする のチュートリアルを確認してください。
.