Microsoft Office スイートの一部である Microsoft Excel は、多くの専門家にとって不可欠なツールです。残念ながら、Excel がクラッシュすると大きな不便が生じ、データ損失やワークフローの中断が発生する可能性があります。
Excel がクラッシュし続ける場合、または Excel が応答しない場合は、この人気の Office アプリケーションを使用してこれらの問題に対処する方法がありますので、ご安心ください。
Excel がクラッシュするのはなぜですか?
Windows 10 または 11 コンピューターで Microsoft Excel がクラッシュする理由はさまざまです。たとえば、破損した Excel ファイルを扱っているか、Excel アドインで問題が発生している可能性があります。 Microsoft Excel アニメーションや MS Office の古いバージョンの問題など、一見無関係に見えるものでも、クラッシュが発生する可能性があります。
過剰なデータや複雑な条件付き書式ルールが原因で Excel がフリーズしている可能性もあります。 Excel は強力なツールですが、制限があることに注意してください。あまりにも多くのデータを処理しようとしたり、複雑なルールを適用しようとしたりすると、圧力によってデータが壊れる可能性があります。
また、オペレーティング システムやウイルス対策ソフトウェアに問題がある可能性も見逃さないでください。場合によっては、これらが Excel に干渉し、動作が不安定になることがあります。
Excel のクラッシュのトラブルシューティングは、必ずしも簡単な作業ではありません。根本原因を特定して解決するには、体系的なアプローチが必要です。ただし、忍耐と技術的なノウハウがあれば、すぐに Excel を正常な状態に戻すことができます。
1. Excel を更新
Excel のクラッシュ問題のトラブルシューティングの最初の手順の 1 つは、Microsoft Excel とオペレーティング システムの最新の更新プログラムが適用されているかどうかを確認することです。 MS Office の場合は、ファイル>アカウント>更新オプションをクリックします。
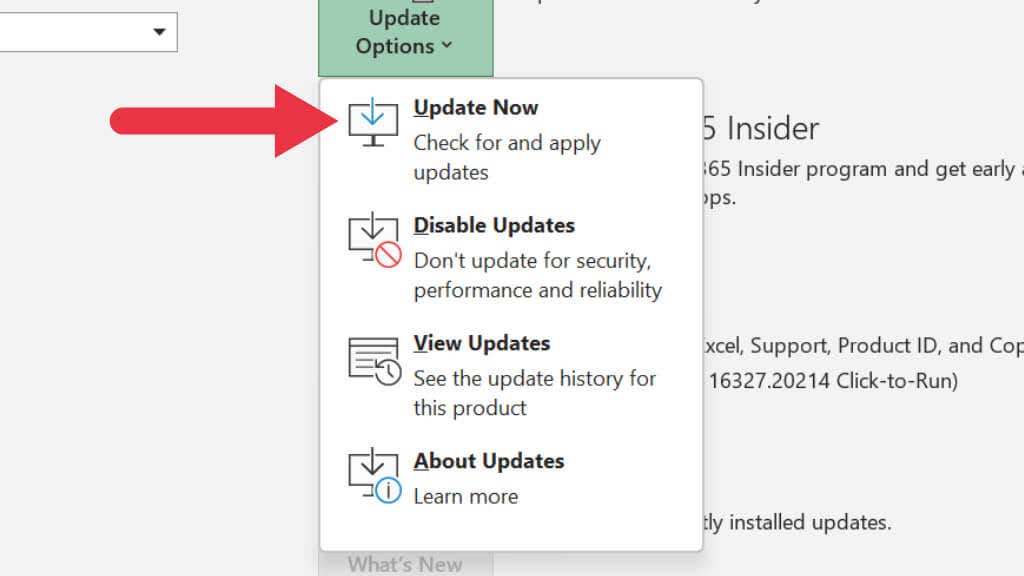
[今すぐアップデート] を選択して、利用可能なアップデートがあるかどうかを確認します。更新が完了したら Excel を再起動する必要があるため、更新を試行する前に未保存の作業内容がないことを確認してください。
2. Excel をセーフ モードで開きます
Excel をセーフ モードで実行すると、クラッシュの問題の原因がアドインまたは起動オプションかどうかを特定するのに役立ちます。このモードでは、サードパーティのアドオンを使用せずに、コア プログラムのみを読み込むことで Excel の機能を確保しようとします。.
セーフ モードで Excel を開くには、Ctrl キーを押したまま Excel を起動します。問題が解消された場合は、アドインまたは起動オプションが原因である可能性があります。この記事の執筆時点では、Mac 版の Excel にはセーフ モードのオプションがないようです。
3.アドインを無効にする
Excel アドインが Excel のクラッシュの原因である可能性があると思われる場合は、アドインを個別に無効にして原因を特定できます。
[挿入] タブを選択し、[マイ アドイン]
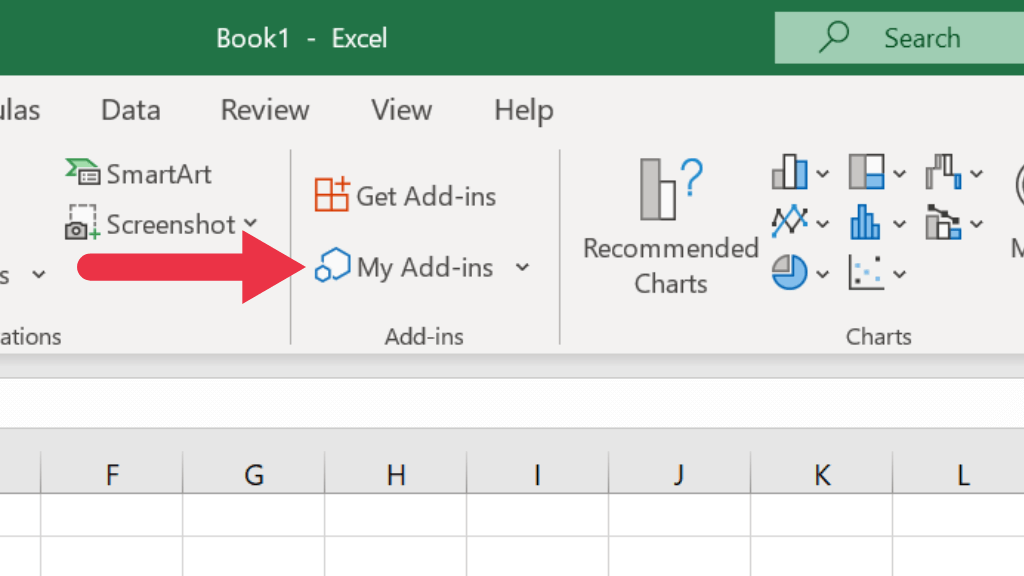
アドインの横にあるその他ボタンを選択し、削除を選択します。
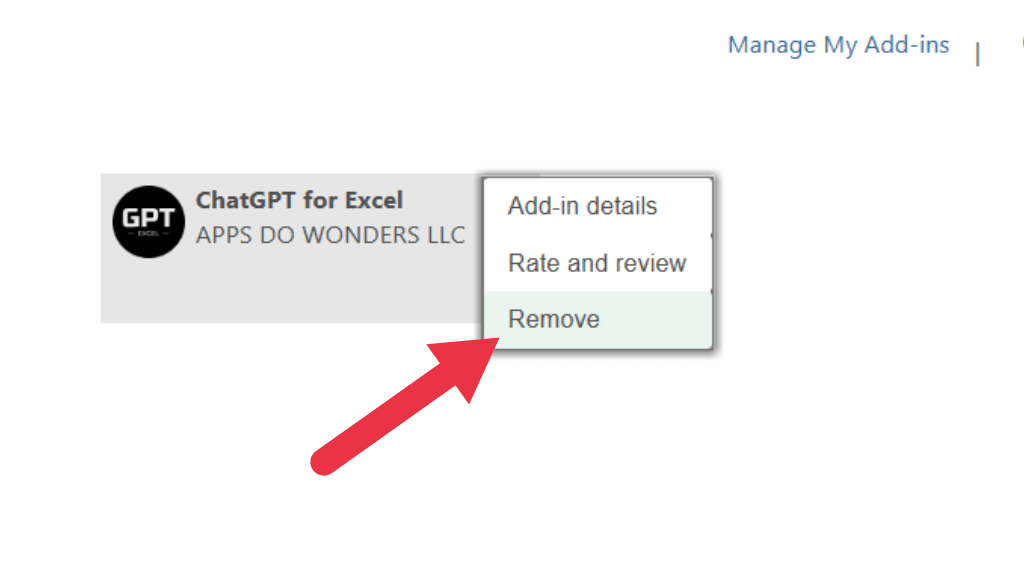
4.ハードウェア グラフィック アクセラレーションを無効にする
Microsoft Excel は、ハードウェア グラフィック アクセラレーションを使用してグラフィックの表示を高速化します。ただし、この機能は問題を引き起こす可能性があります。
ハードウェア グラフィック アクセラレーションを無効にするには、ファイル>オプション>詳細に移動し、ディスプレイでチェックマークを付けます。 ハードウェア グラフィック アクセラレーションを無効にするのボックス。
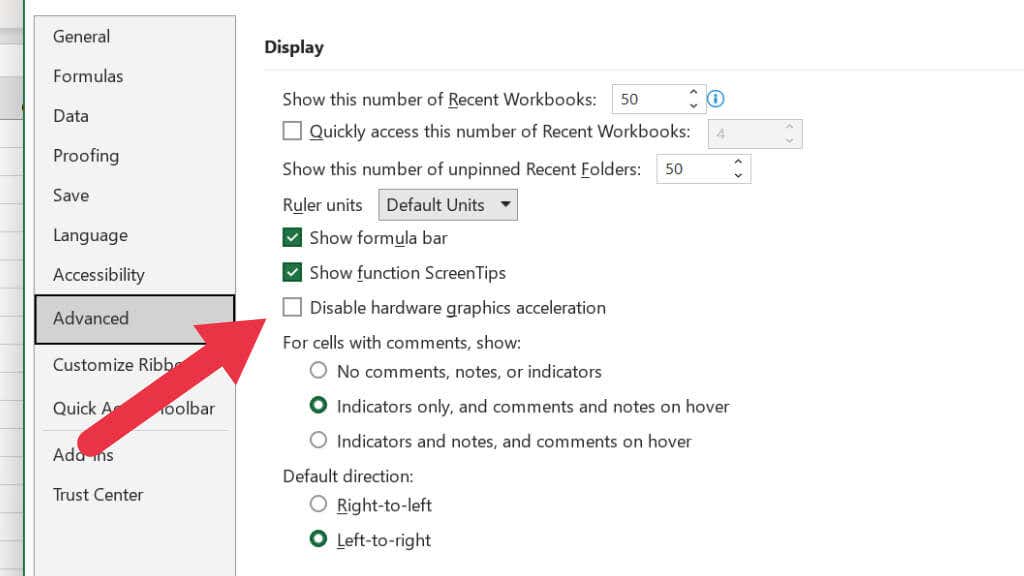
これは、Excel の軽快な使用感に影響を与える可能性があります。オペレーティング システムまたは Excel を更新しても問題が解決しない場合は、GPU ドライバーの更新を確認することを検討してください。
5. Excel の組み込み修復ツールを使用する
Excel ファイルが破損した場合は、Excel に組み込まれているファイル修復ツールで修復できます。この機能を使用するには、Excel を開き、ファイル>開くをクリックし、ワークブックの場所を 参照します。
破損した Excel ファイルを選択し、[開く]の横にあるドロップダウン矢印をクリックし、[開いて修復]を選択します。
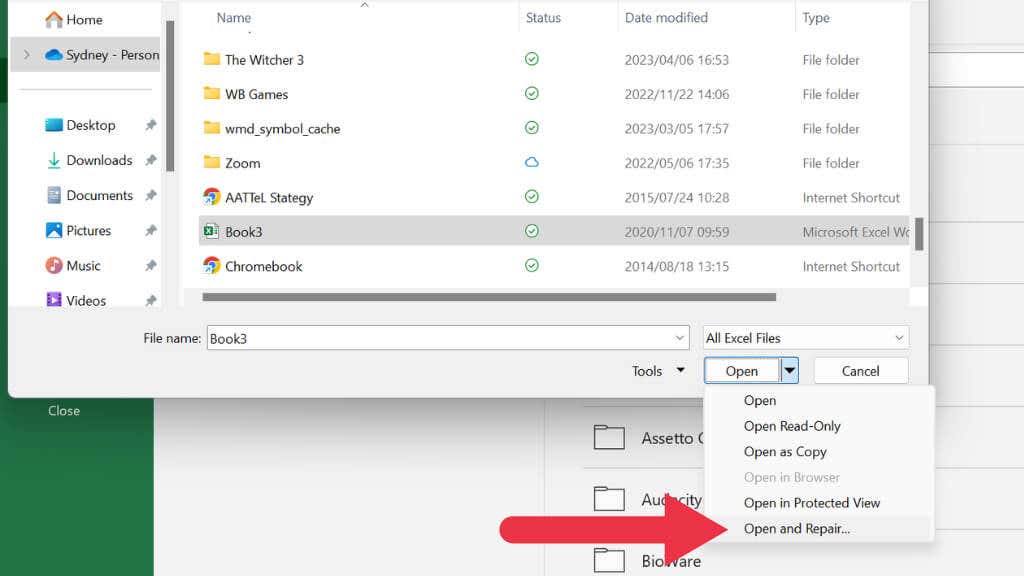
6. Microsoft Office を再インストール
上記の解決策がいずれも機能しない場合は、MS Office をアンインストールして再インストールする必要がある可能性があります。これを行うには、スタート メニューで「プログラムの追加と削除」を検索し、インストールされているアプリケーションのリストから MS Excel または MS Office を選択してアンインストールします。次に、Microsoft Web サイトから Web インストーラーを実行します。
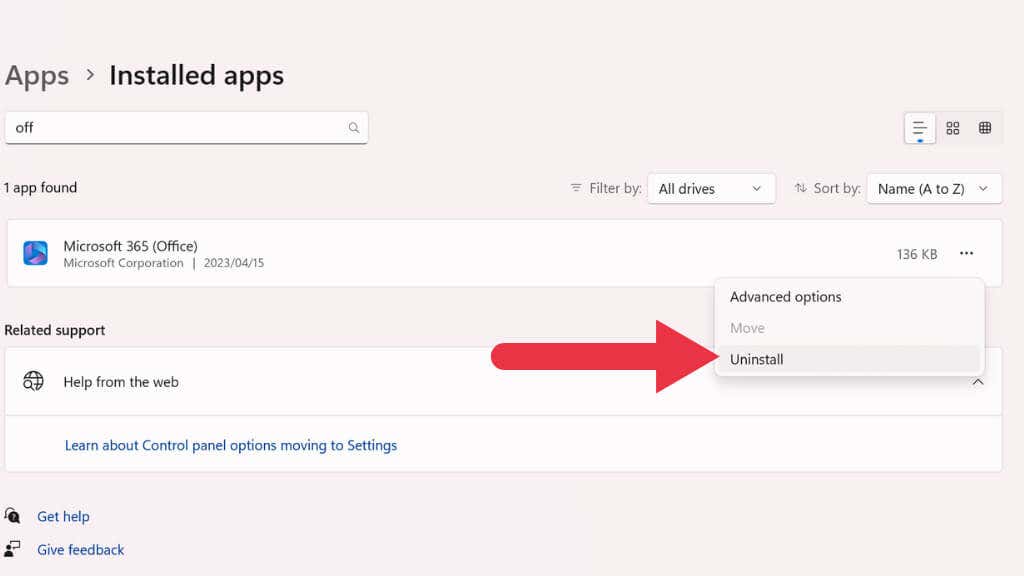
Mac を使用している場合は、アプリケーション フォルダから Excel または Office を削除し、Microsoft サイトからダウンロードしたインストーラを使用します。
どちらの場合も、インストーラーのダウンロード リンクにアクセスするには、Microsoft アカウントにログインする必要があります。ご使用のオペレーティング システムに適したインストーラーを必ずダウンロードしてください。.
7.クリーン ブートを実行します
クリーン ブートは、サードパーティのサービスが Excel のクラッシュの原因となっているかどうかを特定するのに役立ちます。クリーン ブートは、サードパーティのスタートアップ プログラムを無効にするだけであるのに対し、セーフ モードは絶対に必要でないものは何も読み込まないという点でセーフ モードとは異なります。
クリーン ブートとその方法の詳細については、Windows 10でクリーンブートを実行する方法 にアクセスしてください。
8.マルウェアをチェックする
マルウェアは多くのソフトウェアの不具合の背後にある一般的な原因であり、Excel も例外ではありません。これらの悪意のあるプログラムは Excel の通常の機能を妨害し、Excel のクラッシュやフリーズを引き起こす可能性があります。したがって、これらの潜在的な脅威に対して強固な防御線を維持することが重要です。
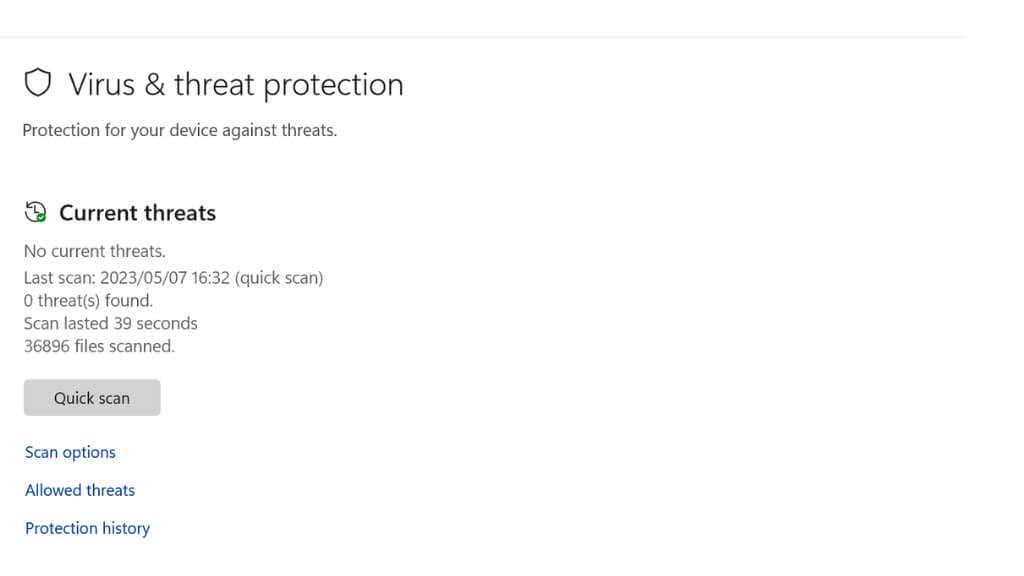
まず、ウイルス対策ソフトウェアが最新であることを確認します。ウイルス対策プロバイダーは、最新の脅威に対抗するためにソフトウェアを強化するためのアップデートを頻繁にリリースするため、これらのアップデートを見落とさないことが重要です。ウイルス対策ソフトウェアが最新であることを確認したら、コンピュータで包括的なスキャンを実行します。このプロセスにより、Excel のクラッシュの原因となる可能性のあるマルウェアが特定され、無力化されます。
一部のウイルス対策ソフトウェアは、正規のアプリケーションを脅威と誤認してフラグを立ててブロックする場合があります。ウイルス対策の更新またはスキャンの直後に Excel がクラッシュした場合は、ウイルス対策の設定を調整して Excel をレーダーから除外する必要がある場合があります。
9.作業内容を定期的に保存してバックアップを行う
Excel の予期しないクラッシュによるデータ損失を防ぐために、作業内容を定期的に保存してください。重要なデータ入力または書式変更を行った後、Excel ワークブックを保存します。また、Microsoft の OneDrive を使用して Excel ファイルを自動保存することも検討してください。これにより、クラッシュ時のデータ回復に役立つだけでなく、どこからでもファイルにアクセスできるようになります。
10.フォーマットの問題をチェックする
複雑な書式設定、特に条件付き書式設定を過度に使用すると、Excel が応答しなくなることがあります。
Excel の条件付き書式設定について詳しく知りたい場合は、Excel で条件付き書式を使用してセルを書式設定する に進んでください。
11.タスクマネージャーを確認してください
Excel がフリーズした場合、タスク マネージャーは問題を特定して解決するための強力な診断ツールになります。使用方法は次のとおりです。.
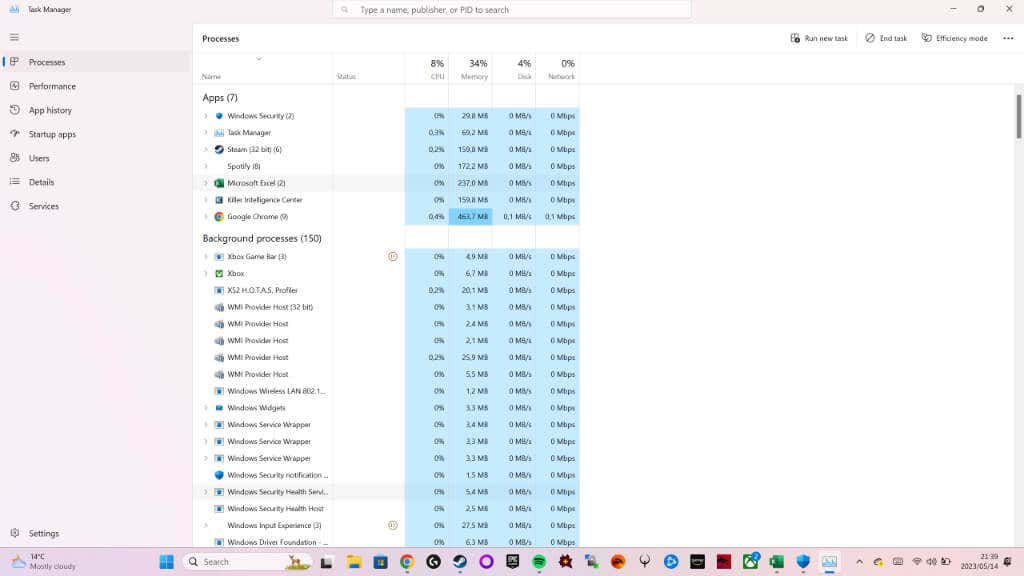
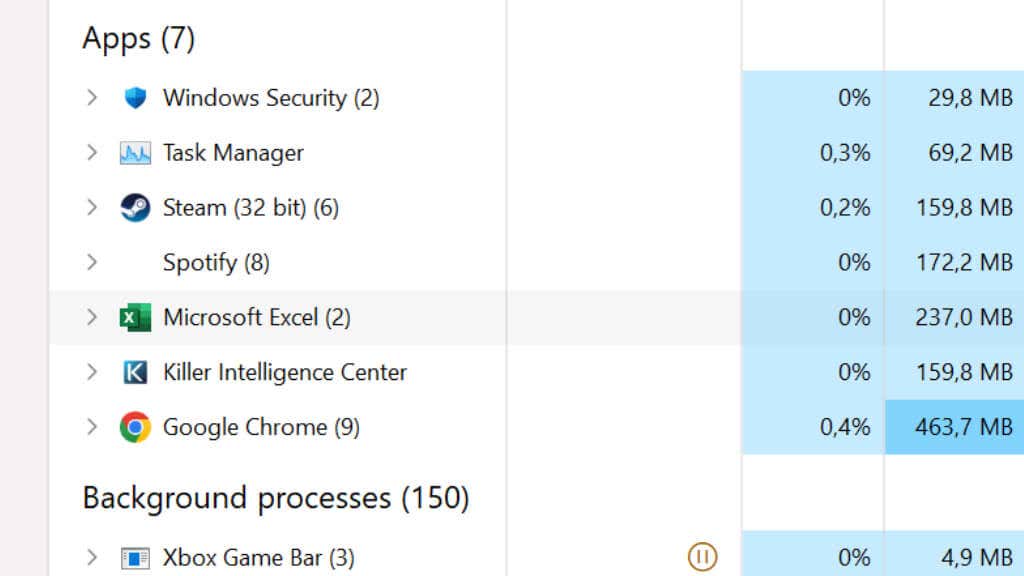
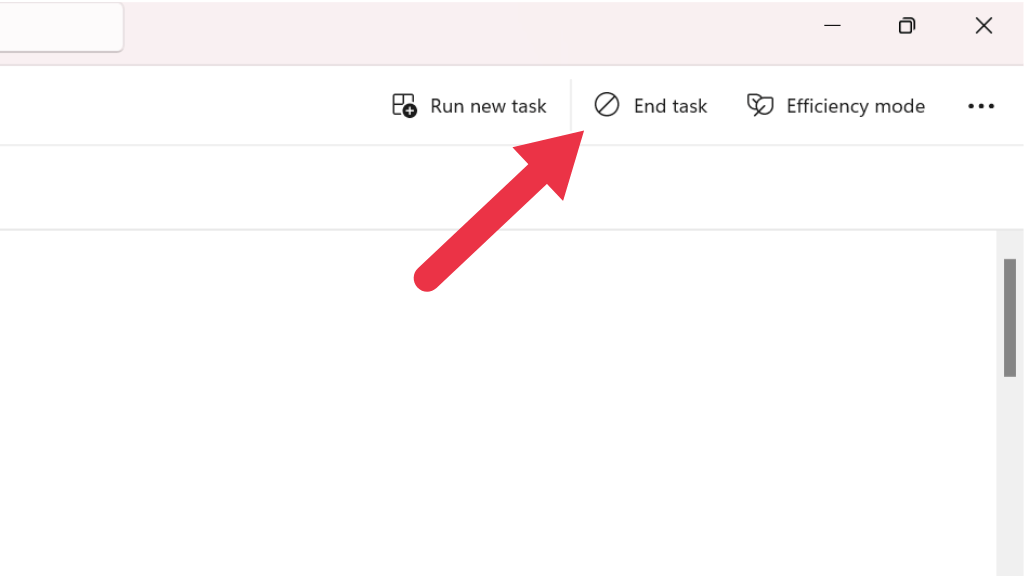
タスク マネージャーを頻繁に使用する場合は、この方法で Excel のフリーズを簡単に修正できますが、対処する必要があるソフトウェアのより深い根本的な問題を示している可能性があります。
12.システム ファイル チェックを実行します
クラッシュの問題が解決しない場合は、オペレーティング システム ファイルに問題がある可能性があります。 Windows では、システム ファイルが壊れているかどうかをすばやく確認する方法がいくつかあります。主に、SFC (システム ファイル チェッカー) または DISM (デプロイメント イメージのサービスと管理) を使用することをお勧めします。
これらのツールの使用方法の詳細については、高度な Windows システム クリーンアップ コマンド – SFC および DISM に進んでください。
13.互換性をチェックする
古いバージョンの Excel ファイル (.xls など) を新しいバージョンの Excel で使用している場合、互換性の問題により Excel がクラッシュする可能性があります。ファイルを操作してクラッシュを引き起こす可能性がある前に、そのファイルを Excel のコピーがサポートする最新バージョンのファイルに変換してください。
14. Microsoft サポートに問い合わせる
Excel のクラッシュに対処するのは、特に重要な作業の途中では困難に思えることがよくあります。ただし、ここにリストされている解決策が、Microsoft Excel のクラッシュまたはフリーズに関するほとんどの問題の解決に役立つことを願っています。
それでも問題を解決できない場合は、Excel や MS Office を最初に作成した人に相談してみてください。 Microsoft の お問い合わせ ページに移動し、サポートが必要な製品として Microsoft 365 を選択し、そこからの指示に従います。.
.