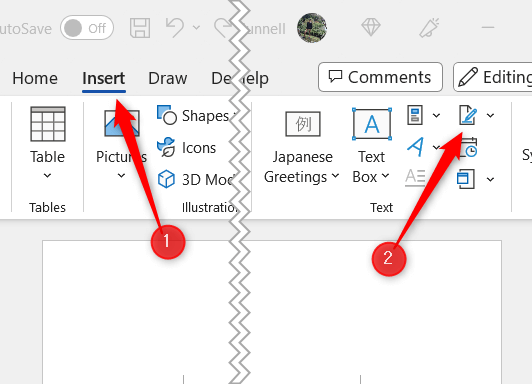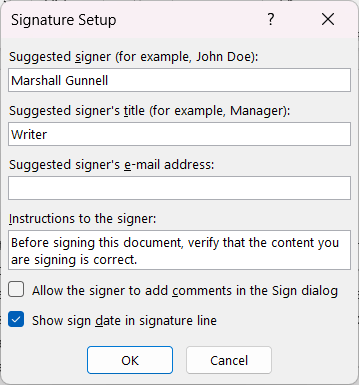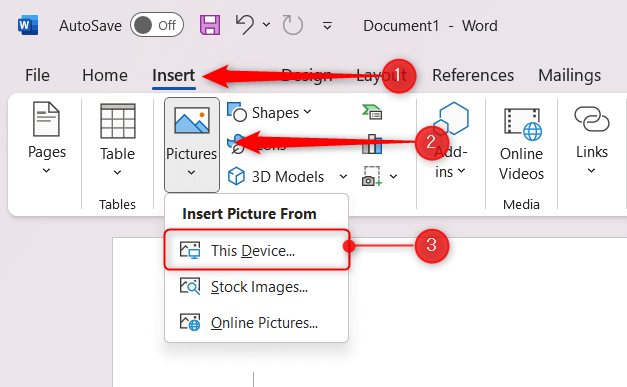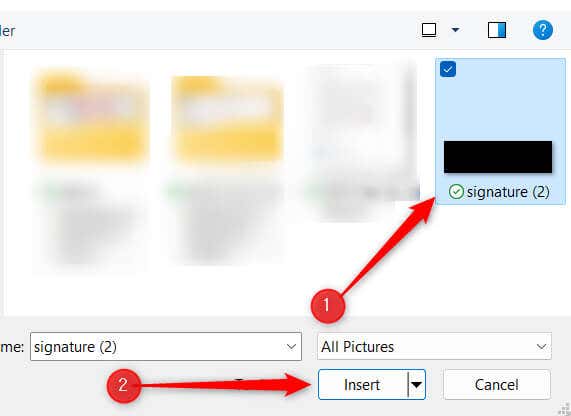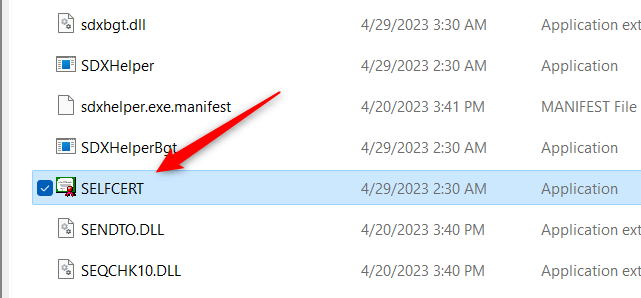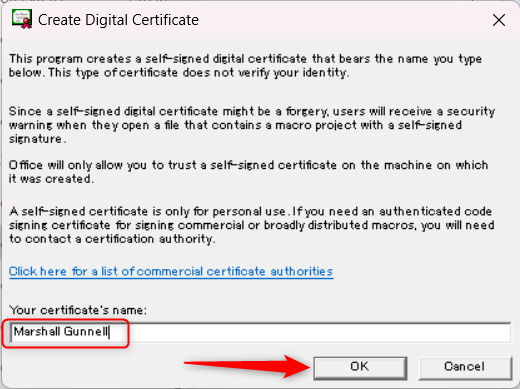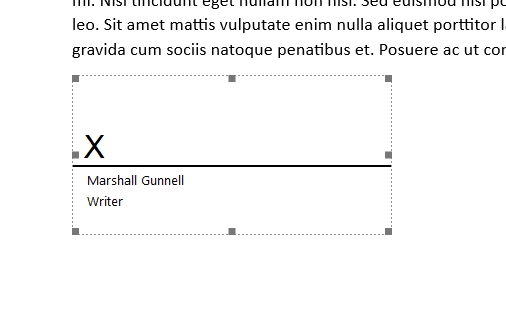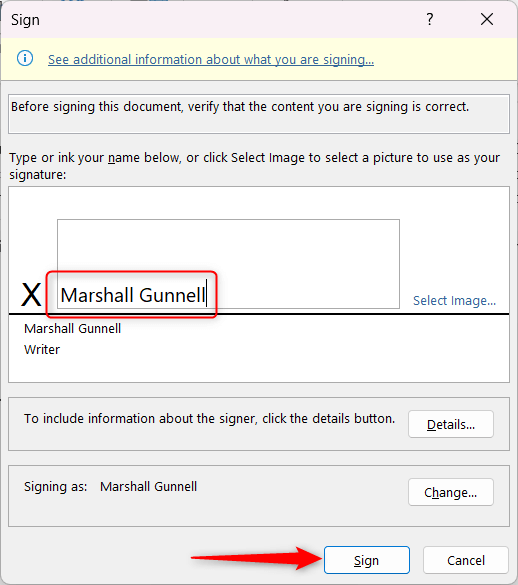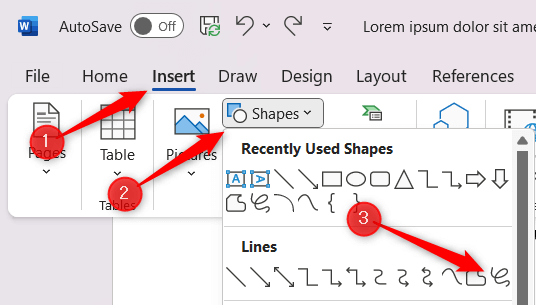Microsoft Word では、文書に署名を含めることができ、信頼性と専門性の要素を提供できます。署名を追加すると、作品が目立ち、読者に記憶に残る痕跡を残すことができます。または、法的文書に署名する に使用することもできます。
Word では文書に署名を挿入するさまざまな方法が用意されており、プロセスが比較的簡単です。 Word では、文書に署名行を追加して、よりプロフェッショナルな雰囲気を与えることもできます。
署名行を追加
署名欄は、あなたまたは他の人が署名を挿入できるプレースホルダーです。 Word を使用すると、専用の署名欄を簡単に作成できます。その方法は次のとおりです。
Word を開き、署名行を追加する文書の位置にカーソルを置きます。
リボンの [挿入] タブをクリックします。
テキストグループで、署名欄をクリックします。
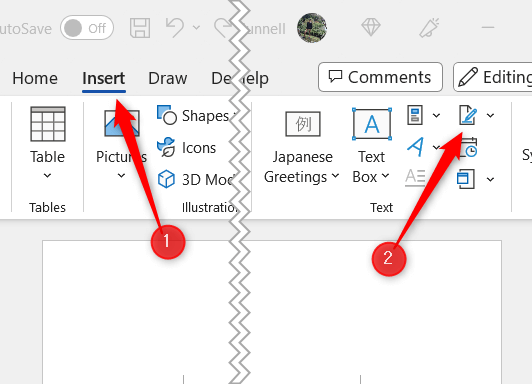
[署名の設定] ダイアログ ボックスが表示されます。
署名者の名前、役職、電子メール アドレスなどの必須フィールドに入力します。 [署名者が署名ダイアログにコメントを追加できるようにする] ボックスをオンにして、署名者にオプションの指示を追加することもできます。
OKをクリックして署名行を文書に挿入します。
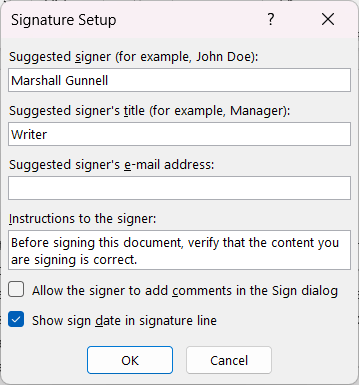
署名欄はカーソルの現在位置に表示されます。
手書きまたはデジタル署名をアップロードする
Word では、文書に手書き署名またはデジタル署名を追加できます。このオプションは、従来の署名の信頼性を好む人、または使用したい様式化されたデジタル署名がある人に最適です。
まず、手書きまたはデジタル署名の鮮明な画像ファイルをコンピュータに保存します。 PNG、JPG、BMP など、サポートされている形式である必要があります。
Word を開いて、署名を追加する文書の場所にカーソルを置きます。
リボンの [挿入] タブをクリックし、[イラスト] グループで [画像] をクリックします。
ドロップダウン メニューから [このデバイス] を選択します。.
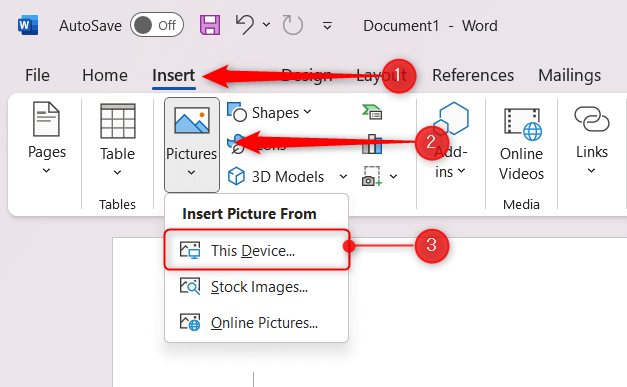
コンピュータ上の署名ファイルの場所に移動して選択し、挿入をクリックします。
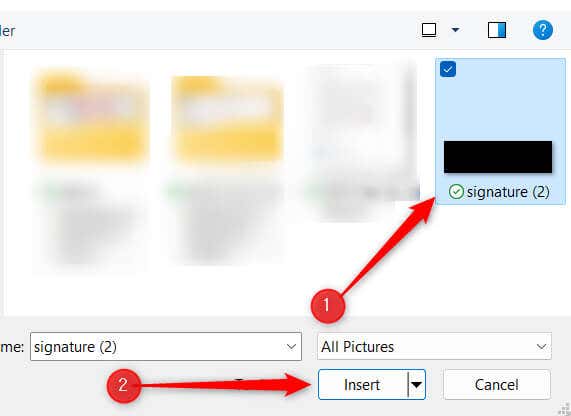
署名がドキュメントに追加されました。
暗号化されたデジタル署名を追加する
Word では、暗号化されたデジタル署名の使用もサポートされており、文書のセキュリティと信頼性がさらに強化されます。これらの署名は、一意のデジタル ID を利用して署名者の身元を確認し、署名後に改ざんされていないことを保証することで文書の完全性を保護します。 グローバルサイン などの Microsoft パートナーからデジタル証明書を取得するか、自分で作成する必要があります。
コンピューター上で、Office がインストールされている場所に移動します。一般に (常にではありませんが) 次のようになります: C:\Program Files\Microsoft Office\root\Office16
SELFCERT.EXEアプリケーションをダブルクリックして開きます。
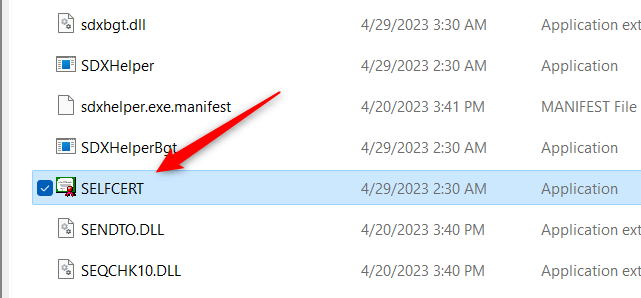
[デジタル証明書の作成] ウィンドウが表示されます。 [証明書の名前] の下のボックスに名前を入力し、[OK] をクリックします。
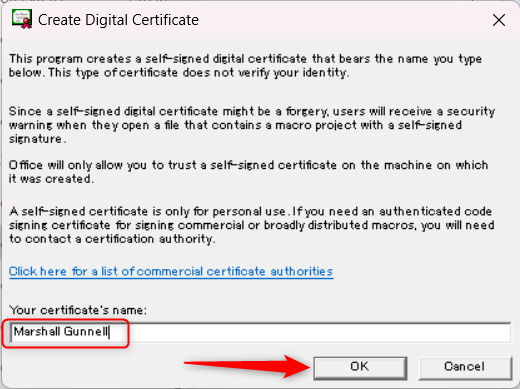
成功のメッセージが表示されます。仕事用文書に戻り、署名欄をダブルクリックします。
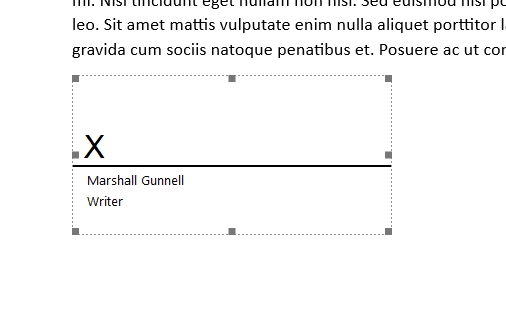
[署名]ウィンドウが表示されます。署名ボックスに署名の画像を入力、描画、または追加し、署名をクリックします。
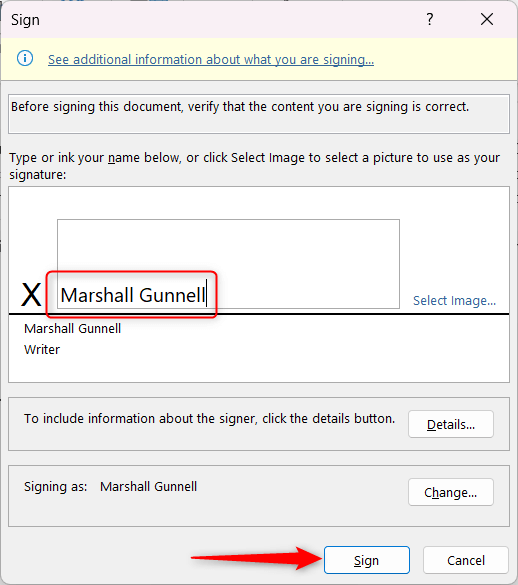
署名がドキュメントの署名行に追加されました。文書が何らかの方法で編集されると、署名は無効になります。
Word で署名を直接書く
タッチスクリーンをお持ちの場合は、スタイラスを使用する 人が Word で直接自分の名前に署名できます。タッチスクリーンがない場合は、マウスまたはタッチパッドを使用できます。
Word を開いて、署名を追加する文書の場所にカーソルを置きます。
リボンの [挿入] タブをクリックします。
[イラスト]グループで、[図形]をクリックします。
ドロップダウン メニューから、線セクションの下にある フリーフォーム: スクリブルツールを選択します。カーソルが小さな鉛筆アイコンに変わります。.
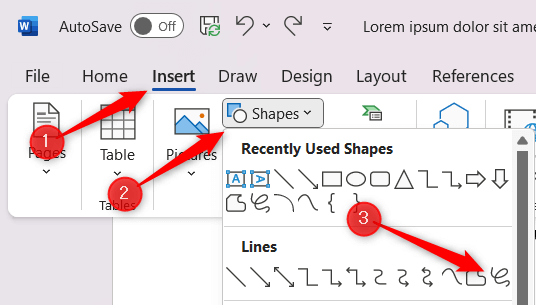
マウスの左ボタンをクリックして押し続けるか、タッチ スクリーンのスタイラスを使用して署名を描きます。
署名が完了したら、マウス ボタンを放すか、タッチ スクリーンからスタイラスを離します。あなたの署名は文書内に 形として 表示されます。
.
関連記事: