コンピュータ上の MS Outlook アプリを介して電子メールを送信する際に問題が発生していますか?アプリに問題が発生しているか、インターネット接続が機能していない可能性があります。これらおよびその他の根本的な項目を修正して、問題を解決できます。その方法を説明します。
理由はたくさんあります Outlook からメールが送信されない 。これらの理由としては、Outlook のオフライン モードをアクティブにした、入力したメール アドレスが間違っている、添付ファイルのサイズが許容制限を超えている、Outlook のコア ファイルが破損しているなどが考えられます。
<スパン>1.メールを再送信してみてください
最初の電子メール送信試行が失敗した場合は、電子メールを再送信して、うまくいくかどうかを確認してください。この方法を使用すると、メールの送信を妨げる可能性のある軽微な問題を修正できます。
<スパン>2.インターネット接続が機能していることを確認してください
コンピュータで Outlook 電子メールを送信する へのアクティブなインターネット接続が必要です。接続に問題があるか、動作が停止している場合、メールを送信できません。
この場合は、まず接続が本当に間違っているかどうかを確認してください。これを行うには、Web ブラウザを起動してサイトを開きます。サイトの読み込みに失敗した場合は、接続に問題があります。 ルーターを再起動する 、ワイヤレス ネットワークに再接続し、他の方法を試す でインターネットの問題の解決を試みることができます。
<スパン>3.Microsoft Outlook のオフライン モードをオフにする
Outlook には、インターネットに接続していないときでもメールを操作できる を実行できるオフライン モードが用意されています。このモードを有効にしているため、Outlook がメールを送信できない可能性があります。
この場合、モードをオフにすると問題は解決します。
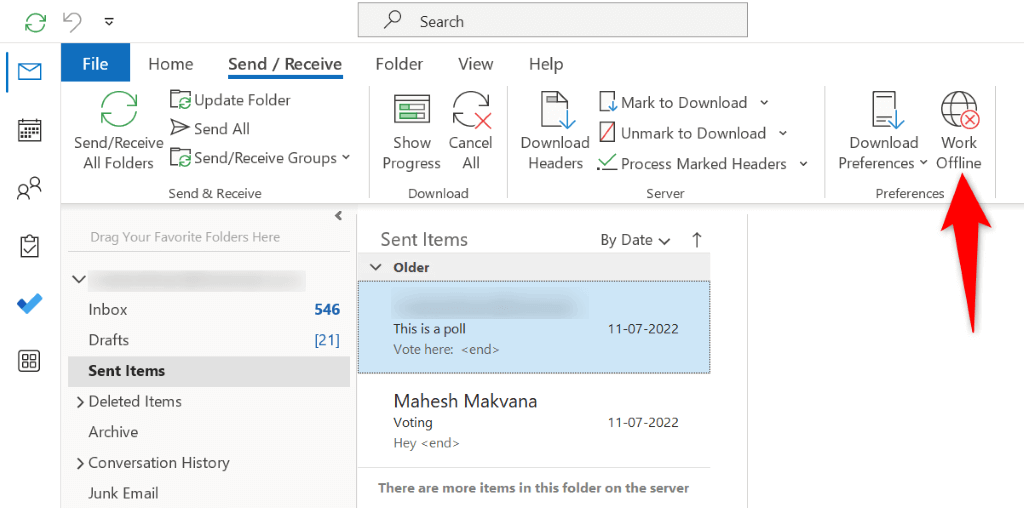
<スパン>4.入力したメールアドレスが正しいことを確認してください
電子メールを送信するには、正しい受信者の電子メール アドレスを使用する必要があります。 Outlook がメールを送信できない理由の 1 つは、メール アドレスの入力ミスです。
この場合は、入力したメール アドレスが正しいことを再確認してください。電子メール アドレスを削除し、有効なアドレスを入力していることを確認するためにアドレスを再入力できます。それが完了したら、メールの内容を入力し、[送信] を選択してメールを送信します。
<スパン>5.添付ファイルが Outlook の制限内であることを確認してください
Outlook では、電子メールに添付できるファイルのサイズに制限があります。 Gmail や Outlook などのインターネット メール アカウントの場合は最大 20 MB、Exchange アカウントの場合は 10 MB までのファイルを追加できます。
メールに複数のファイルを添付する場合は、許可される制限を超えないよう、5 つを別々のメールに添付することを検討してください。 Google Drive、OneDrive、Dropbox など クラウドストレージプロバイダーを使用する を使用して大きな添付ファイルを送信することもできます。基本的には、これらのプラットフォームのいずれかにファイルをアップロードし、ファイルの共有可能なリンクを取得し、それらのリンクを電子メールで受信者に送信します。
<スパン>6.変更したパスワードを同期して Outlook を修正する
メール アカウントのパスワードを最近変更した場合は、アプリがメールを送信できるように Outlook でそのパスワードを更新する します。そうしないと、アプリはメールを送信できなくなります。
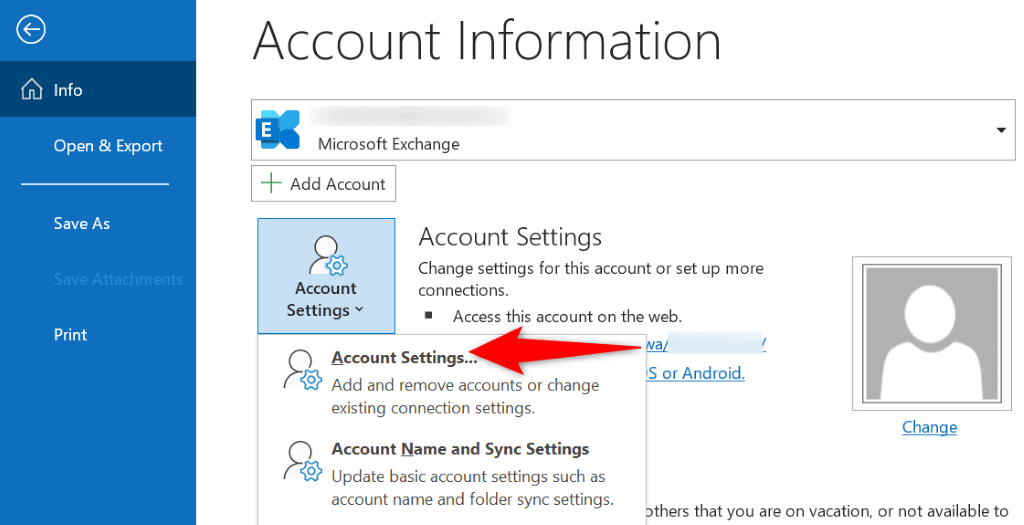 <オルスタート = "3">
<オルスタート = "3">
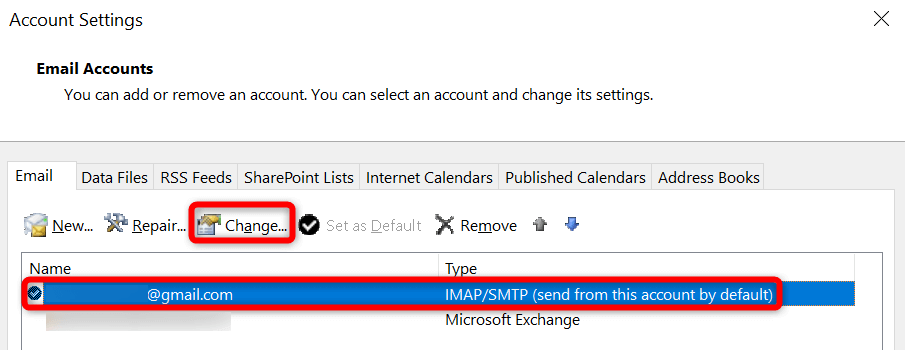
<スパン>7. Outlook を修復する.
それでも Outlook がメールを送信しない場合は、アプリのコア ファイルが破損している可能性があります。この問題を解決する 1 つの方法は、Microsoft Office の組み込み修復ツールを使用することです。このツールはアプリの問題を自動的に検出し、それらの問題を解決する を支援します。
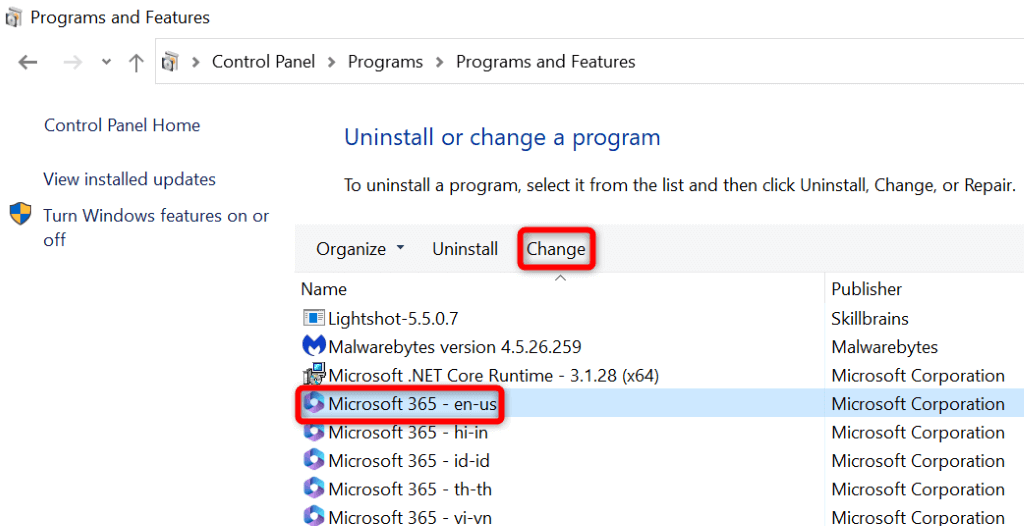
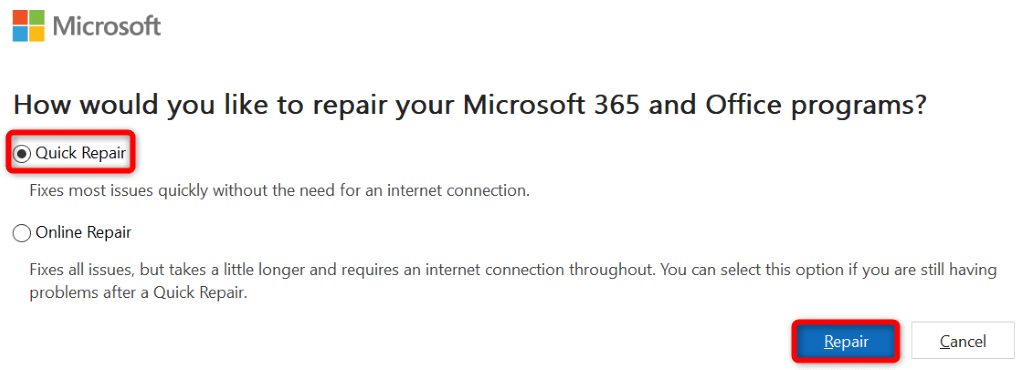
<スパン>8.新しい Outlook プロファイルを作成して使用する
Outlook アプリのプロファイルが壊れている可能性があります のため、メールを送信できません。この場合、現在のプロファイルを破棄し、新しいプロファイルを作成して使用すると、メッセージを正常に送信できます。
メール アカウントを新しいプロフィールに追加する必要があるため、アカウントのログイン情報を手元に置いておいてください。
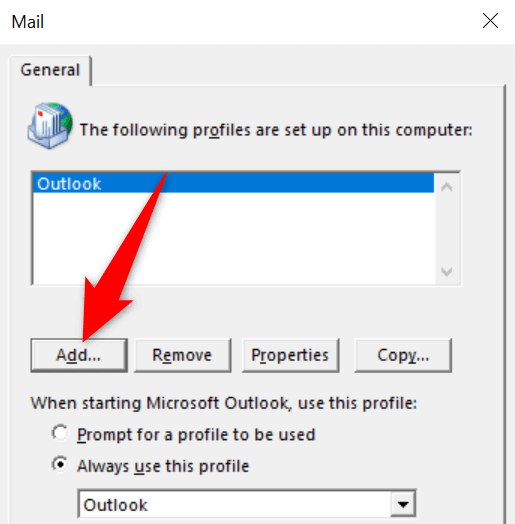
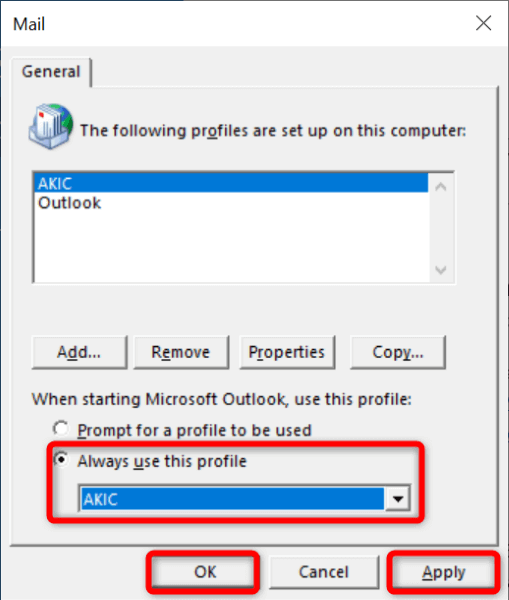
コンピュータでの Outlook の送信メールの問題のトラブルシューティング
Outlook はさまざまな理由により、送信メールを送信しません。 アプリに問題がある可能性があります または電子メール アカウントのパスワードが更新されていない可能性があります。上記の方法はこれらすべての項目を修正するのに役立ち、メッセージを問題なく送信できるようになります。.
このガイドがお役に立てば幸いです。
.