熟練した Excel ユーザーであっても、スプレッドシートの強力な世界を探索し始めたばかりであっても、合計を効率的に計算する方法を知っていないと、データ分析とレポートを強化する の可能性が大幅に高まります。この記事では、合計行を Excelワークシート に追加するプロセスを段階的に説明します。
合計行は太字で表示されるため、Excel ワークシート内の残りの行と簡単に区別できます。この行に表示されるデータは自動的に生成されるため、手動で数値を追加するという面倒な作業を省くことができます。合計行を追加するにはいくつかの異なる方法があり、その方法を理解すると、Microsoft Excel での作業をより効率的に行うことができます。
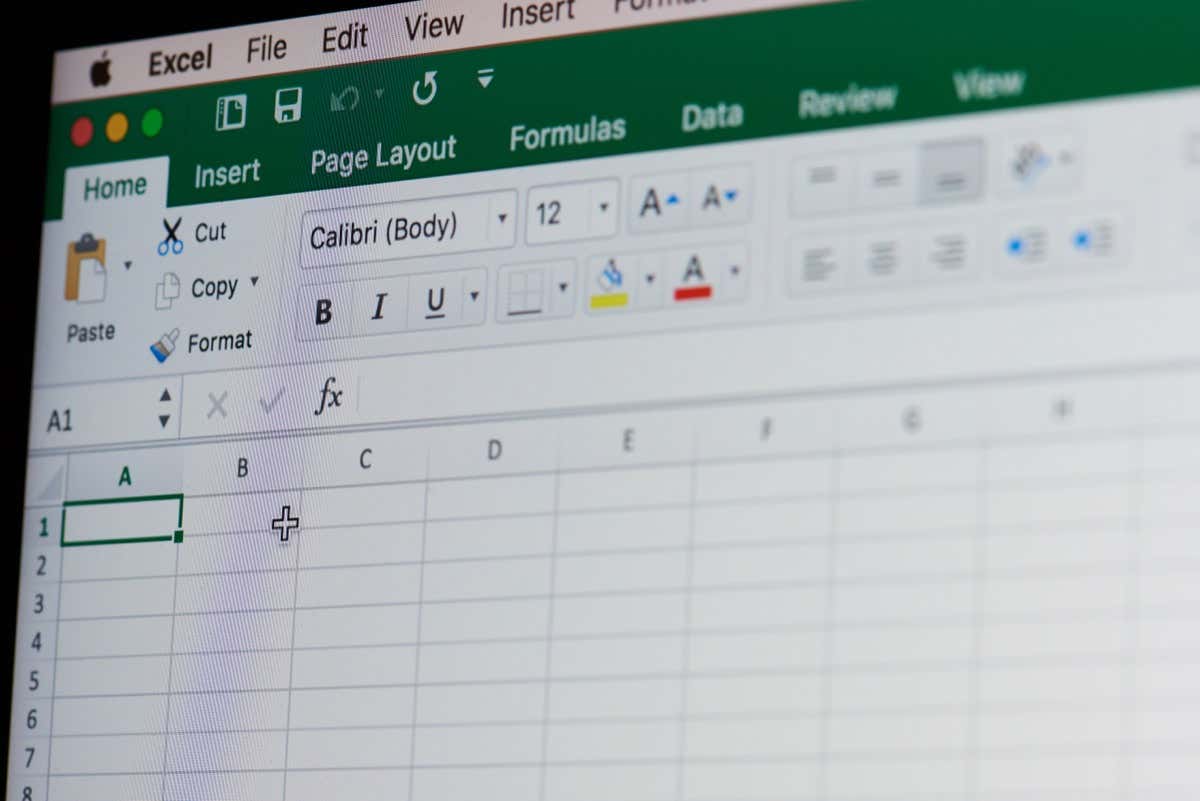
1. [テーブル デザイン] タブを使用して Excel ワークシートに合計行を追加する
この方法を使用して Excel ワークシートに合計行を追加する前に、Excel データをテーブルに変換する必要があります。これを行うには、次の手順に従ってください。
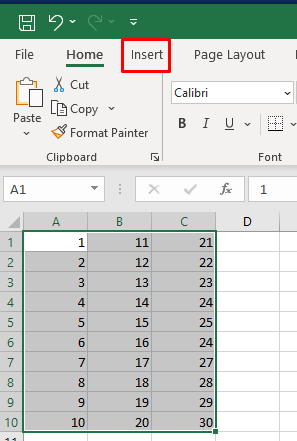
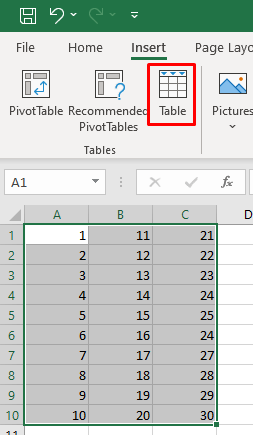
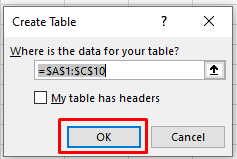
Excel ワークシートのデータがテーブルに変換されました。リボンに「テーブル デザイン」という名前の新しいタブが表示されていることがわかります。これは、テーブルに合計行を追加するために使用するタブです。ただし、場合によっては、Microsoft Excel でこのタブが無効になっているため、このタブが表示されない可能性があります。心配しないでください。簡単に有効にすることができます。方法は次のとおりです。
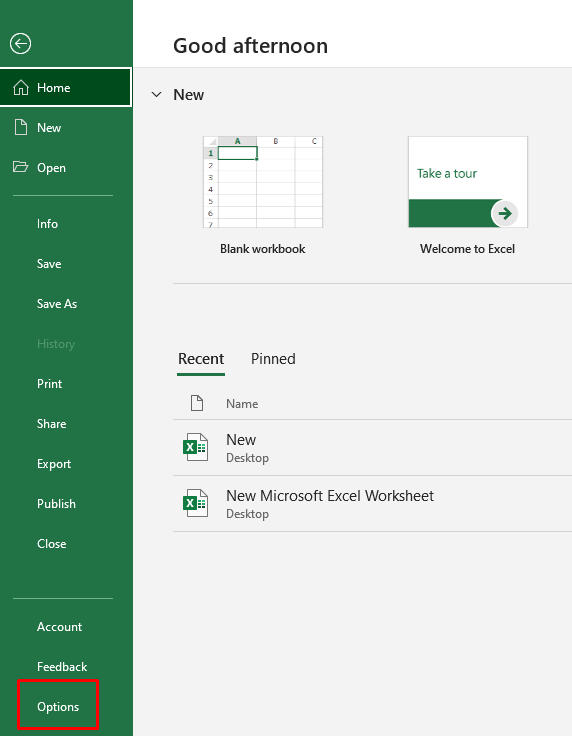
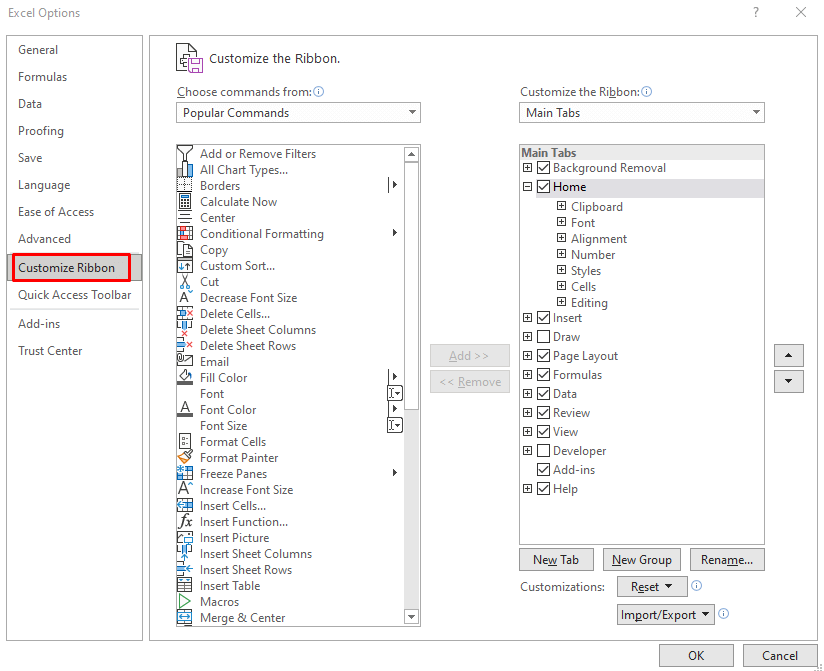
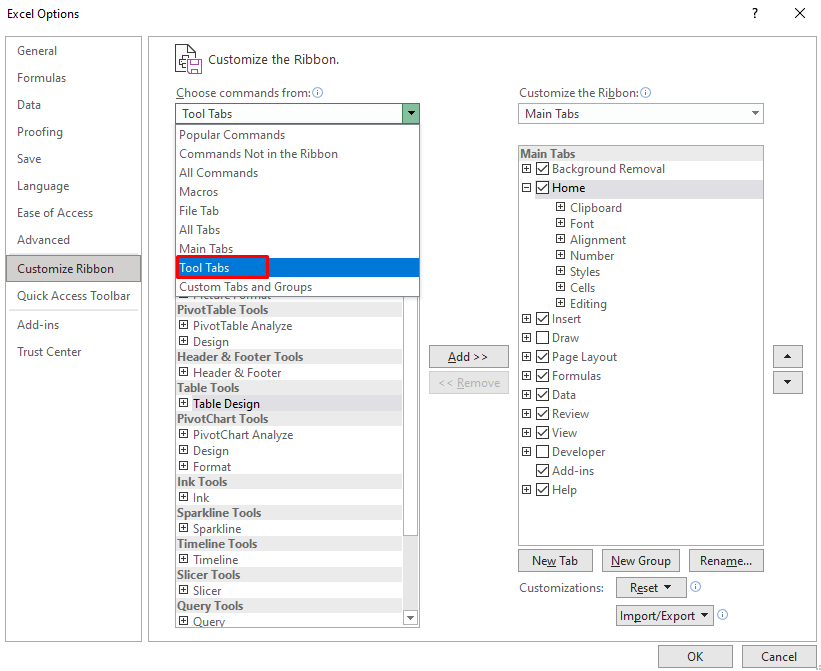
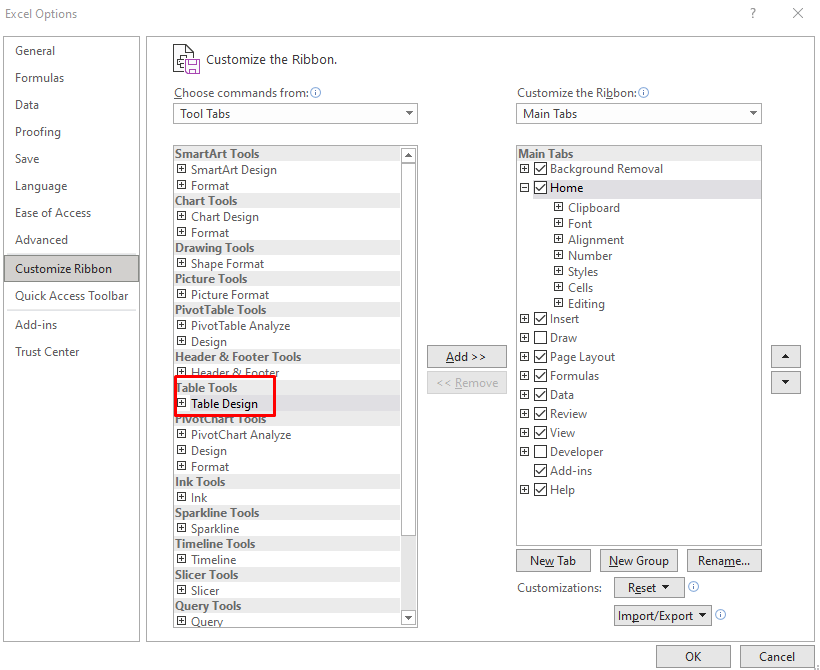
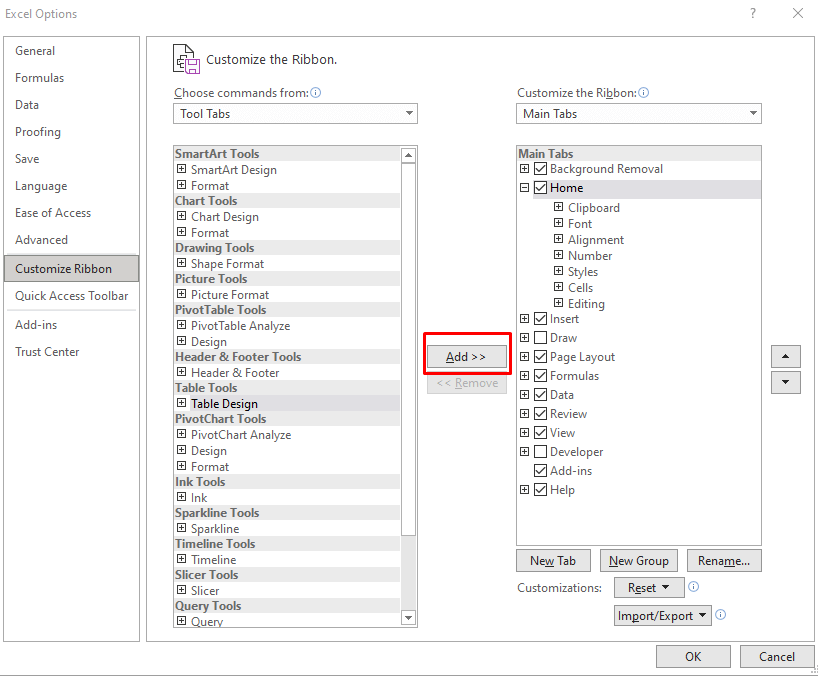
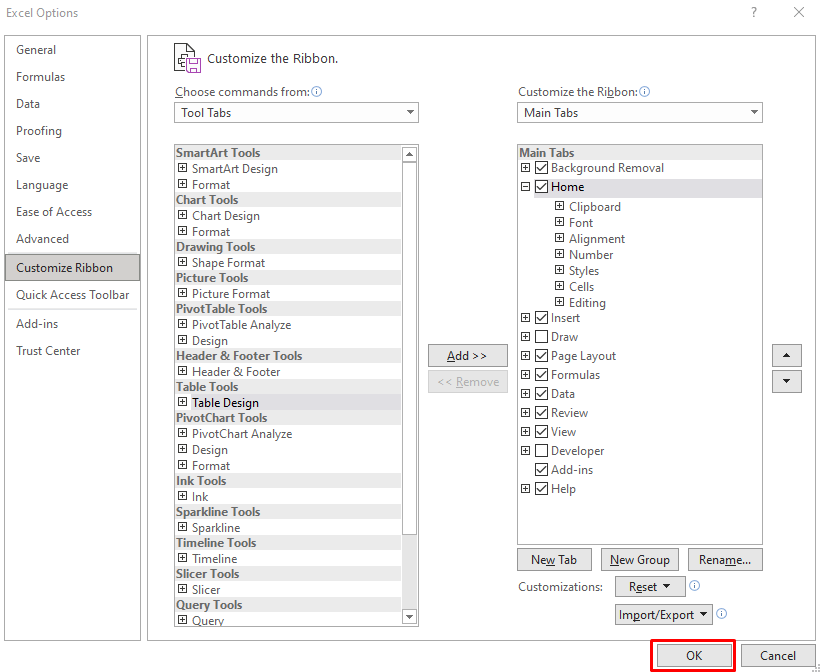
これで、Microsoft Excel ワークシートのリボンに [テーブル デザイン] タブが表示されるようになります。
合計行を追加するには:
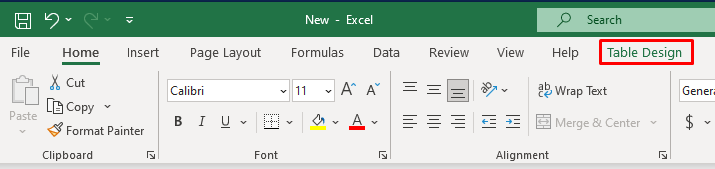

[テーブル デザイン] タブで合計行を確認すると、Excel テーブルの下部に新しい行が自動的に追加され、合計数が太字で表示されます。
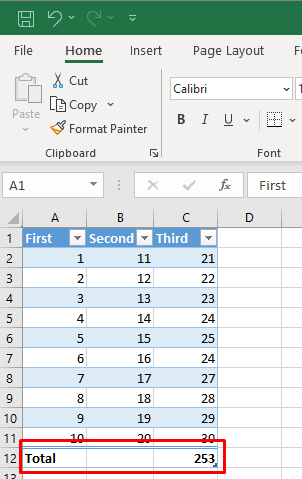
テーブルの一番下にある新しい最後の行。合計行の左端の列には単語Totalが含まれています。小計式 は、最後のコラム。ただし、別の列の下にある空のセルをクリックするだけです。これにより、作成する合計のタイプを選択できるドロップダウン メニューが表示されます。
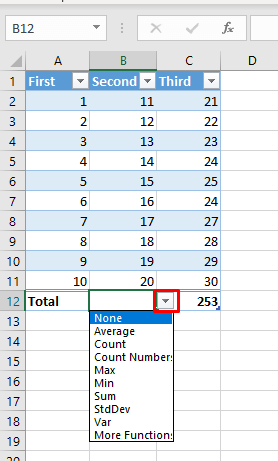
2.キーボード ショートカットを使用して Excel ワークシートに合計行を追加する
合計行は非常に便利なので、頻繁に使用することになるでしょう。ワークフローを高速化し、別のタブに移動してワークフローを有効にするのをスキップするには、テーブルに キーボード ショートカットを使用して合計を追加します を入力します。方法は次のとおりです。
同じキーボード ショートカットを使用して、合計行をオフに切り替えることができます。
もう 1 つの便利なキーボード ショートカットを使用すると、テーブル内でさまざまな集計タイプを選択できます。 Excel の数式を簡単に切り替えることができます。 Alt+下矢印を押して、セルのドロップダウン メニューをアクティブにして集計を選択します。引き続き 上矢印と 下矢印を使用してドロップダウン リスト内を移動できます。必要な集計を選択してテーブルに適用するには、キーボードの Enterを押します。
3. Sum 関数を使用して Excel ワークシートに合計行を追加する
合計行を手動で追加することもできます。方法は次のとおりです。
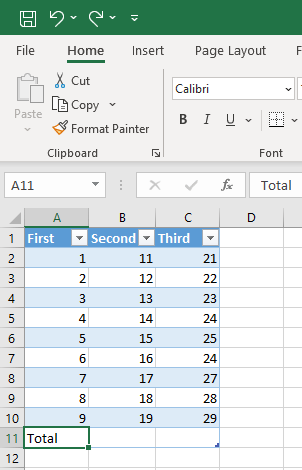
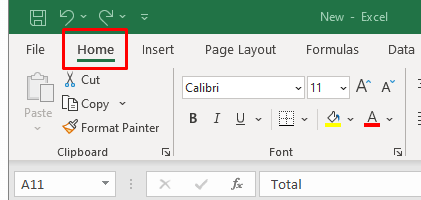
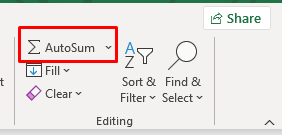
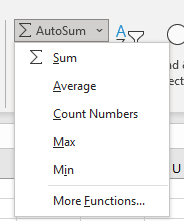
4.右クリック メニューから Excel ワークシートに合計行を追加します
合計行を追加するもう 1 つの方法は、右クリック メニューから行う方法です。多くの Excel ユーザーは、これが最も簡単な方法であると考えるでしょう。
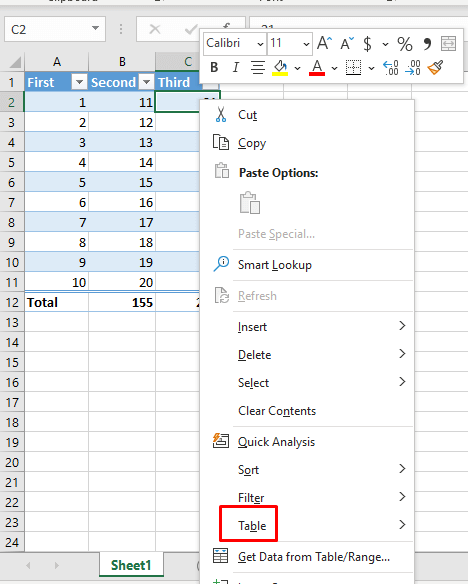
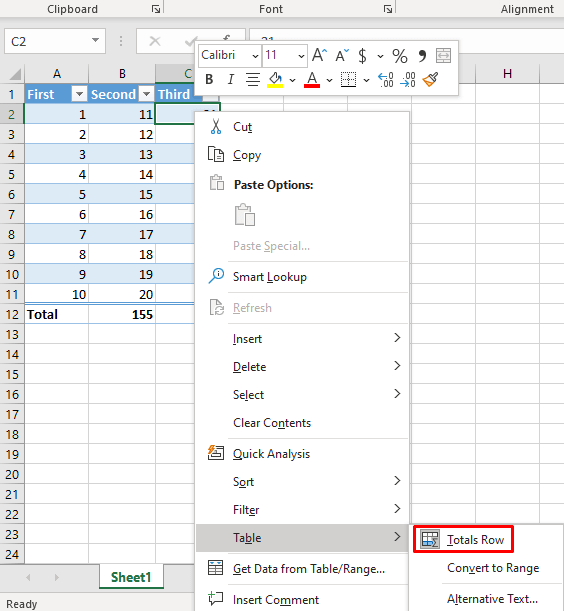
この操作により、合計行がテーブルに追加されます。
5. VBA を使用して Excel ワークシートに合計行を追加する
複数のワークシートのテーブルを操作している場合、ワークブック内のすべてのテーブルに合計行を追加する方法がないことを聞くとがっかりするでしょう。 Excel には、テーブルの作成時にデフォルトで合計行を設定するオプションもありません。ただし、回避策はあります。 VBA (Visual Basic for Applications) を使用して、ワークブック内のすべてのテーブルの合計行のオンとオフを切り替えることができます。
VBA を使用するには、Excel の [開発] タブにアクセスする必要があります。リボン上に見つからない場合は、キーボードの Alt + F11 を押して、作業できる VBA ウィンドウを表示します。
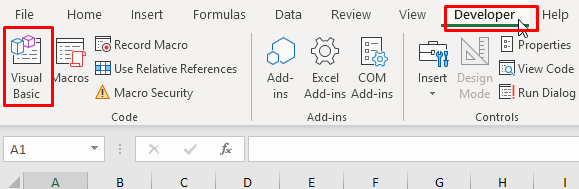
VBA ウィンドウを開いたら、次の手順に従います。
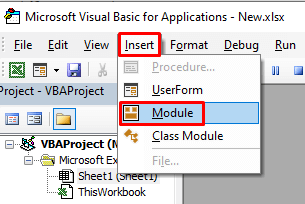
Sub AddTotalRow()
ワークシートとしてのディム ws
Tbl を ListObject としてディム
ActiveWorkbook.Worksheets の各 ws について
ws.ListObjects の各テーブルについて
tbl.ShowTotals = True.
次のテーブル
次のWS
End Sub
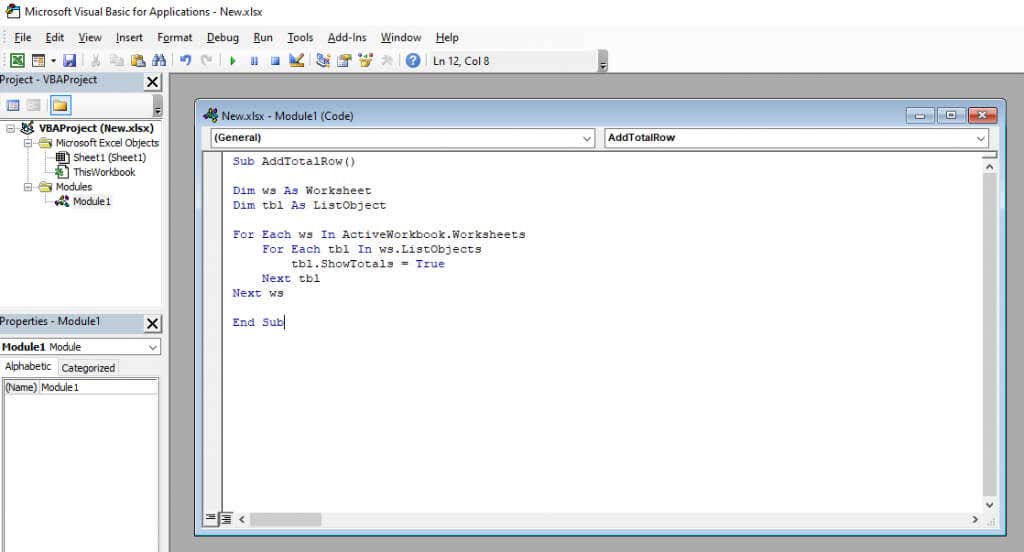
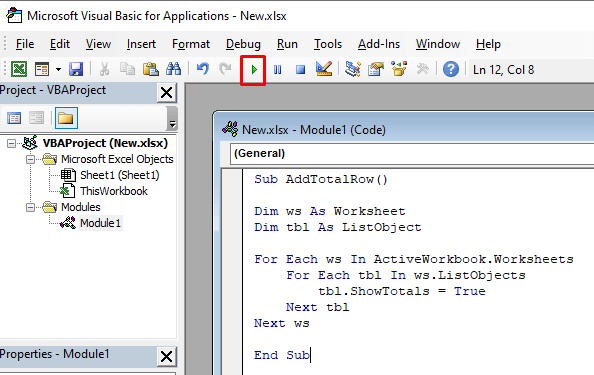
この VBA コードは、Excel ワークブック内のすべてのワークシートと各シート内のすべてのテーブルをループします。 ShowTotals プロパティを True に設定し、各テーブルの合計行を追加します。
このコードでは合計行をオフにすることもできますが、「tbl.ShowTotals = True」コード行を「tbl.ShowTotals = False」に変更する必要があります。
Microsoft Excel ワークシートに合計行を追加する方法がわかったので、より複雑な計算を開始して、データをより効率的に整理できるようになります。自由に使える膨大な関数、数式、視覚化ツールを引き続き探索し、ローンを計算する が必要なときは Excel にすべての作業を任せてください。
.