Microsoft Excel でのセルの結合は、列または行にまたがるデータを整理する優れた方法です。セルを結合した後に期待どおりに動作しないと判断した場合に、さまざまな方法で Excel でセルの結合を解除する方法を紹介します。
注: 結合を解除できるのは、結合したセルのみです。結合していないセルを分離したい場合は、Excelでセルを分割する のチュートリアルを確認してください。
元に戻すまたはキーボード ショートカットを使用する
セルを結合し、間違いだったとすぐに気づいた場合は、Excel の「元に戻す」機能またはキーボード ショートカットを使用して操作を元に戻すことができます。これらのオプションは、セルの結合が最後に行ったアクションである場合にのみ機能します。
[元に戻す] オプションを使用するには、クイック アクセス ツールバーの [元に戻す] ボタンを選択します。このボタンをツールバーから削除した場合は、Windows の場合は Ctrl + Z、Mac の場合は Command + Zを使用して最後の操作を元に戻すこともできます。
セルの結合を解除するにはキーボードショートカットを使用する 、結合したセルを選択し、Alt + H + M + Uの組み合わせを使用します。この方法は Windows でのみ機能しますが、Excel では結合されたセルの結合がすぐに解除されます。
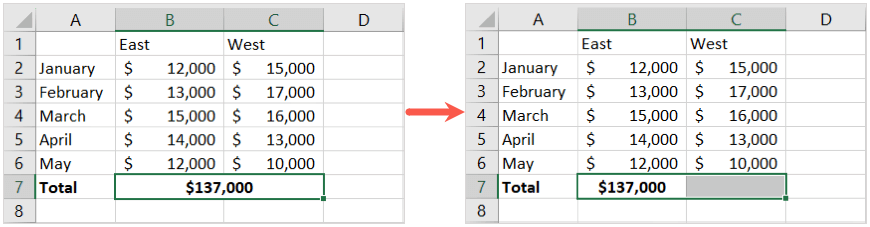
リボンの結合メニューを使用する
Excel でセルの結合を解除するもう 1 つの簡単な方法は、リボンの 結合機能を使用する です。これが最初にセルを結合するために使用した方法である場合、それは賢明なオプションです。
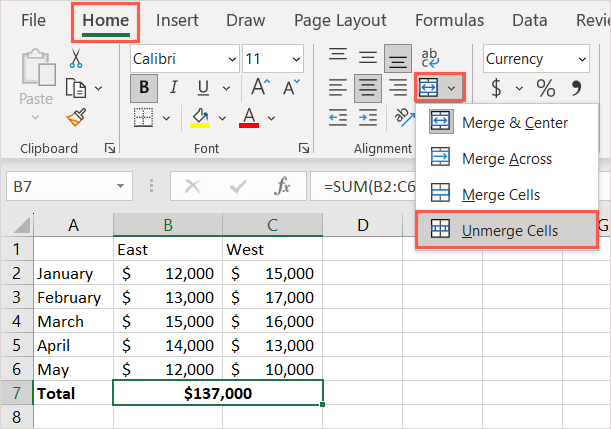
セルが個別のセルとして結合されていないことがわかります。
セルの書式設定機能を使用する
セルの書式設定機能を使用すると、セルの境界線、配置、フォント、その他の書式設定を行うことができます。また、これを使用してセルを結合したり結合解除したりすることもできます。
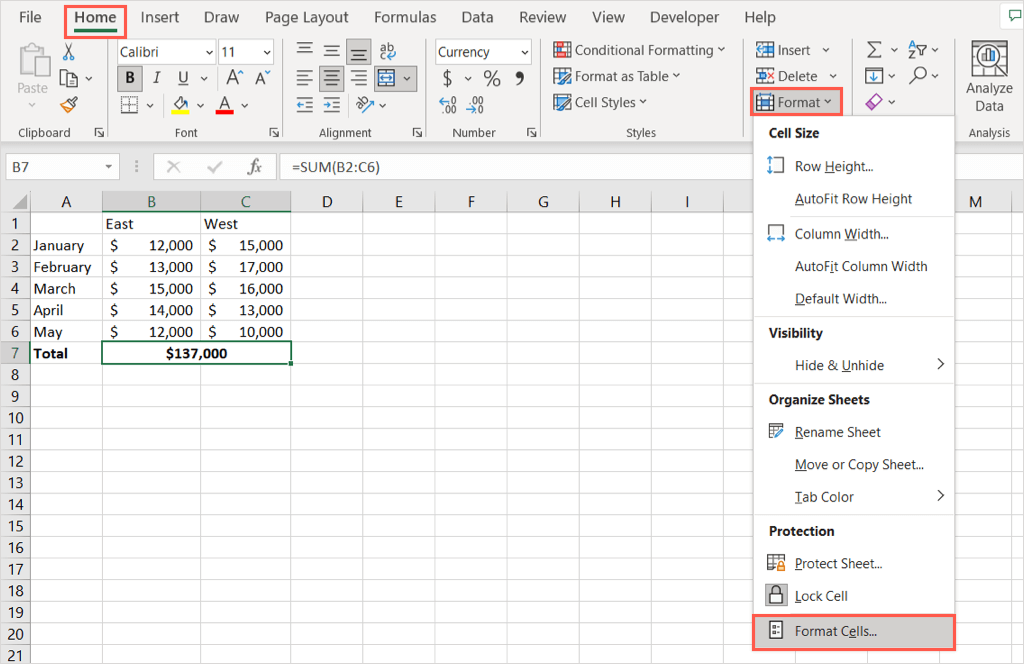
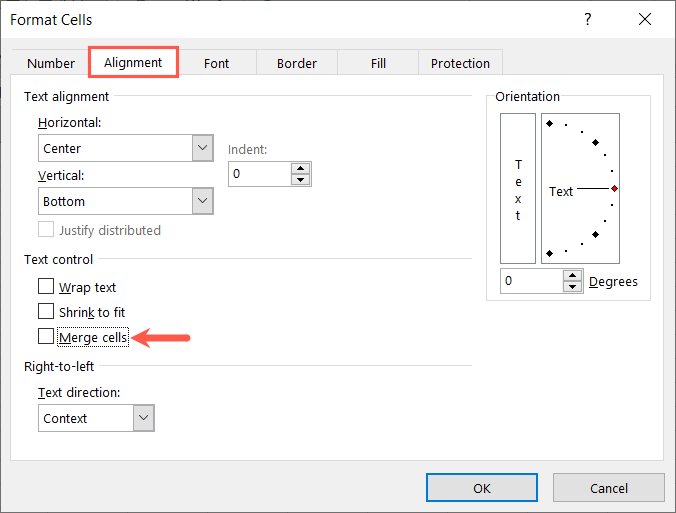
検索ツールを使用する
シート内に結合を解除したい結合セルが多数ある場合は、検索ツールを使用する 操作してセルを見つけて結合を解除します。結合されたセルを見つけるために必要なツールは、現在 Windows でのみ使用できます。
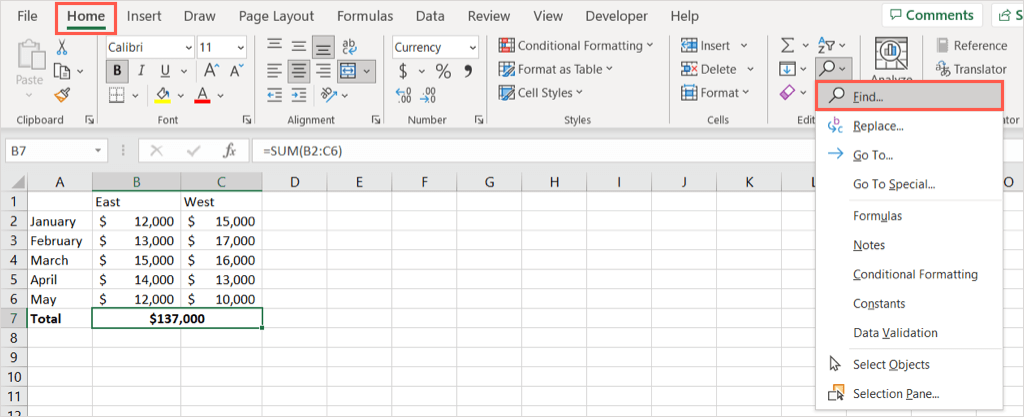
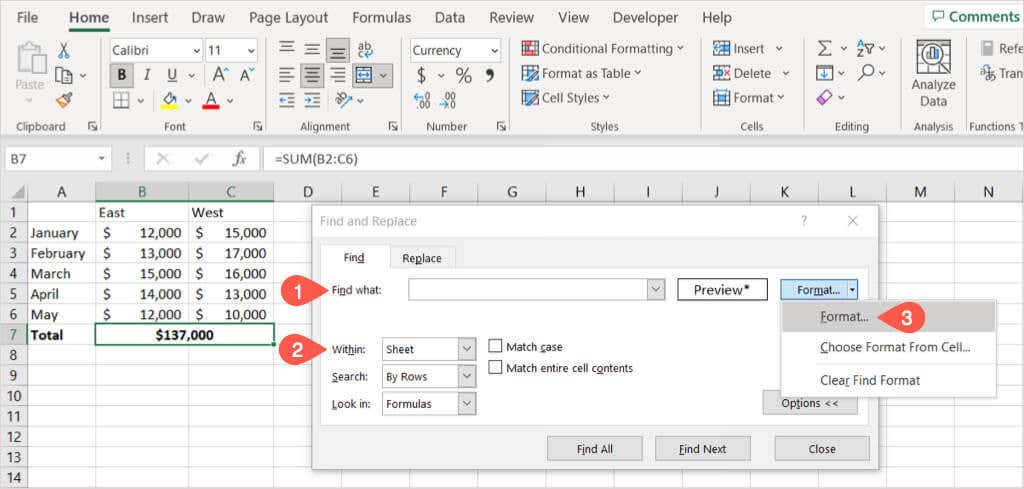
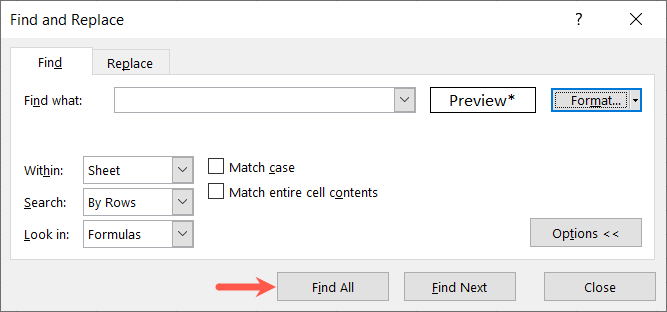
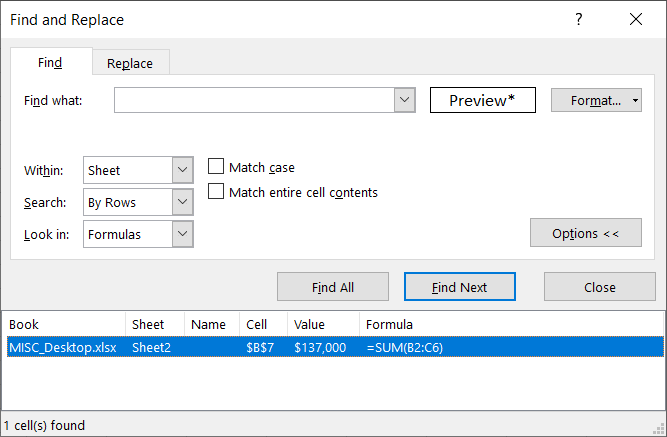
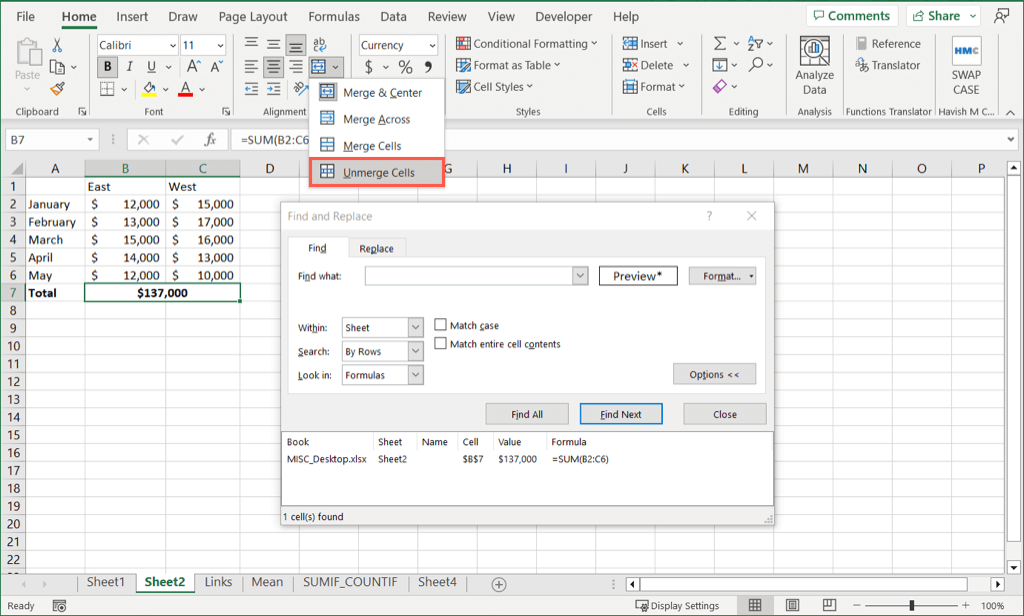
セルの結合を解除するすべての結果に対してこのプロセスを続行し、完了したら、[検索と置換] ボックスで 閉じるを選択します。
さまざまな方法を使用して Excel でセルの結合を解除する方法がわかったので、Excel でのフラッシュ フィル を使用してデータ入力を高速化する方法を見てみましょう。