数値グループの平均を計算する必要がある場合は、Microsoft Excel を使用してわずか数分で実行できます。 AVERAGE 関数を使用すると、単純な数式を使用して算術平均、つまり平均を求めることができます。
AVERAGE 関数を使用してこれを行う方法の例をいくつか示します。これらはほとんどの データセット を収容でき、データ分析に役立ちます。
平均とは何ですか?
平均とは、一連の数値を説明するために使用される統計用語で、3 つの形式があります。算術平均、幾何平均、調和平均を計算できます。
このチュートリアルでは、数学で平均として知られる 算術平均 を計算する方法を説明します。
結果を取得するには、価値観のグループを合計する を実行し、結果を値の数で割ります。たとえば、次の方程式を使用して、数値 2、4、6、および 8 の平均を求めることができます。
=(2+4+6+8)/4
=20/4
=5
ご覧のとおり、最初に 2、4、6、8 を加算して合計 20 を取得します。次に、その合計を、先ほど合計した値の数である 4 で割ります。これにより、平均は 5 になります。
AVERAGE 関数について
Excel では、AVERAGE 関数は 要約関数 とみなされ、一連の値の平均を求めることができます。
数式の構文は「AVERAGE(value1, value2,…)」で、最初の引数が必要です。最大 255 個の数値、セル参照、または範囲を引数として含めることができます。
数値、参照、または範囲の組み合わせを数式に柔軟に含めることもできます。
AVERAGE 関数を使用するときに留意すべき点は、空白セルはゼロが含まれるセルと同じではないということです。数式の結果が歪まないようにするには、意図した値がゼロの場合は、空のセルにゼロを入力します。
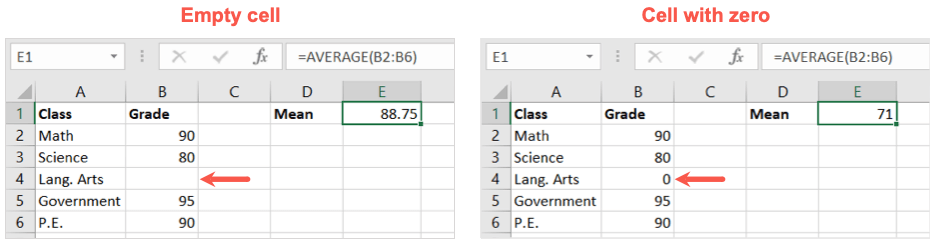
テキスト値によっても不正確な結果が得られる可能性があるため、数式で参照されるセルには必ず 数値を使用する のみを入力してください。代わりに、ExcelのAVERAGEA関数 をチェックしてください。
Excel の AVERAGE 関数を使用して平均を計算する例をいくつか見てみましょう。
合計ボタンを使用して数値を平均化します
AVERAGE 関数の数式を入力する最も簡単な方法の 1 つは、単純なボタンを使用することです。 Excel は、使用する数値を認識する機能を備えているため、平均値をすばやく計算できます。.
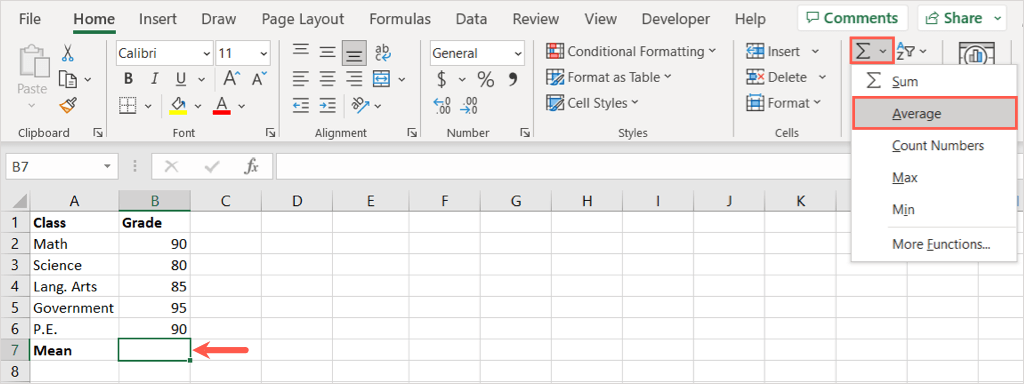
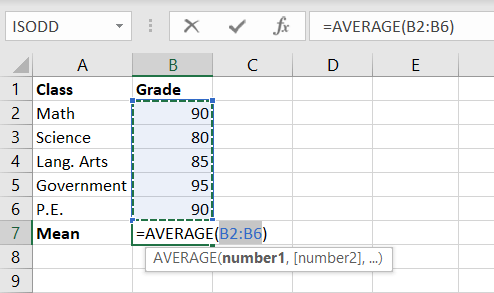
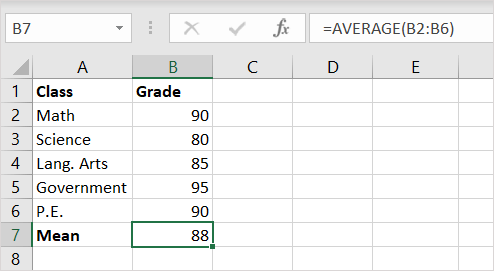
提案された数式が正しくない場合は、以下のオプションのいずれかを使用して調整できます。
AVERAGE 関数を使用して数式を作成する
前述の構文を使用すると、数値、参照、範囲、組み合わせの AVERAGE 関数の式を手動で作成できます。
数値の数式を作成する
平均を求める数値を入力する場合は、それらを引数として数式に入力するだけです。数値は必ずカンマで区切ってください。
この式を使用すると、数値 10、20、30、40 の平均が得られます。
=AVERAGE(10,20,30,40)
Enterまたは Returnを使用して、数式が含まれるセルに結果を受け取ります。この例では 25 です。
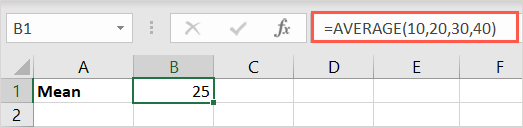
セル参照を含む数式を作成する
セル内の値の平均を取得するには、セルを選択するか、数式に セル参照 を入力します。
ここでは、次の数式に続いて Enterまたは Returnを使用して、セル B2、B4、B6、および B8 の平均を取得します。
=AVERAGE(B2,B4,B6,B8)
等号、関数、左括弧を入力できます。次に、各セルを選択して数式に配置し、右かっこを追加するだけです。または、セル参照をカンマで区切って入力することもできます。
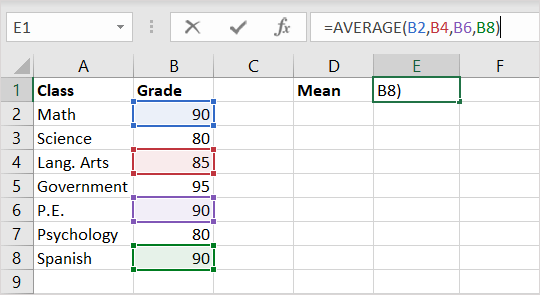
繰り返しますが、数式を含むセルに結果がすぐに表示されます。
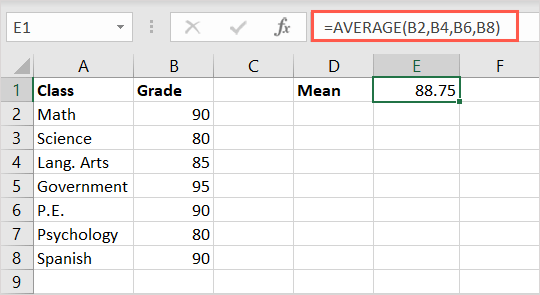
セル範囲の数式を作成する
セル範囲または範囲グループの平均が必要な場合があります。これを行うには、範囲を選択するか、カンマで区切って入力します。
次の式を使用すると、セル B2 から D6 までの平均を計算できます。.
=平均(B2:B6)
ここでは、等号、関数、左括弧を入力し、セル範囲を選択するだけで数式にポップできます。ここでも、必要に応じて範囲を手動で入力できます。
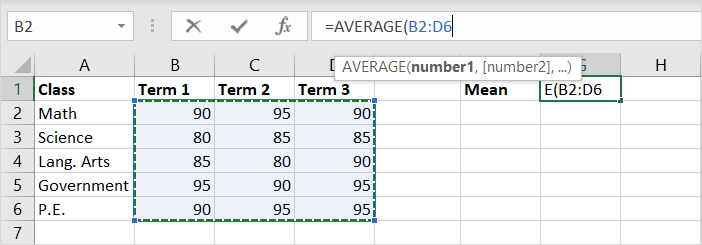
結果が届きます。
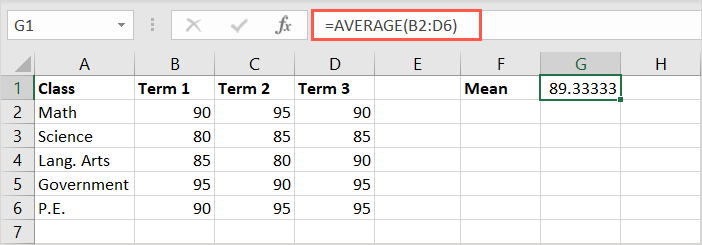
次の数式を使用すると、セル範囲 B2 ~ B6 および D2 ~ D6 の平均を計算できます。
=AVERAGE(B2:B6,D2:D6)
数式が含まれるセルに結果が表示されます。
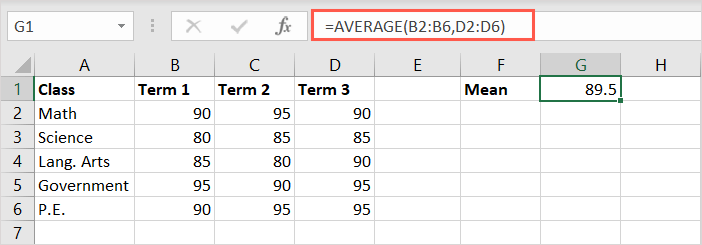
値の組み合わせの式を作成する
最後の例として、範囲、セル、数値の組み合わせの平均を計算したい場合があります。
ここでは、次の式を使用して、セル B2 ~ B6、C2、D2、および数値 10 と 15 の平均を求めます。
=AVERAGE(B2:B6,C2,D2,10,15)
上記の数式と同様に、セルの選択と数値の入力を組み合わせて使用できます。
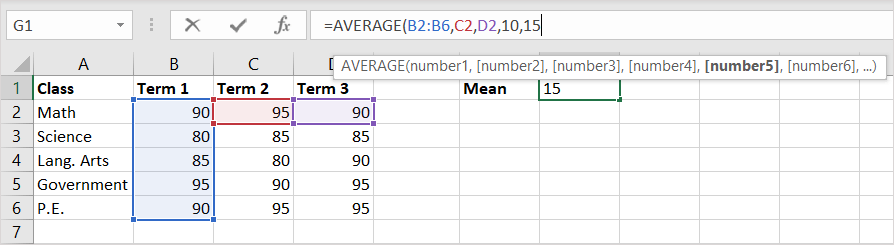
右かっこを追加し、Enterまたは Returnを使用して数式を適用し、結果を表示します。
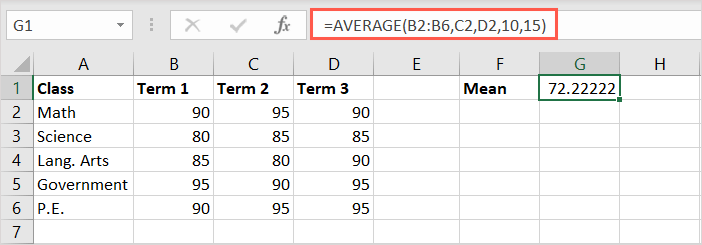
平均を一目で確認
もう 1 つ 言及する価値のある Excel のヒント は、平均を見つけたいが、必ずしも平均の数式と結果をスプレッドシートに配置する必要はない場合に最適です。計算したいセルを選択し、ステータス バーで平均を確認できます。
まず、計算が有効になっていることを確認してください。ステータス バー (タブ行の下) を右クリックし、平均がチェックされていることを確認します。
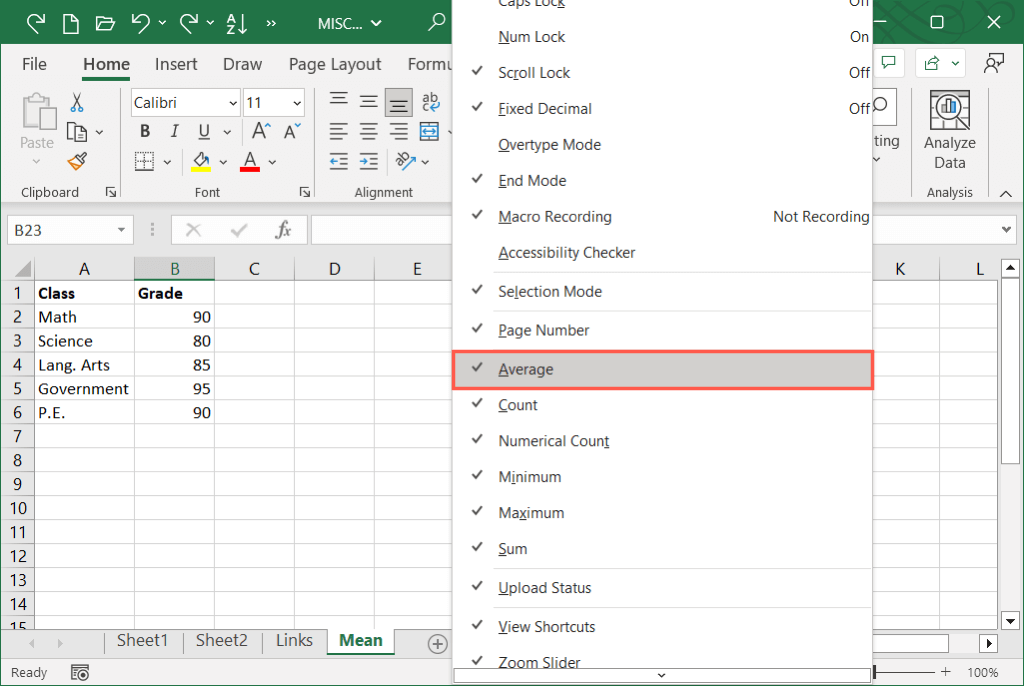
次に、平均したいセルを選択し、ステータス バーで結果を確認します。
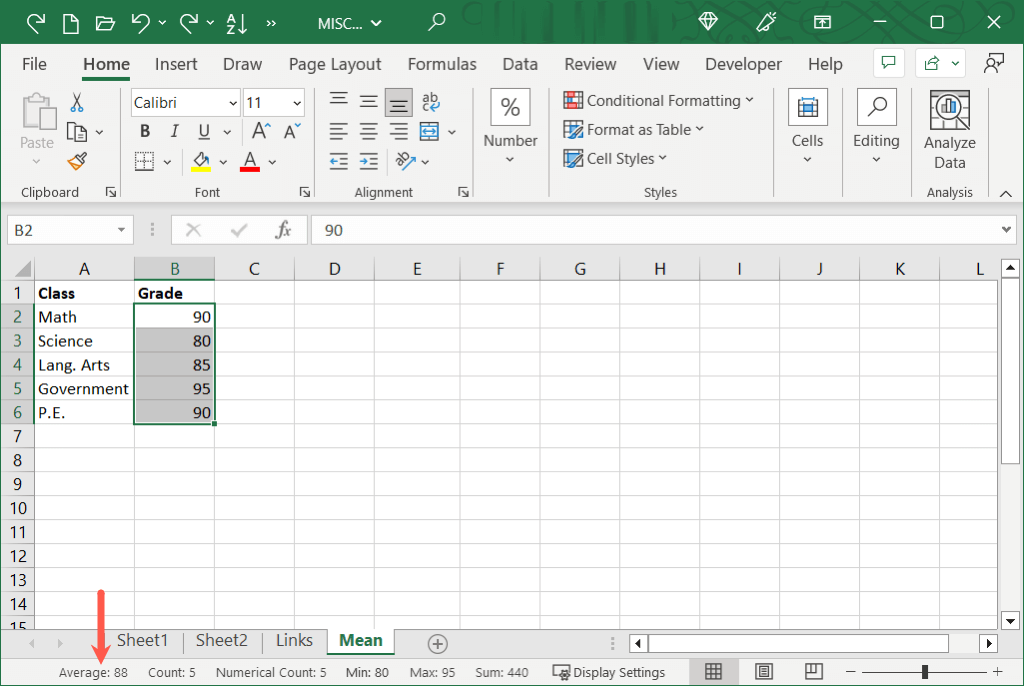
Excel で平均値を求める必要がある場合、AVERAGE 関数を使用すると手間が省けます。電卓を探し出す必要はありません。これらの方法のいずれかを使用するだけで、必要な結果が得られます。
関連するチュートリアルについては、複数の基準による値の平均化についての ExcelでAVERAGEIFS関数を使用する方法 を参照してください。
.