ドキュメントに色を追加する方法に行き詰まった場合、表はテキストを分割し、マイクロソフトワード の重要なポイントに注意を引くのに最適な方法です。見た目が美しいだけでなく、色は作品の視覚的な階層構造を構築するのにも役立ちます。
Microsoft Word を使用すると、表の背景色を簡単に変更できます。既存のテーブルに色を付けることも、新しいテーブルを最初から作成することもできます。データがすでにテーブルに書き込まれているかどうかは関係ありません。セル、行、列、または表全体の背景色を変更しても、その内容には影響しません。そこで、このブログ投稿では、テーブルのデザインを鮮やかな色で飾り、ページ内で目立つようにするためのヒントとテクニックをすべて紹介します。
シェーディングで色を追加する
シェーディングで背景色を追加するには、色を付けたい表の部分を選択するだけです。このメソッドを使用して、テーブルに複数の色を追加できます。その方法は次のとおりです。
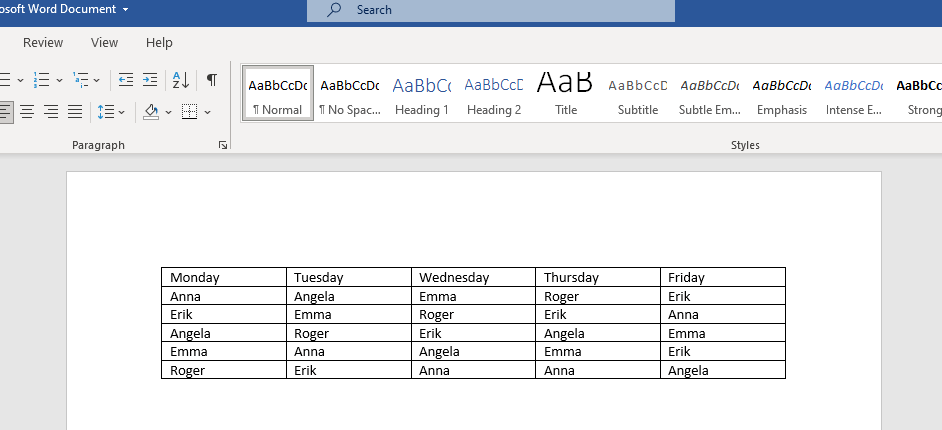
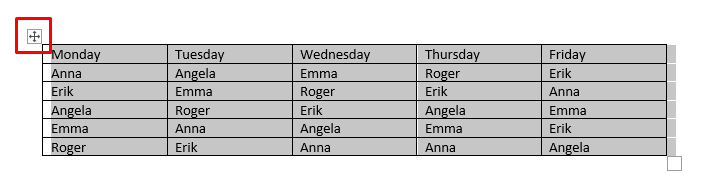
セルをダブルクリックするだけで、単一のセルだけを選択することもできます。行全体または列全体を選択する場合は、最後のセルまたは最初のセルをクリックし、選択を終了する位置までカーソルをドラッグします。
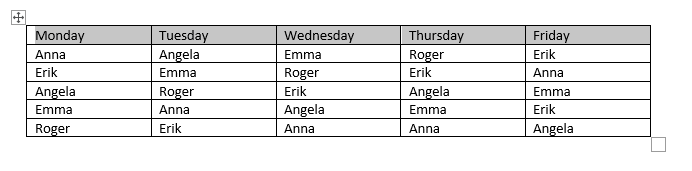
連続していない複数の表のセルを選択する場合は、Ctrlを押し、色を付けるセルをダブルクリックして選択します。
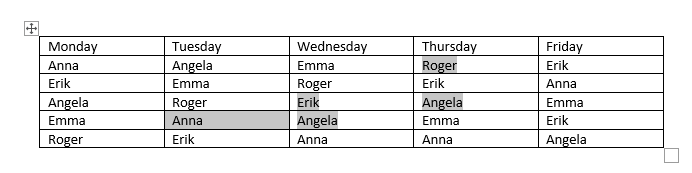
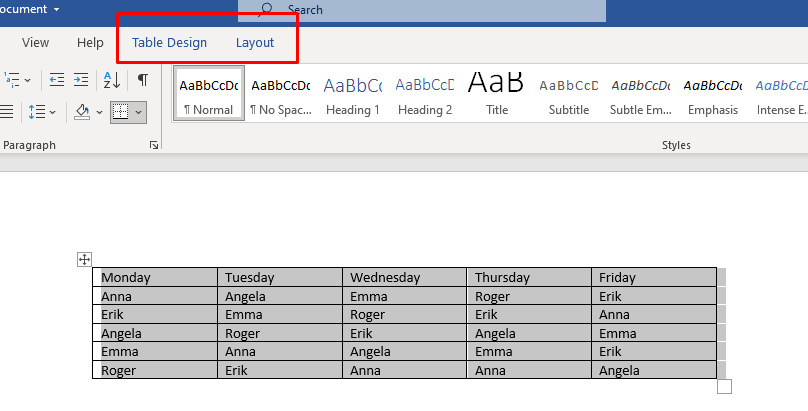
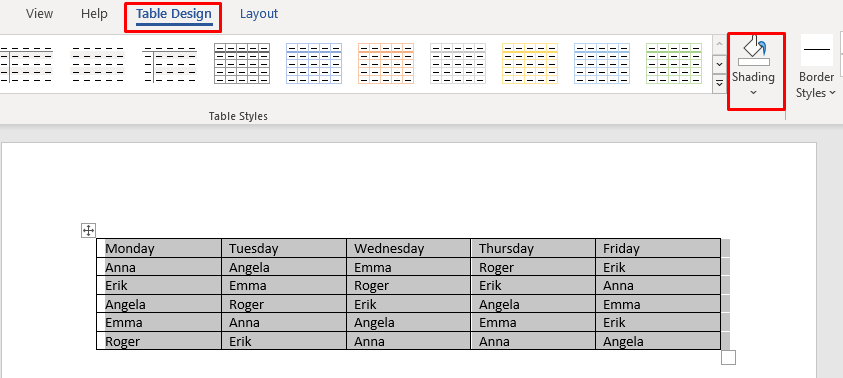
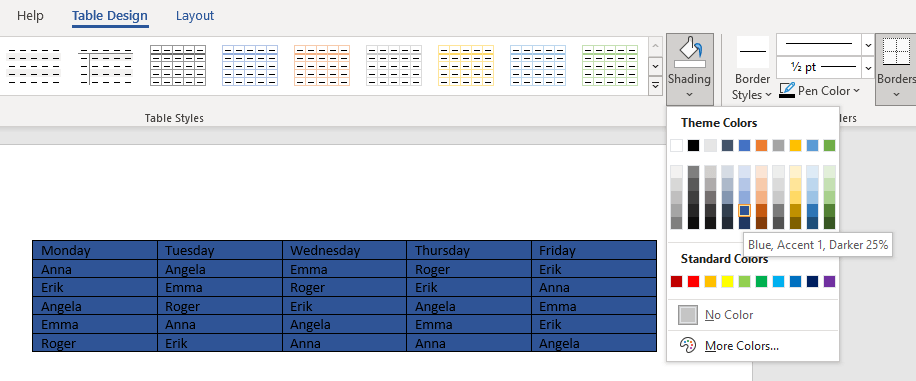
次の手順に従って、テーブルの色をカスタマイズできます。
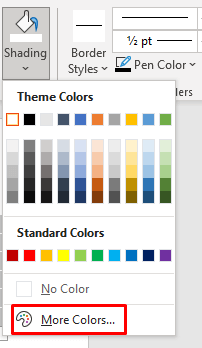
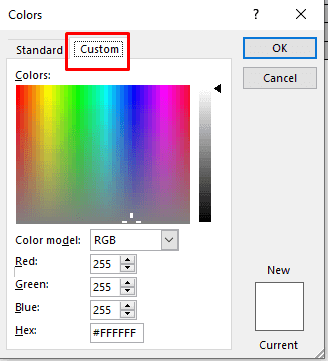
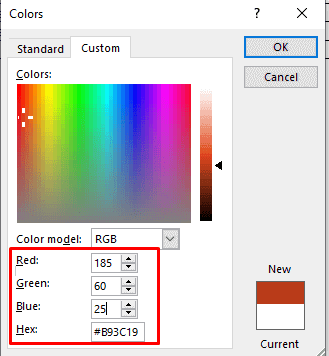
これは 単語表 の背景に色を付ける方法の 1 つで、非常に簡単です。ただし、シェーディングボタンにアクセスする方法は複数あります。
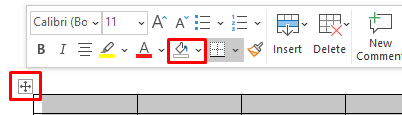
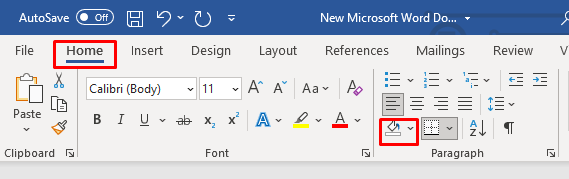
表のスタイルを使用する
テーブル スタイルを使用して、テーブルの色を変更できます。これらのスタイルは、プリセット、テーマカラー、またはテンプレートのようなものであることに注意してください。テーブル全体のテンプレートを選択しますが、後で編集したり、色を追加したり、既存の色を変更したりすることができます。この方法はテーブル全体でのみ機能しますが、上記の方法を使用して、後でテーブルのセルまたは行の色を変更できます。
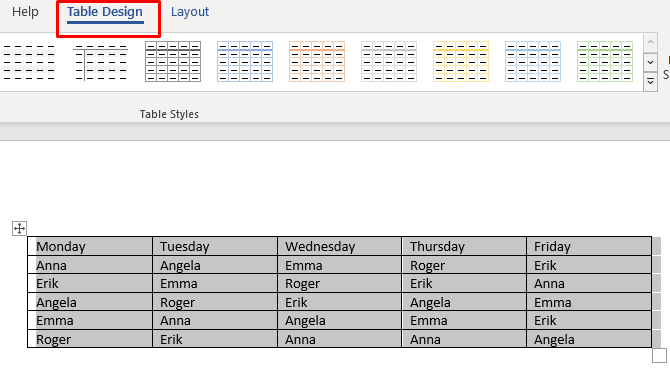
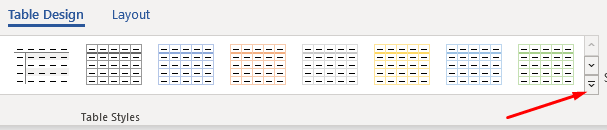
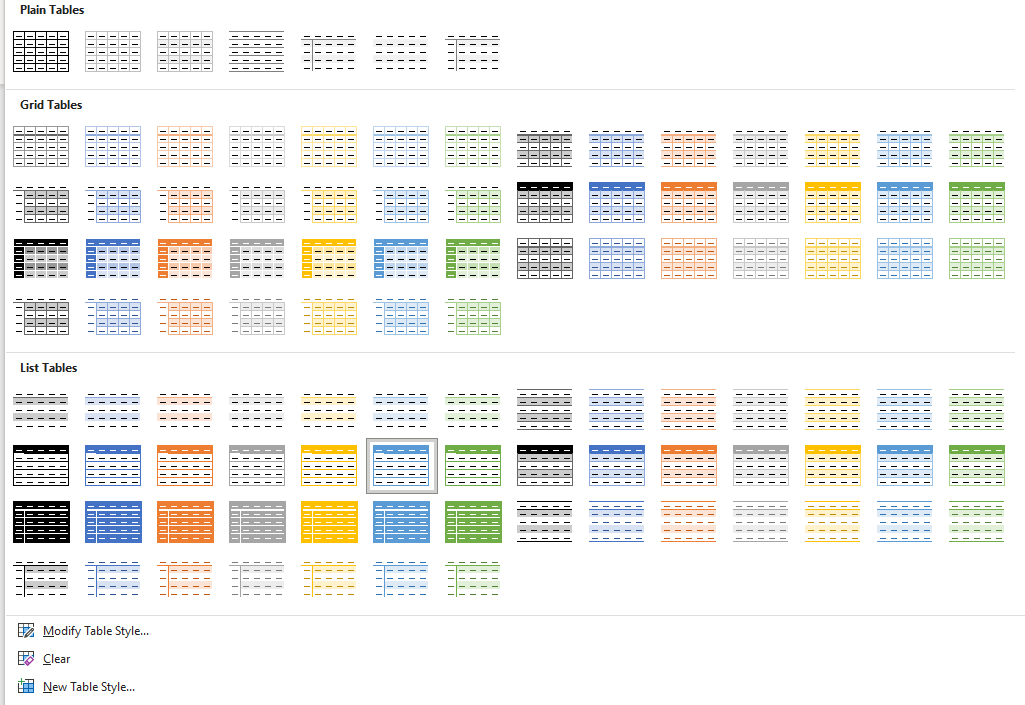
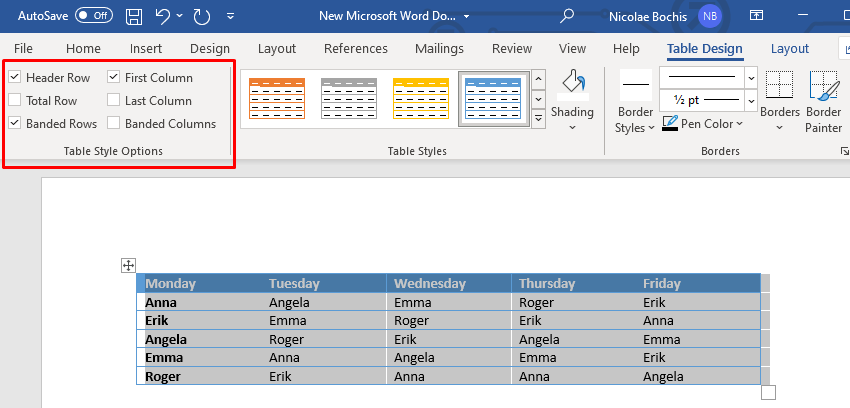
テーブルをデザインする時間がない場合、テーブル スタイルは役に立ちます。プリセットを選択するだけで、背景色だけでなく、枠線、セル、ヘッダーなどの表全体の外観も変更されます。
境界線と網掛けで色を追加する
枠線と網掛けを使用して Microsoft Word の表に背景色を追加することは、既存の表で最もよく使用されます。
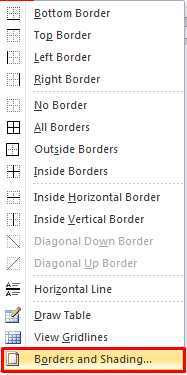
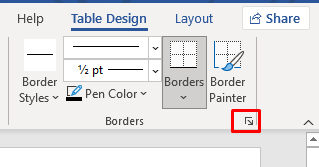
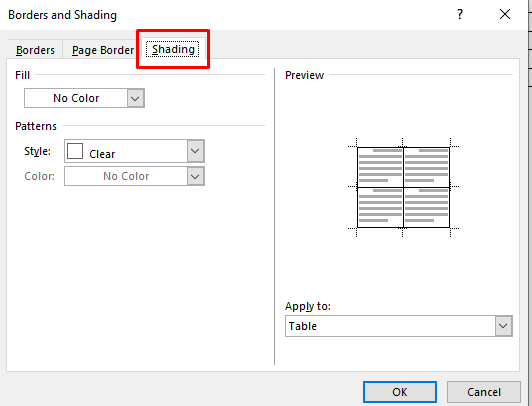
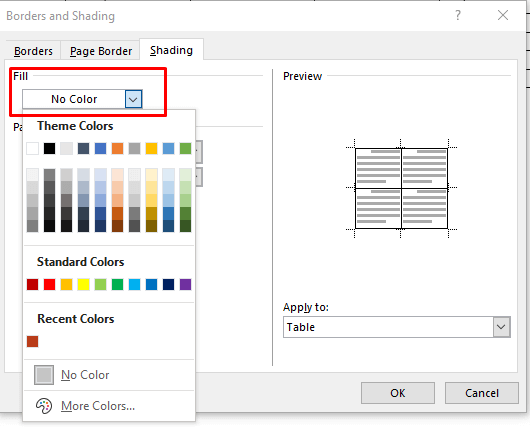
6.背景色をカスタマイズするには、[その他の色] に移動してパレットから色を選択するか、カスタム RBG コードをインポートします。
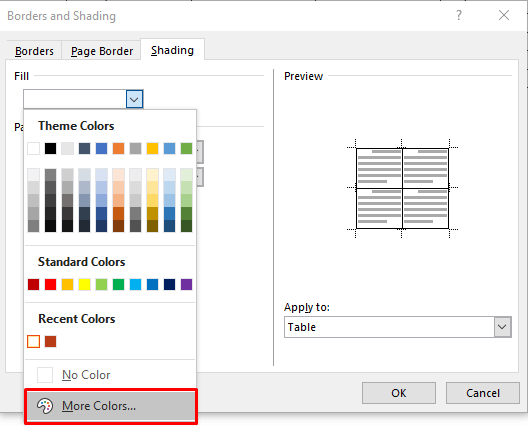
7. スタイルドロップダウン矢印を選択して、選択した色の色合いの割合を選択できるようになりました。
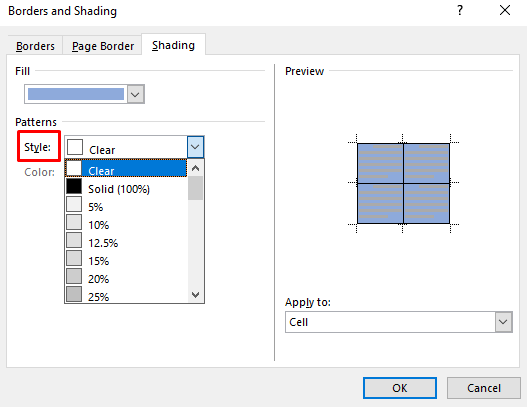
8. [適用先] ドロップダウン メニューに移動し、[セル] を選択して、表の選択範囲にのみ色を適用することもできます。 テーブルを選択すると、テーブル全体に色が追加されます。
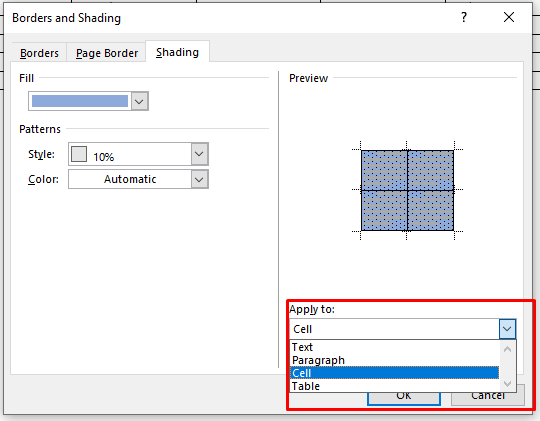
色とパラメータの選択が完了したら、OKをクリックしてテーブルに戻ります。変更は自動的に適用されます。
ページ境界線で背景色を追加する [デザイン] タブ
テーブルに背景色を追加する最後の方法は、冗長に感じるかもしれません。ただし、これはオプションであり、この方法でテーブルに色を追加する方が自然だと感じる人もいるかもしれません。前に説明した方法とよく似ていますが、[ページ枠のデザイン] タブをリボンに配置すると便利です。
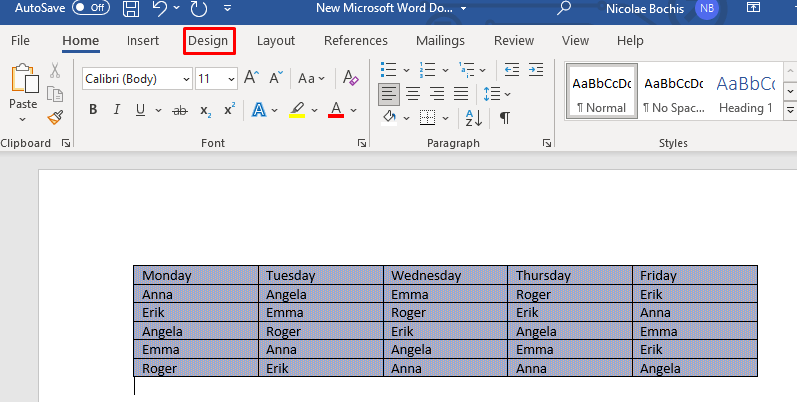

これにより、境界線とシェーディングウィンドウが開きます。ここから、前の方法で説明した手順を使用して色とパラメータを設定できます。念のため繰り返してみましょう:
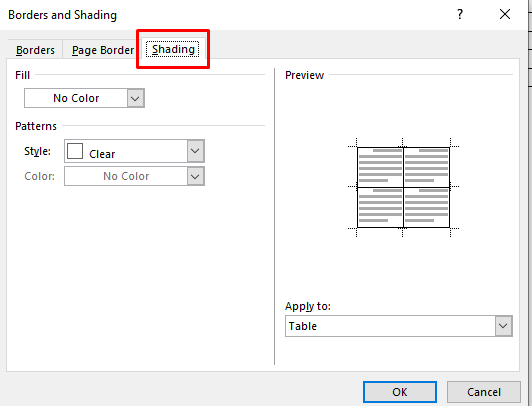
- .
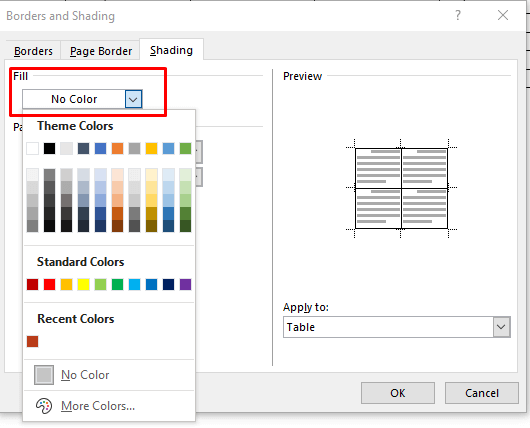
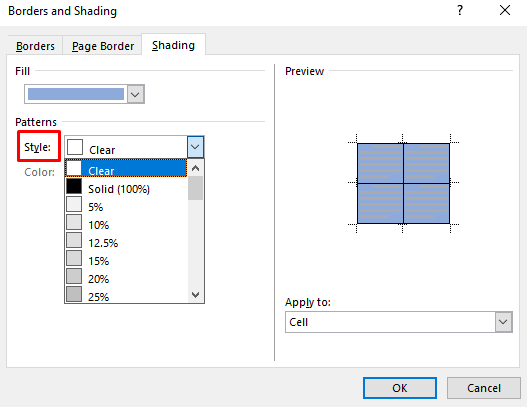
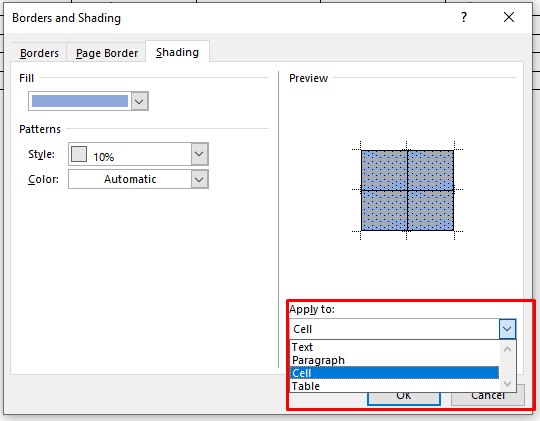
それで終わりです!
これで、Microsoft Word の表に背景色を追加する 4 つの方法がわかりました。 Word の表に背景色を追加すると、コンテンツを視覚的に整理することができます。上記の簡単な手順を使用すると、表に背景と枠線を簡単に適用できます。これで、ドキュメントが誰にとっても読みやすくなります。
.