Outlook の受信トレイの管理は、特に毎日大量のメールを受信する場合には、難しい作業になることがあります。複数のメールを個別に削除するのではなく、一度に削除すると時間を節約でき、受信トレイを整理する機会が得られます。
Microsoft Outlook では、デスクトップやモバイル アプリケーション、または Outlook online で機能するいくつかの異なる手法を使用して、複数のメールを削除できます。
デスクトップ版 Outlook で複数のメールを削除する方法
Outlook デスクトップ アプリで複数のメールを削除するのは簡単なプロセスです。これは個々のメールに対して行うことも、フォルダ全体に対して行うこともできます。
連続した一連のメールを削除するには、次の手順に従います。
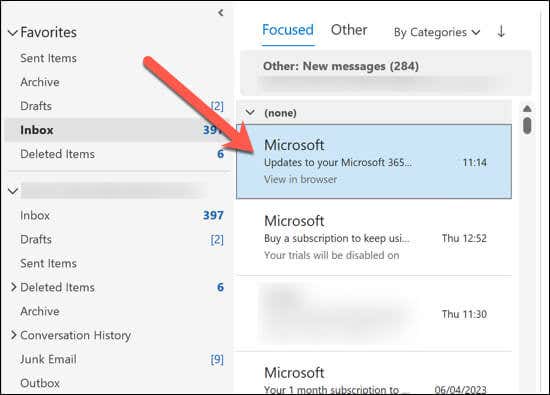
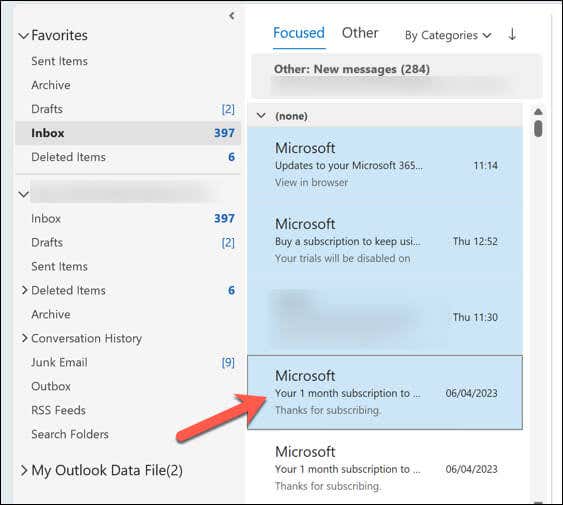
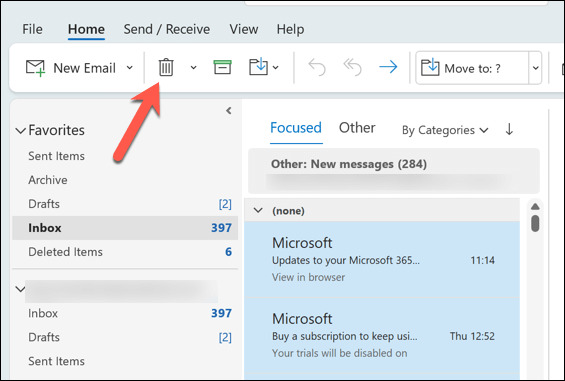
連続しないメールを選択するには:
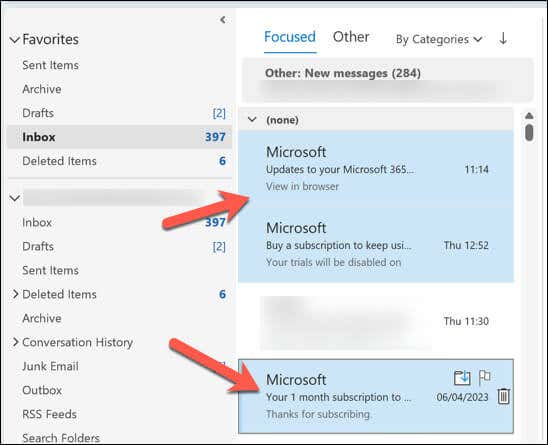
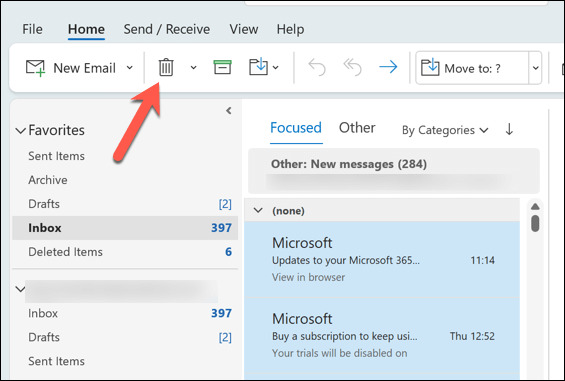
フォルダ全体またはサブフォルダからメールを削除するには:
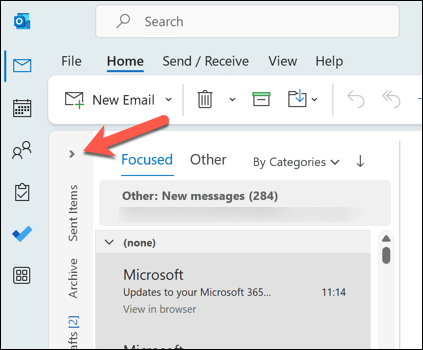
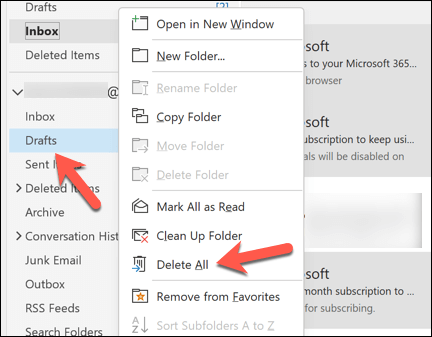
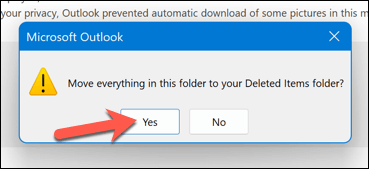
[削除済みアイテム] フォルダー内のメールは 30 日以内に削除されます。すぐに削除したい場合は、上記の手順を繰り返して、メールを [削除済みアイテム] フォルダーに移動した後に自動的に削除します。
モバイル デバイスの Outlook で複数のメールを削除する方法
Android、iPhone、または iPad デバイスの Outlook アプリを使用すると、複数のメールを簡単に削除できます。これを行う手順は、次の手順に従うだけで非常に簡単です。
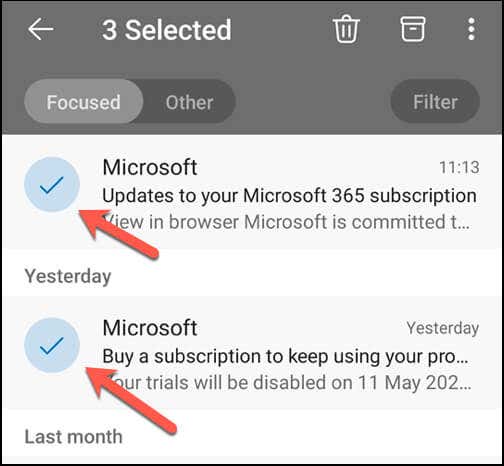
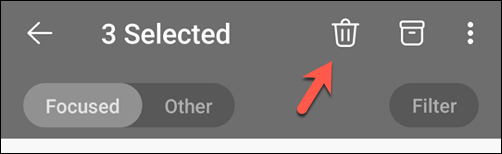
削除されたメールは [削除済みアイテム] フォルダーに移動される可能性があり、30 日後に自動的に削除されます。すぐに削除したい場合は、これらの手順を繰り返して、[削除済みアイテム] フォルダーから削除します。
Outlook Online で複数のメールを削除する方法
Outlook Web サイトを使用して、複数のメールを管理し、一括削除することもできます。 Outlook online で複数のメールを削除するには、次の手順に従います。
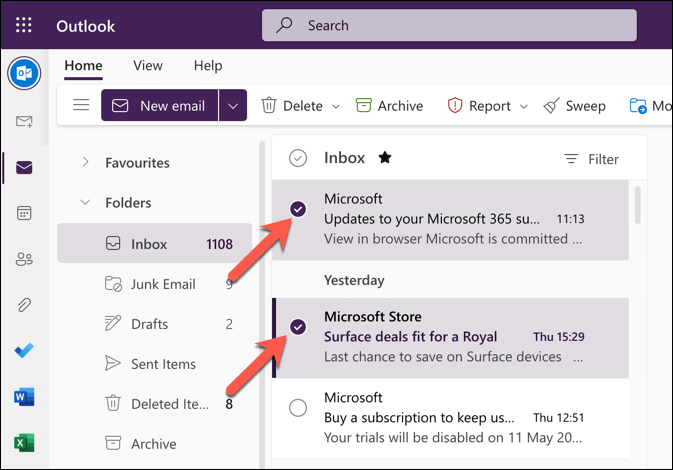
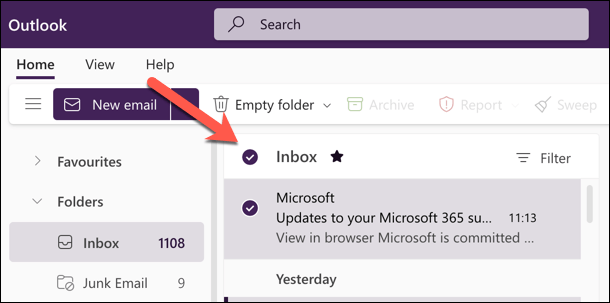
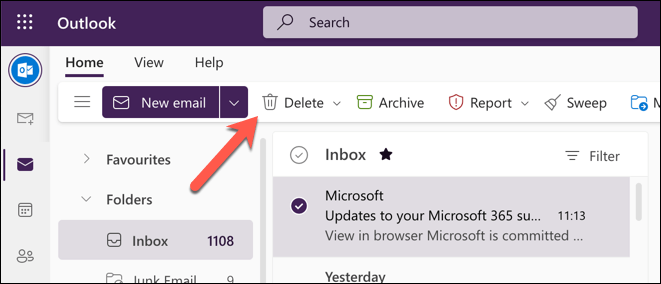
他の Outlook アプリケーションと同様、削除されたメールは [削除済みアイテム] フォルダーに移動され、30 日後に自動的に削除されます。これらのメールを完全に削除したい場合は、左側の [削除済みアイテム] フォルダを右クリックし、メニューから [フォルダを空にする] を選択します。
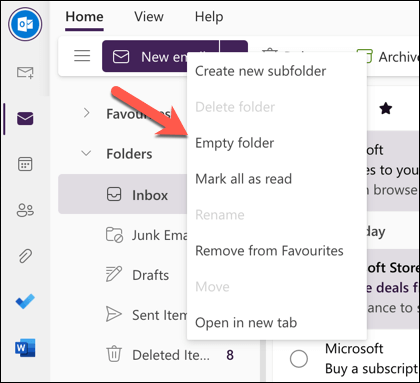
Outlook メールの管理
上記の手順を使用すると、Microsoft Outlook で複数の電子メールをすばやく削除できます。これは、受信箱を整理する を整理して維持するのに役立ちます。結果として、無限の (そして不要な) メッセージを読み進める無駄な時間も減ります。
過去の Outlook メールを見つけるのに苦労していますか? フィルターを使用して Outlook メールを検索する 回、日付、送信者などでメールを検索できます。 Outlook メールを Gmail に転送する を使用して受信トレイを統合することもできます。
.