OutlookアカウントとGmailアカウントをお持ちの場合は、受信トレイを設定して、メッセージを優先するメールアカウントに自動的にリダイレクトすることができます。これは、電子メールメッセージを読んで返信したいが、デバイスにOutlookがない場合に特に便利です。
さらに、別のメールアドレスから読んだり返信したりする場合や、他の人に代わって留守中に返信する を受信させたい場合は、メールを転送できます。
理由が何であれ、OutlookのメールをGmailに転送して、どこでもメールを送受信できるようにする方法を紹介します。
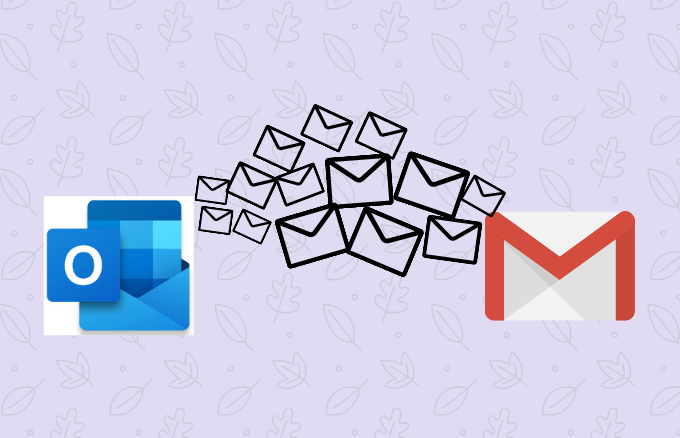
OutlookのメールをGmailに転送する方法
新しいメールアカウントを設定するだけ、または外出中に重要なメールを見逃したくない場合は、OutlookをGmailに転送するために必要な手順を次に示します。
注:このガイドの手順は、Outlook.comとOutlookDesktopに適用されます。
OutlookをGmailに自動的に転送する方法
メールをGmailアドレスに自動的に転送するようにWeb上のOutlookを構成できます。
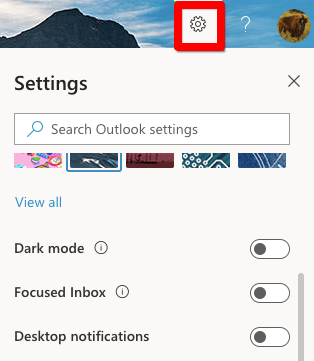
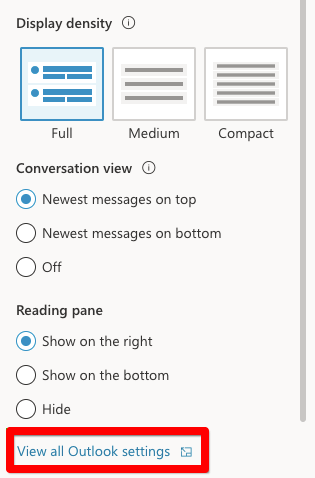
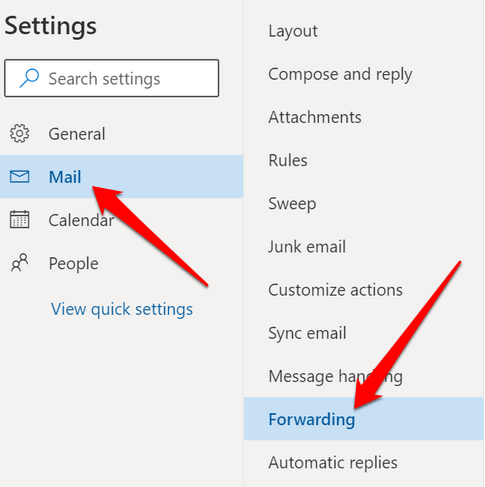
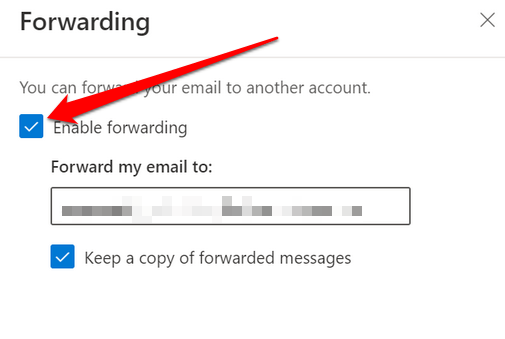
注:Outlookにこれ以上メッセージを転送させたくない場合は、代わりにチェックボックスをオフにしてください。
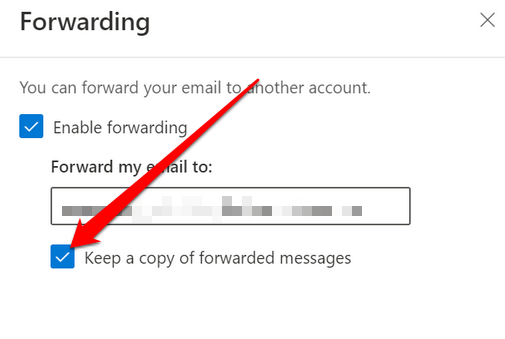
メッセージルールを使用してOutlookをGmailに転送する方法
メッセージルールにより、Outlookが確実に特定の条件に一致するメッセージのみをGmailアドレスに転送します。このガイドでは、Web上のOutlookを使用します。
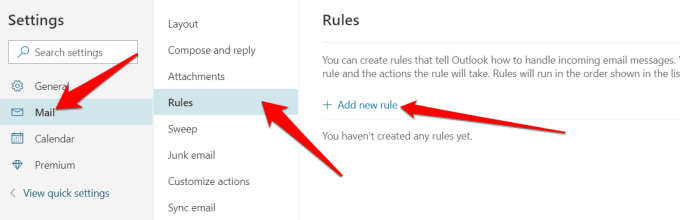
選択する場合は選択する添付ファイル、Outlookは電子メールの添付ファイル付きのメッセージのみを転送します。 [選択元]と[重要度を選択]は、それぞれ特定の送信者または非常に重要とマークされた送信者からのメールを転送します。
注:メッセージは、すべての条件を満たすまで転送できません。
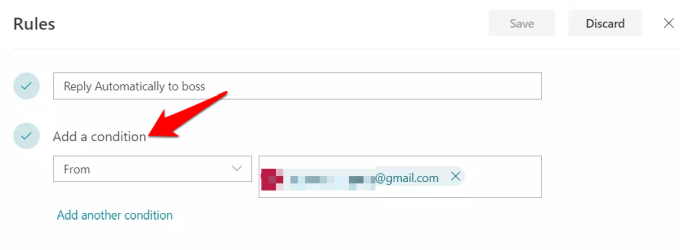
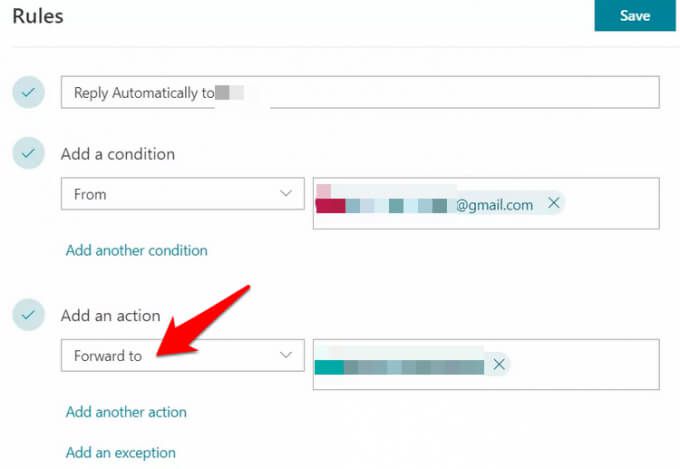
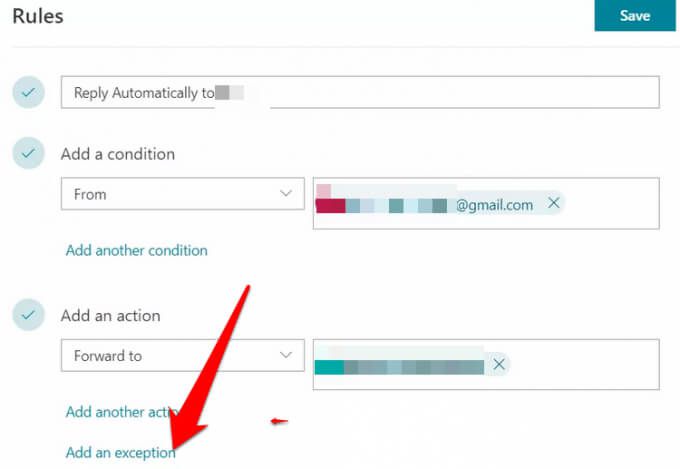
デスクトップ上のGmailにOutlookメールを転送する方法
を使用してOutlookメールをGmailに転送する方法を見てきましたOutlook for the Webですが、Outlookのデスクトップバージョンを使用して同じことを行うことができます。
開始するには、次の手順を使用してルールを作成します。
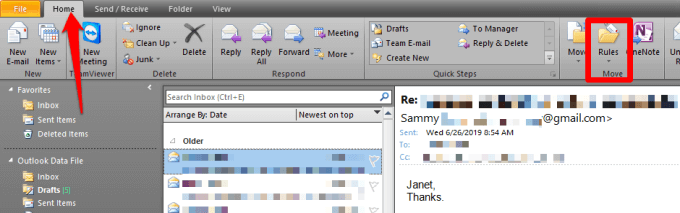
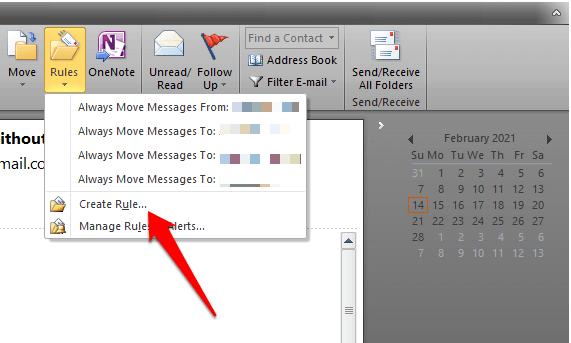
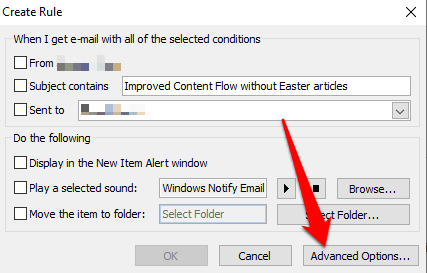
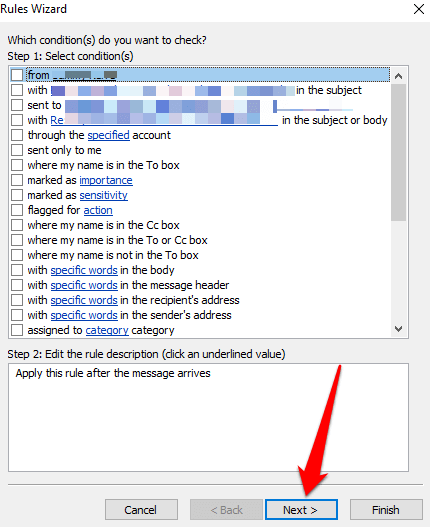
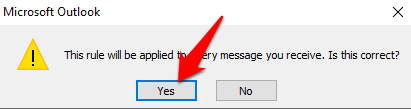
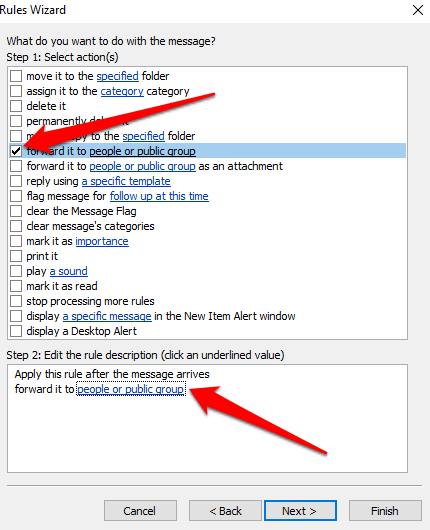
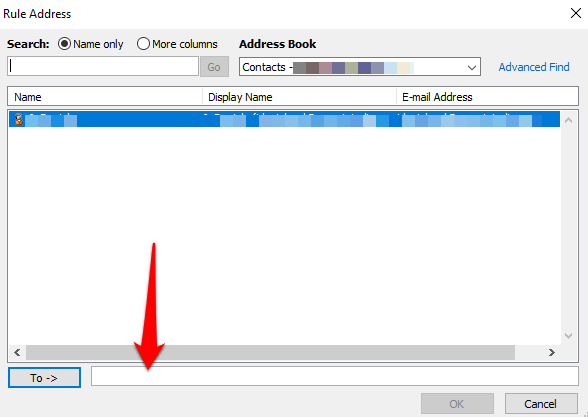
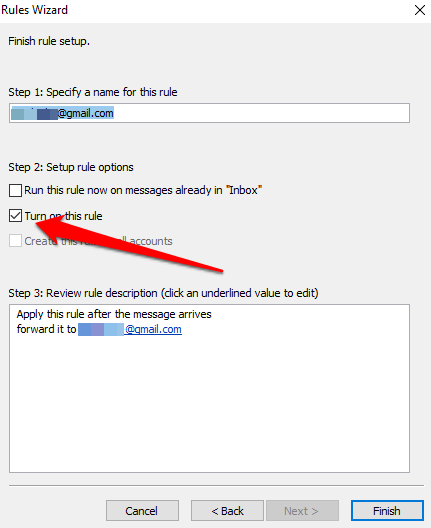
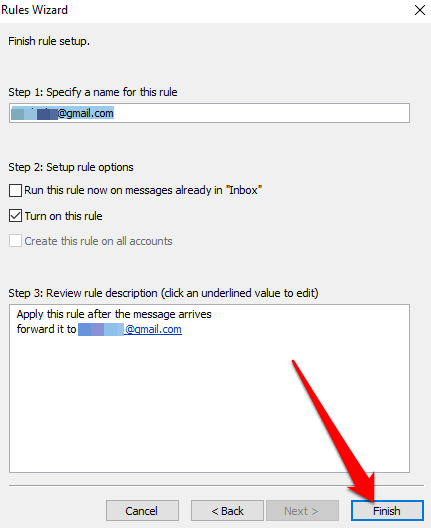
注:デスクトップバージョンを使用したOutlookメールのGmailへの転送を停止する場合は、に戻ります。 ホームをクリックし、[ルール>ルールとアラートの管理]を選択します。無効にするルールの横にあるチェックボックスをオフにします。
メールを好きな場所に送信
20にするかどうか>または、いくつかの重要なメールを移動したい場合は、このガイドの手順を使用して、OutlookアカウントからGmailにメールを簡単に転送できます。
2つのGmailアカウントをお持ちの場合は、に関するガイドをご覧ください。 21は、数分以内にこれを行うための迅速な方法を提供します。 Gmailで複数のメールを転送する方法 およびメールの添付ファイルをクラウドストレージに自動的に保存します を参照してデバイスの貴重なストレージスペースを解放する方法。