ソフトウェアを最新の状態に保つことで、新機能、パフォーマンスの強化、バグ修正に確実にアクセスできるようになります。 マイクロソフトパワーポイント も例外ではなく、プログラムを最大限に活用するには定期的に更新することが重要です。このチュートリアルでは、Windows および macOS オペレーティング システムで MS PowerPoint を更新する複数の方法を説明します。
Windows で Microsoft PowerPoint を更新する
デフォルトでは、PowerPoint、Word、Excel などの MS Office アプリは、Microsoft が新しいバージョンをリリースするたびに自動的に更新されます。ただし、自動更新が無効になっている場合、正しく動作しない場合、または PowerPoint が最新かどうかを確認したいだけの場合は、以下の方法をお試しください。
MS PowerPoint からアップデートを開始する
Microsoft Office Web サイトの Office スイートのダウンロード可能なバージョン を使用する場合は、PowerPoint 内から更新を開始できます。そのためには:
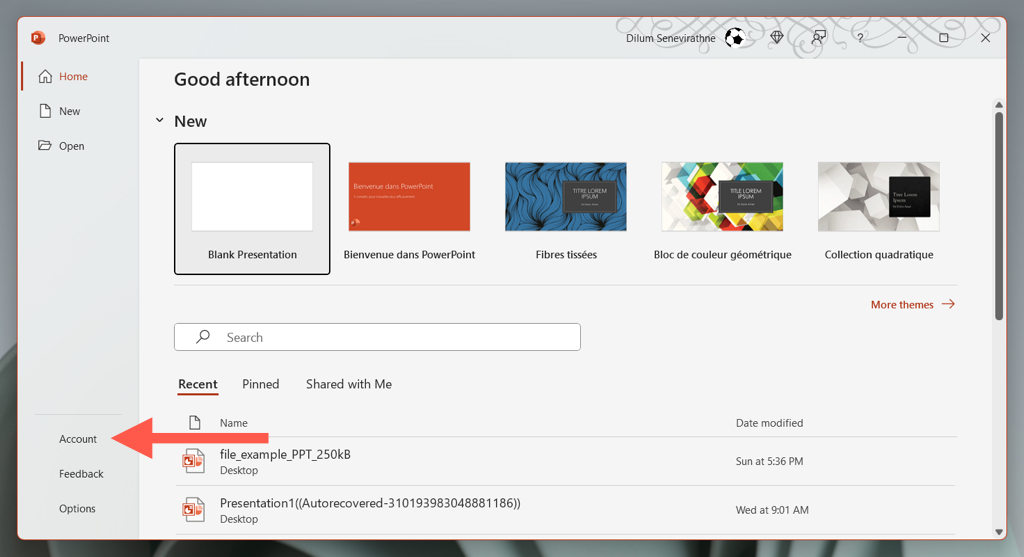
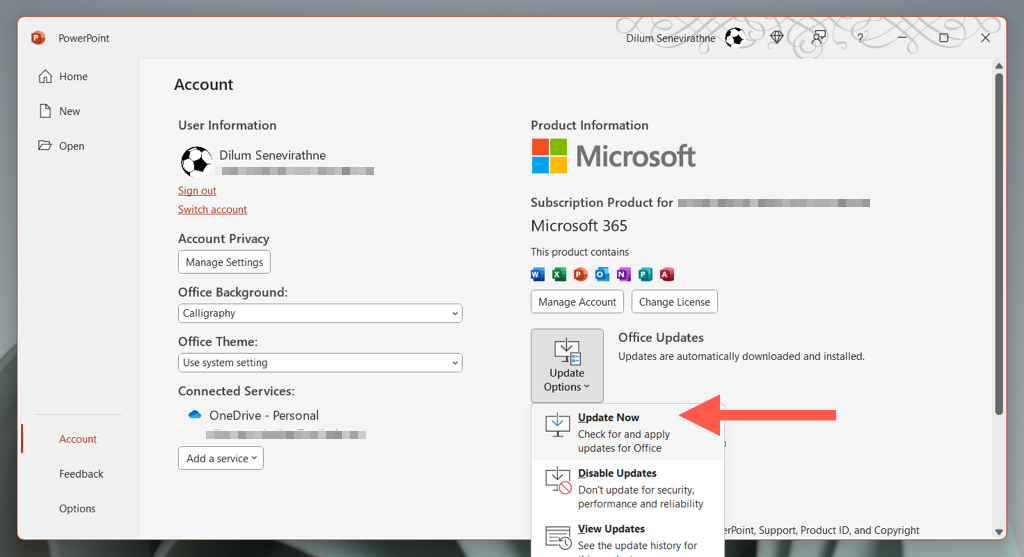
Windows Update を使用して PowerPoint を更新する
PowerPoint を開いたり操作したりするときに問題が発生する場合は、Microsoft Word や Excel などの代替 Office アプリを使用して更新を開始してみてください。上記と同じ手順を使用してこれを行うことができます。
これでも失敗する場合は、Office インストールを更新するように Windows Update を構成します。
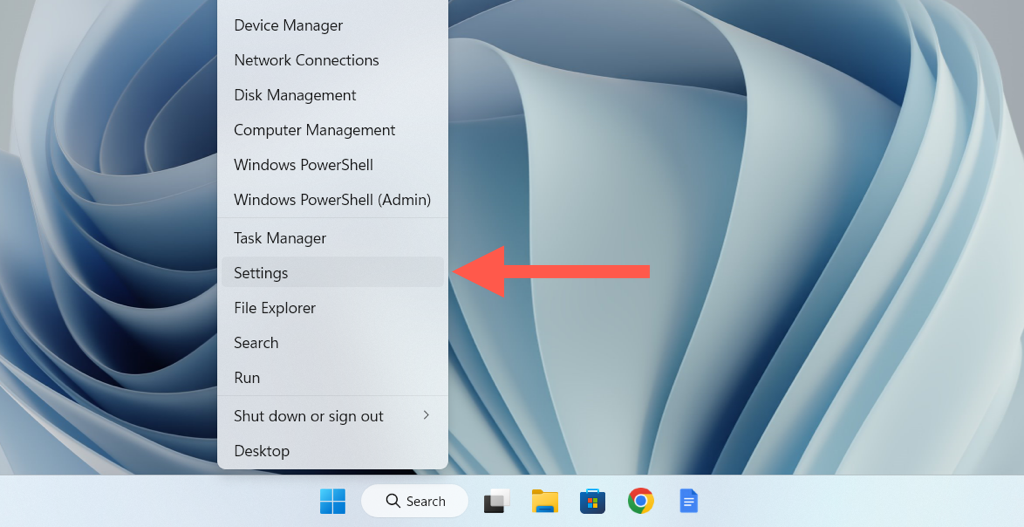
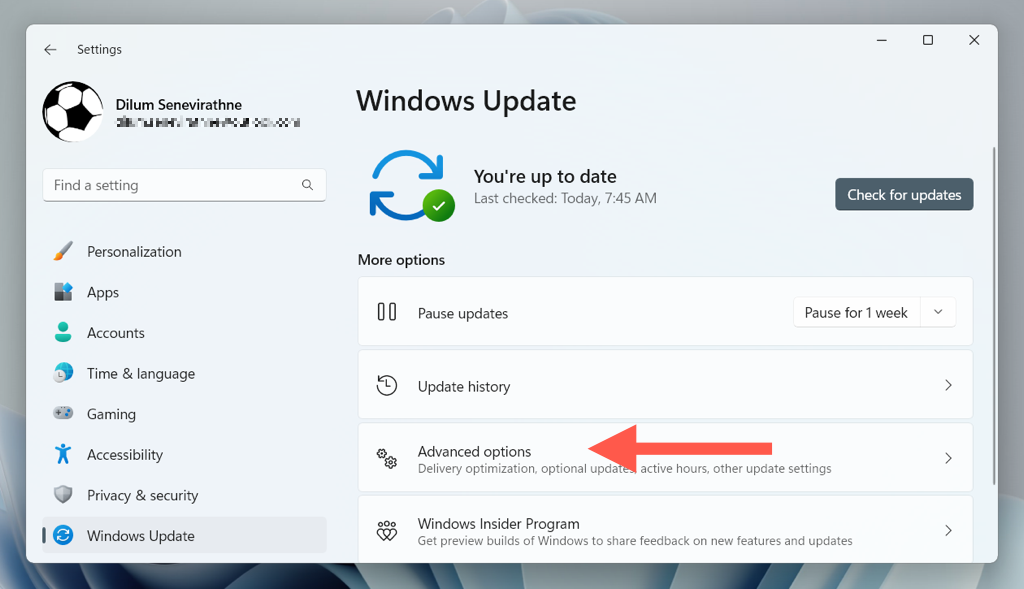
- .
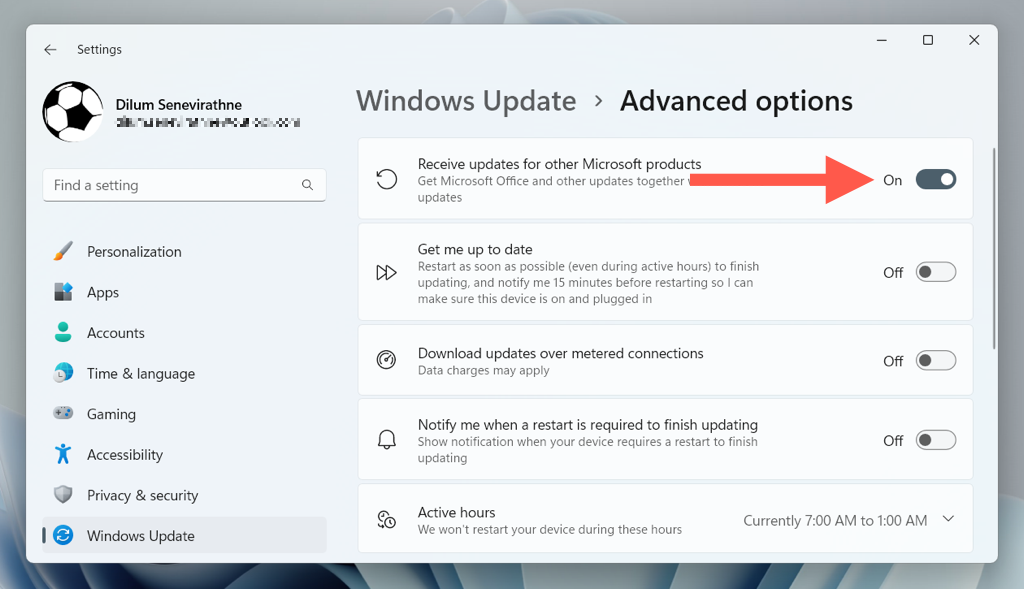
オンライン Office 修復を使用して PowerPoint を更新する
Microsoft PowerPoint が開かず、更新プログラムのインストールに失敗した場合は、オンラインで Office 修復を実行してみてください。この手順では、PowerPoint または Office のインストールに関する重大な問題が修正されるだけでなく、プログラムが最新バージョンに更新されます。
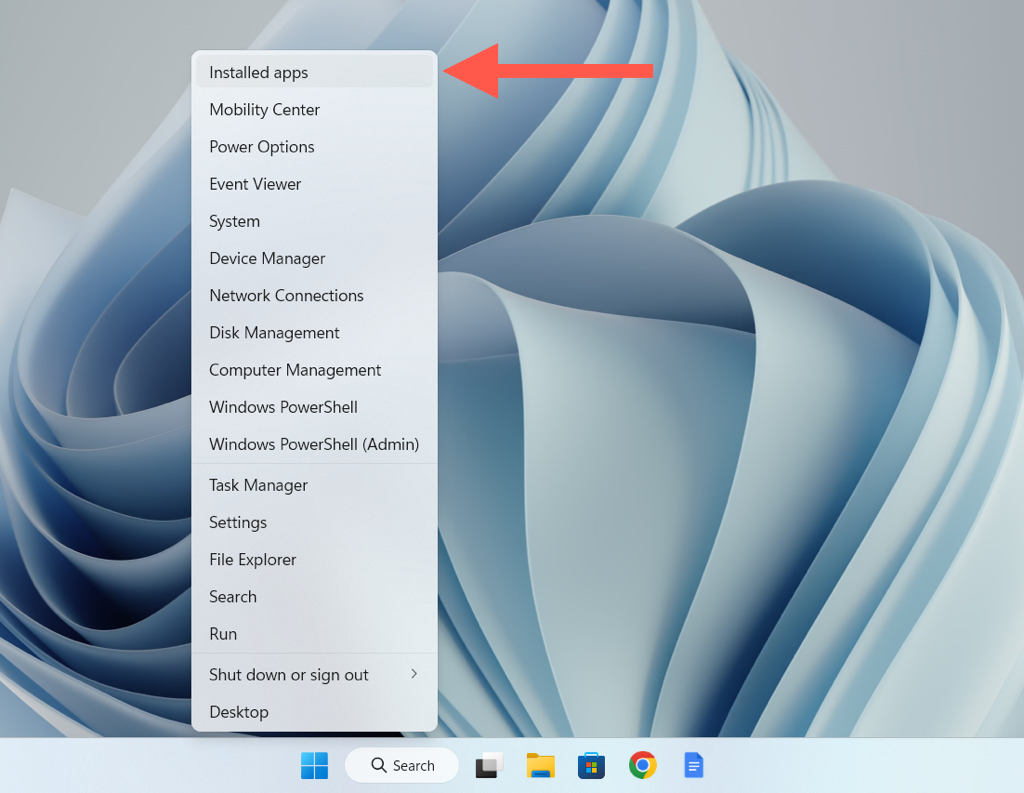

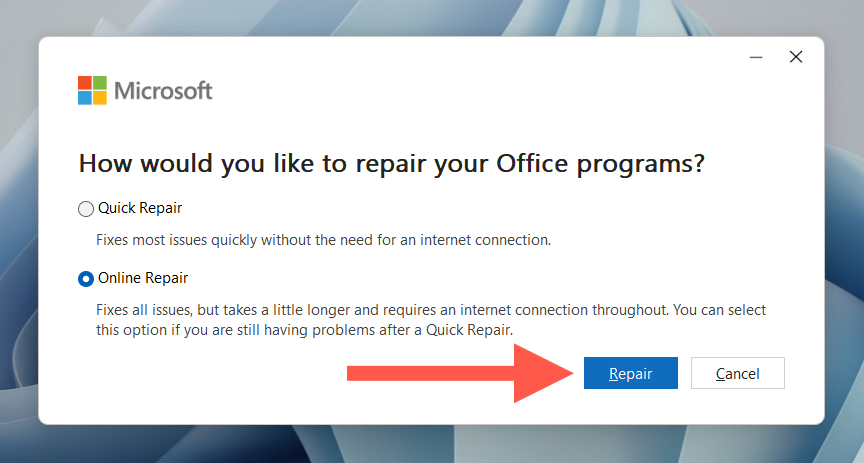
注 : オンラインでの Office 修復は完了までに数時間かかる場合があります。
Microsoft Store 経由で PowerPoint を更新する
Microsoft Store バージョンの Office を使用している場合は、Microsoft Store を通じて PowerPoint やその他の Office アプリを更新できます。
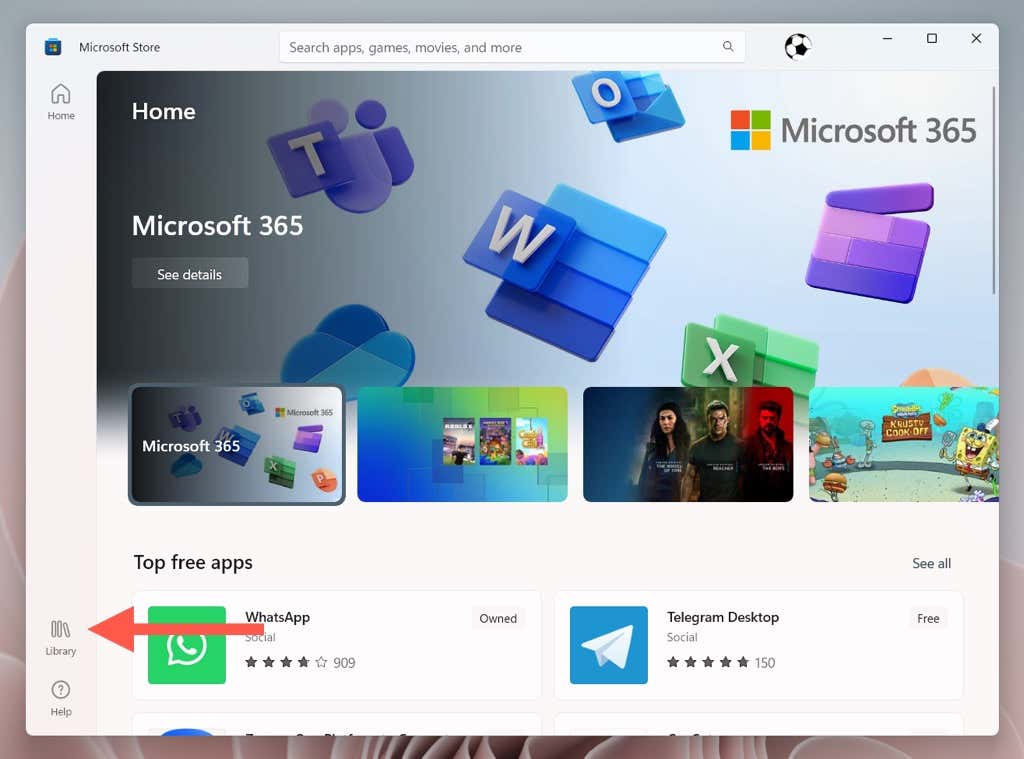

注 : Microsoft Store でアプリを自動更新したい場合は、プロフィール アイコンを選択し、[設定 ] を選択して、[自動] の横のチェックボックスをオンにします。アップデート 。
Apple Mac で Microsoft PowerPoint を更新する
Mac ユーザーの場合、PowerPoint、Edge、OneDrive などの Microsoft アプリは、Microsoft AutoUpdate と呼ばれるバックグラウンド ユーティリティを通じて自動的に更新されます。ただし、Microsoft AutoUpdate が無効になっています が機能しない場合、または最新バージョンの PowerPoint for macOS を実行しているかどうかを確認したい場合は、以下の方法で更新の手動チェックを開始できます。p>.
Microsoft PowerPoint からアップデートを開始する
Microsoft Office Web サイトからダウンロード可能な標準バージョンの Office for Mac を使用している場合、PowerPoint を更新する最も簡単な方法は、アプリケーション自体を使用することです。
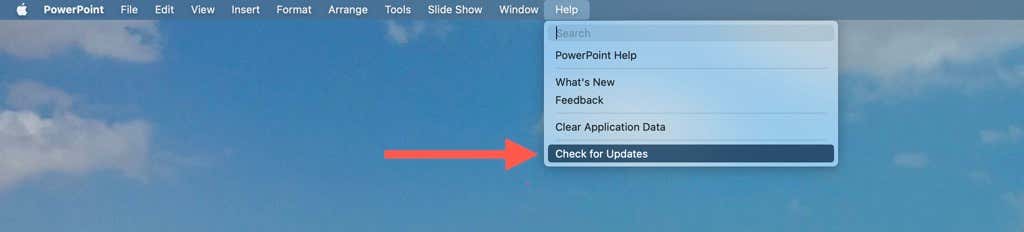
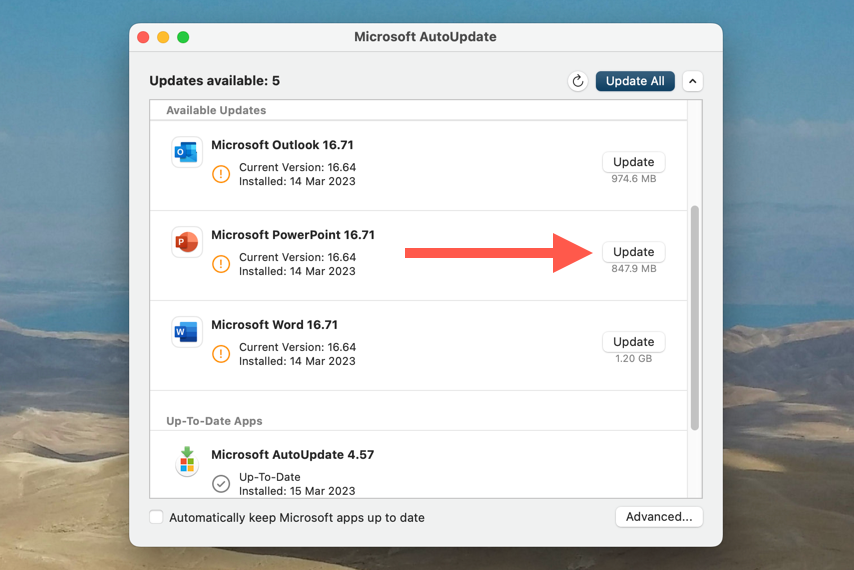
作業中に、Mac 上の他の Office アプリの保留中の更新を自由に適用してください。
Microsoft AutoUpdate ツールを使用して PowerPoint を更新する
Microsoft PowerPoint を開けない場合は、Microsoft AutoUpdate ユーティリティに直接アクセスしてプログラムを更新します。

/ライブラリ/Application Support/Microsoft/MAU2.0
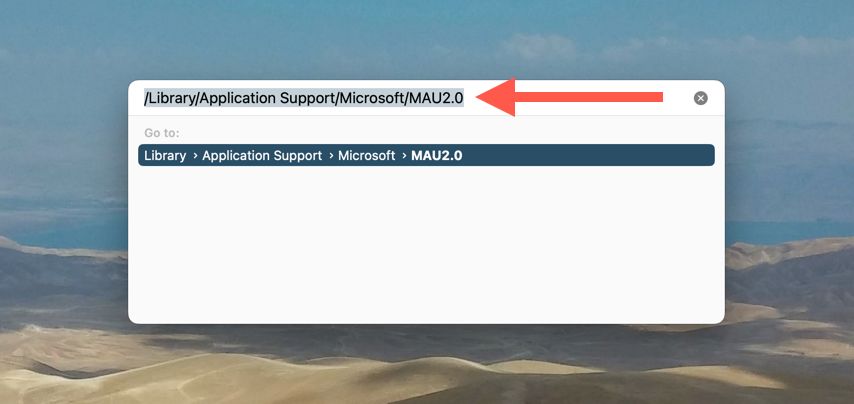

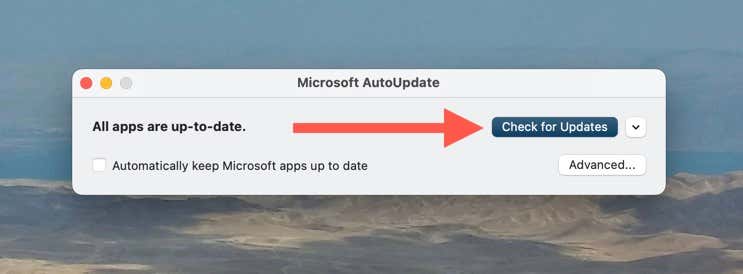
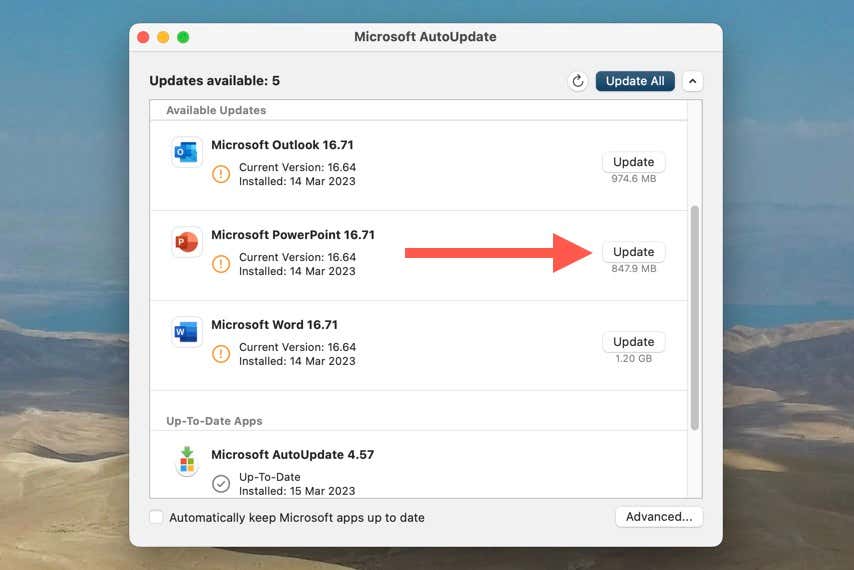
Mac App Store 経由で PowerPoint を更新する
Mac App Store から PowerPoint をダウンロードした場合は、次の手順に従ってプログラムを最新バージョンに更新してください。
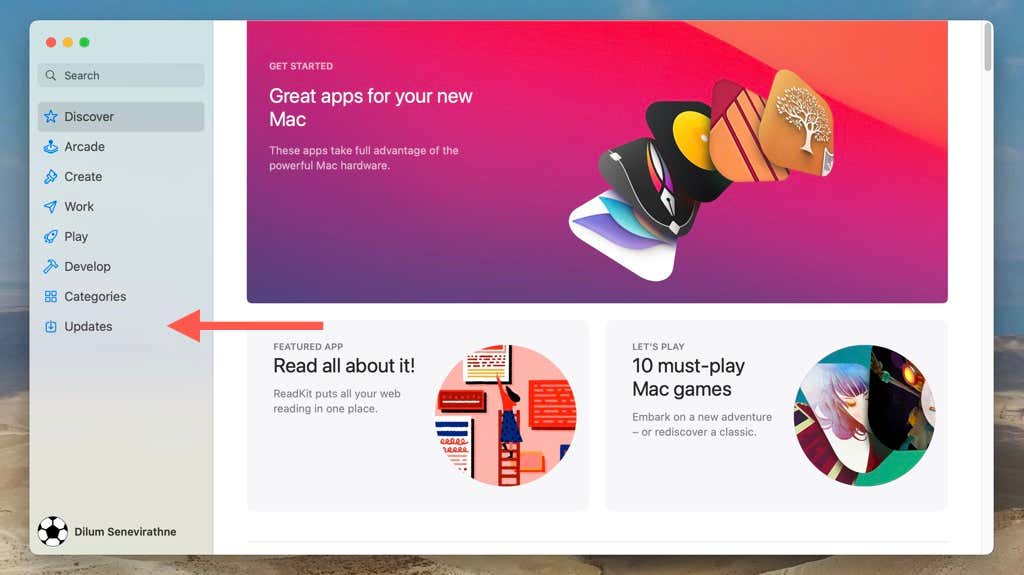

Mac App Store で PowerPoint を自動更新する場合は、メニュー バーで [App Store ] >[設定 ] を選択し、[自動更新] の横のチェックボックスをオンにします。 ..
Microsoft PowerPoint を最新の状態に保つ
先ほどお気づきのとおり、Windows および macOS での Microsoft PowerPoint の更新は比較的簡単で、プログラムの最新バージョンを確実に使用するために実行できる方法は複数あります。 Microsoft の強力なプレゼンテーション ツールから可能な限り最高のエクスペリエンスを得るために、定期的に新しいアップデートを確認してインストールしてください。
.