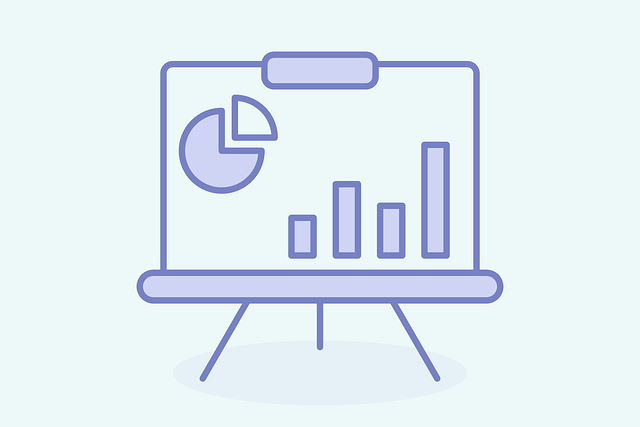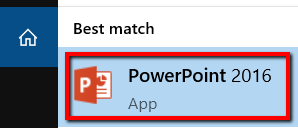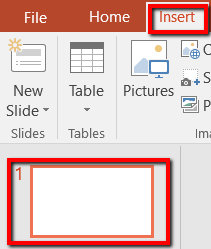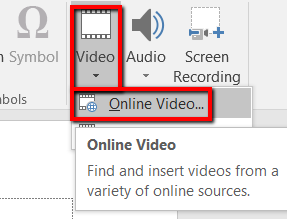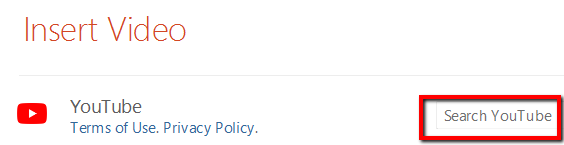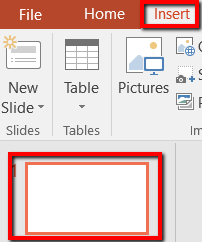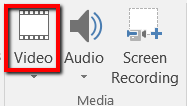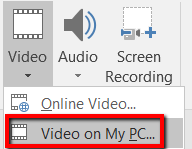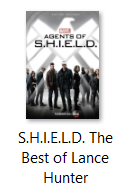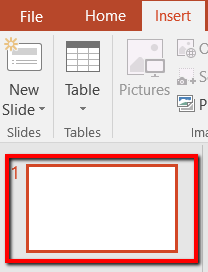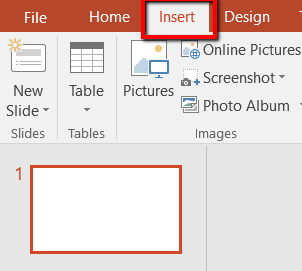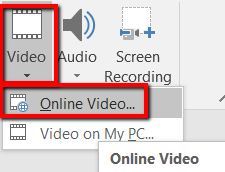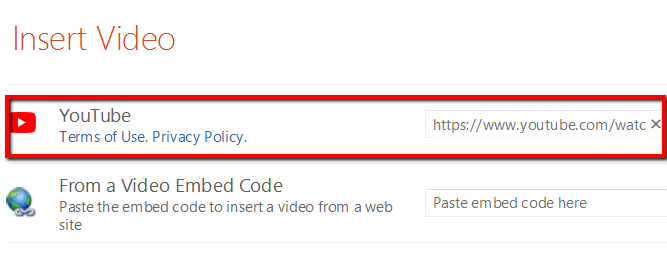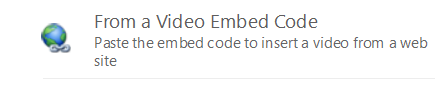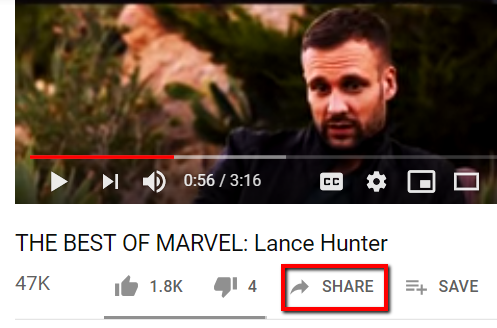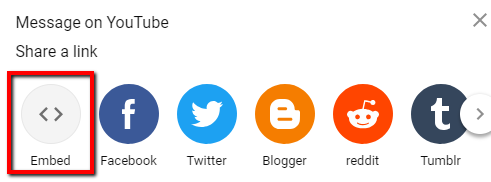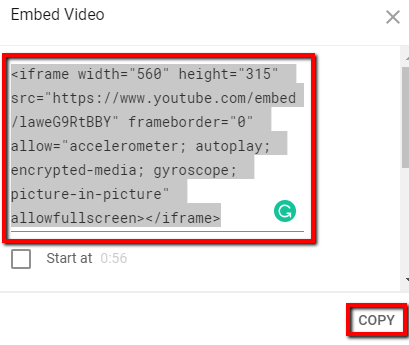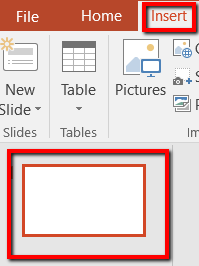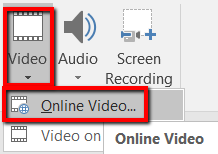Microsoft PowerPointプレゼンテーションを改善したい場合、素晴らしいトリックはビデオを追加することです。結局、ビデオは人々を楽しませるエンゲージメントを高めることができます。
この投稿では、YouTubeビデオをPowerPointに埋め込む方法を学びます。この方法で、YouTubeビデオを好きなだけ埋め込み、常にすべてのプレゼンテーションにスパイスを加えることができます。
「YouTubeの検索」機能の使用
アイデアはオンラインビデオを追加することです。そうするとプレゼンテーションが改善されるからです。使用する動画がわからない場合は、YouTubeで検索してください。
そこには、数百万のビデオがあります。幸いなことに、PowerPointには組み込み機能があるため、このプロセスが簡単になります。
この機能を使用すると、単に安全インターネット接続を確立するだけです。面倒を見たら、始めましょう。
まず、Windowsキーを押してPowerPointを検索します。表示されたら、Enterキーを押してアプリを起動します。
プレゼンテーションを読み込み、ビデオを挿入するスライドを選択します。次に、挿入に進みます。
次に、メディアに焦点を当てますカテゴリ。ダッシュボードの右端にあります。そこで、[ビデオ]を見つけてクリックし、[オンラインビデオ…
ウィンドウがポップアップ表示されます。そこで、プレゼンテーションに関連するYouTubeビデオを検索できます。
オンラインビデオをダウンロード
PowerPointにビデオを挿入できる別のオプションは、インターネットにアクセスしてビデオを検索することです。次に、コンピューターにダウンロードします。
<!-
In_content_1 all:[300x250] / dfp:[640x360]
->
ビデオがコンピューターに挿入されると、設定が完了します。ここで、PowerPointプレゼンテーションを開きます。
そこで、ビデオの宛先として機能するPowerPointスライドを選択し、挿入タブをクリックします。
Videoを選択>ダッシュボードから。
次に、マイPC上のビデオ…
画面が表示されます。ここで、ダウンロードした動画の場所に移動できます。そのビデオを開いて、選択したスライドにロードします。
ビデオURLまたは埋め込みコードを貼り付け
ビデオをダウンロードしたくないが、PowerPointプレゼンテーションに使用したい場合は、可能です。ブラウザを開いて動画の検索を開始します。
次の手順を実行します。
最初に、YouTubeから動画のURLをコピーしますスライドに追加します。
次にPowerPointプレゼンテーションを開き、ビデオを挿入するスライドを選択します。
もう一度、挿入タブに移動します。
動画オンラインビデオ…
前にコピーしたURLをYouTubeカテゴリに貼り付けます。 YouTubeビデオを選択したため、ここでもYouTubeカテゴリを選択する必要があります。
PowerPointにビデオを挿入する別の方法は、ビデオの埋め込みコードを使用することです。 URLの代わりに必ずコピーしてください。
YouTubeビデオの埋め込みコードをコピーするには、SHAREに移動します。
ポップアップ画面で、Embedを選択します。
次に、次の画面に表示されるコードを強調表示します。 [コピー]をクリックします。
PowerPointプレゼンテーションに戻ります。再度、ビデオを挿入するスライドを選択します。[挿入]タブに移動します。
ビデオおよびオンラインビデオ…
次に、埋め込みオプションを選択し、埋め込みコードをそこに貼り付けます。
PowerPointにYouTube動画を埋め込む方法
関連記事: