Microsoft Surface ラップトップの速度が低下し始めたり、頻繁にフリーズしたりする場合は、出荷時設定にリセットする時期が来ている可能性があります。 Surface をリセットすると、残っている多くの問題が解決され、ラップトップが新品同様の状態になります。
以下では、Windows 10 と Windows 11 の両方のオペレーティング システムで Microsoft Surface をリセットする方法について説明します。

Microsoft Surface を出荷時設定にリセットする方法
Surface が正常に動作しない場合、または Surface を売却して個人情報を保護したい場合は、出荷時設定にリセットするとすべてが削除され、再びスムーズに動作するようになります。以下のガイドでは、Surface Pro 、Surface RT、Surface Tablet、または基本的な Microsoft Surface ラップトップのいずれであっても、Microsoft Surface デバイスをリセットする方法を説明します。
次の手順に従ってください:
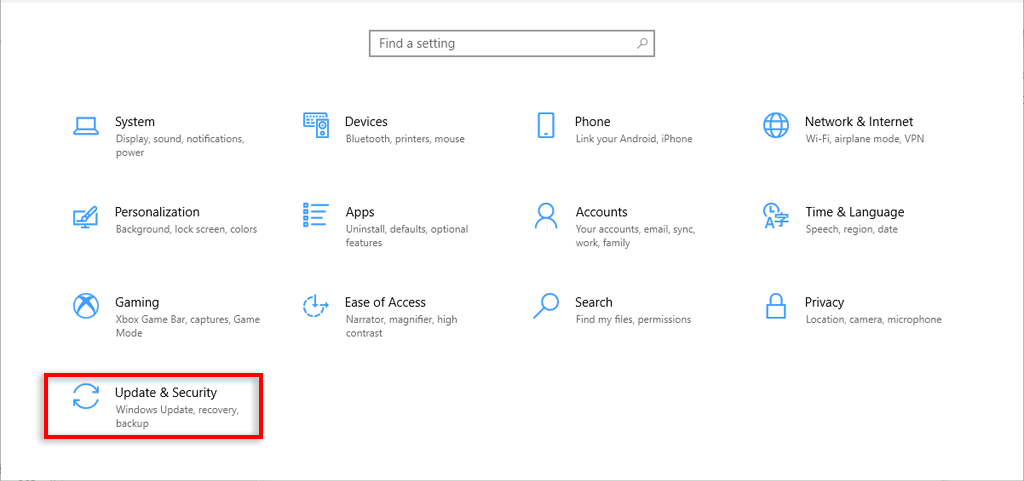
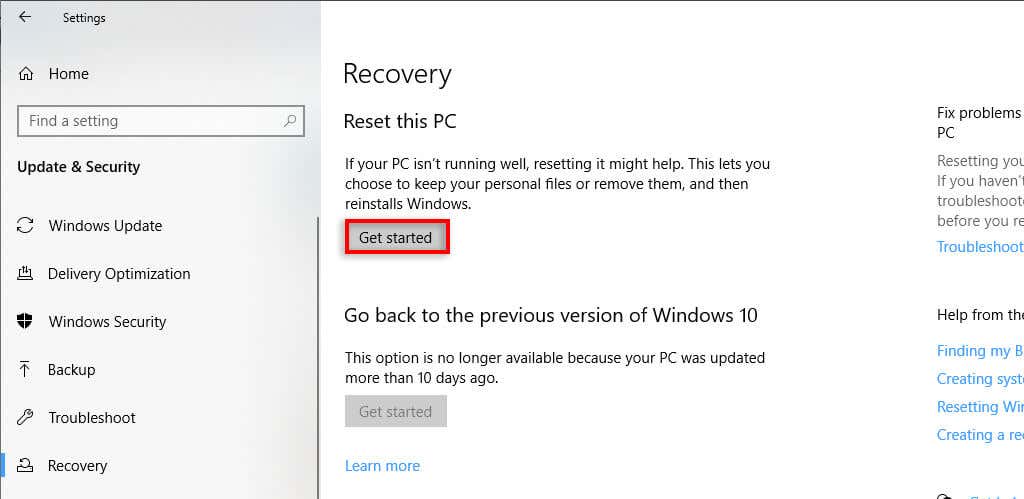
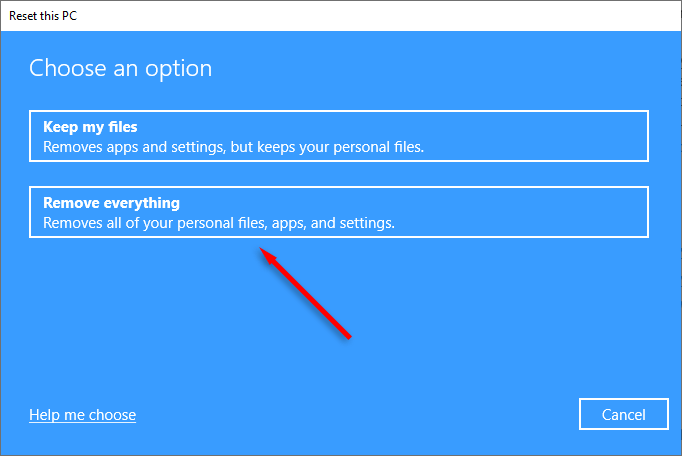
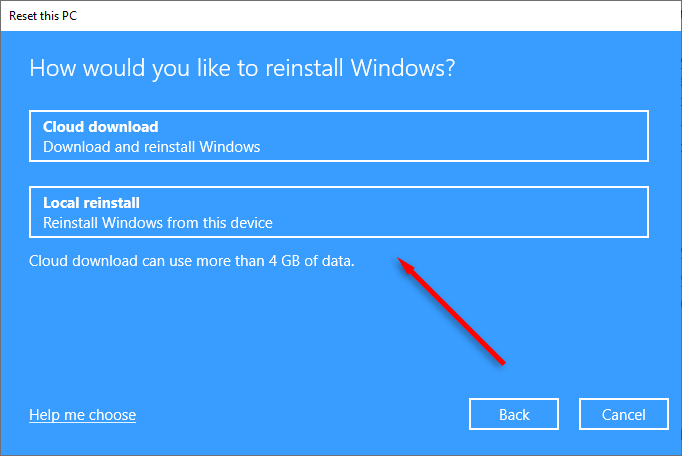
注:Windows 8.1 で古い Surface を使用している場合は、[設定] >[PC 設定の変更] に移動する必要があります。 >アップデートとリカバリ>リカバリ。次に、[すべてを削除して Windows を再インストール] で、[開始する]を選択します。 次へを選択し、ファイルを削除するまたはドライブを完全にクリーンアップするのいずれかを選択します。最後に、リセットを押します。
サインイン画面から Microsoft Surface をリセットする方法
Surface でサインインできない場合は、ログイン画面からハード リセットを実行できます。方法は次のとおりです。
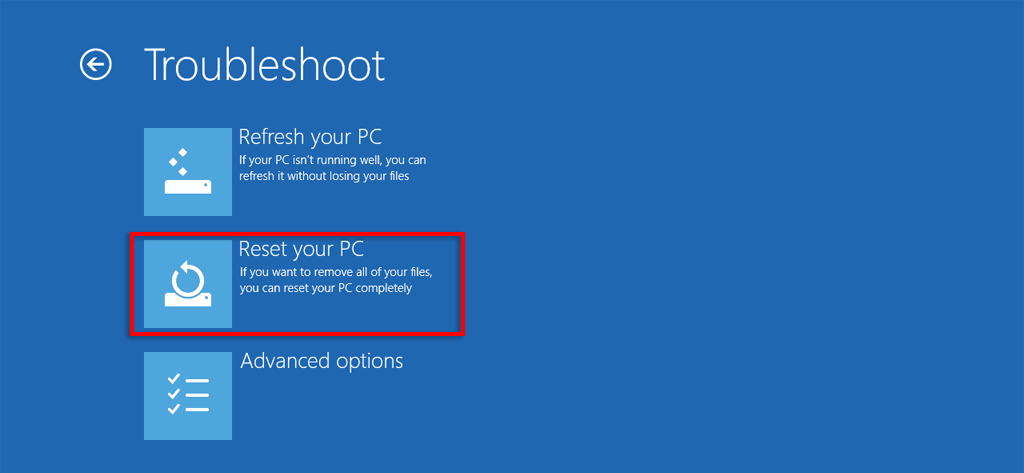
注:デバイスの設定によっては、PC を出荷時設定にリセットする前に、Microsoft アカウントにサインインするか、回復キーを提供する必要がある場合があります。
USB 回復ドライブを使用して Microsoft Surface をリセットする方法
Windows を工場出荷時の状態にリセットするもう 1 つの方法は、USB 回復ドライブを使用することです。方法がわからない場合は、回復イメージをダウンロードして USB 回復ドライブを作成する方法 のガイドをご覧ください。このオプションを使用する利点は、インターネットに接続する必要がないことです。
回復ドライブを使用して Surface をリセットする方法は次のとおりです。
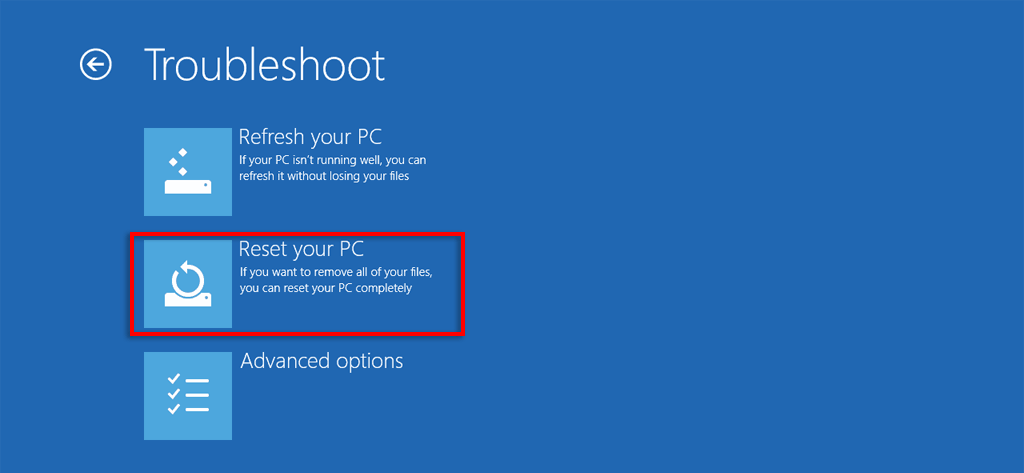
注:Microsoft Surface の電源が入らない に問題がある場合は、出荷時設定にリセットする前に修正する必要があります。
通常に戻る
多くの場合、Surface を再起動するだけで通常の状態に戻ります。しかし、何時間もトラブルシューティングを行ったにもかかわらず、問題が見つからない場合もあります。この場合、ノートパソコンを工場出荷時の設定にリセットすると、ノートパソコンを以前の状態に戻すことができます。
お使いの Microsoft Surface デバイスが再び新品同様に動作することを願っています。
.