名前の変更、移動、または Windows PC 上のファイルを削除する を試行すると、「ファイルが開いているため、アクションを完了できません」というエラーが表示されますか?アプリまたはサービスがファイルを使用しているため、ファイルを削除できない可能性があります。これを回避するいくつかの方法を紹介します。
ファイルに対してアクションを実行できないその他の理由としては、ファイル エクスプローラーにバグがある、ウイルス対策ソフトがファイルへのアクセスを制限している、インストールされているアプリがタスクを妨害している、などが考えられます。
ファイルを使用しているアプリを閉じる
アプリで使用されているファイルを変更しようとすると、多くの場合、上記のファイル エラーが発生します。アプリはファイルへの変更を制限しているため、ファイルを変更できません。
これを回避する簡単な方法は、ファイルを使用してアプリを閉じることです。これで、ファイルに必要な変更を加えることができるようになります。
Windows でアプリを閉じるのは、アプリ ウィンドウの右上隅にある Xを選択するのと同じくらい簡単です。何らかの理由でアプリが終了しない場合は、タスク マネージャーを使用して次のように アプリを強制終了する を実行します。
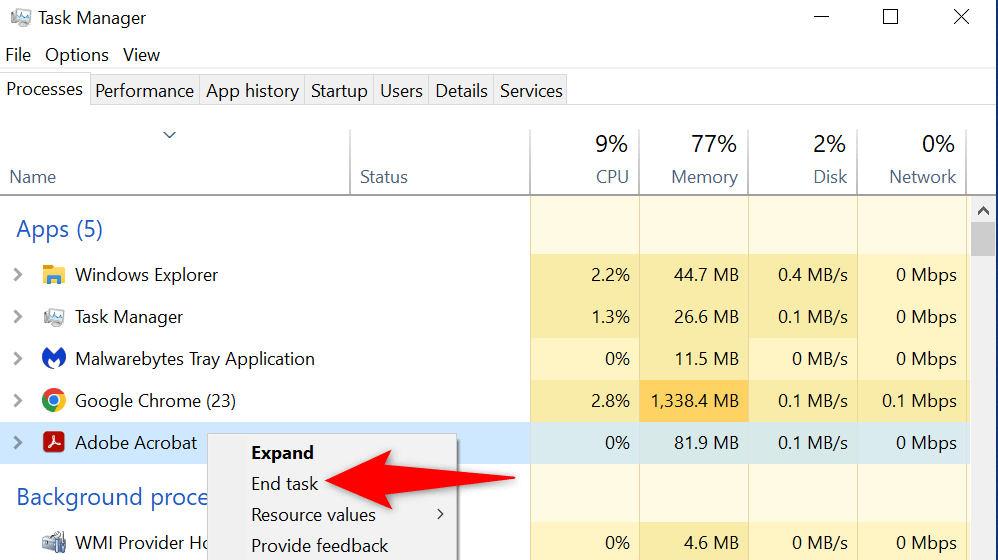
Windows ファイル エクスプローラーを再起動します
マイナー ファイルエクスプローラーの不具合 により、ファイルに変更を加えられなくなる可能性があります。この場合、ファイル エクスプローラーを再起動して、問題の原因となっている項目を修正できます。
次のようにタスク マネージャーを使用して、explorer.exe を再起動できます。
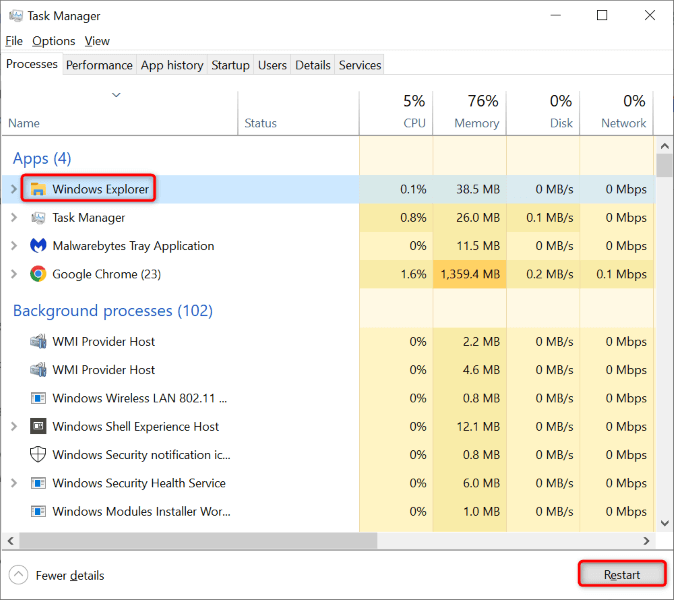
Windows 10/11 PC を再起動します.
エクスプローラーを再起動しても問題が解決しない場合は、Windows システム全体を再起動します 。これにより、一時ストレージ (RAM) がクリアされ、すべてのアプリとサービスが再起動され、システムに関する多くの小さな問題が修正されます。
PC を再起動する前に、未保存の作業内容を必ず保存してください。保存しないと、内容が失われる危険があります。
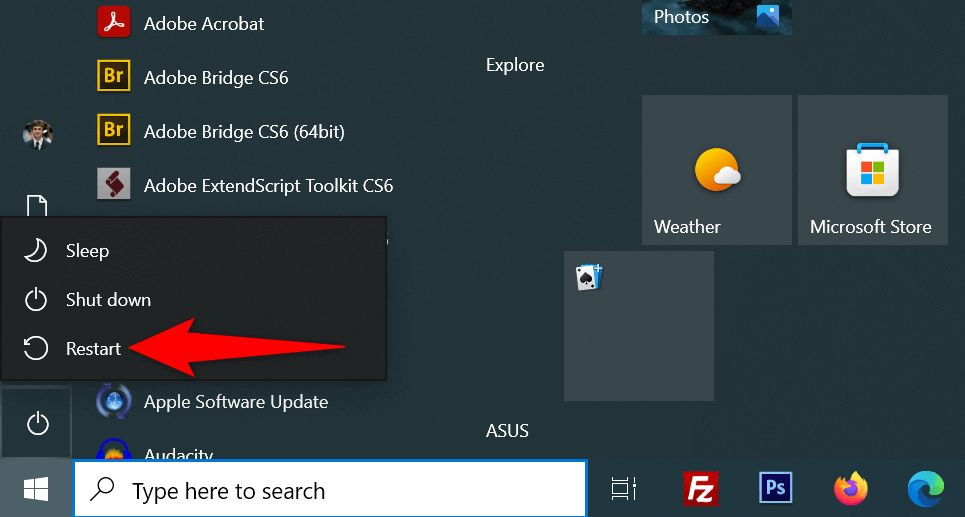
Windows ファイルのサムネイル キャッシュをクリアします
Windows ではファイルのサムネイルが作成および保存されるので、ファイルの中身を簡単に確認できるようになります。場合によっては、このサムネイル キャッシュが破損し、システムにさまざまな問題が発生することがあります。
このキャッシュをクリアします を実行して、ファイル エラーが解決されるかどうかを確認することをお勧めします。 Windows はこのキャッシュを再作成してサムネイルを表示するため、何も失われることはありません。
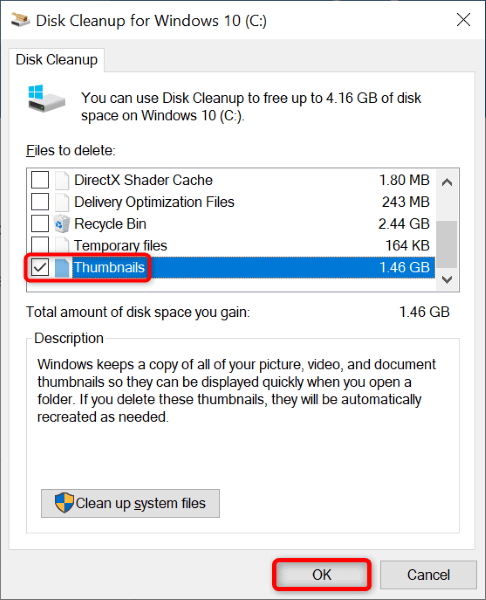
別のプロセスでフォルダー ウィンドウを開く
デフォルトでは、ファイル エクスプローラーは単一のプロセスでフォルダー ウィンドウを起動します。 1 つのエンティティの問題が他のエンティティに影響を及ぼさないように、フォルダーウィンドウのプロセス を分離することをお勧めします。
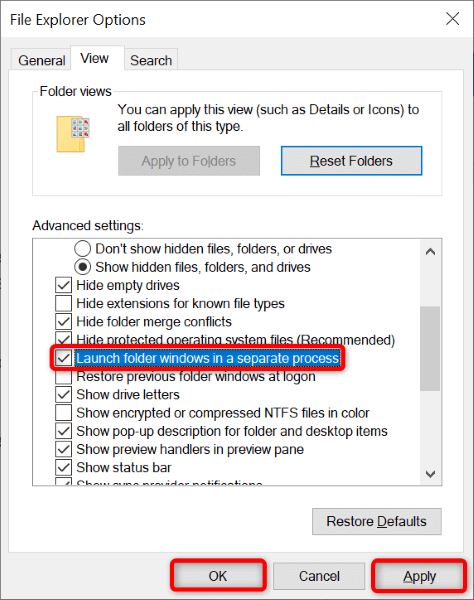
フォルダーへのアクセス制御をオフにする
PC の Windows セキュリティ アプリには、悪意のあるアプリによるファイルの変更を防ぐ機能が備わっています。ファイル エクスプローラーでの名前変更、移動、削除の操作は不親切ではありませんが、この機能をオフにして問題が解決するかどうかを確認する価値があります。
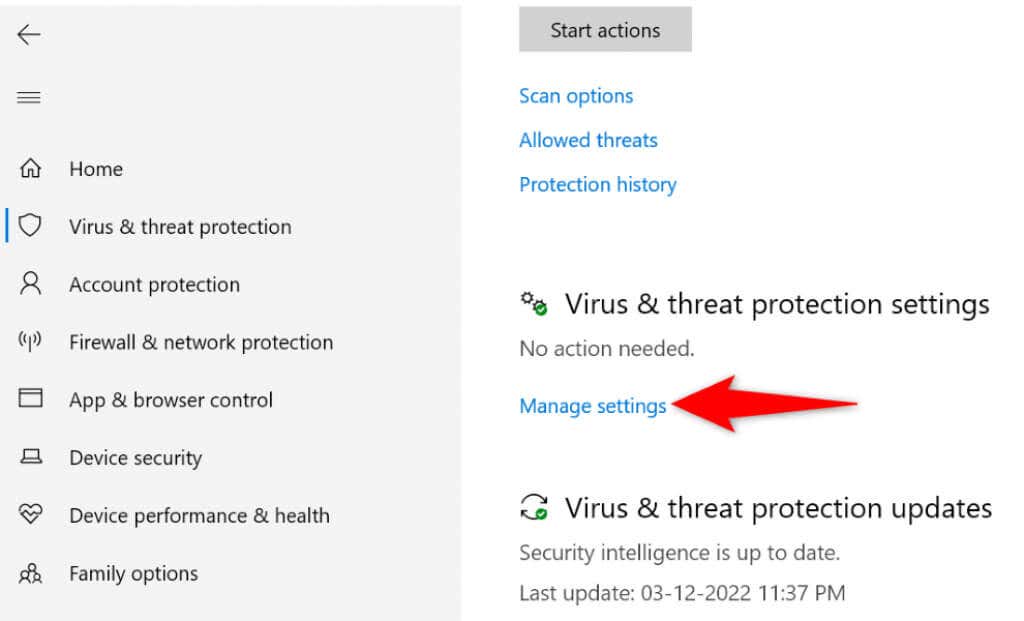
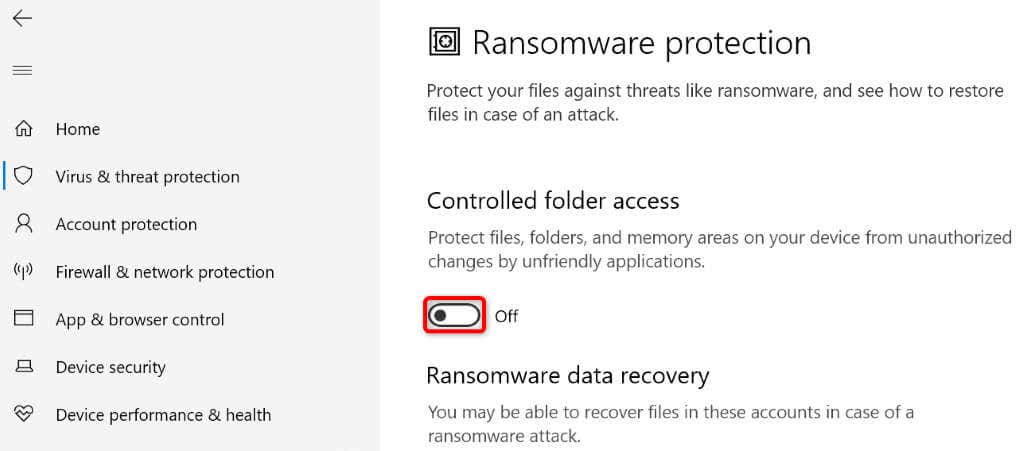
Unlocker でファイルのロックを解除します
「ファイルが開いているため、アクションを完了できません」エラーが表示される理由の 1 つは、アプリがファイルをロックしていることです。この場合、Unlocker という無料アプリを使用して ファイルに対するすべての制限を削除します にできます。
これで、ファイルに対して意図したアクションを問題なく実行できるようになります。
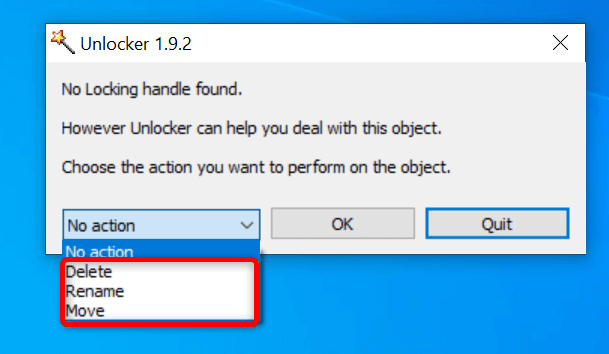
Windows 11/10 オペレーティング システムをクリーン ブートします
「ファイルが開いているため、操作を完了できません」エラーが解決しない場合は、インストールされている 1 つ以上のアプリがファイル操作を妨げている可能性があります。どのアプリが問題の原因であるかわからない場合は、PC をクリーン ブートする すれば原因を特定できるはずです。
クリーン ブート環境では、PC は必須のシステム ファイルとドライバーのみをロードします。これにより、インストールされているすべてのアプリが分離され、アプリが問題の原因となっているかどうかを確認できるようになります。
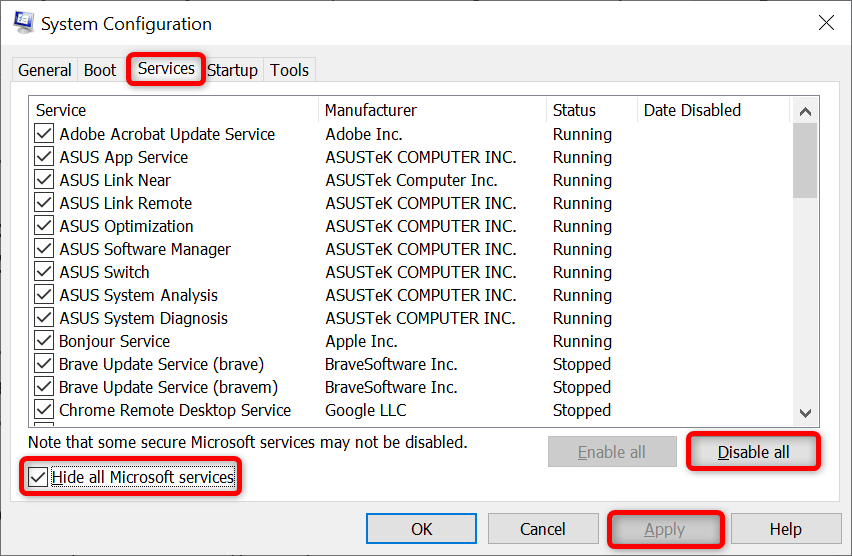
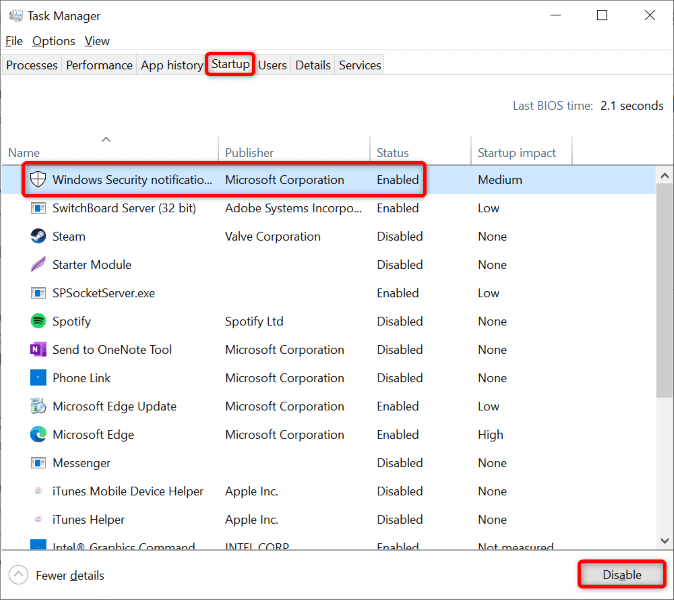
ファイルを変更できる場合は、インストールされている 1 つ以上のアプリが原因です。この場合、最近追加したアプリやその他の不審なアプリをアンインストールしてください。
ファイル エクスプローラーでファイルを変更しようとしてもエラーは発生しません
ファイルに変更を加えるのは、すべてのコンピュータ ユーザーが行う一般的な操作です。その際に問題が発生した場合は、上記のガイドを参照してください。問題は解決されるはずです。
ファイルエクスプローラーのオプションを変更する 、ファイルのロックを解除するか、PC をクリーン ブートして問題を解決できます。それが完了したら、いつでも好きなときにファイルの名前変更、移動、削除を行うことができます。
.