Microsoft Teams の表示名に誤りがあることに気づきましたか?あなたの名前または姓が間違っていますか? Android、iOS、macOS、Windows デバイスの マイクロソフトチーム で名前を編集または変更する方法を説明します。
Windows で Microsoft Teams 名を変更する
Windows PC の Microsoft Teams アプリ で表示名を変更するには、以下の手順に従ってください。
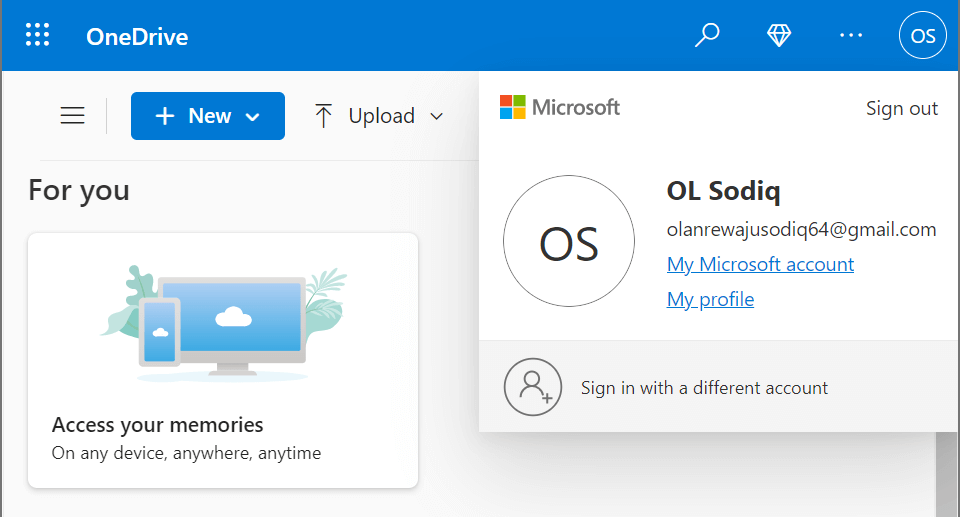
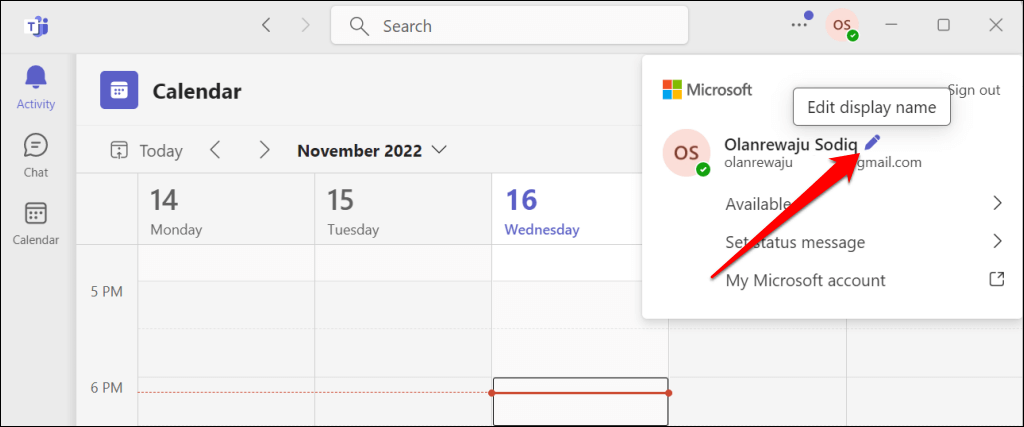
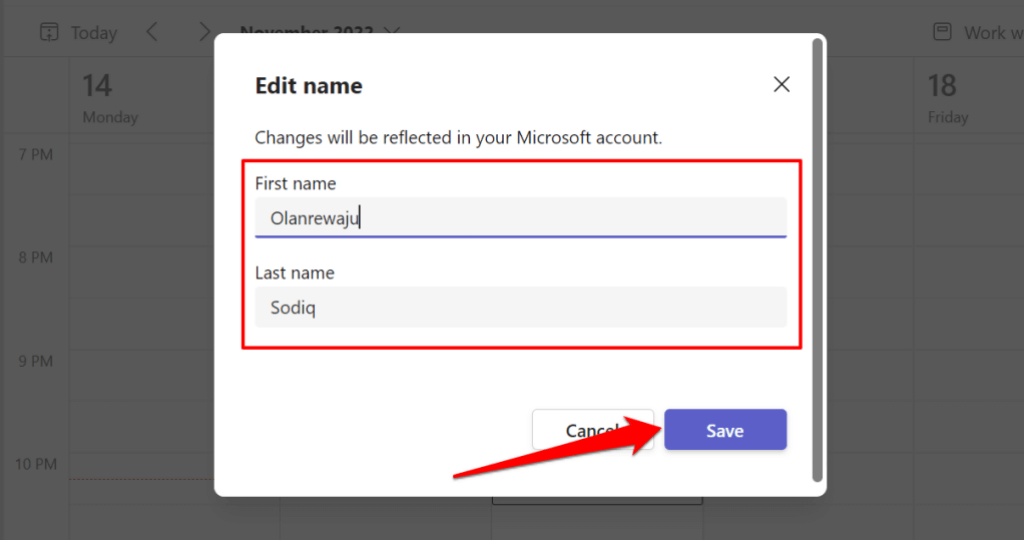
姓名を入力する必要があります。どちらかまたは両方のフィールドを空にすることはできません。右上隅にあるプロフィール アイコンを選択して、名前の変更を確認します。
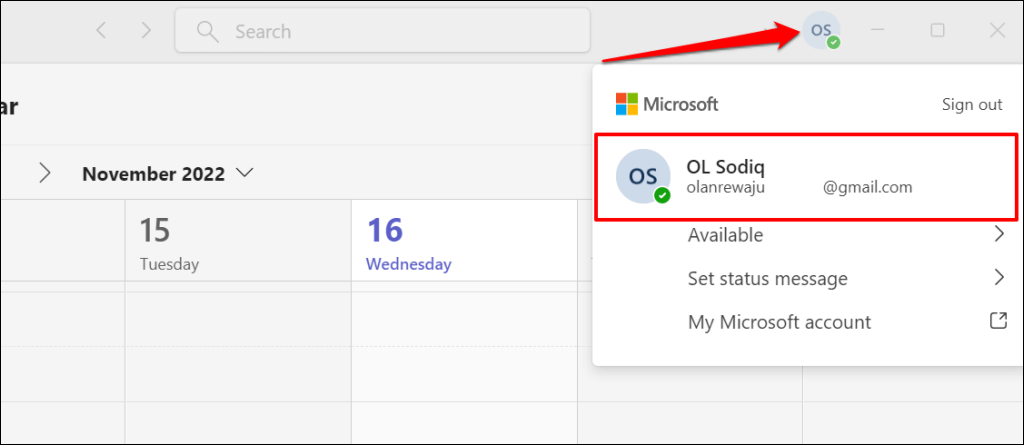
macOS で Microsoft Teams 名を変更する
MacBook の Teams アプリで名前を変更する方法は次のとおりです。
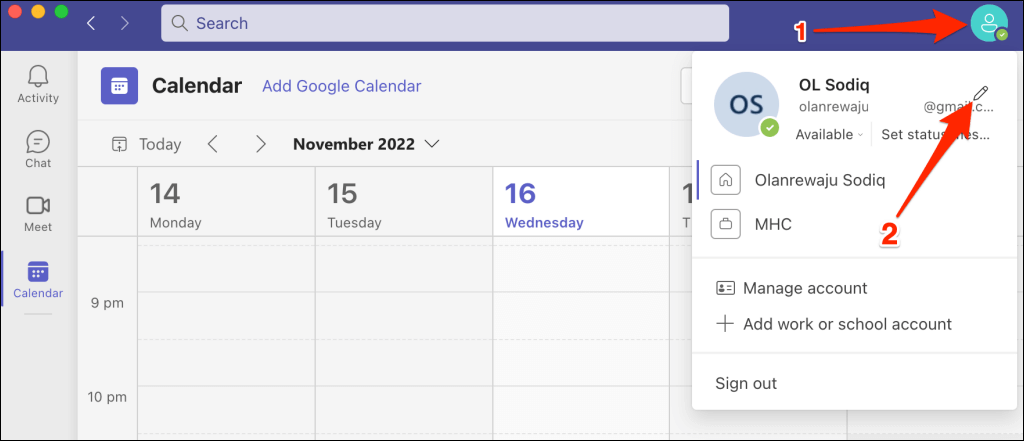
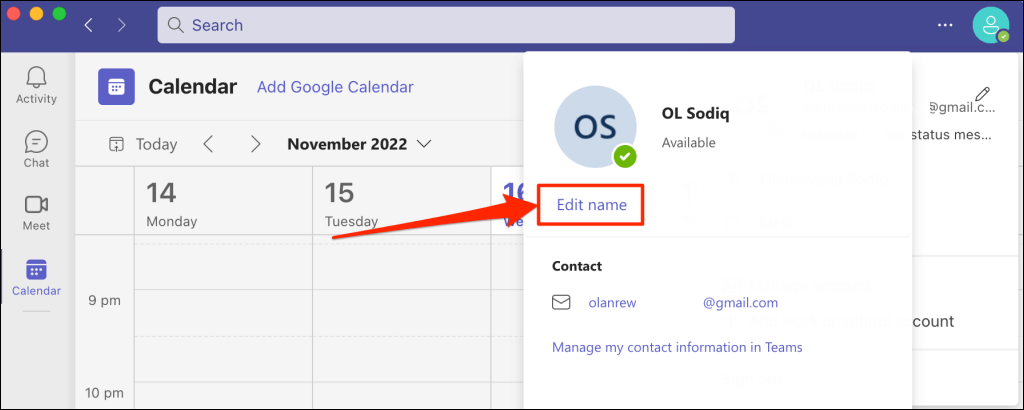
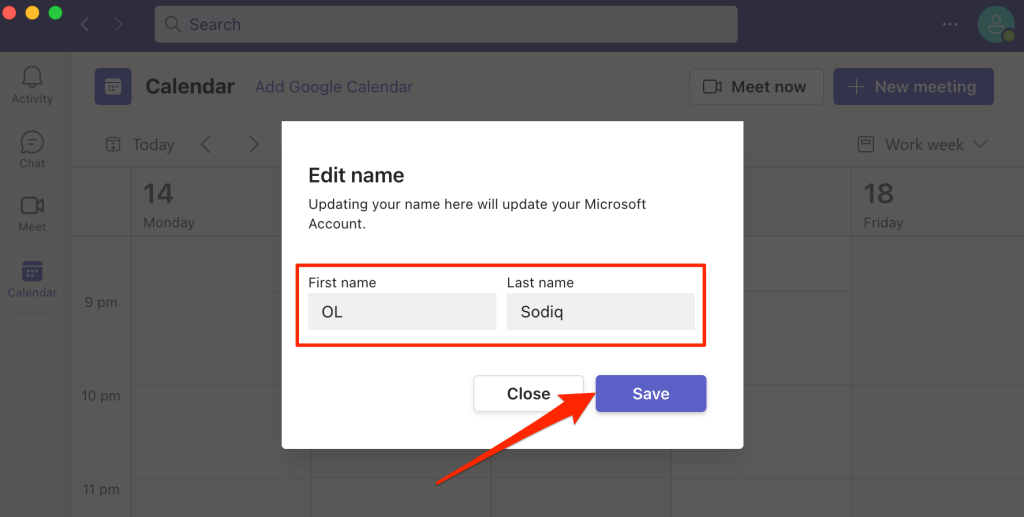
Android デバイスで Microsoft Teams 名を変更する
Chromebook 用 Microsoft Teams アプリ および Android デバイスで表示名を変更するには、次の手順に従ってください。
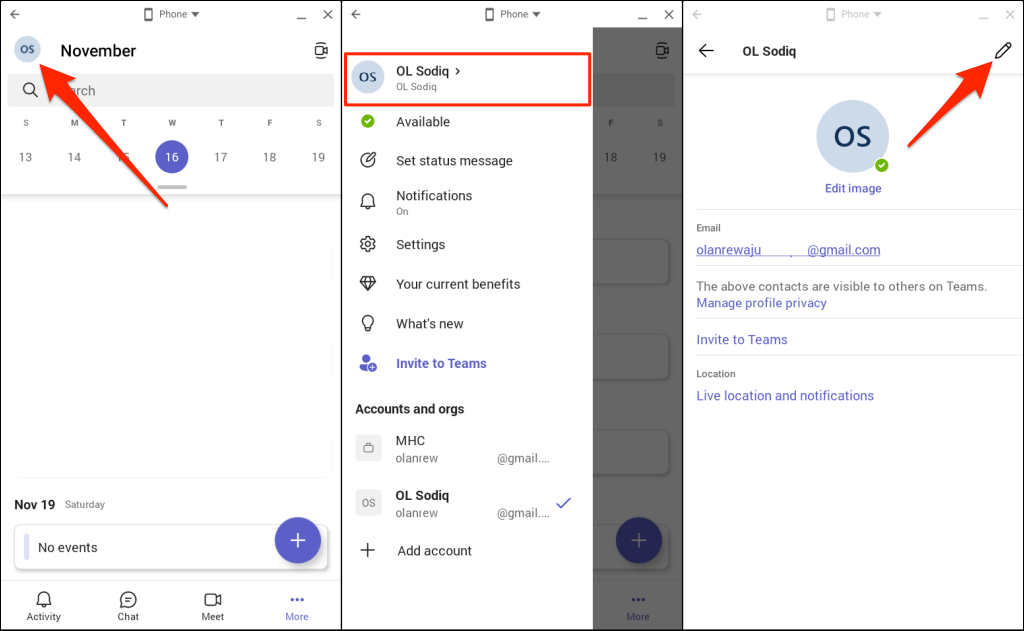
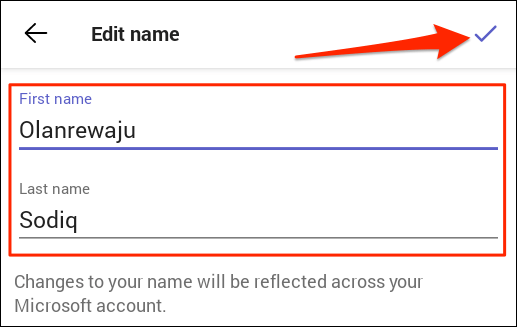
iPhone または iPad で Microsoft Teams 名を変更する
iPhone および iPad 用の Teams モバイル アプリで名前を変更する方法は次のとおりです。
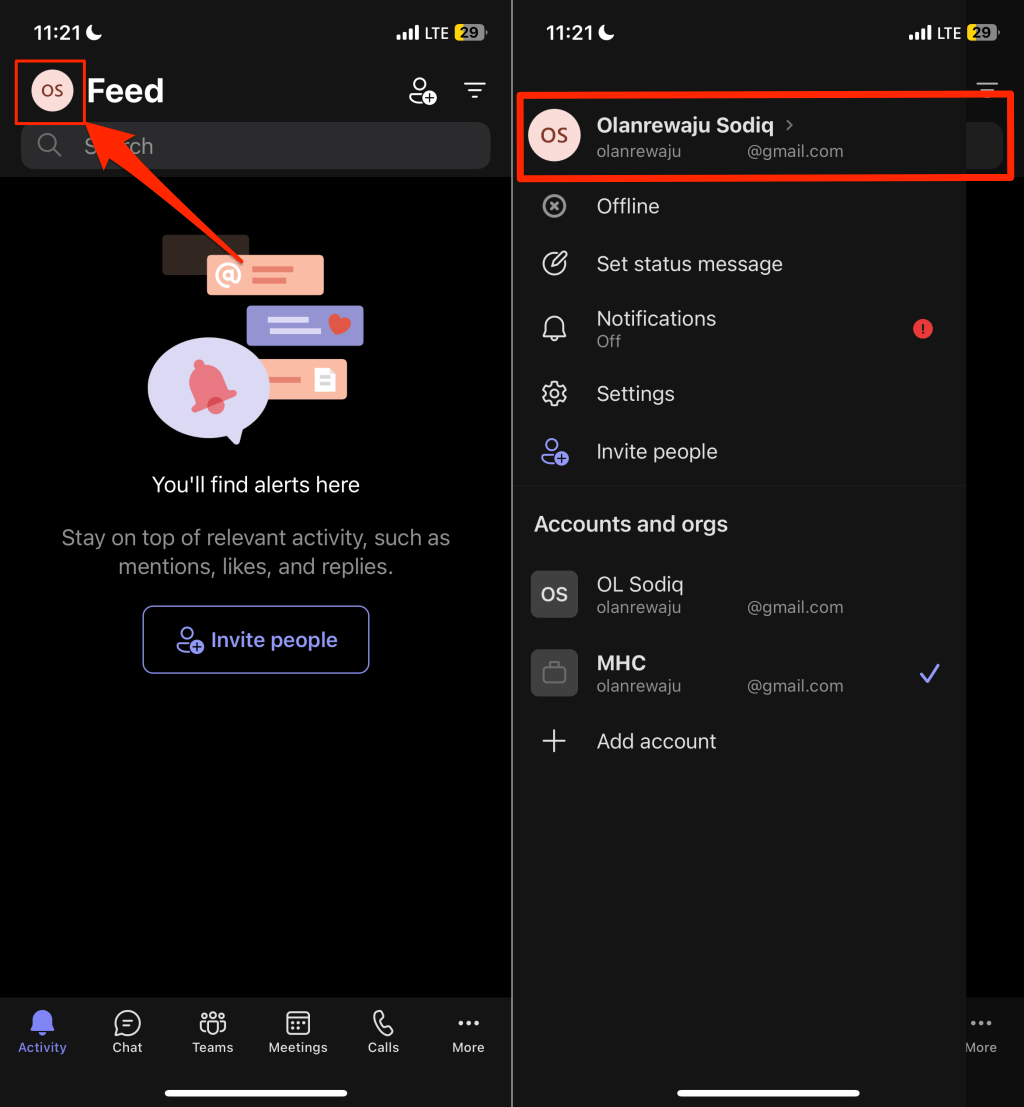
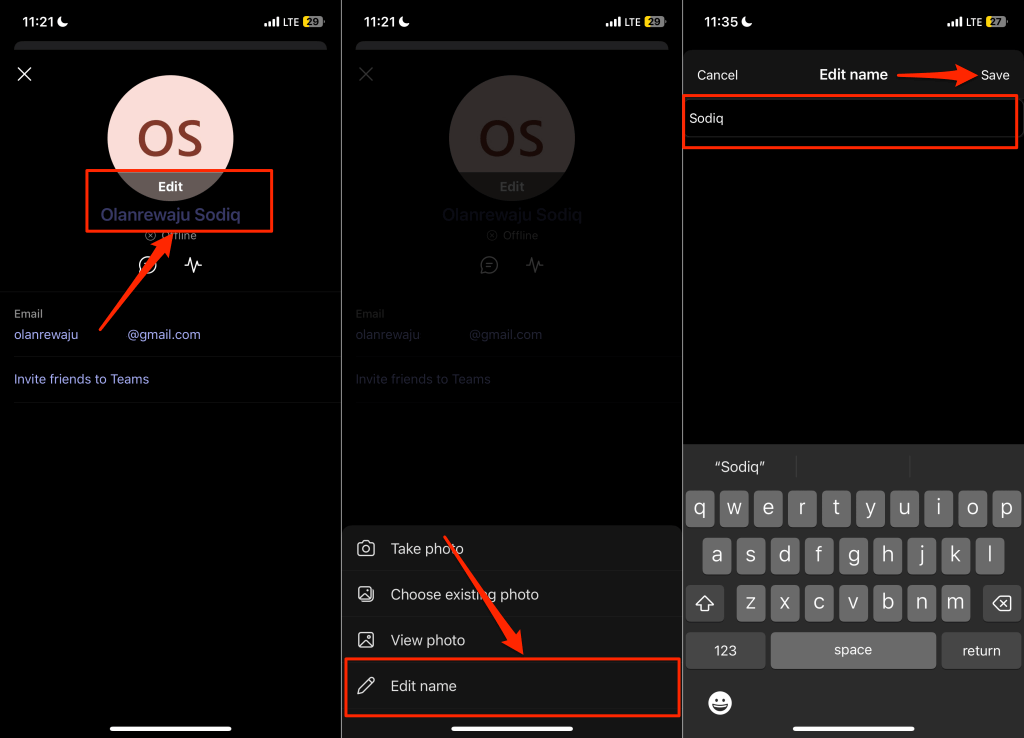
iPhone と iPad では、Teams 名に姓と名の両方を含める必要はありません。表示名として姓名または姓名 (またはその両方) を使用できます。
新しい名前を取得する
Microsoft Teams で名前を変更できる回数に制限はありません。ただし、Teams の表示名は Microsoft アカウント名であることに注意してください。 Teams の表示名を変更すると、Microsoft アカウントにリンクされているアプリ/サービス (OneDrive、Microsoft Office アプリなど) 全体に反映されます。
Teams によって名前が変更されない場合は、デバイスがインターネットに接続されていることを確認してください。 Teams を閉じて再度開き、名前を再度変更してみてください。それでも表示名を変更できない場合は、デバイスのアプリ ストアで Teams を更新してください。
.