Microsoft Excel には、特定の条件が満たされるかどうかに応じて条件付き書式設定 (セルの色の変更など) を自動化できるいくつかの組み込みツールが含まれています。
しかし、多くの人は、Microsoft の Visual Basic for Applications (VBA) を使用して Excel でサウンドを再生できることを知りません。この Excel チュートリアルでは、条件が満たされたときに Excel でアラームを鳴らす方法について説明します。
Excel でアラームを鳴らす方法
Excel で特定のトリガーに基づいてサウンドを再生するには、2 つの手順が必要です。まず、Excel でサウンドを再生できるようにするカスタム コードを追加する必要があります。次に、サウンドをトリガーするイベントまたは値を Excel に指示する必要があります。
これを行うには、Excel VBAマクロ を使用して新しいルールを作成する必要があります。複雑に思えますが、心配する必要はありません。必要なのは、以下のコードをコピーして貼り付けて、いくつかの基本パラメータを変更することだけです。
Excel でアラームを作成する方法
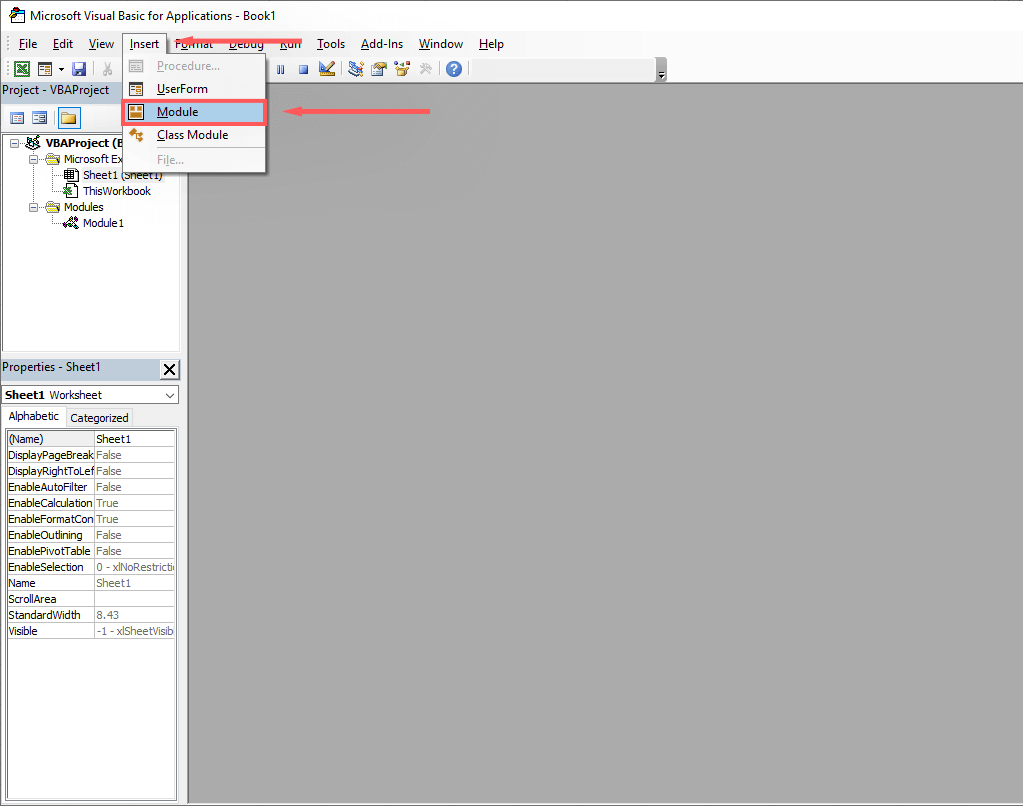
文字列としての関数 MakeABeep()
ビープ音
MakeABeep = ""
関数の終了
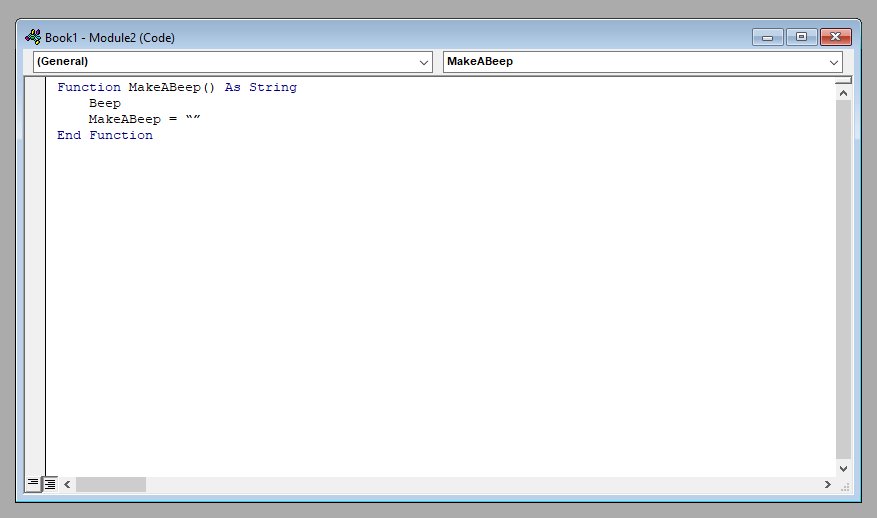
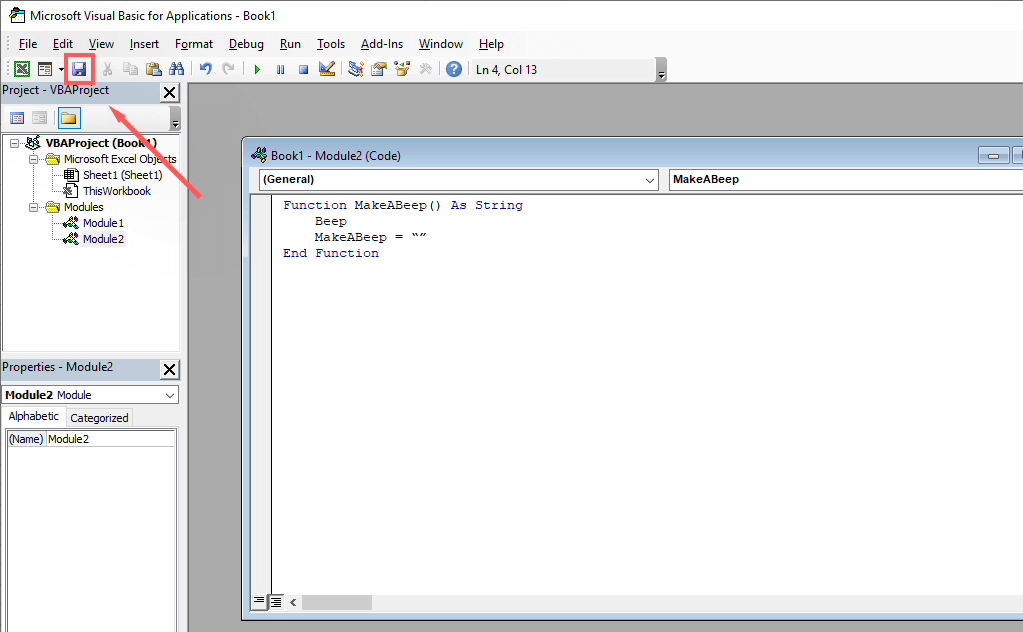
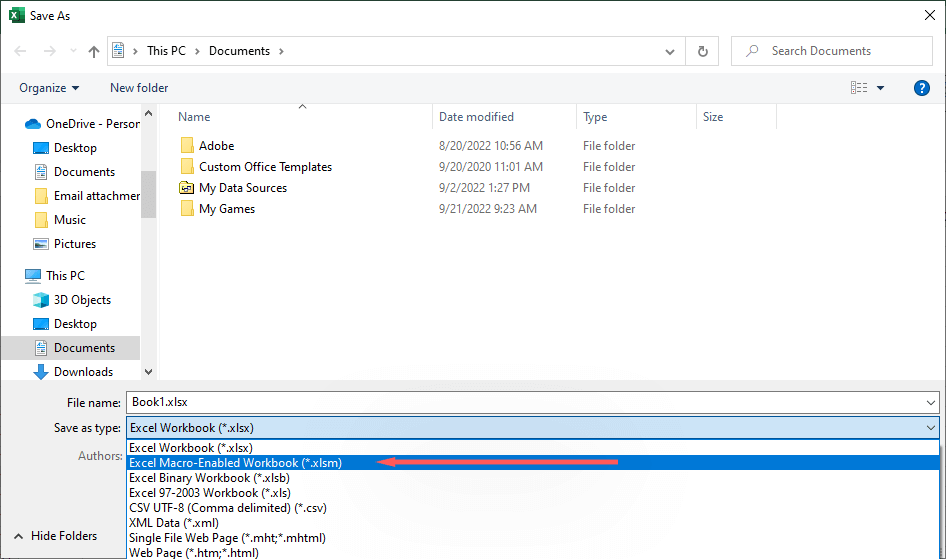
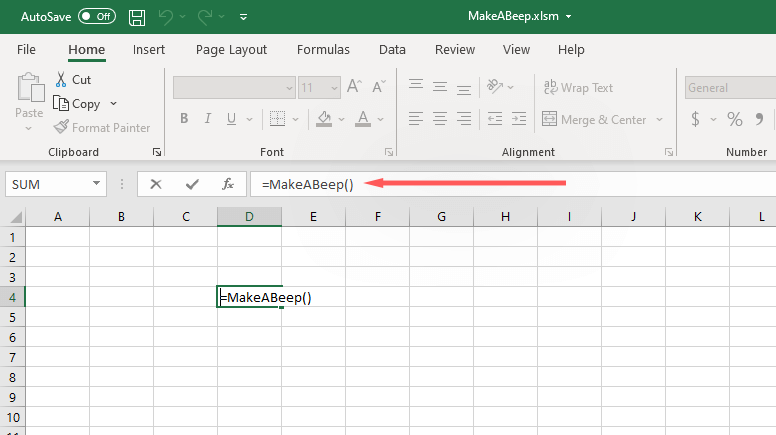
Excel でアラームをトリガーする方法
次に、特定のイベント時にサウンドを再生するセルに 条件付き書式 を追加する必要があります。これはトリガーをどのようなものにするかによって異なります。そのため、さまざまなExcelの数式 を使用して計画どおりに動作させる方法を知っておく必要があるかもしれません。
これは、セル A1 が 100 に達したときにサウンドを再生する方法を示す基本的な例です。
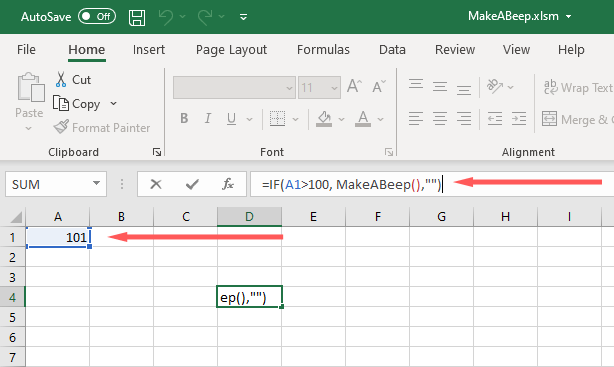
A1 セルの値が 101 に達すると、システム サウンドが再生されます。
Excel でカスタム サウンドを再生する方法
Excel では、単一のシステム サウンドに依存するのではなく、複数のカスタム サウンドを再生できます。このようにして、さまざまな条件が満たされたときに複数のアラームが鳴るように設定できます。
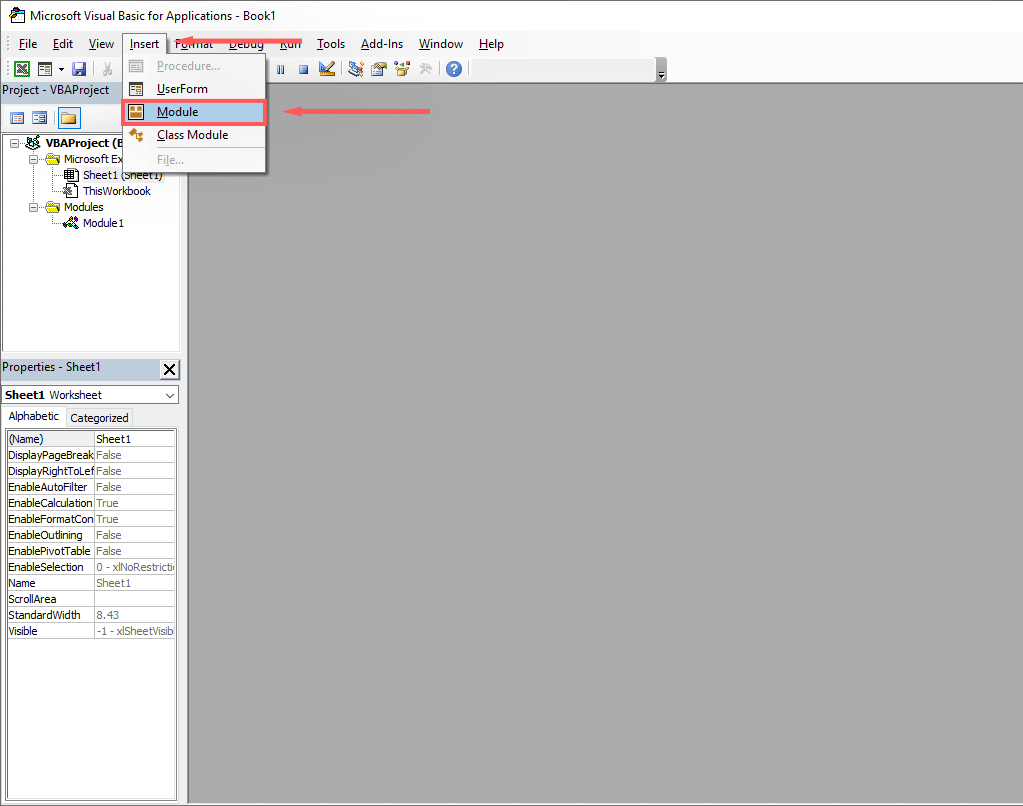
#Win64 の場合
PtrSafe 関数のプライベート宣言 PlaySound Lib “winmm.dll” _
エイリアス「PlaySoundA」 (ByVal lpszName As String, _
ByVal hModule As LongPtr、ByVal dwFlags As Long) Boolean
#Else
プライベート宣言関数 PlaySound Lib “winmm.dll” _
エイリアス「PlaySoundA」 (ByVal lpszName As String, _
ByVal hModule (長さ)、ByVal dwFlags (長さ)、ブール値
#End If
Const SND_SYNC = &H0
Const SND_ASYNC = &H1
Const SND_FILENAME = &H20000
文字列としての関数 AlarmSound()
PlaySound(“C:\Users\User\Downloads\sound.wav”, _
) を呼び出します。0、SND_ASYNC または SND_FILENAME)
アラーム音 = ""
関数の終了
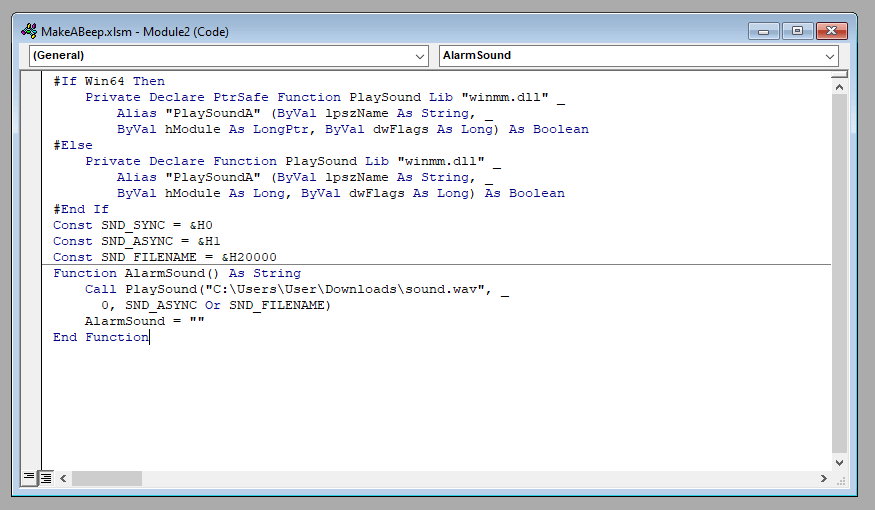
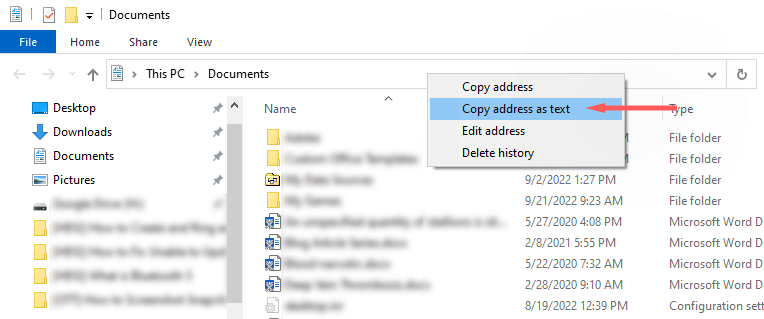
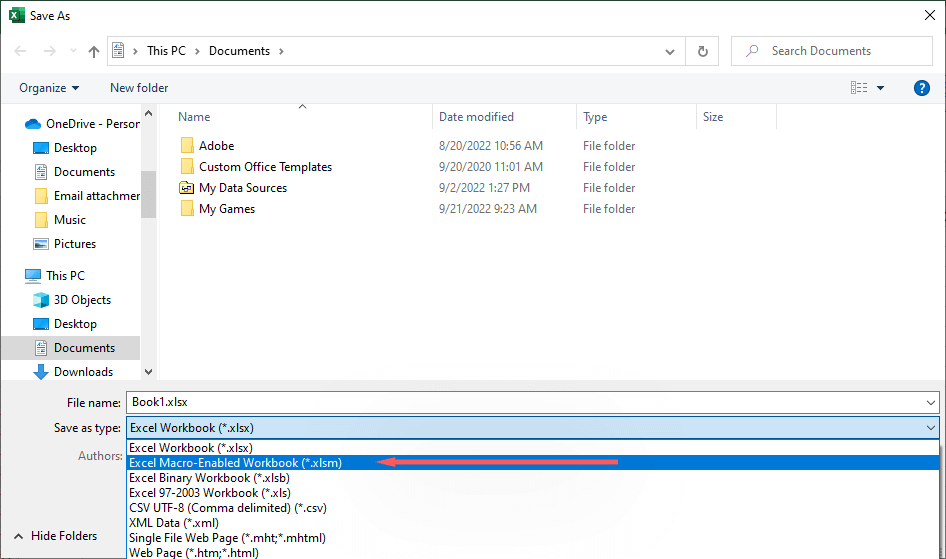
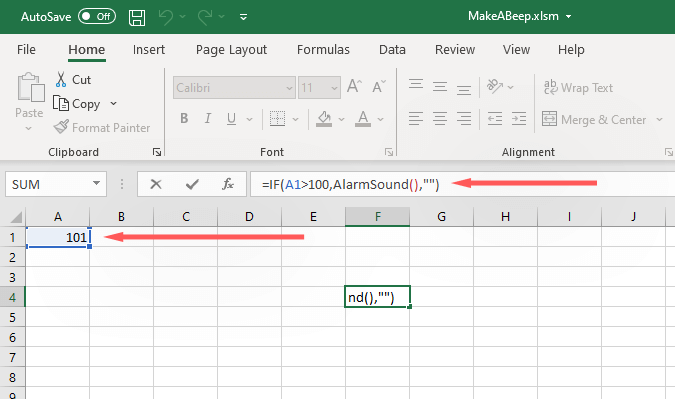
注:このテンプレート コードでは、「MakeABeep」の代わりに「AlarmSound」が使用されています。どちらも好きなように書くことができます。たとえば、さまざまな条件で複数のアラームを鳴らしたい場合は、「Alarm1」、「Alarm2」などを使用できます。.
Excel ではどのような種類のアラームを作成できますか?
Excel は強力なツールであり、データを希望どおりに書式設定するために使用できる数式がいくつか含まれています。これらのルールを使用するには、ホームタブをクリックし、条件付き書式をクリックします。
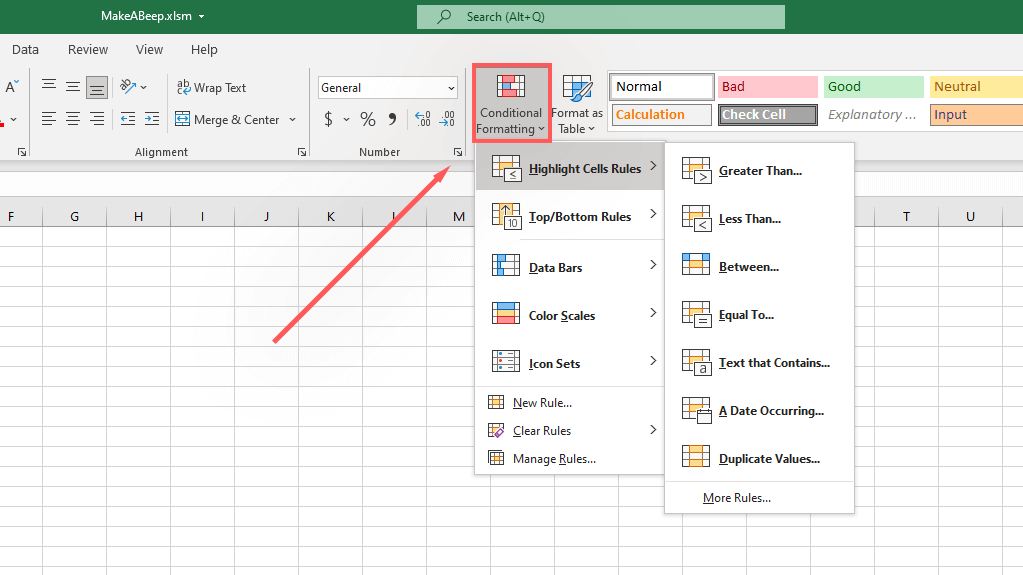
Excel でアラームを再生するように指示できるデータ条件の例をいくつか示します。
データ管理がかつてないほど簡単になりました
Microsoft Office の Excel は、市場で最も強力なデータ検証および分析ツールの 1 つであり、長年にわたって使用されてきました。 Excel ワークブックにデータをわかりやすい方法で表示したい場合でも、条件が満たされたときに通知するようにセルの書式を設定したい場合でも、Excel には最適なツールが用意されています。