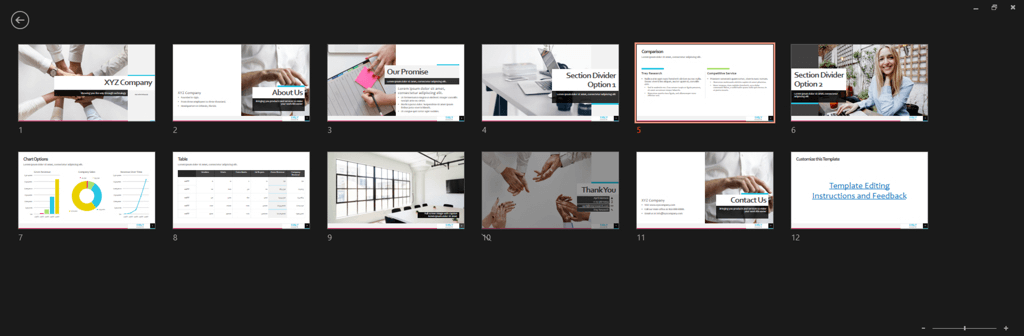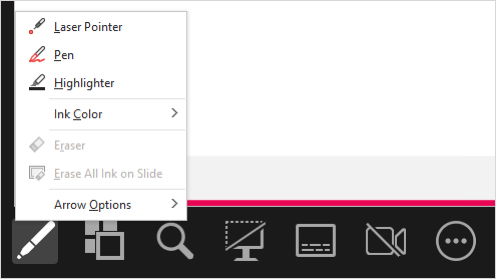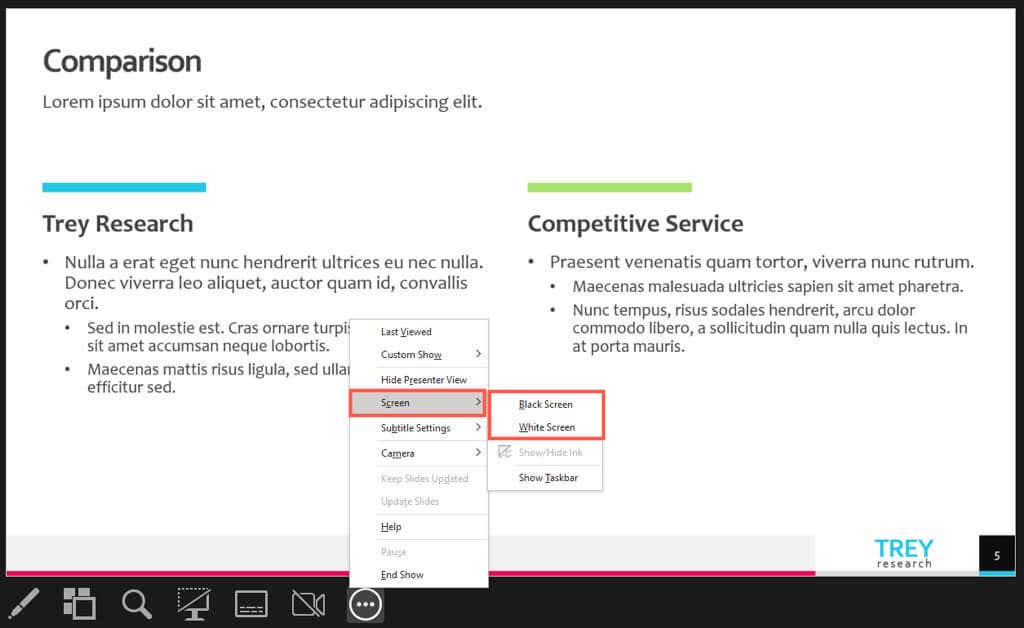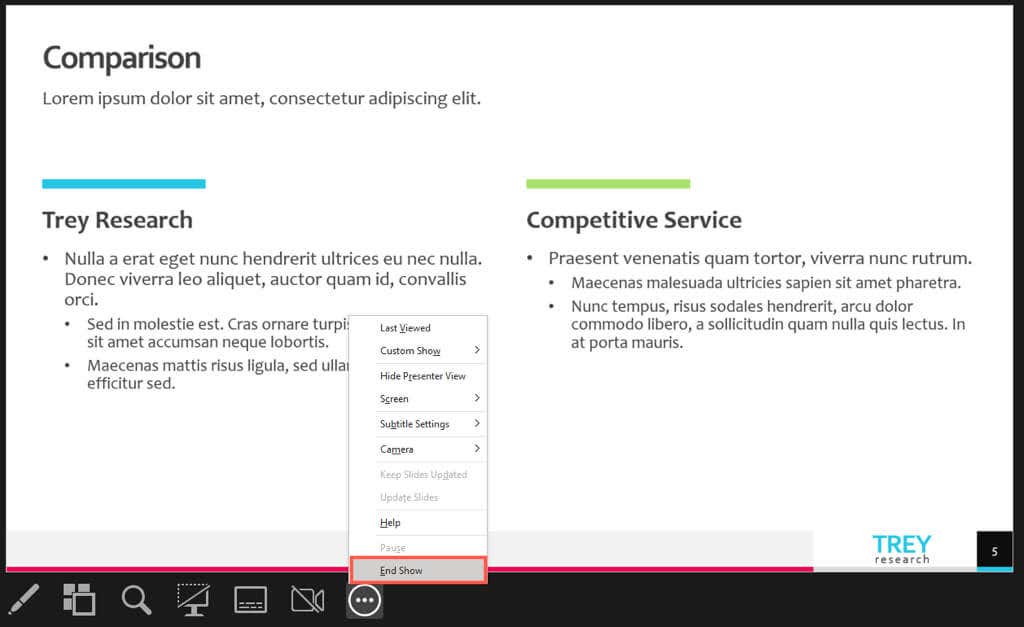スライドショーを成功させるには、単に作成するだけではなく、時間になったら視聴者に提示することが重要です。ここでは、押すべき正しいキー、使用する アクションボタン 、および Microsoft PowerPoint プレゼンテーションの開始と操作に必要なマウス クリックについて説明します。
PowerPoint スライドショーを開始する方法
PowerPoint でスライドショーを開始するには、いくつかの方法があります。使用するスライドは、どのスライドから開始するか、またはプレゼンター ビューを使用するかどうかによって異なります。さらに、PowerPoint のリボンまたはキーボード ショートカットのオプションを使用することもできます。
リボン オプション
[スライド ショー] タブに移動します。
プレゼンター ビューを自動的に使用するには、リボンの モニターセクションにあるチェックボックスをオンにします。
ショーを開始するには、[最初から] または [現在のスライドから] を選択します。

キーボード ショートカット
最初から開始: F5
現在のスライドから開始: Shift + F5
発表者ビューで開始: Alt + F5
PowerPoint スライドショーの操作方法
プレゼンテーションを操作する場合は、スライド ショー ビューまたは発表者ビューのツールバー ボタン、ショートカット (右クリック) メニュー、または キーボードショートカット を使用できます。
次のスライドまたはアニメーション
ツールバーの 右矢印ボタンを選択します。
現在のスライドをクリックします。
N、Enter、Page Down、右矢印、下矢印、または スペースバー。
前のスライドまたはアニメーション
ツールバーの 左矢印ボタンを選択します。
現在のスライドを右クリックし、[前] を選択します。
P、Page Up、左矢印、上矢印、または Backspace キーを使用します。.
特定のスライド
スライド番号 を入力し、Enterを押します。
ツールバーの すべてのスライドを表示ボタンを選択し、スライドを選択します。
非表示のスライドを表示する
非表示のスライドの前にあるスライドで Hキーを使用します。.
[すべてのスライドを表示] を選択し、スライドを選択します。
最初のスライドに移動
スライド番号 1を入力し、Enterを押します。
ホームキーを使用します。
[すべてのスライドを表示] を選択し、スライドを選択します。
最後のスライドに移動
最後のスライド番号を入力し、Enterを押します。
Endキーを使用します。
すべてのスライドを表示を選択し、スライドを選択します。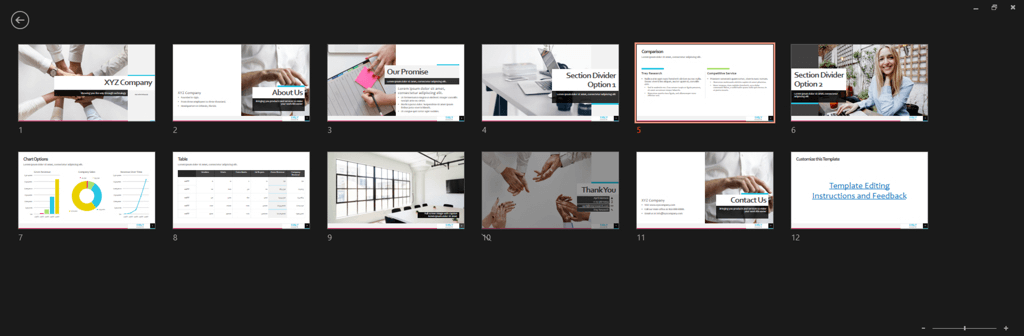
画面ツールを開く
ツールバーの ペンとレーザー ポインターアイコンを選択し、ツールを選択します。
右クリックして ポインタ オプションに移動し、ツールを選択します。
ツールのキーボード ショートカットを使用します:
レーザー ポインター: Ctrl + L
ペン: Ctrl + P
矢印: Ctrl + A
消しゴム: Ctrl + E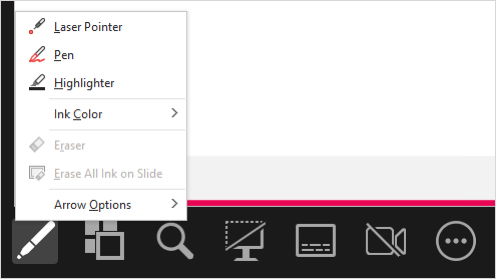
空白の黒いスライドを表示する
プレゼンター ビュー ツールバーの 黒または黒なしスライド ショーアイコンを選択します。
スライドを右クリックし、画面>黒い画面を選択します。
3 つの点を選択し、画面>黒い画面を選択します。
Bまたは ピリオドキーを使用します。
空白の白いスライドを表示する
スライドを右クリックし、[画面] >[白い画面] を選択します。
3 つの点を選択し、画面>白い画面を選択します。
Wまたは カンマキーを使用します。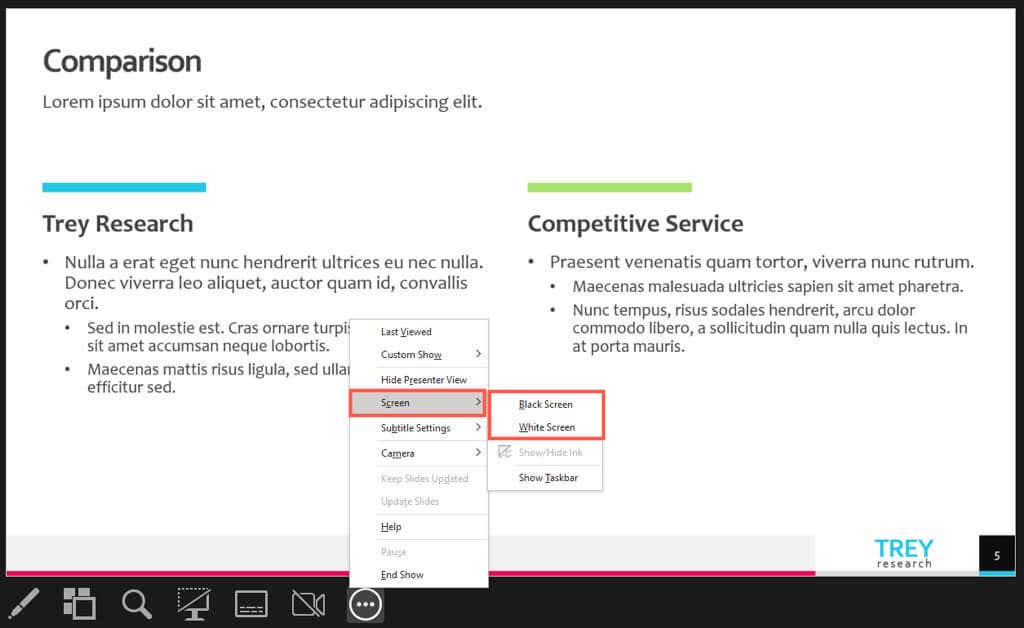
プレゼンテーションを終了する
右クリックして、[表示の終了] を選択します。
3 つの点を選択し、番組の終了を選択します。
Escapeキーを使用します。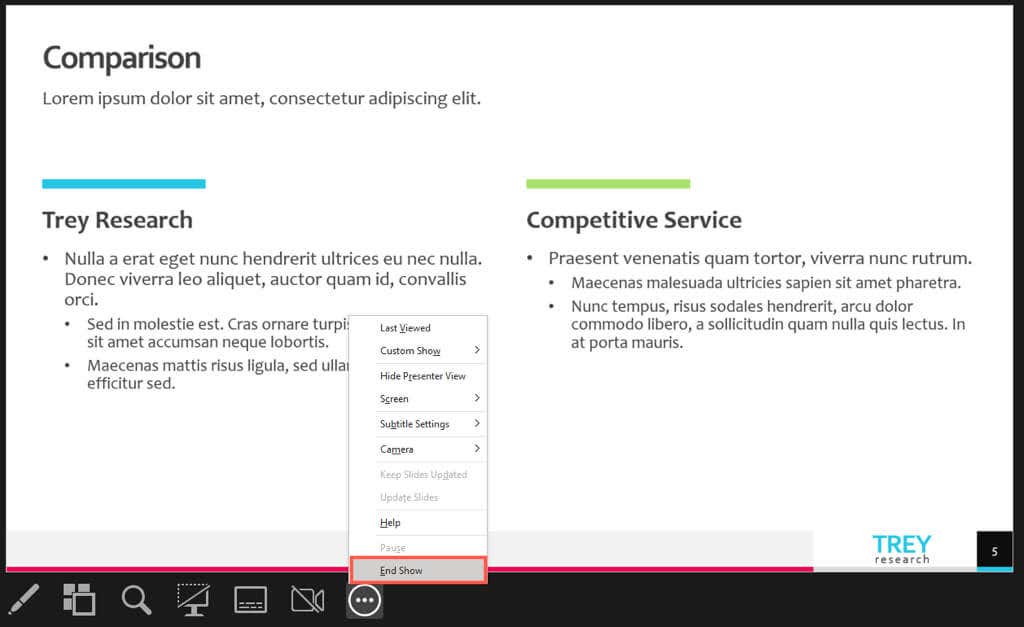
PowerPoint スライドショーをプレゼンテーションする準備ができたら、ショーを開始して操作するためのオプションがたくさんあります。成功するプレゼンテーションのために、その時点で最も使いやすいものを使用してください。
詳細については、PowerPoint プレゼンテーションを改善するためのヒント をご覧ください。
.
関連記事: