Excel の知識は貴重なスキルです。ただし、このツールは必ずしも使いやすいわけではなく、機能を完全に理解していないとイライラする可能性があります。 Excel ワークシートとワークブックは混同しやすい用語であるため、これはよく当てはまります。実際、この混乱により、ワークシートをスプレッドシートと呼ぶ人もいます。ワークブックとワークシートは作成方法と管理方法が異なるため、両者の違いを理解しておくことが重要です。
この Excel チュートリアルでは、ワークシートとワークブックの違いを学びます。また、ワークシートを操作し、ワークシートをあるワークブックから別のワークブックに移動する方法も学習します。また、パワー ユーザーになりたい場合は、ワークフローを高速化するための Excel のベスト キーボード ショートカット 40 選 とマクロを必ずチェックしてください。
ワークシートとワークブックの違いは何ですか?
ワークブックを通常の紙の本として想像してください。それはページのコレクションです。 Excel ワークシートは、書籍内の多数のページのうちの 1 ページ、または 1 シートにすぎません。つまり、Excel ワークブックはワークシートのコレクションですが、単一のワークシートを含めることもできます。 1 つのワークブックには何枚のワークシートを含めることができますか? Microsoft は、コンピュータのハードウェアに依存すると述べています。デバイスで許可されている限り、ワークブック内にワークシートをいくつでも含めることができます。
初めて Excel を開いたとき、ソフトウェアは 3 つの空の Excel シートを含むワークブックを表示します。これらは、画面の左下隅に Sheet1、Sheet2、Sheet3 という名前の個別のタブとして表示されます。これら 3 つのうち 1 つだけを使用する必要がある場合がありますが、使用していないものを削除する必要はありません。

Excel ワークシートは行、列、セルで構成されており、日付、テキスト、数値、Excel の数式と関数 などのデータを入力できます。ワークシートのセル、行、列に入力したデータは、グラフとチャート にも表示できます。
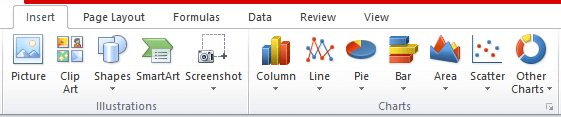
Excel ワークブックは、ファイル拡張子 xlsx を使用してデバイスに保存できます。ただし、古いバージョンのソフトウェアでは xls 拡張子が使用されていたため、xlsx の代わりにこれが表示されても驚かないでください。心配しないでください。新しいバージョンの Excel では両方の種類のファイル拡張子を開くことができます。
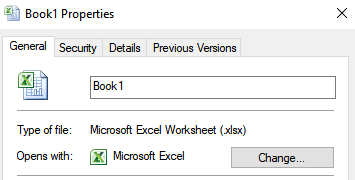 .ワークブック内の
.ワークブック内の
ワークシートのグループ化 は便利です。密接に関連したデータを含むワークシートを 1 か所に保管したい場合があります。ワークブックは、あるワークシートから別のワークシートにデータをリンクする場合に便利です。ワークブックは、異なるファイルをまとめて保存するフォルダーのようなものです。ただし、あるワークシートから別のワークシートに移動するのは非常に混乱する可能性があるため、ワークシートを適切に管理する方法を学ぶ必要があります。
ワークシートを表示、名前変更、挿入、削除する方法
Excel がワークシートに付けるデフォルトの名前は、あまり説明的ではありません。 Sheet1、Sheet2、Sheet3 にはあまり情報がありません。したがって、まずワークシートの基本を学ぶ必要があります。
ワークシートの表示
単一のスプレッドシートを表示するには、そのタブをクリックするだけです。ただし、長い名前を持つ多数のシートを操作している場合、Excel ではすべてのシート タブを表示できません。その場合は、タブの左側にある矢印を使用できます。これらの矢印は、左または右に移動するのに役立ちます。また、上記の矢印を右クリックすると、すべてのタブのリストが表示されます。その後、目的のワークシートをクリックするだけです。
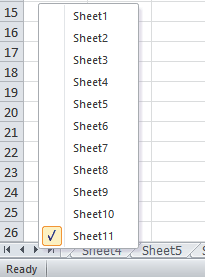
ワークシートの名前を変更する
ワークシートの名前を変更するのは簡単です。タブを右クリックするだけでコンテキスト メニューが開きます。 名前の変更を選択し、新しい名前を入力します。名前を変更するタブをダブルクリックして、新しい名前を入力することもできます。
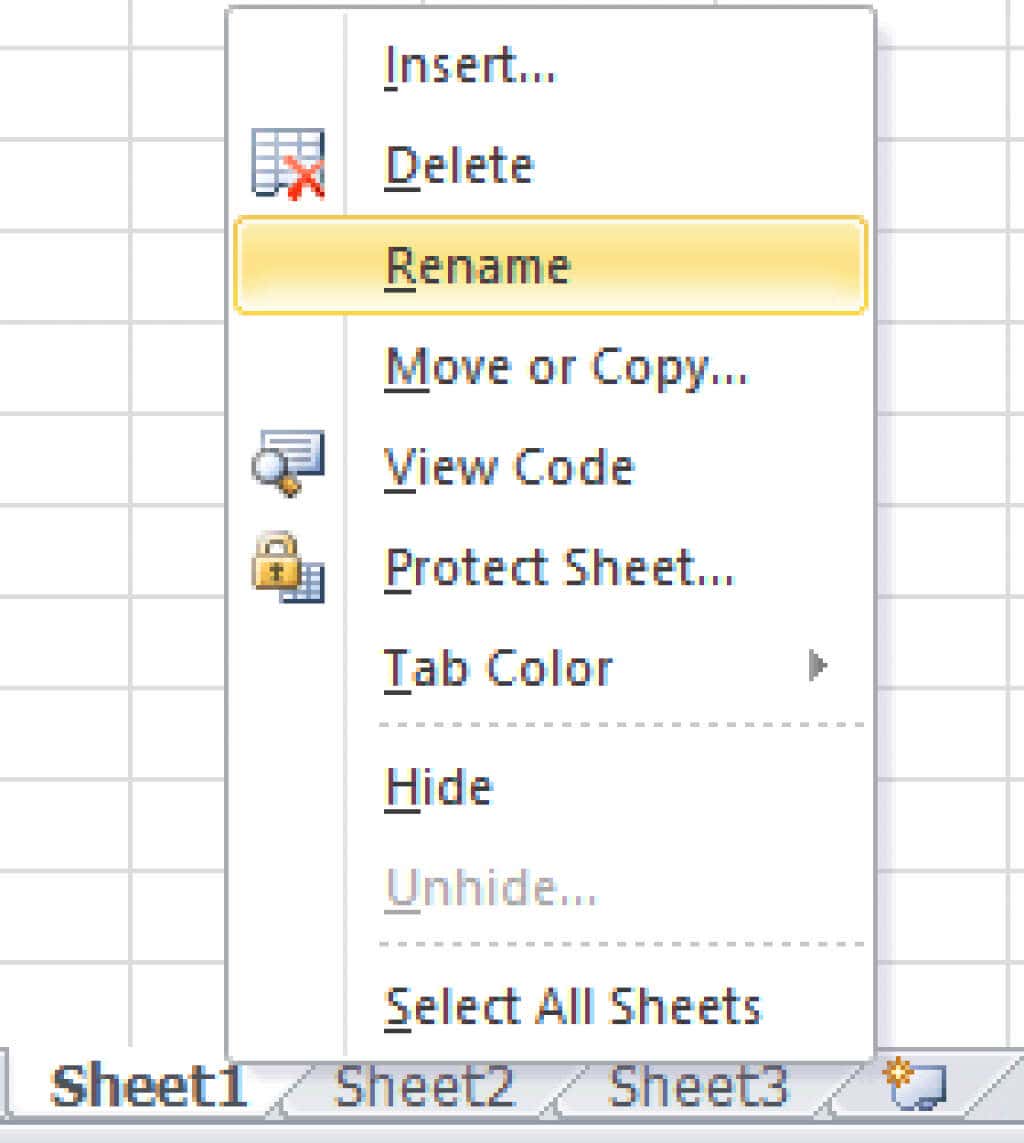
新しいワークシートの挿入
ワークシートのタブの隣に、ファイル アイコンが付いた小さなタブがあることに気づきましたか?それをクリックすると、新しいワークシートが最後のワークシートの右側に表示されます。これは、新しいワークシートを開く最も速くて簡単な方法です。
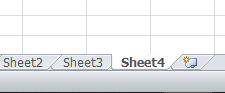
新しいワークシートを挿入するもう 1 つの方法は、新しいワークシートを挿入する場所の右側にあるタブを選択し、右クリックして 挿入を選択することです。
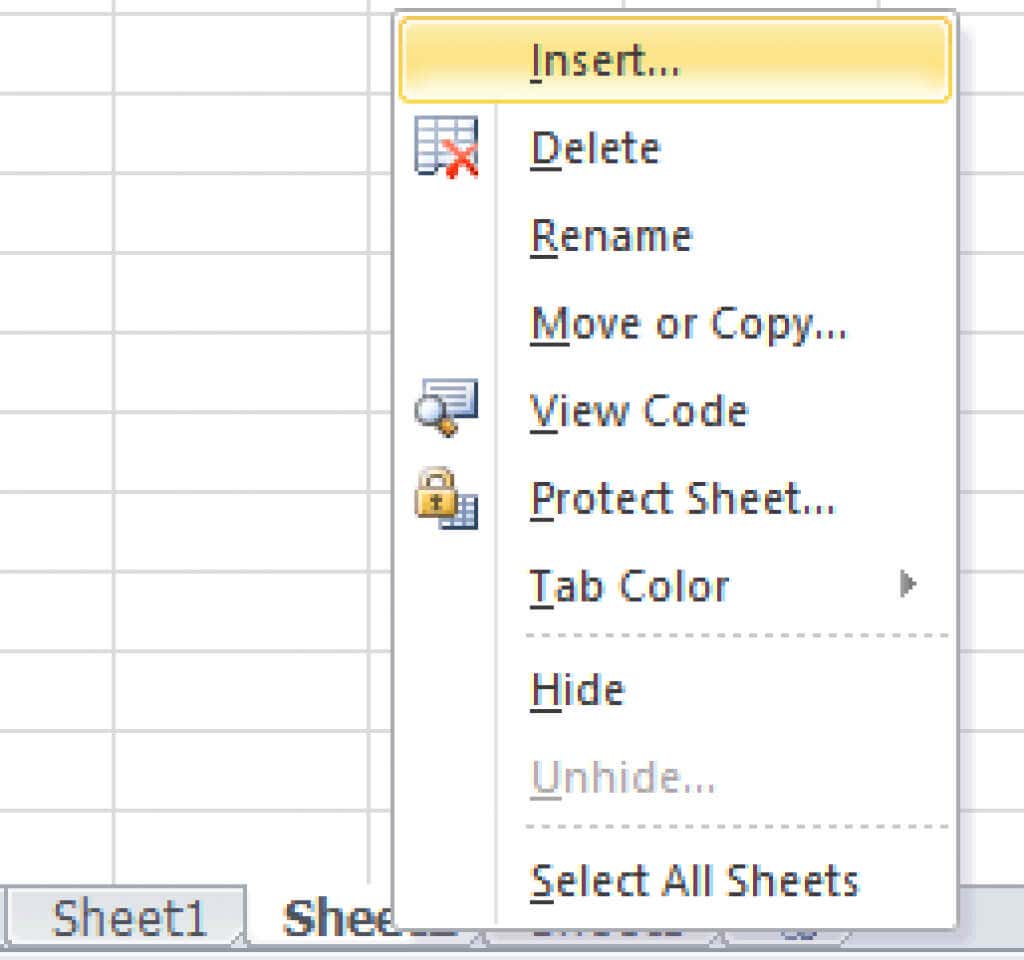
新しいポップアップ ウィンドウが開きます。ワークシートを選択し、OKをクリックします。
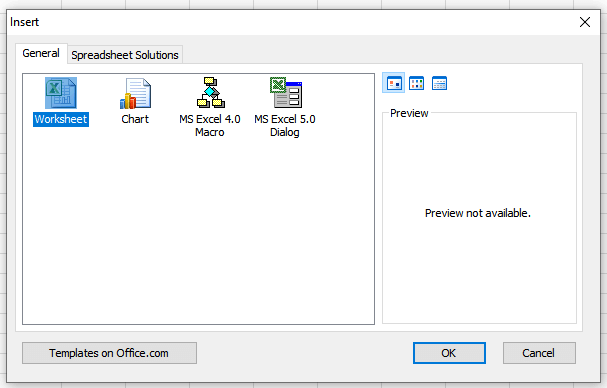
ワークシートの削除
ワークシートの削除は簡単です。ワークシートのタブを右クリックします。コンテキスト メニューが表示されるので、[削除] をクリックします。
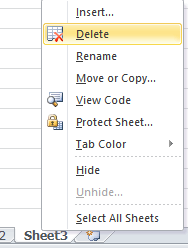
ワークシートを移動する方法
Excel での作業は複雑になる場合があり、ワークブック間で異なるワークシートを移動したり、ワークシートを別の順序で配置したりする必要があります。その方法は次のとおりです。.
同じワークブック内のワークシートの移動
ワークシートをある位置から別の位置に移動するには、タブを右クリックしてコンテキスト メニューを開き、移動またはコピーを選択します。新しいウィンドウが表示されるので、選択したワークシートの後に続くスプレッドシートの名前をクリックし、OKをクリックする必要があります。
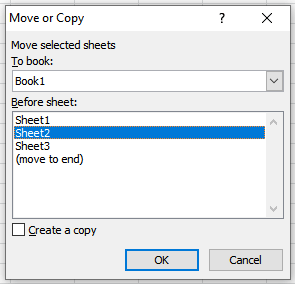
ワークシートを同じワークブック内の別の場所に移動する最も簡単な方法は、タブを左クリックしたまま、目的の場所までドラッグすることです。ワークシートをドロップオフできる場所を示す小さな黒い矢印があります。希望の位置に来たらマウス ボタンを放します。
ワークシートを新しいワークブックに移動する
ワークシートをまったく新しいワークブックに移動するには、そのタブを右クリックし、移動またはコピーを選択します。新しいウィンドウが表示されたら、予約タイトルの下のドロップダウン メニューを開き、(新しいブック)を選択します。
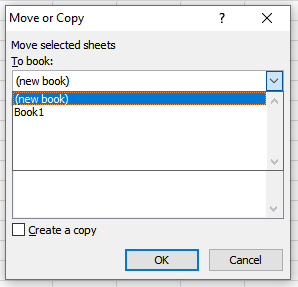
スプレッドシートを新しいワークブックに移動すると、Excel はそのスプレッドシートを既存のワークブックから削除し、そのワークシートを含む新しいワークブックを自動的に開きます。
ワークシートを別のワークブックに移動する
移動するワークシートを含むソース ワークブックを開きます。また、目的のワークシートの移動先となるワークブックを開く必要があります。同時に開いたままにしてください。ワークシートのタブを右クリックし、移動またはコピーを選択します。 「予約する」ドロップダウン メニューで、対象のワークブックの名前を見つけて選択します。 OKを押して確定します。
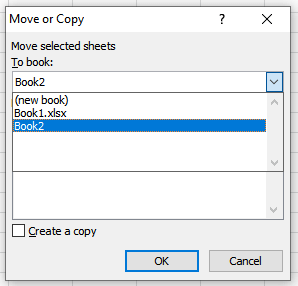
ワークシートをコピーする方法
既存のワークシートのコピーを作成する必要がある場合があります。このようにすると、特に同じ書式設定や数式を使用する場合、小さな変更を加えるのが簡単になります。このプロセスは、ワークシートの移動と非常に似ています。
同じワークブック内のワークシートをコピーする
同じワークブック内のワークシートをコピーするには、そのタブを右クリックし、移動またはコピーに移動します。新しいウィンドウが開いたら、[コピーの作成] ボックスをオンにします。コピーを配置するワークシートの名前を選択する必要があります。次に、OKをクリックして確認します。.
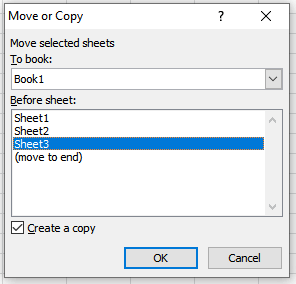
ワークシートを新しいワークブックにコピーする
新しいワークブック内のワークシートをコピーする場合は、再度コンテキスト メニューの 移動またはコピーに移動し、コピーの作成ボックスをオンにする必要があります。 [予約する] でドロップダウン メニューをクリックし、(新しい書籍)を選択します。 Excel は、コピーされたワークシートを含む新しいワークブックを作成します。
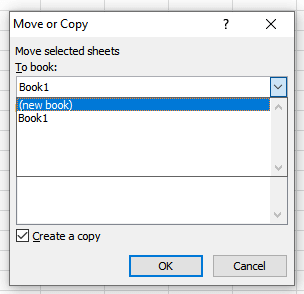
ワークシートを別のワークブックにコピーする
ワークシートを別のワークブックにコピーする必要がある場合は、ソース ワークブックとターゲット ワークブックの両方を開きます。移動するワークシートのタブを右クリックし、移動またはコピーに移動します。新しいダイアログ ボックスが開いたら、[コピーを作成する] ボックスをオンにします。 To Bookの下のドロップダウン メニューを開き、ターゲット ワークブックの名前を選択します。 OKボタンを押して確定します。
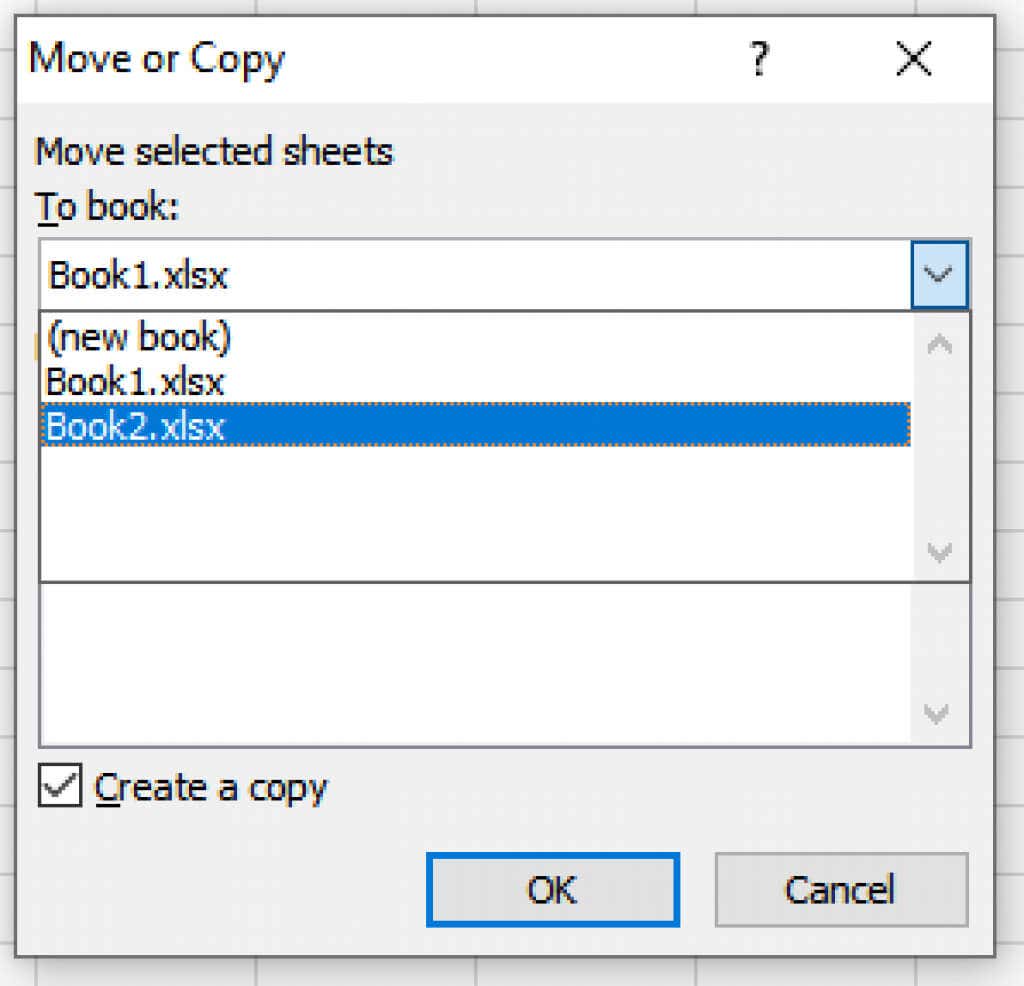
Google スプレッドシートで Excel ファイルを開く方法
誰もが Microsoft Excel を使いたがるわけではありません。 Google スプレッドシート は最も人気のある代替手段です。同僚から Excel ファイルが送られてきた場合は、Google スプレッドシートで問題なく開くことができます。空の Google スプレッドシートを開き、[ファイル] タブに移動して [開く] を選択するだけです。 ファイルを開くメニューで、アップロードタブを見つけてクリックします。 Excel ファイルを左クリックしたまま、スペースにドラッグします。
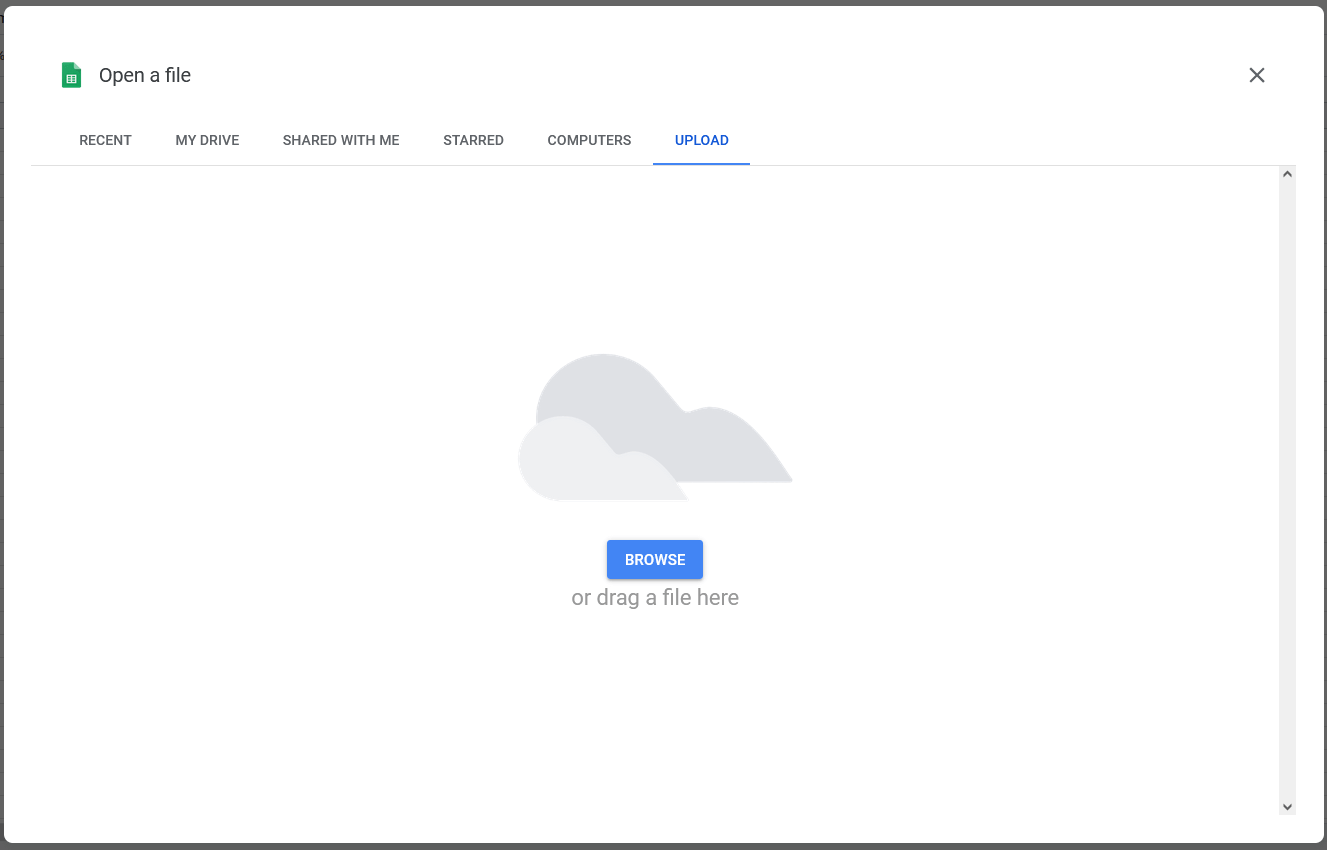
画面中央の [参照] をクリックし、そこから Google スプレッドシートにインポートする Excel シートに移動することもできます。必要なファイルを選択し、開くをクリックします。
MS Excel で CSV ファイルを開く方法
CSV ファイルは、カンマで区切られた情報とデータを含む単純なテキスト ファイルです。通常は直接通信できない異なるアプリケーション間で、スプレッドシートのコンテンツなどのデータを転送するために使用されます。このようなアプリには、MS Excel や Google Sheets、Microsoft Word などがあります。 CSV ファイルを受け取った場合、Excel を使用して開く方法は次のとおりです。
1. CSV ファイルに含まれるデータを保存する Excel スプレッドシートを開きます。 [データ] タブをクリックし、[外部データの取得] グループを見つけます。 テキストからを選択します。.
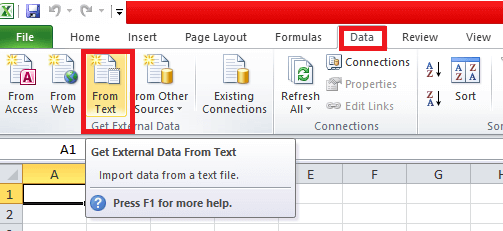
2. Excel で開きたい CSV ファイルを選択し、インポートをクリックします。開いた新しいウィンドウで、[区切り文字付き] をクリックし、次に [次へ] をクリックします。
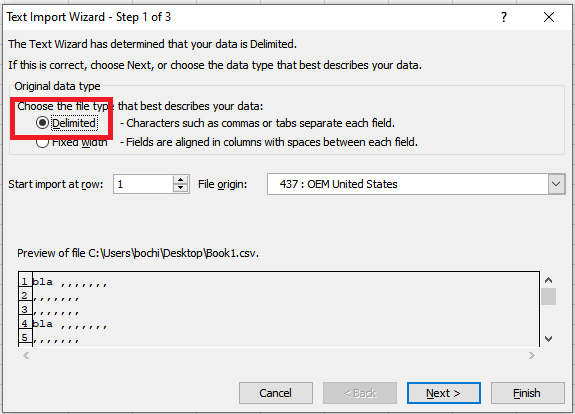
3.新しいウィンドウの 区切り文字で、カンマチェックボックスをオンにし、次へをオンにします。
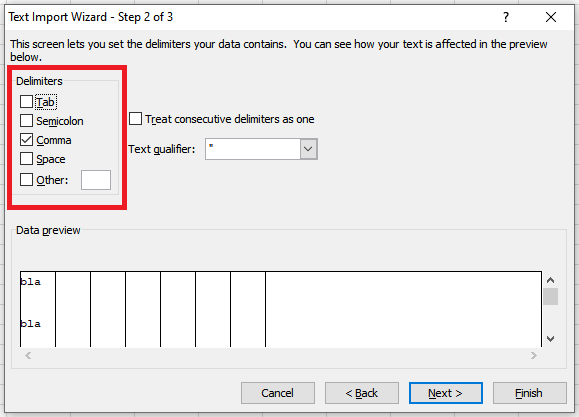
4.別のウィンドウが開きます。列データ形式で一般を選択し、完了をクリックします。
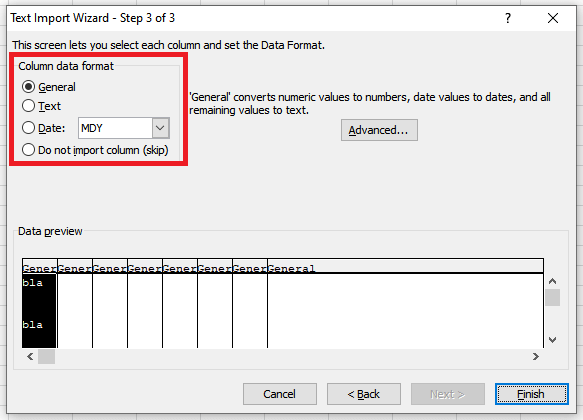
ワークブックとワークシートの違い
ワークブックとワークシートの違いを理解すると、この 2 つをすばやく操作し、簡単に管理できるようになります。ワークシートは MS Excel の中核であり、1 つのブックに複数のワークシートを含めることができます。データの編集と操作はワークシートでのみ可能であり、ワークブックでは行えません。ワークシート内のデータ量が列、行、セルの数によって制限されることを知ることも興味深いことです。ワークブック内のデータ量にはまったく制限がありません。
.