Zoom サーバーに接続できない場合、Zoomデスクトップクライアント には「エラー コード: 5003」が表示されます。ネットワーク接続またはZoomのサーバーの問題がこのエラーの原因となることがよくあります。ここでは、Windows および Mac コンピュータで Zoom のエラー コード 5003 をトラブルシューティングするいくつかの方法を示します。
1. Zoom サーバーのステータスを確認する
Zoom のサーバーに問題がある場合、Zoom はデバイスで動作しない可能性があります。トラブルシューティングの修正を試す前に、Zoom のサーバーが動作していることを確認してください。
Web ブラウザを開いて、ZoomサービスステータスWebサイト (status.zoom.us) にアクセスします。 Zoom ミーティングのステータスが「動作中」になっていない場合、Zoom アプリケーションが PC または MacBook で正しく動作しない可能性があります。
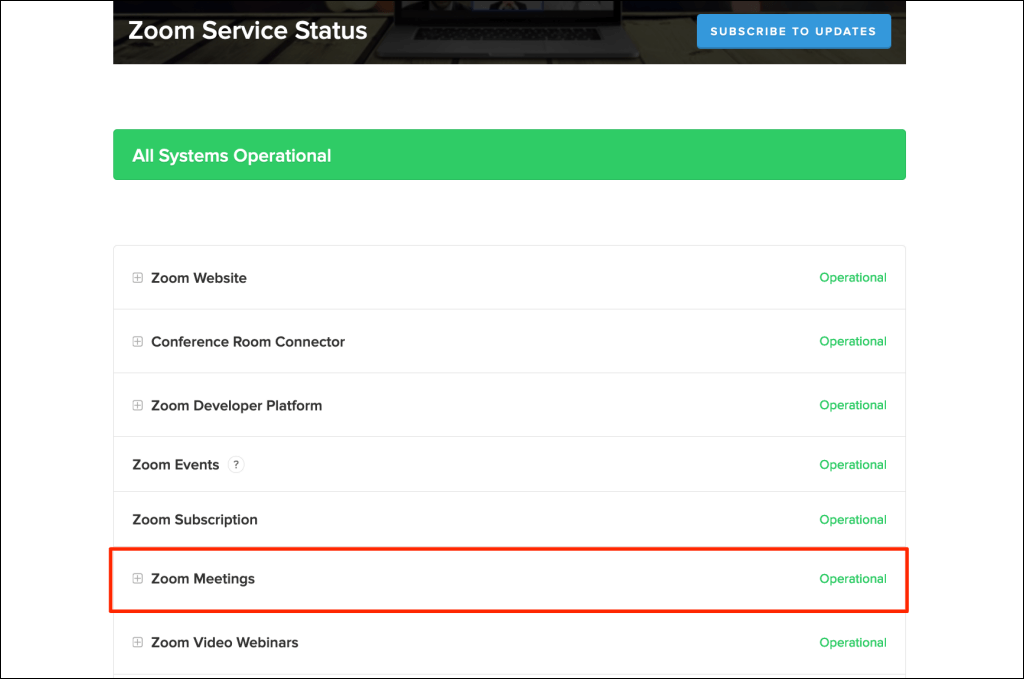
サーバーのステータス ページを常に監視し、サーバーが再び動作可能になったら Zoom アプリを使用してみてください。サーバーの停止が長時間続く場合は、ズームのサポート に連絡してください。
2.インターネット接続のトラブルシューティング
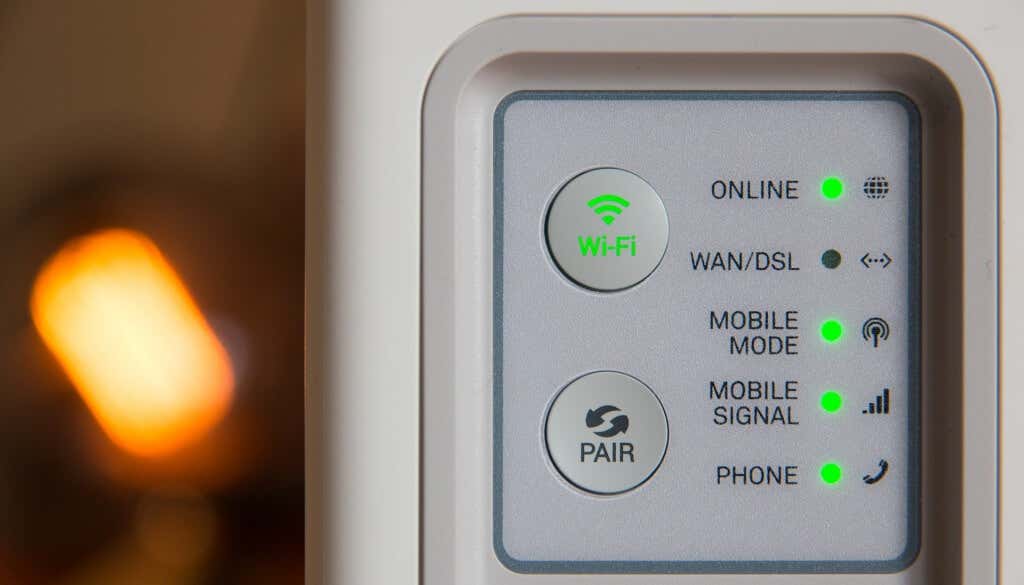
ブラウザが ズームのウェブサイト を読み込まず、デスクトップ アプリが動作しない場合は、ビデオ会議サービスが ルーターでブロックされている であるか、ファイアウォール設定が原因である可能性があります。ネットワーク管理者に問い合わせて、ネットワーク上で Zoom を使用できるかどうかを確認してください。
ファイアウォール、ウイルス対策、VPN、または Zoom へのアクセスをブロックする可能性のある 親制御ソフトウェア を無効にします。 Windows を使用している場合は、ネットワーク診断ツール によって接続とインターネット速度の問題が解決される可能性があります。
手動プロキシ サーバーを使用すると、Zoom でネットワーク関連のエラーが発生する可能性があります。 コンピュータの手動プロキシ設定 を無効にして、Zoom を再度使用してみてください。
Windows では、設定>ネットワークとインターネット>プロキシ >手動プロキシ設定に移動し、プロキシ サーバーの使用をオフにします。をクリックし、保存を選択します。
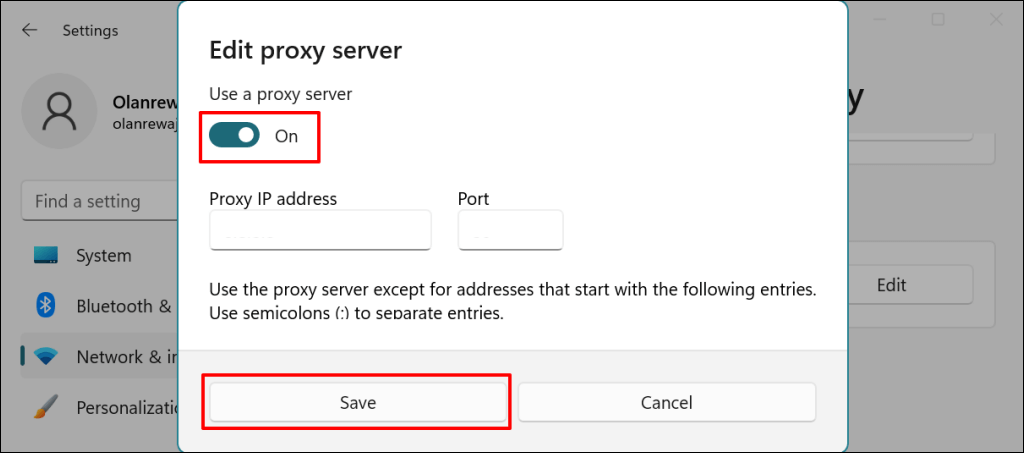
macOS でプロキシを無効にするには、システム環境設定>ネットワーク>Wi-Fi>詳細>に移動します。 プロキシ、すべてのプロトコルのチェックを外して、OKを選択します。
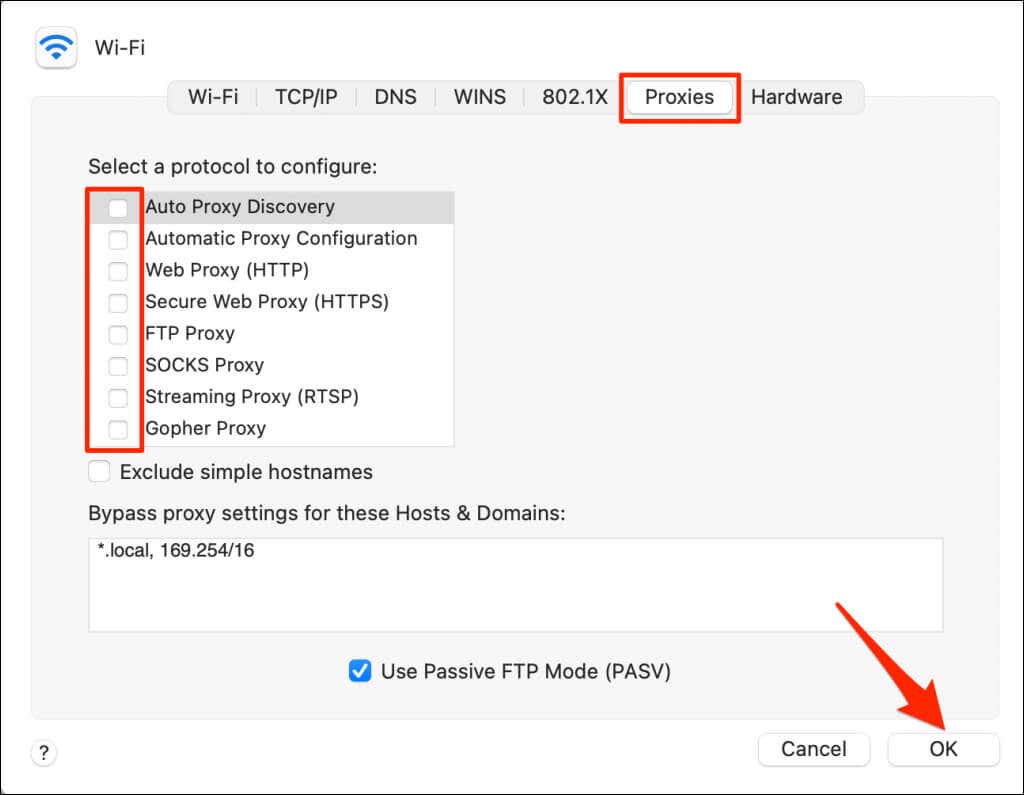
3.ズームを強制終了
アプリが 5003 エラー コードをスローし続ける場合は、Zoom を閉じて再度開きます。
Windows での Zoom の強制終了
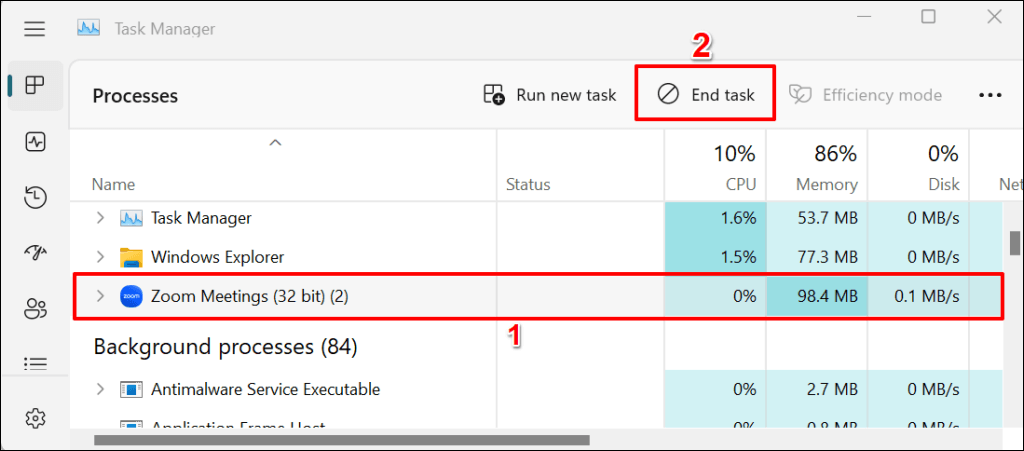
macOS での Zoom の強制終了
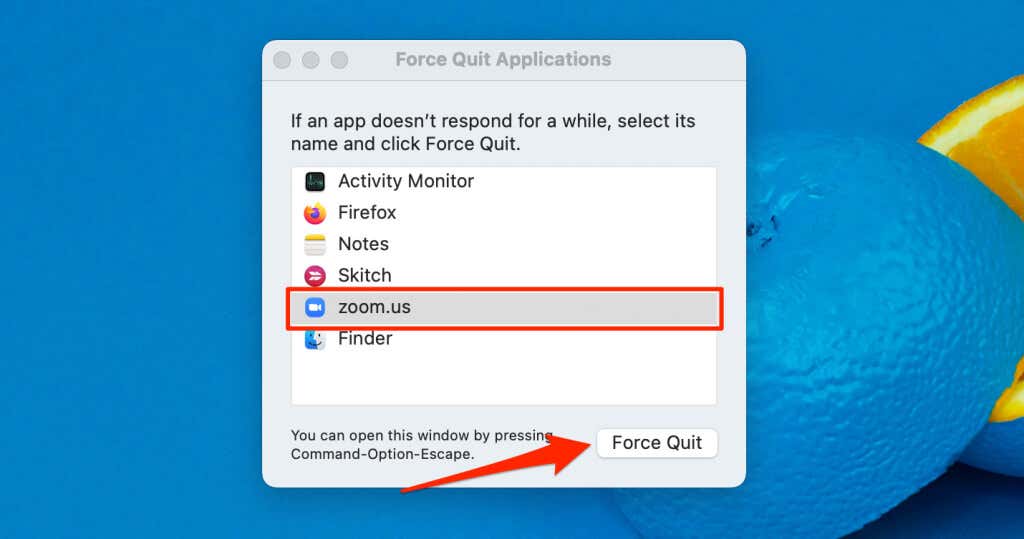
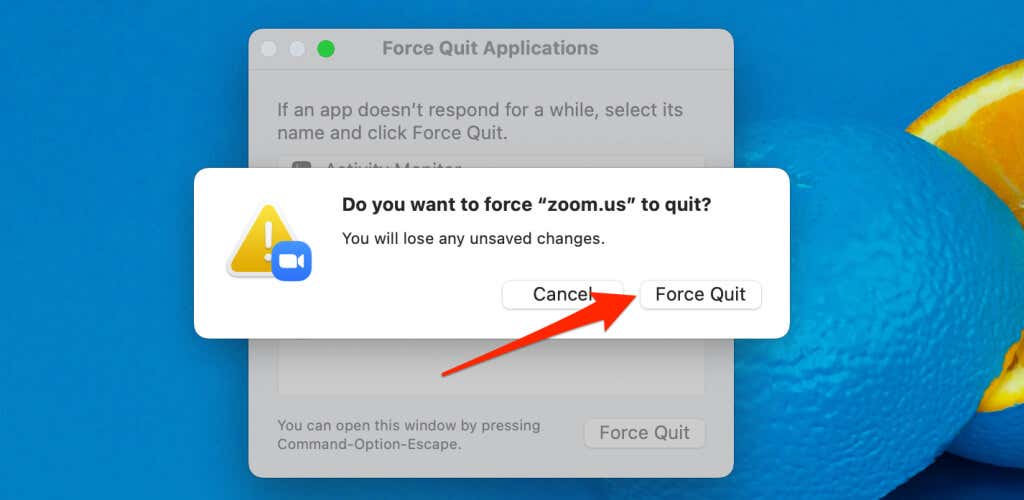
4.ズームを更新
Zoom を最新バージョンにアップグレードすると、コンピューター上の Zoom 接続の問題と アプリのパフォーマンスを向上させる を解決できます。
Zoom アプリを開き、右上隅にあるプロフィール写真を選択し、アップデートを確認を選択します。
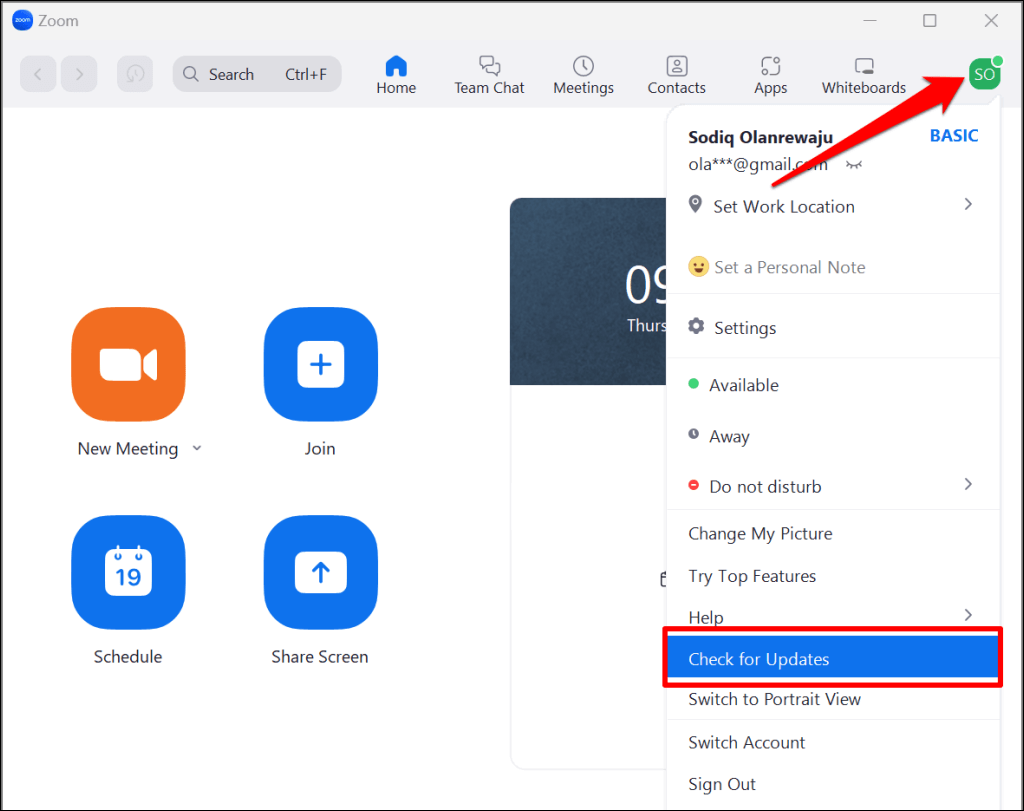
お使いのコンピューターで利用可能な新しいバージョンがある場合、Zoom はアプリを更新します。
5.コンピュータのネットワーク設定をリセットする
ネットワークのリセット を実行すると、コンピュータと Zoom サーバー間の接続を妨げる問題を解決できます。
macOS ネットワーク設定をリセットする
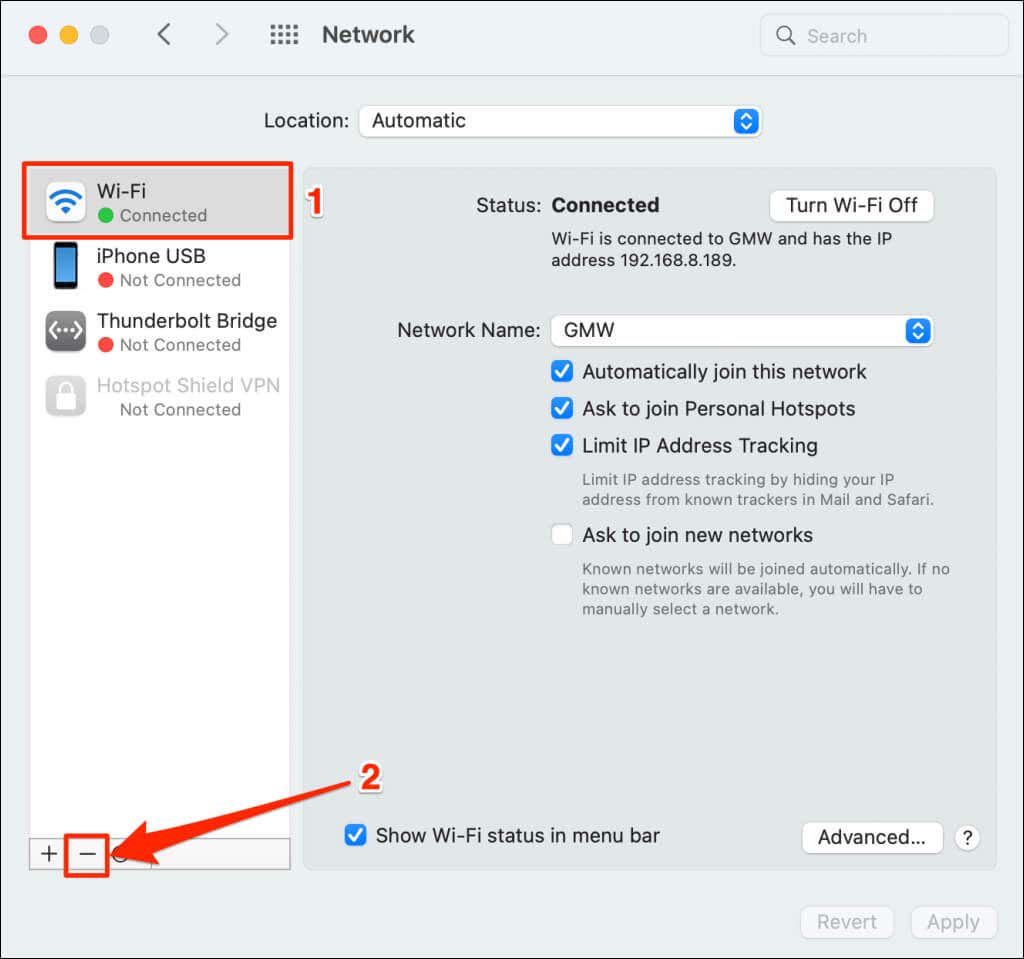
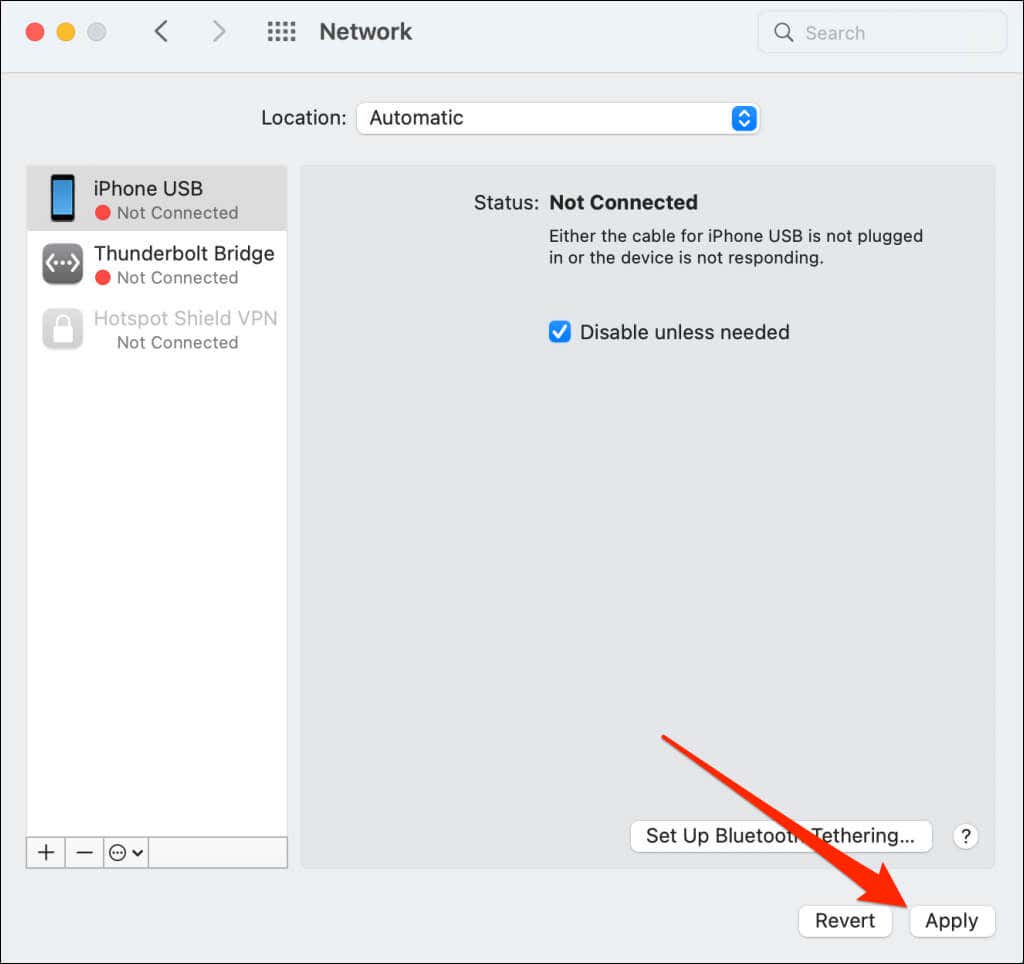
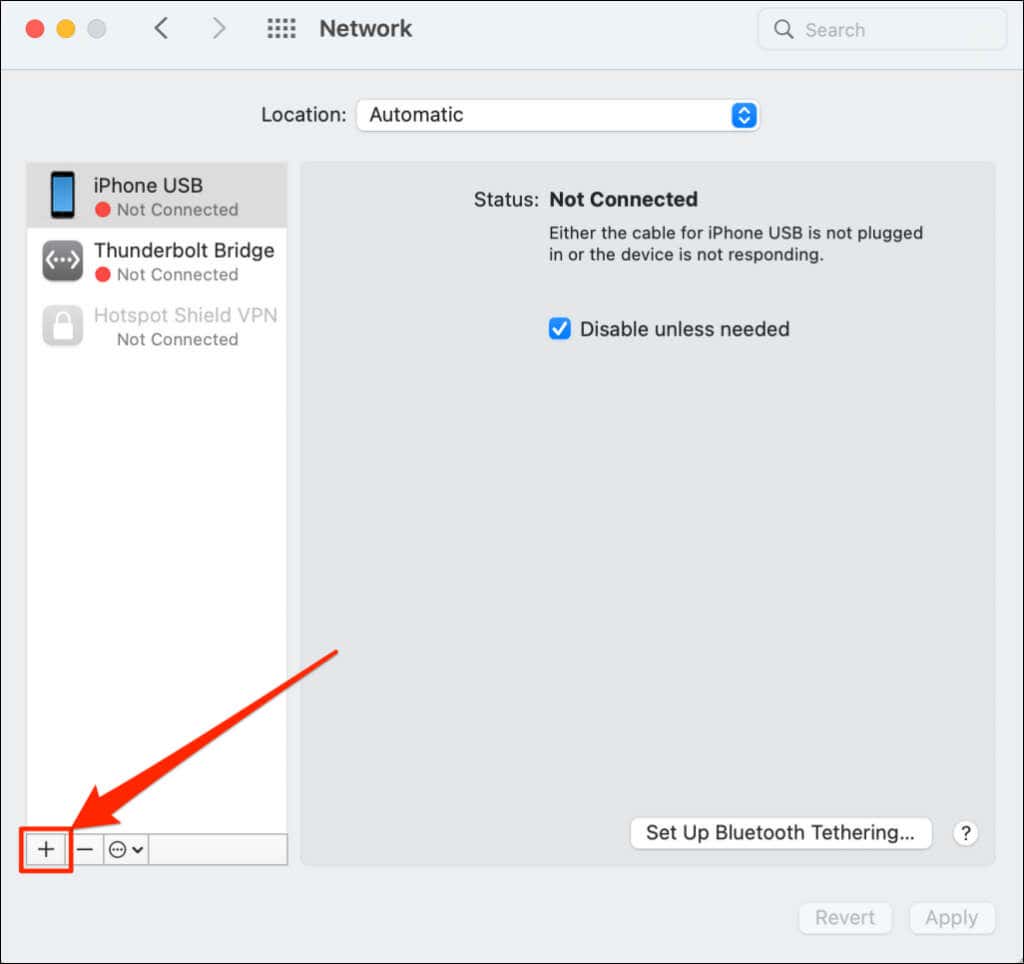
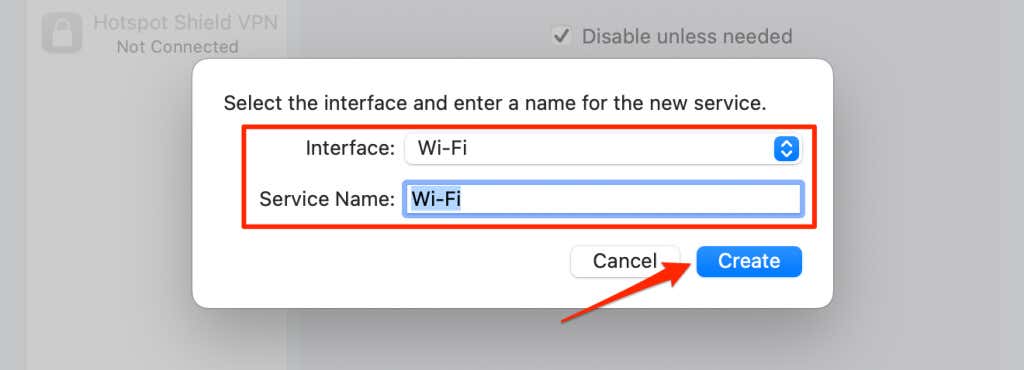
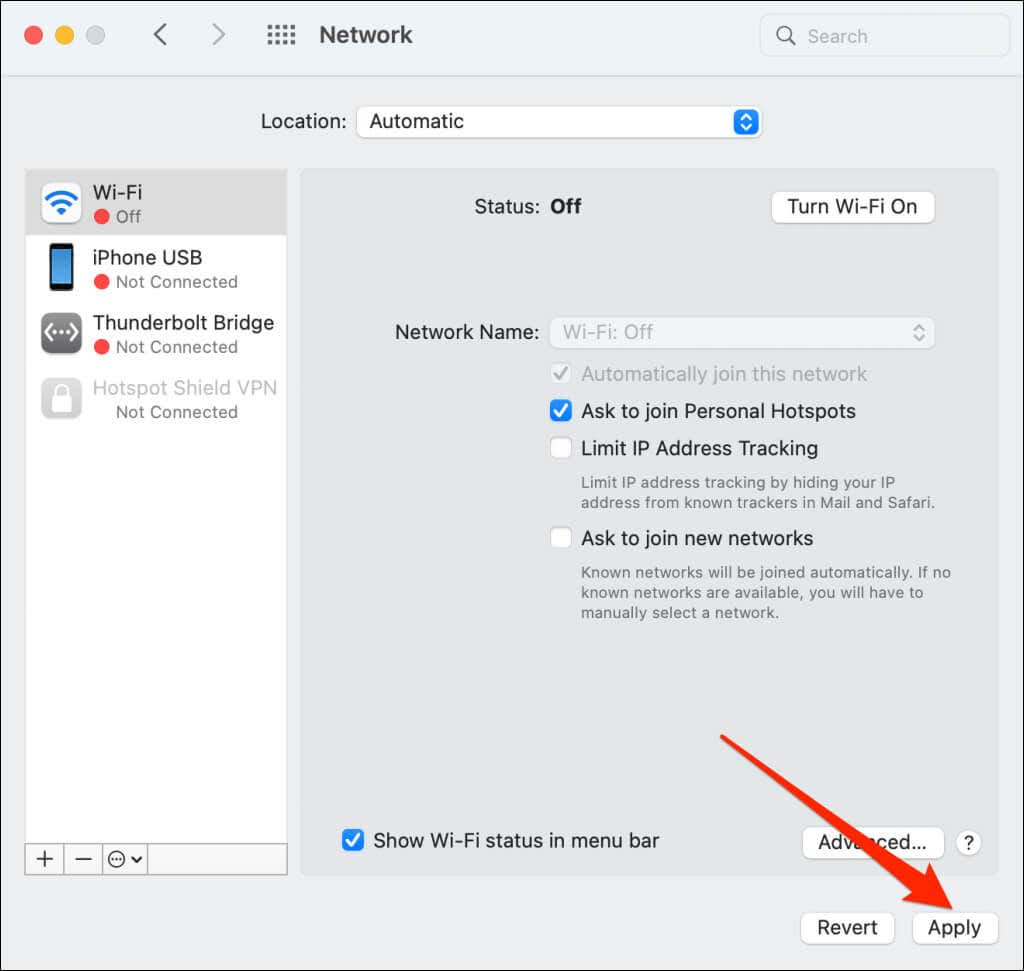
Mac を Wi-Fi ネットワークに接続し、Zoom を再度開き、ミーティングやウェビナーなどをスケジュールまたは参加できるかどうかを確認します。
設定メニューから Windows ネットワークをリセットする
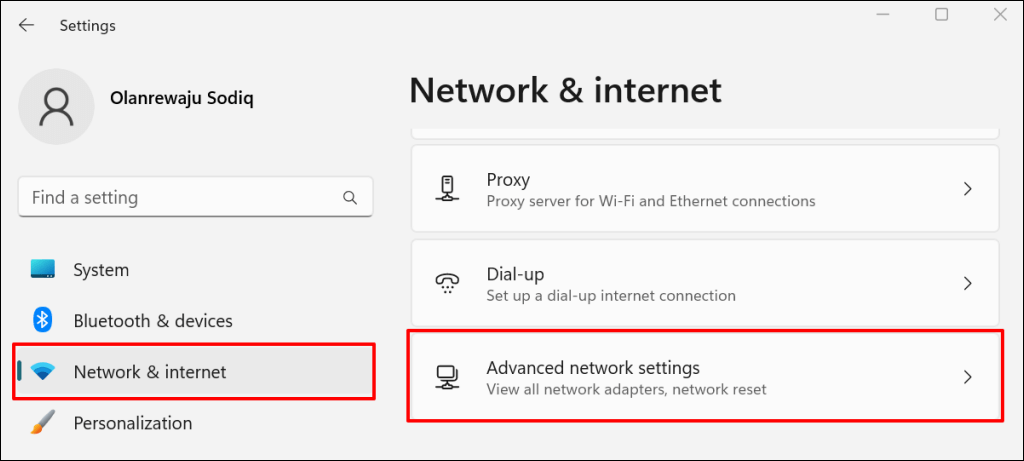
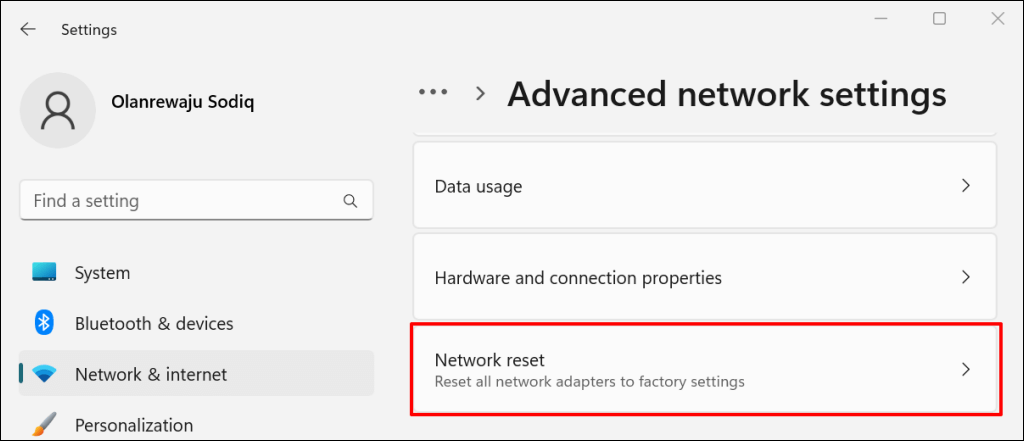
Windows 10 では、設定>ネットワークとインターネット>ステータスに移動し、今すぐリセットを選択します。.
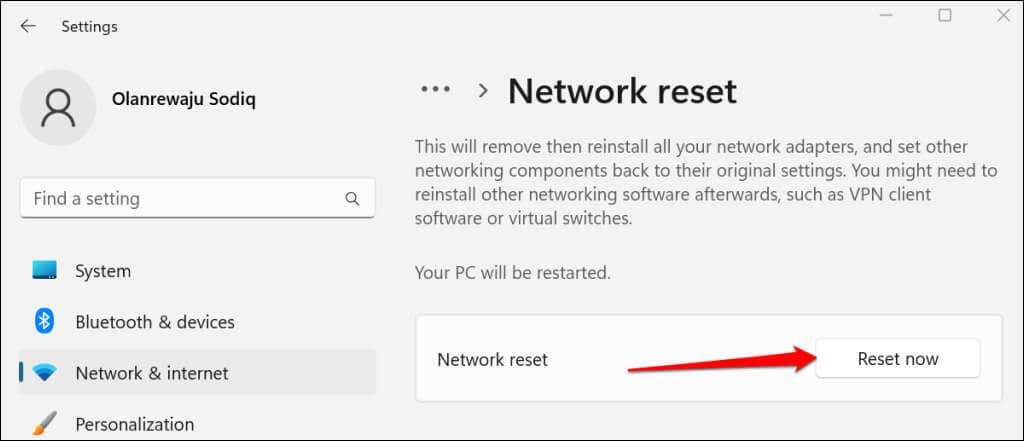
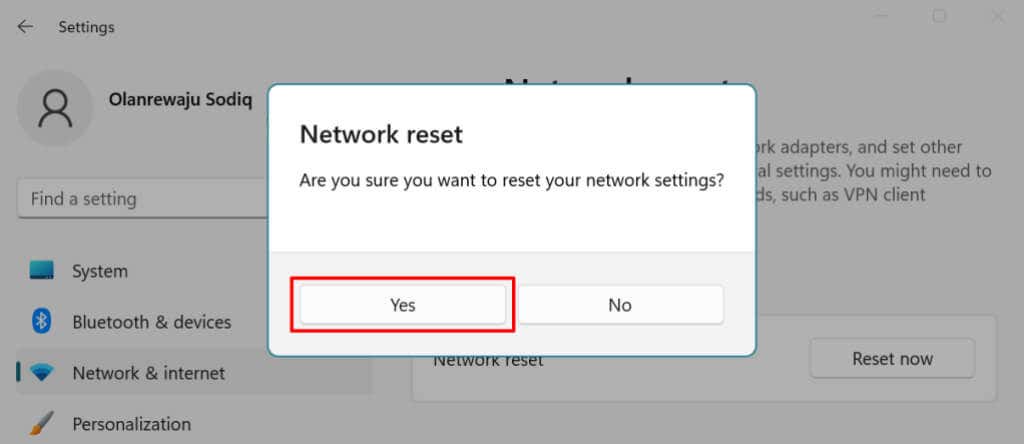
Windows は ネットワークアダプター を再インストールし、すべてのネットワーク コンポーネントを工場出荷時のデフォルトに戻し、コンピュータを再起動します。 PC をインターネットに接続し、Zoom が動作するかどうかを確認します。
コマンド プロンプト経由で Windows ネットワーク設定をリセットする
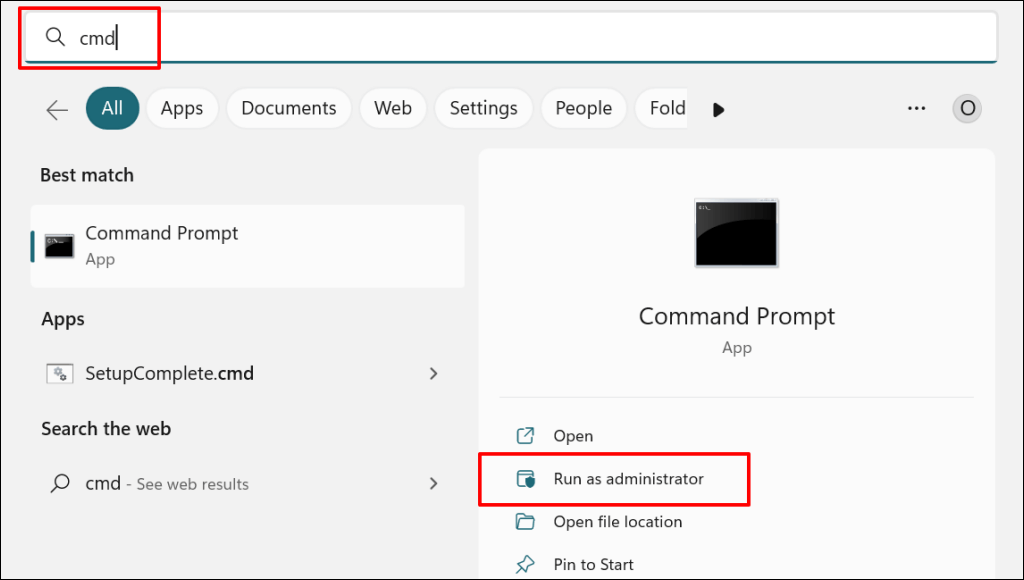
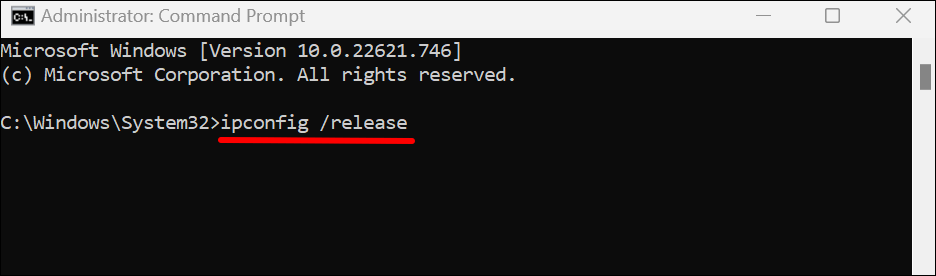
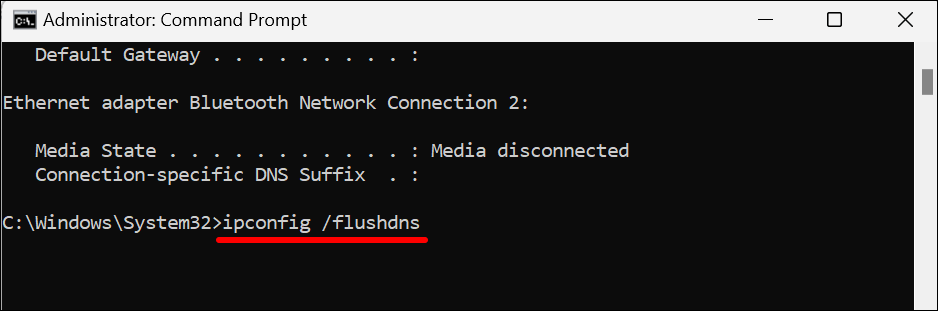
「DNS リゾルバー キャッシュのフラッシュに成功しました」というメッセージが表示されたら、次のステップに進みます。
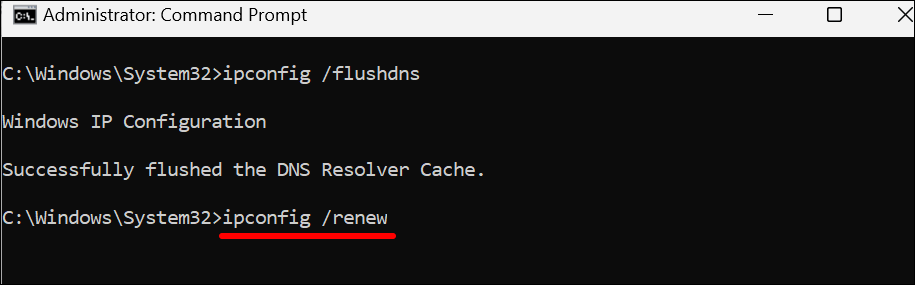
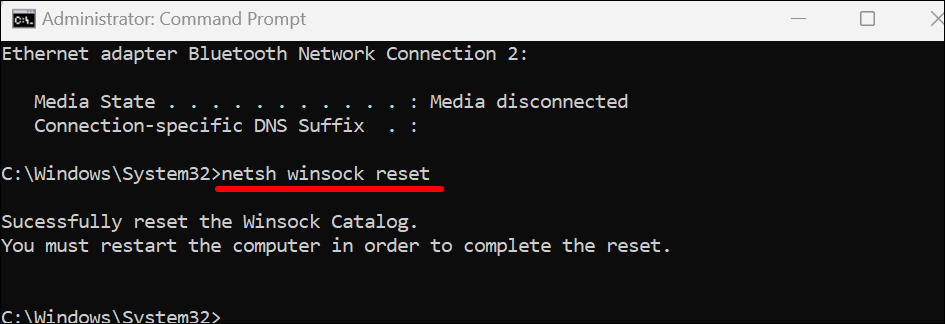
PC をインターネットに接続し、ネットワークのリセットによって Zoom エラー コード 5003 が修正されたかどうかを確認します。
6. Zoom を削除して再インストールします
エラー コード 5003 が続く場合は、Zoom アプリをアンインストールします。その後、コンピュータを再起動し、ズームの最新バージョン をインストールします。
Windows で Zoom をアンインストールする
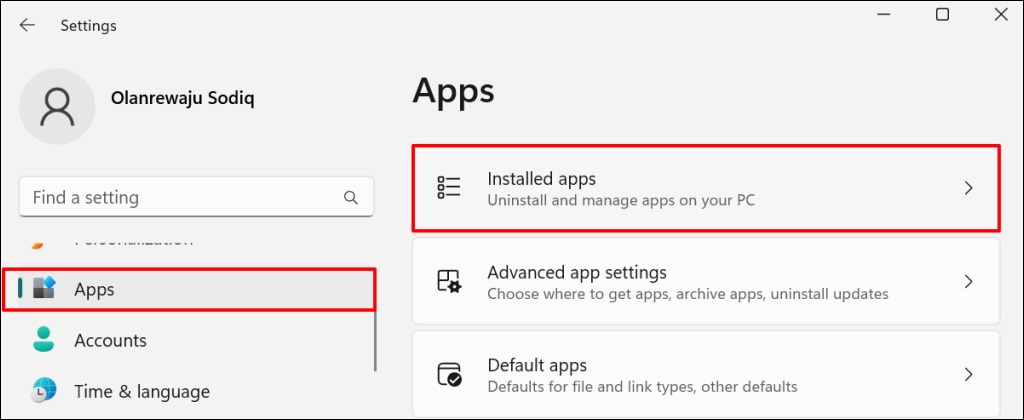
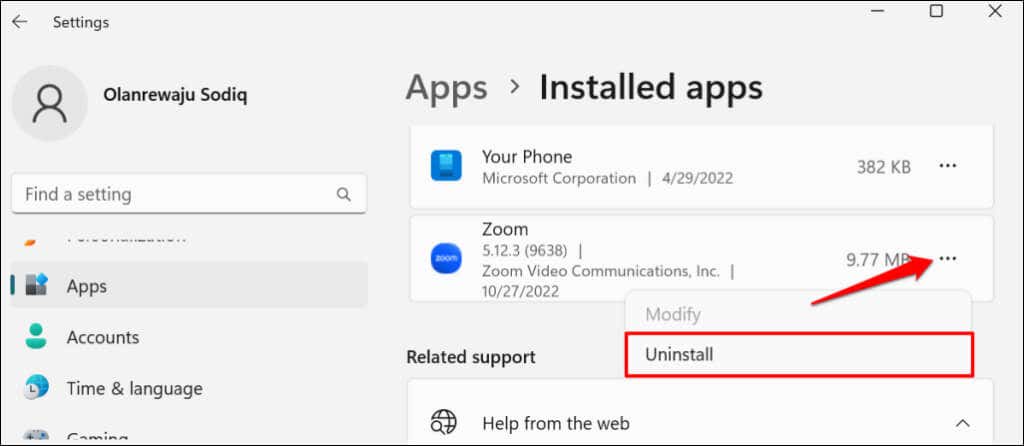
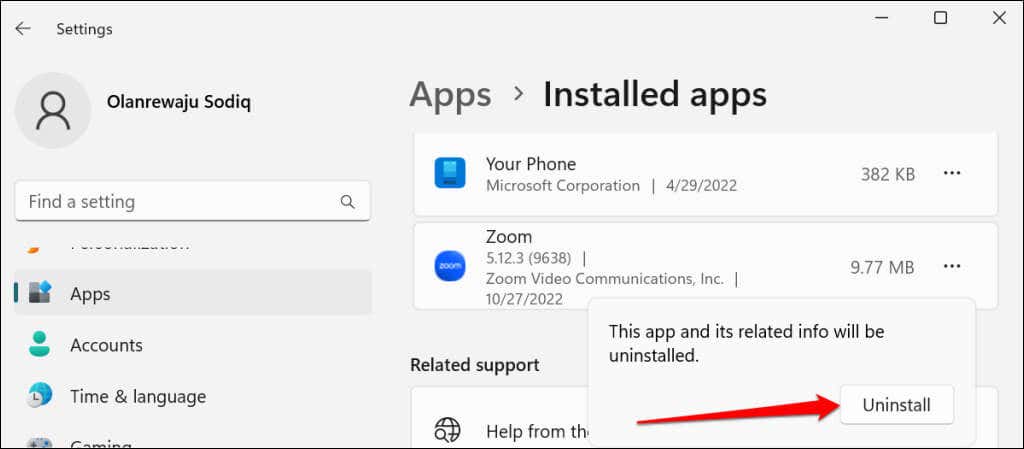
Mac コンピュータから Zoom をアンインストールする
Finderを開き、Zoom アプリ アイコンを右クリックして、ビンに移動を選択します。
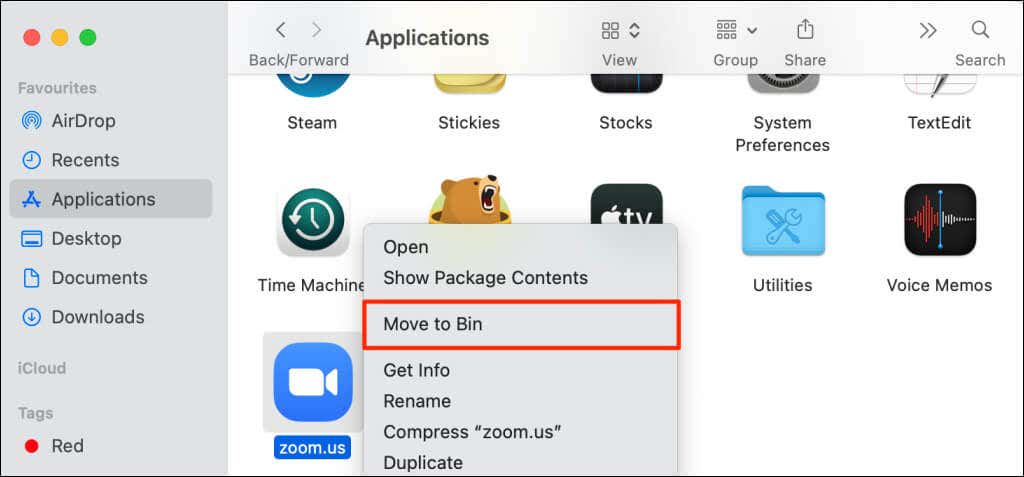
Zoom Web クライアントを使用する
Zoom デスクトップ アプリがエラー コード 5003 をスローし続ける場合は、Contact ズームのサポート に問い合わせてください。それまでの間、Zoom Web クライアントを使用して Web ブラウザ経由でミーティングに参加してください。.
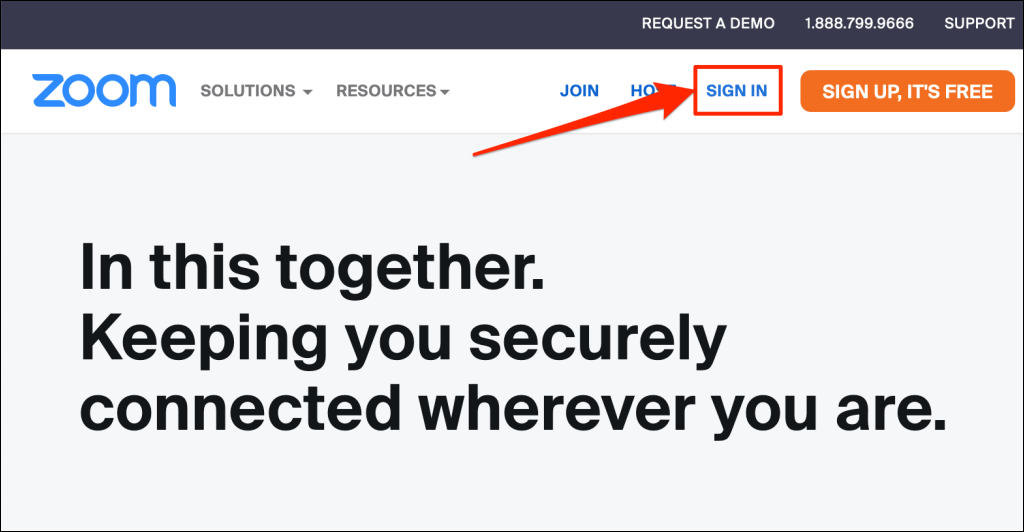
www.zoom.us にアクセスし、ウェブページで サインインを選択し、Zoom アカウントにログインします。
.