リモートワークとオンライン コラボレーションが現代の職場を形成し続ける中、マイクロソフトチーム や Outlook などの必須ツールを統合することで生産性が向上し、コミュニケーションが合理化されます。
Microsoft Teams を Outlook に追加するのは非常に簡単で、両方のアプリケーションをデバイスにダウンロードするだけです。スケジュールを調整するために複数のアプリを切り替える必要はもうありません。
Microsoft Teams を Outlook に追加する (Windows および Mac)
Teams と Microsoft Outlook の統合に関する良いニュースは、Microsoft の高度なエコシステムのおかげで、プロセスがシームレスであることです。両方のアプリケーションをデバイスにインストールすると、Microsoft Teams アドインが Outlook に自動的に追加され、リボンから直接 Microsoft Teams に簡単にアクセスできるようになります。
Outlook にはほとんどの Microsoft プランが付属していますが、Teams には Microsoft 365 for Business などのビジネス中心のパッケージが付属しています。マシンに Teams をダウンロードしていない場合は、Microsoft の公式 Web サイトから ダウンロードしてください ダウンロードできます。インストール ウィザードはインストール プロセスをガイドし、面倒な作業を自動的に処理します。
両方のアプリケーションをコンピューターにインストールしたら、Outlook デスクトップ クライアントを開くと、予定表ビューの [ホーム] タブの [Teams 会議] グループに Teams が表示されます。 新しい Teams ミーティングを選択して開きます。
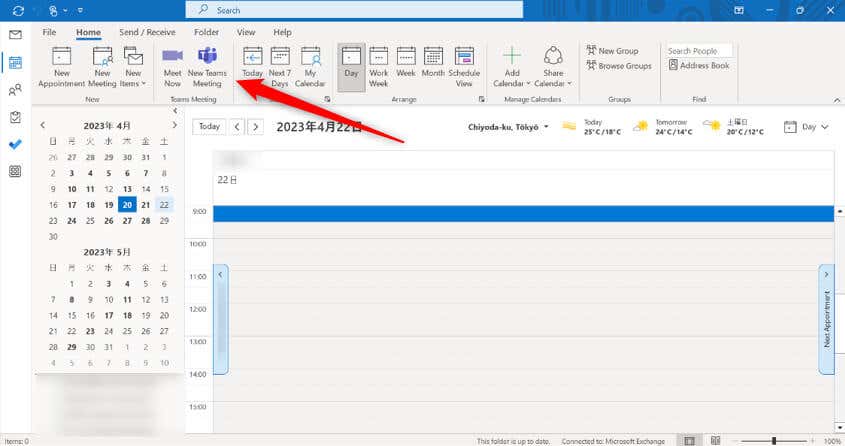
これで、チームミーティング の詳細を設定できるようになります。
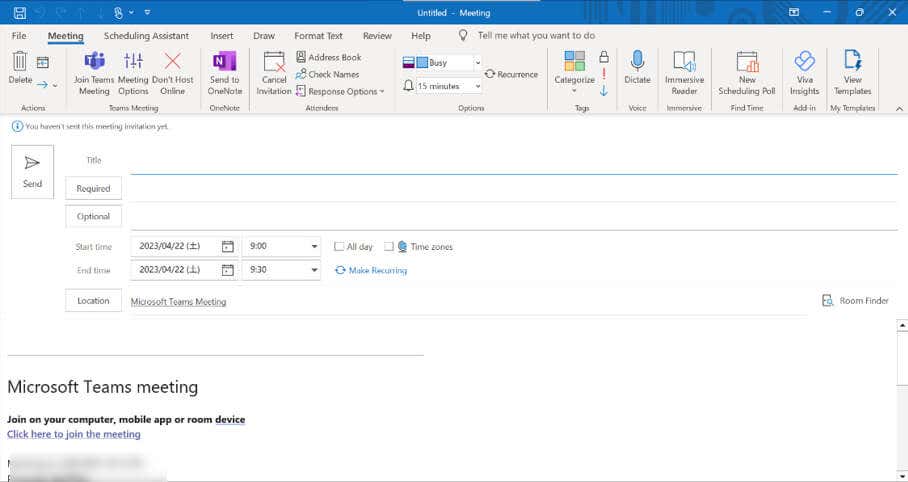
Microsoft Teams を Outlook (iOS および Android) に追加する
デスクトップ バージョンと同様、ビジネス アカウントを持っている限り、Microsoft Teams は iOS および Android 用の Outlook 台のデバイスに自動的に追加されます。 Outlook で Teams 会議を設定するには、次の手順に従います。
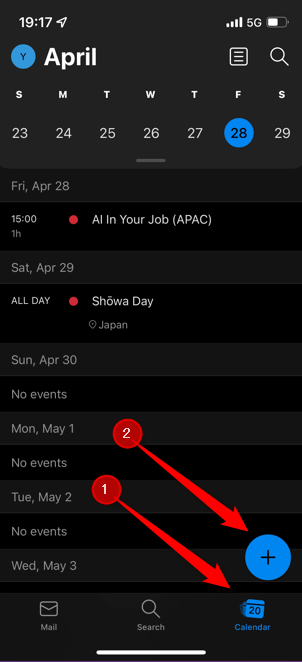
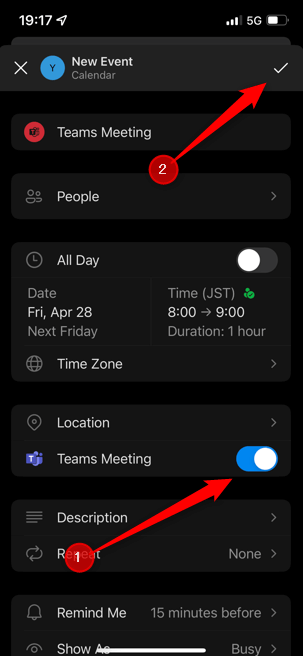
これで、Teams への招待が設定されました。.
Microsoft Teams を Outlook (Web) に追加する
Web 用 Outlook を使用して Teams 会議を作成することもできます。他のバージョンの Outlook と同様に、ビジネス アカウントをお持ちの場合、Teams は自動的に追加されます。 Outlook for the Web から Teams 会議を設定するには、次の手順に従います。
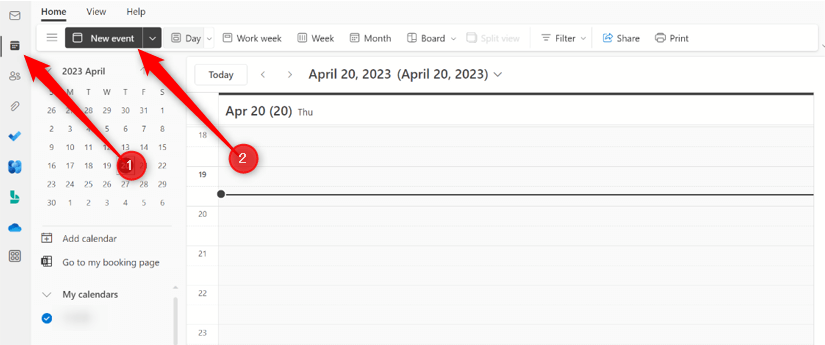
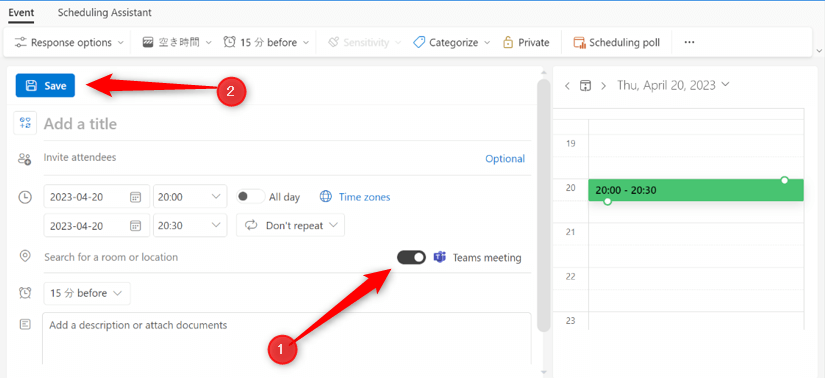
Teams 会議への招待が設定されました。
Outlook にチームが表示されない問題を解決するためのトラブルシューティングのヒント
Teams が Outlook に表示されない理由はいくつかあります。まず、Outlook で Teams を使用するには、ビジネスまたは学校のアカウントを使用する必要があります。個人アカウントを使用している場合は、この機能にアクセスできません。この場合、アカウントをアップグレードする必要があります。
ビジネスまたは学校のアカウントをお持ちでも、Outlook に Teams が表示されない場合は、アドインが無効になっている可能性があります。次の手順に従って、Teams アドインが有効になっているかどうかを確認します。
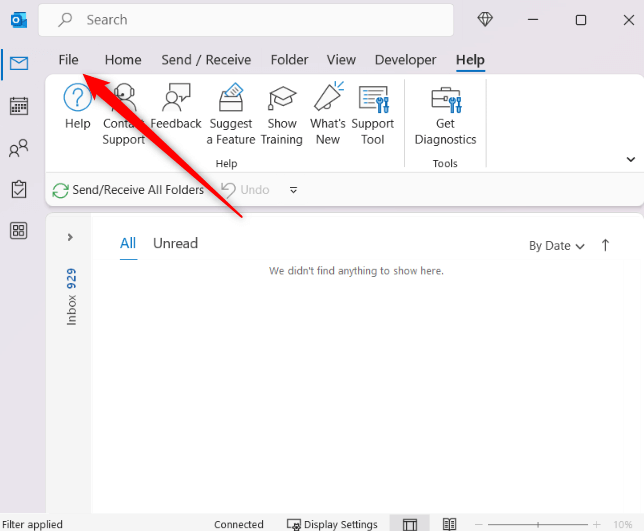
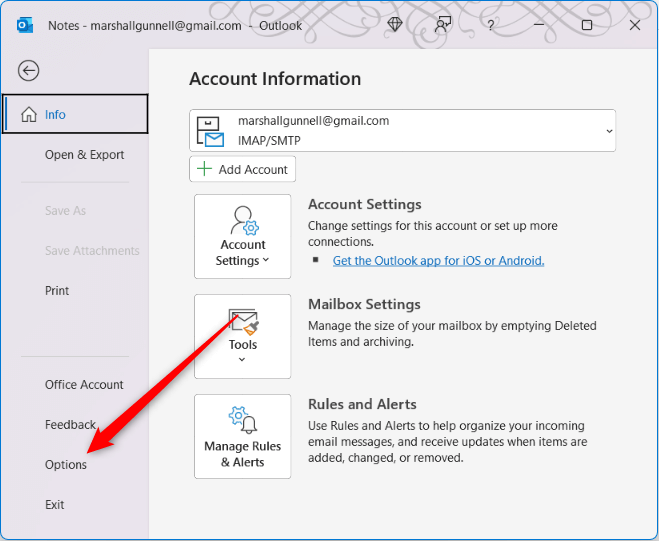
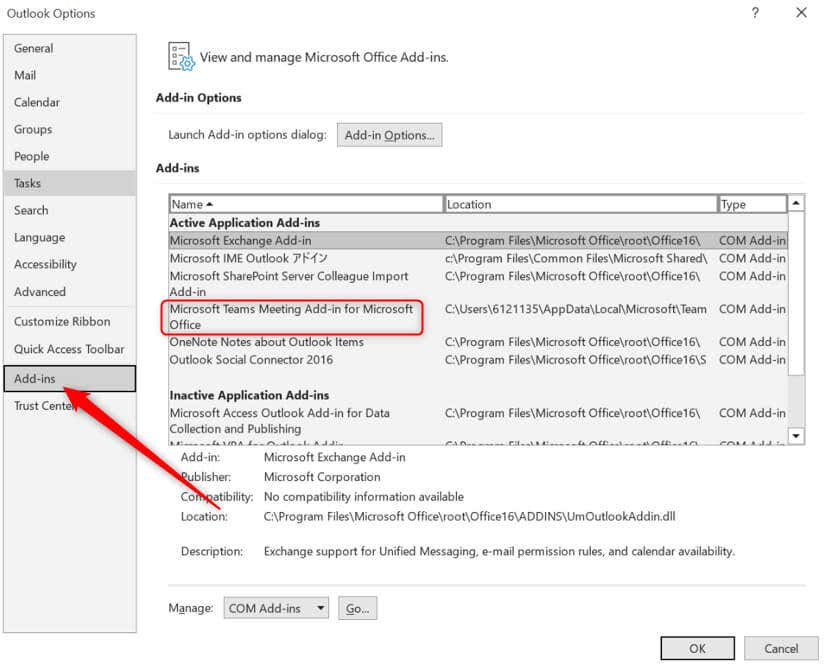
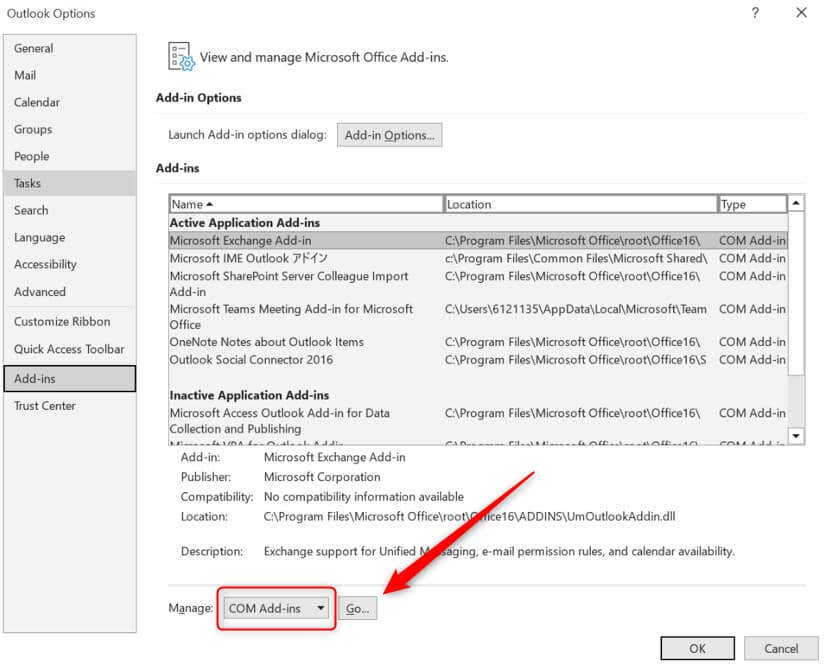
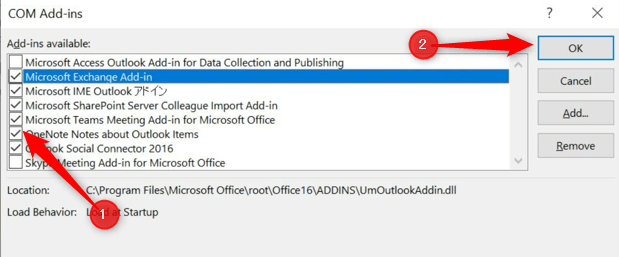 .
.
Outlookを再起動する すると、カレンダー ビューの [ホーム] タブの [Teams 会議] グループにアドインが表示されます。
これで終わりです。 Outlook から新しい Teams 会議を直接作成できるようになり、アプリケーションを切り替える時間を節約できるようになりました。
.