学術文書または科学文書を作成している場合は、下付き文字または上付き文字が必要であることに気付いたかもしれません。心配しないでください。これらは簡単に挿入できます。いくつかの簡単なショートカットを覚えておくだけで完了です。
このチュートリアルでは、Web、モバイル、デスクトップ PC 用の Word で上付き文字を挿入する方法を説明します。
Word に上付き文字と下付き文字を挿入する方法
ここでは、Microsoft Word で上付き文字と下付き文字を挿入するいくつかの方法を紹介します。これらの手順は、Microsoft Word の Windows バージョンと Mac バージョンの両方で機能するはずです。
ボタンを使用する
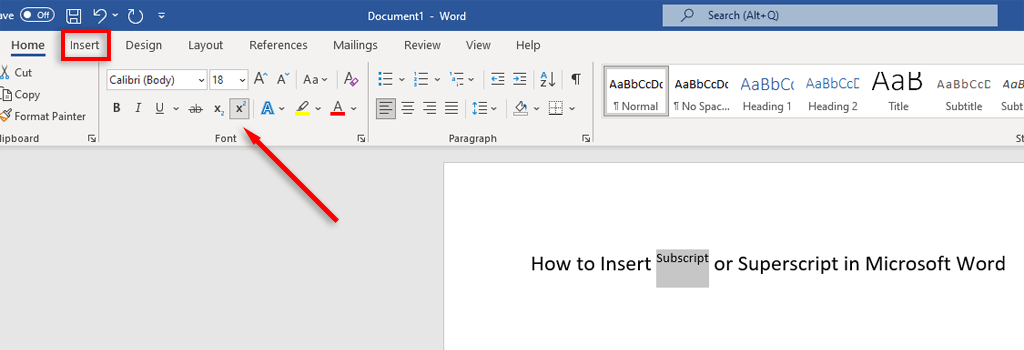
キーボード ショートカットを使用する
Microsoft では、すべての Microsoft 365 アプリ に キーボードショートカットを作成する を使用できます。
注:Mac を使用している場合、ショートカット キーは Command+Shift++または Command+ Shift+ マイナス キー(–キー)。
[フォント] ダイアログ ボックスを使用する
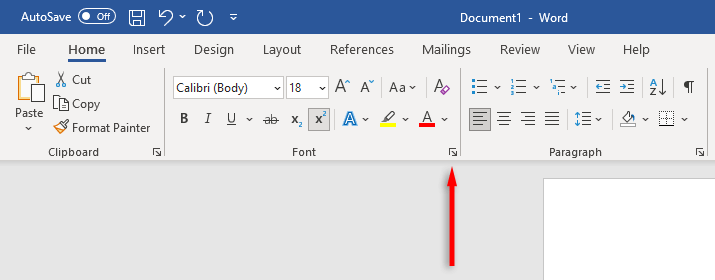
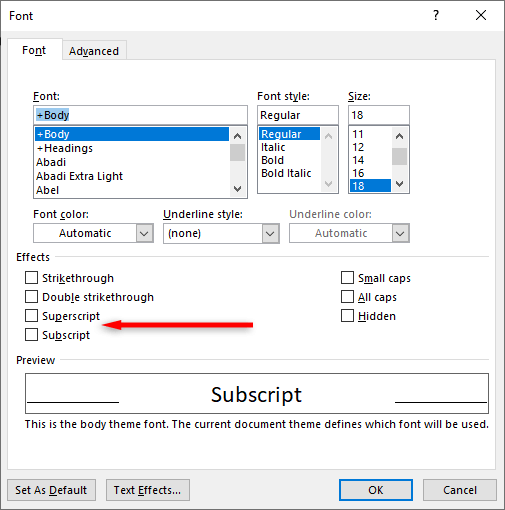
シンボル ボックスを使用する
特殊文字 (商標記号など) を下付き文字または上付き文字として書式設定する場合は、次の手順を実行します。.
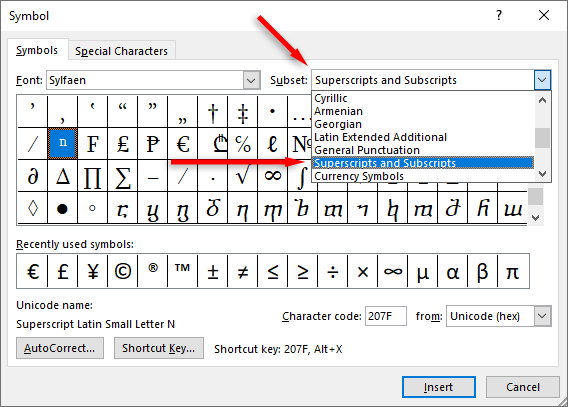
注:誤った変更を元に戻すには、Ctrl+スペースバー(または Command+) を押します。 >Mac の場合はスペースバー)。
Word Online で上付き文字または下付き文字を挿入する方法
Web バージョンの Microsoft Word では、プロセスが若干異なります。
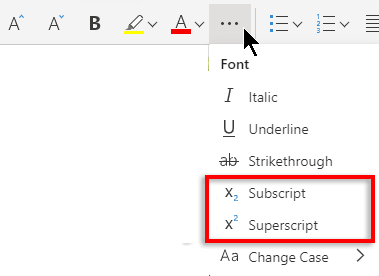
とても簡単です
これらの文字は必要ないと思っていたかもしれませんが、突然、課題のために化学式や数式を書くことになります。幸いなことに、Microsoft Word でテキストを下付き文字および上付き文字として書式設定するのは非常に簡単です。好みのメソッドを記憶しておけば、下付き文字や上付き文字の挿入方法にもう悩む必要はありません。
.