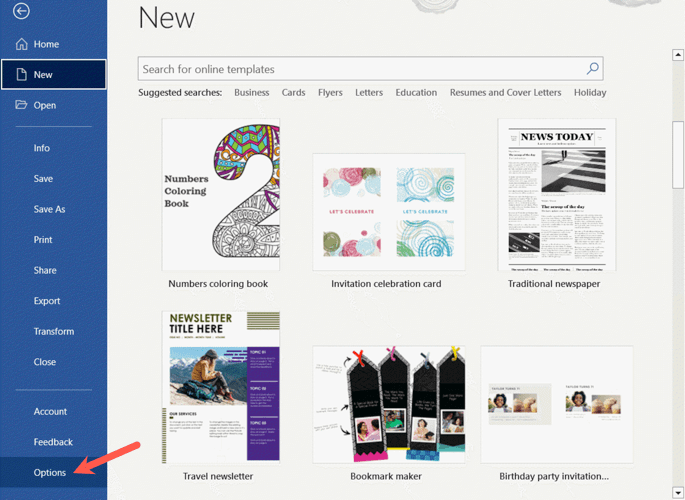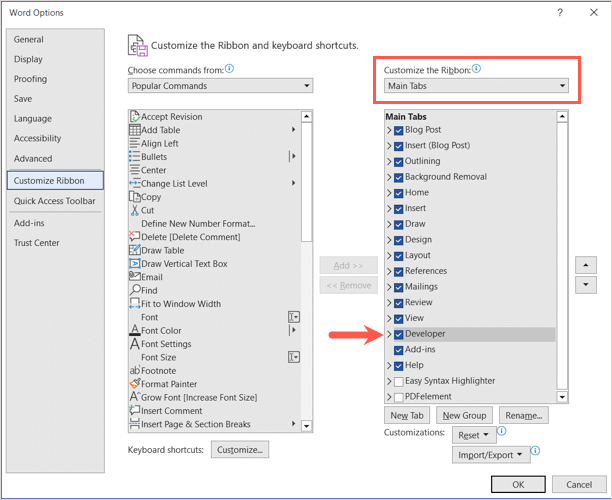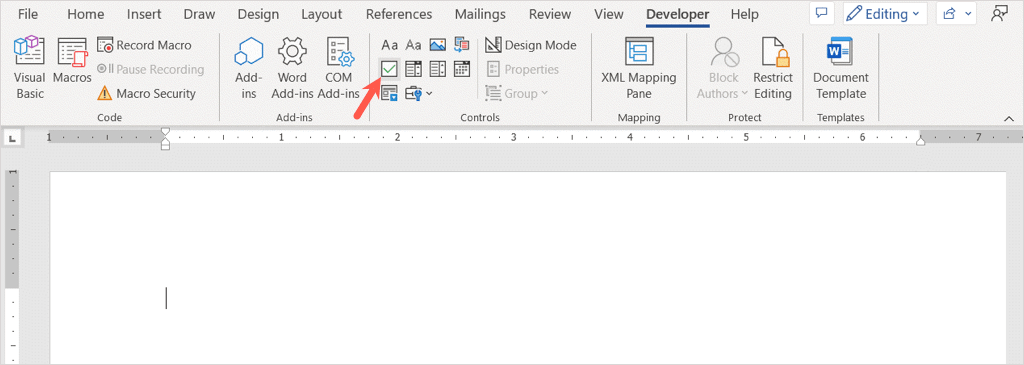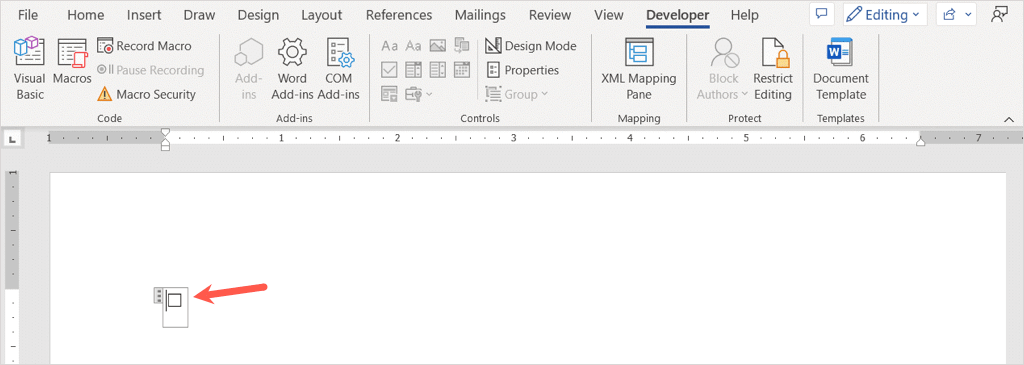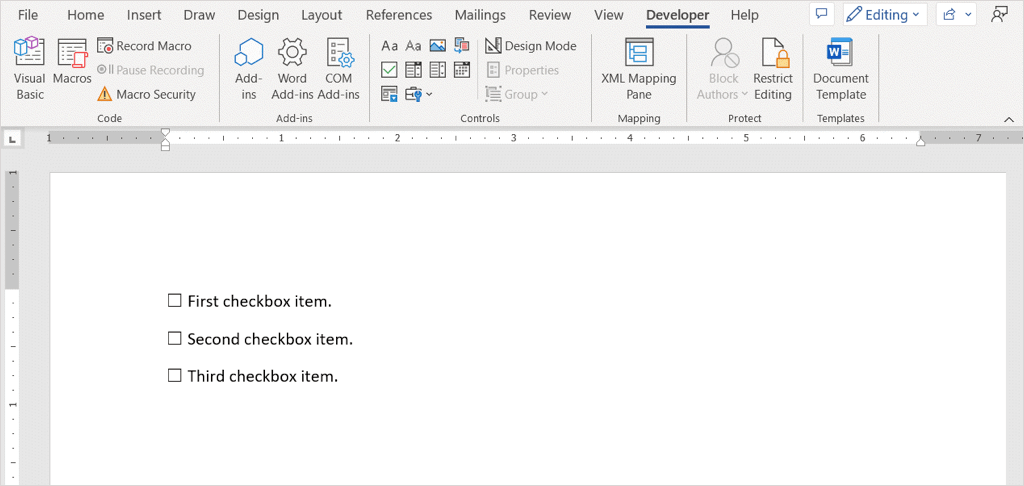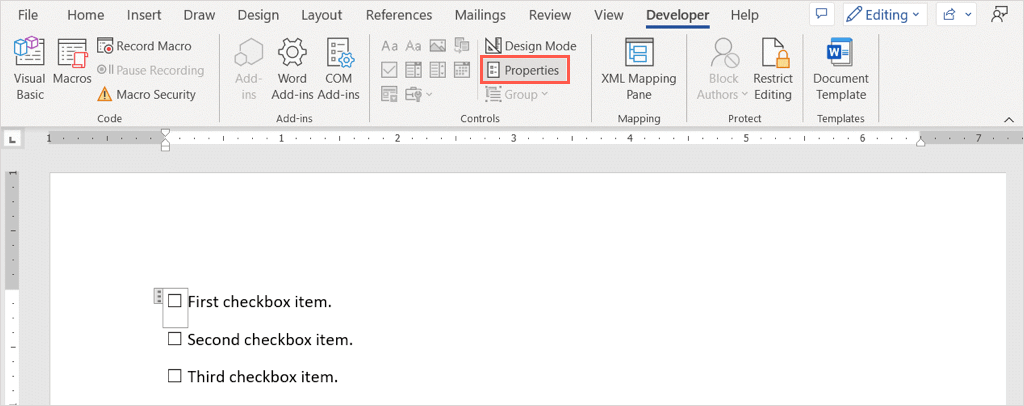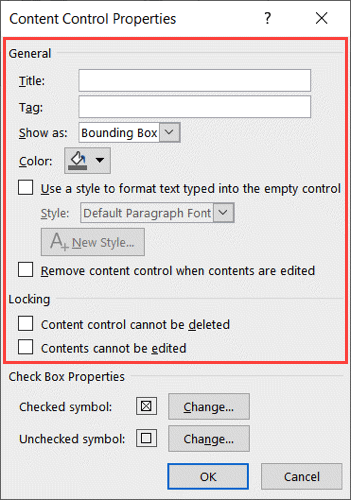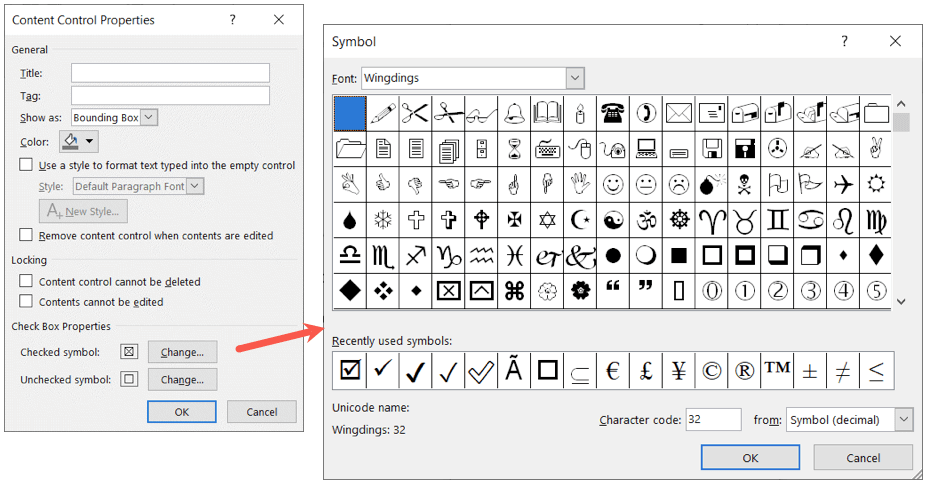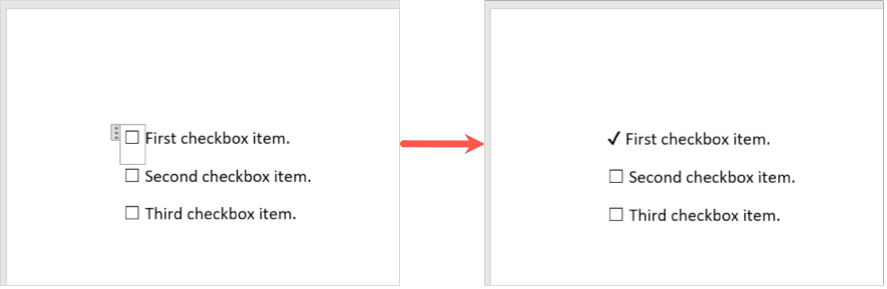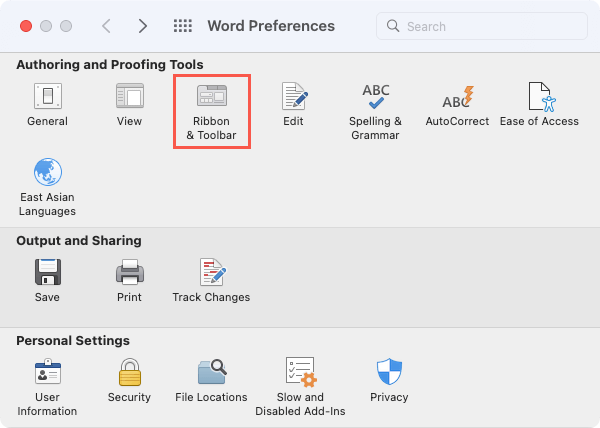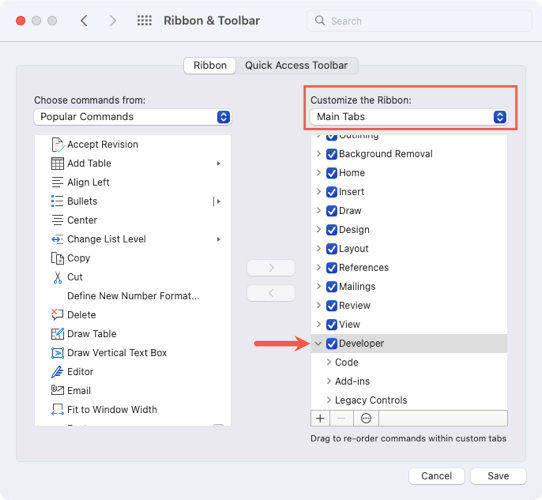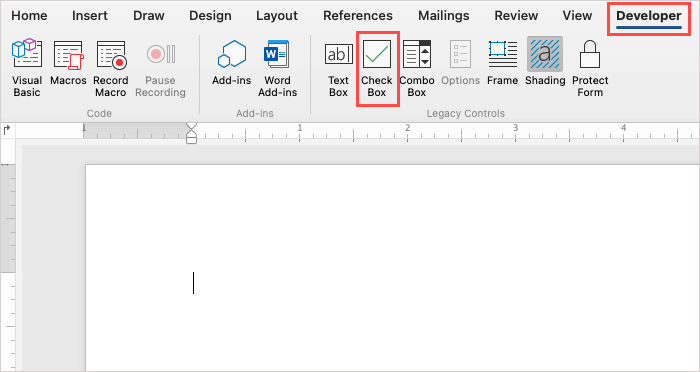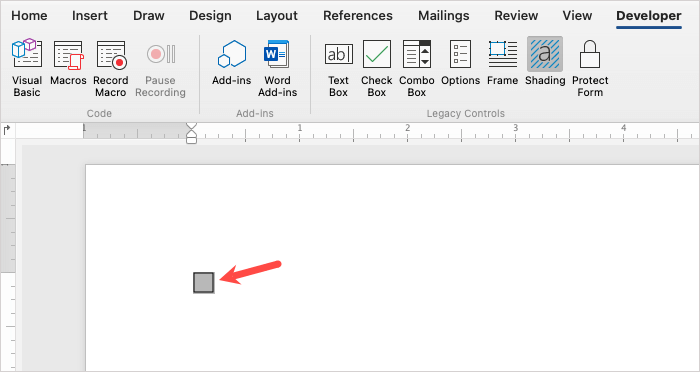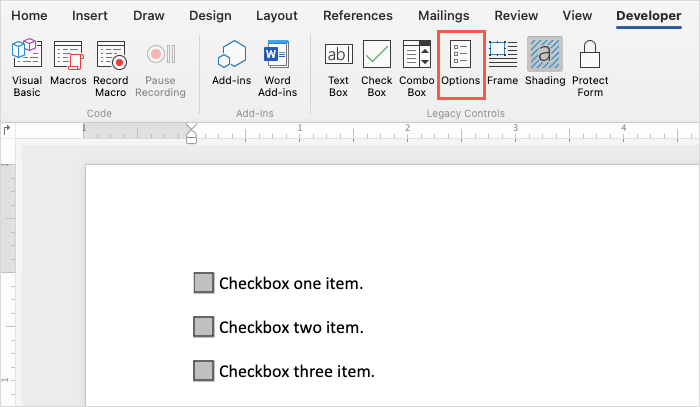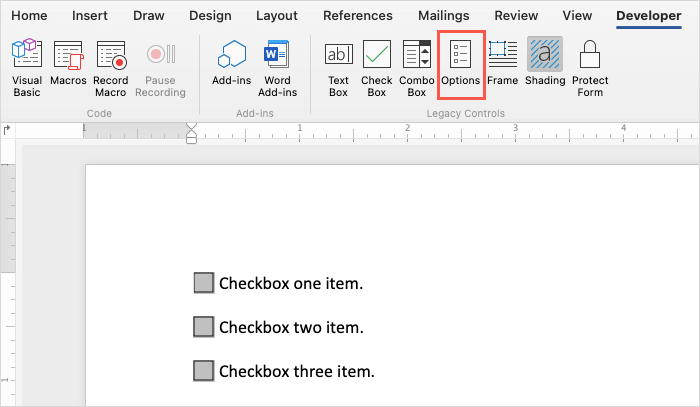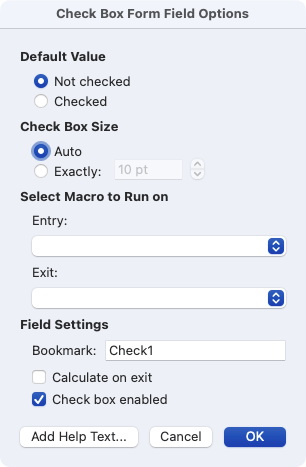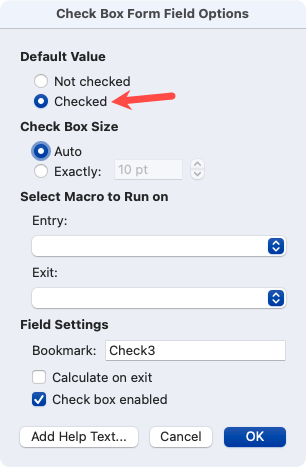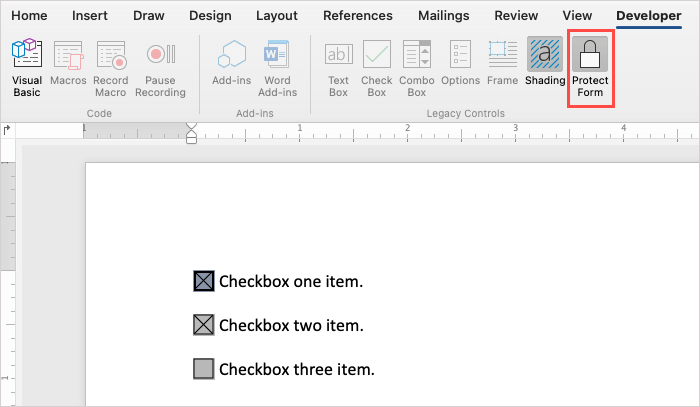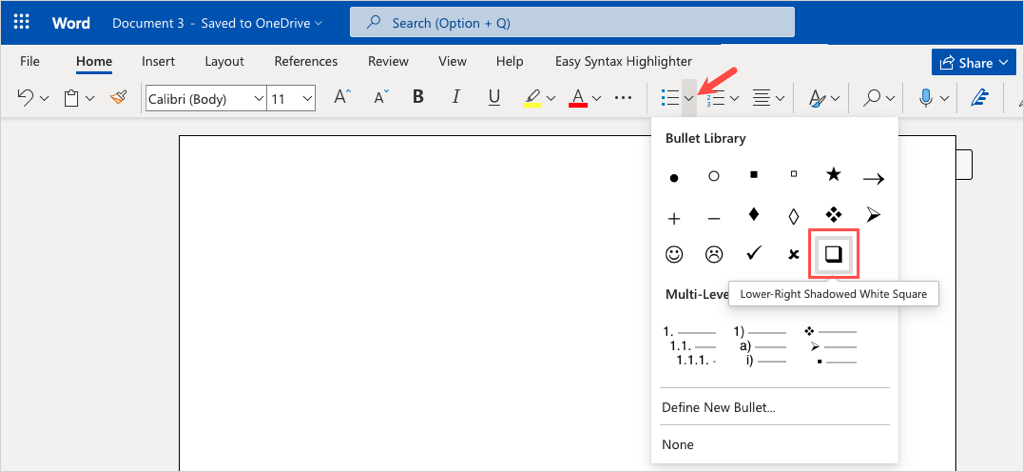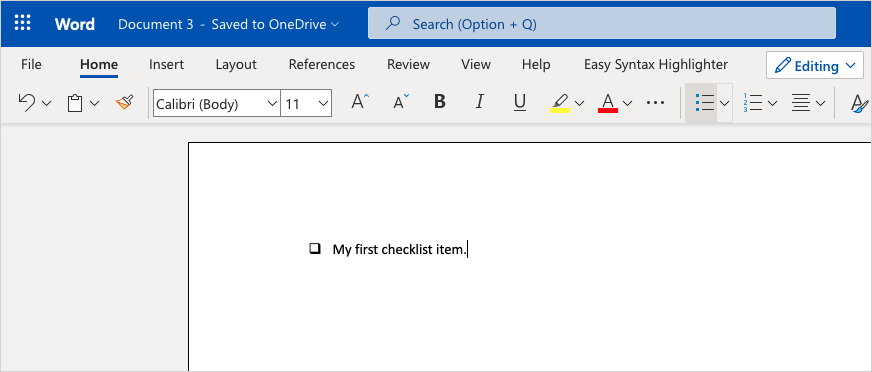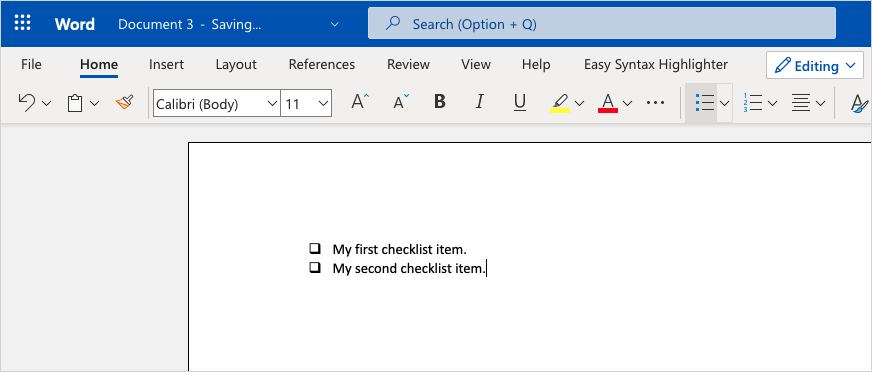Microsoft Word は、エッセイや記事以外にも使用できる多用途のアプリケーションです。 小冊子を作る と チラシを作成する に加えて、独自のフォームまたはチェックリストを設定します。
フォームとチェックリストの共通点の 1 つはチェックボックスです。これらのアイテムのいずれかを作成する予定がある場合は、Windows、Mac、Web 上の Word にチェックボックスを挿入する方法を説明します。
Windows 上の Word にチェックボックスを挿入する
Windows 上の Word では、チェックボックスを挿入してそのプロパティを調整できます。これにより、チェックボックスをデジタル的にマークしたり、ドキュメントを印刷して物理的にチェックボックスをマークしたりすることができます。
[開発] タブを有効にする
Word にチェックボックスを追加する前に、チェックボックス フォーム コントロールを含む [開発] タブを表示する必要があります。
Word 文書を開き、ファイルタブに移動し、左下の オプションを選択します。
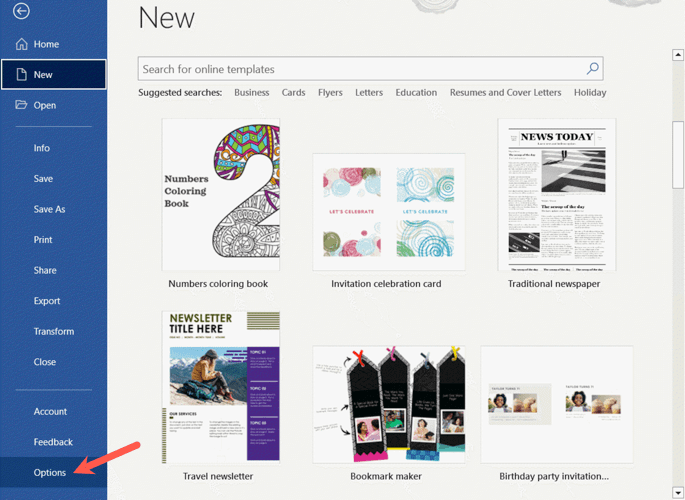
[Word のオプション] ウィンドウが表示されたら、左側にある [リボンのカスタマイズ] を選択します。
右側の リボンのカスタマイズドロップダウン メニューで メイン タブを選択します。
リスト内の 開発者のチェックボックスをオンにします。
OKを選択して変更を保存します。
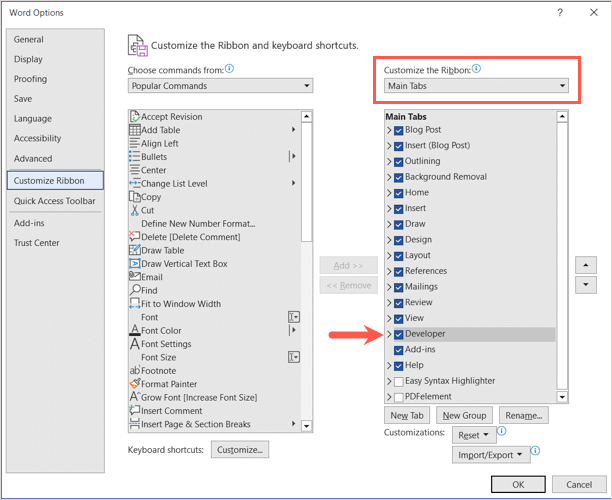
チェックボックスを追加します
[開発者] タブが表示されたので、そこに移動します。
ドキュメント内のチェックボックスを配置する位置にカーソルが置かれていることを確認します。
リボンの [コントロール] セクションに移動し、チェック ボックス コンテンツ コントロールを選択します。
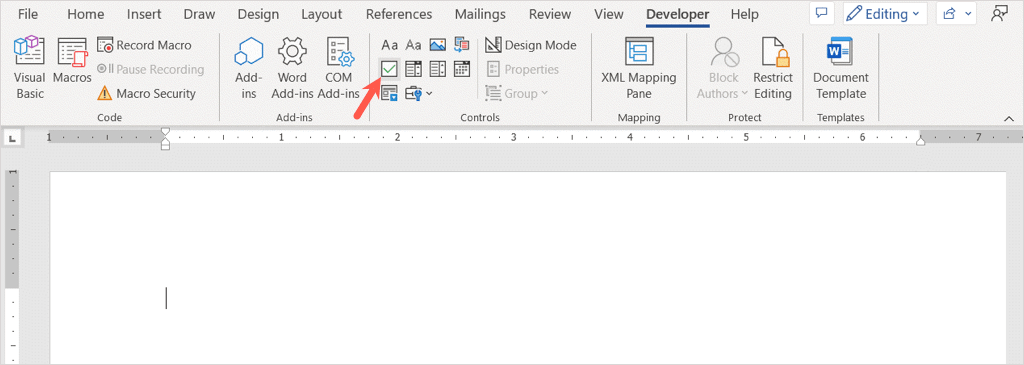
チェックボックスがすぐに表示されます。
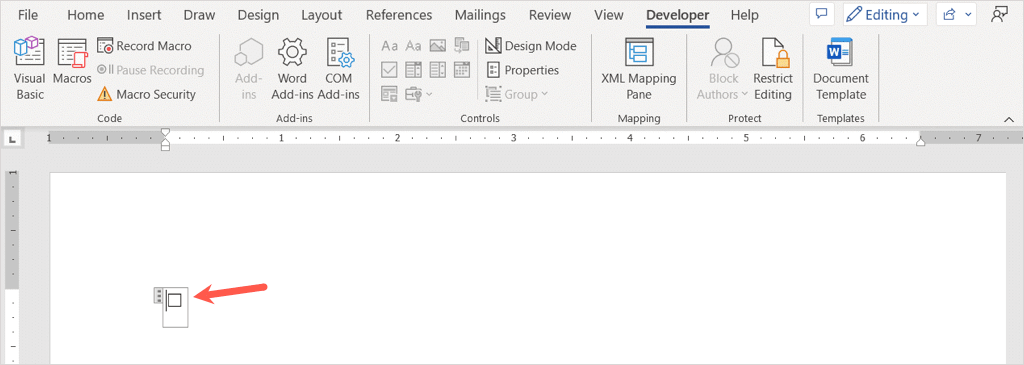
チェックボックスの右側にカーソルを置き、スペースを入力するか、Tabキーを使用します。これにより、テキストの前のスペースが広がります。次に、チェックボックス項目を追加します。
同じプロセスを続けて、チェックリストのチェックボックスをさらに 入力可能なフォーム 追加します。
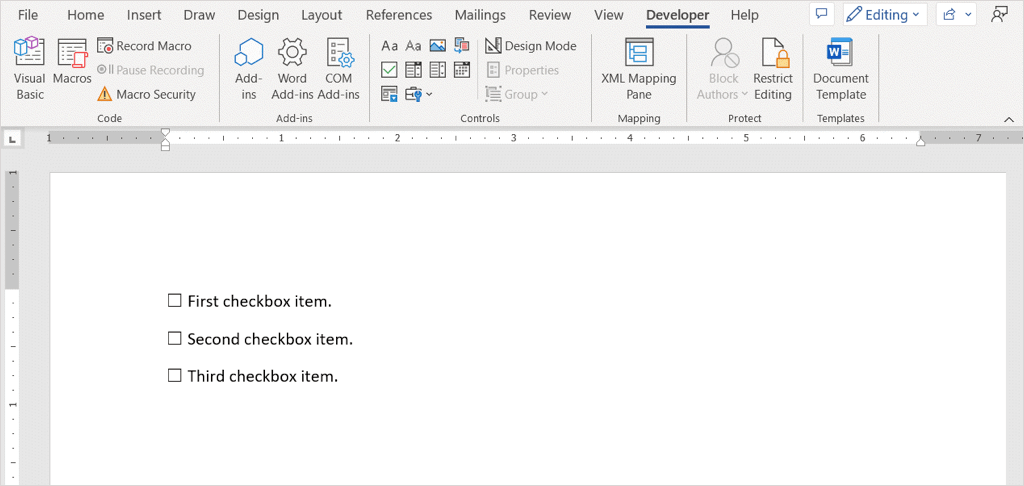
チェックボックスをカスタマイズする
チェックボックスを追加したら、そのプロパティを調整できます。これにより、ボックスを編集できないようにロックしたり、チェックボックスの記号を変更したりできます。
チェックボックスを選択し、[開発者] タブに移動し、リボンの [コントロール] セクションで [プロパティ] を選択します。.
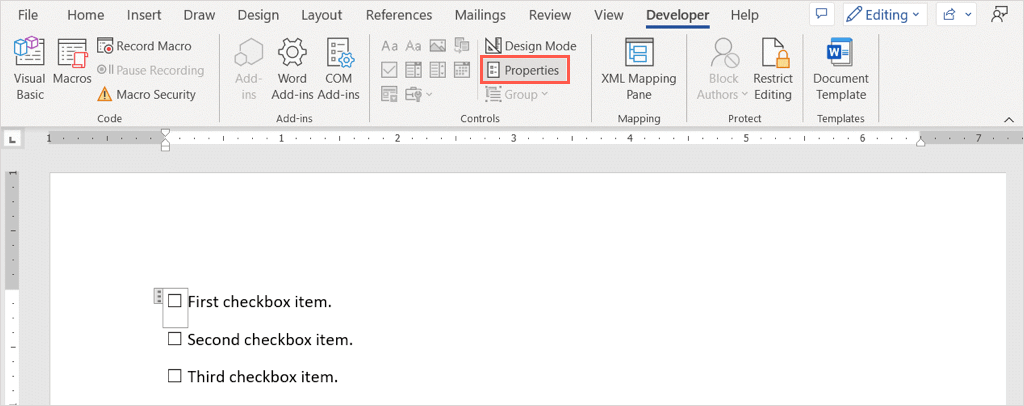
[コンテンツ コントロールのプロパティ] ウィンドウには、調整できるすべての項目が表示されます。
全般領域を使用してチェックボックスにタイトルまたはタグを追加するか、ロック領域を使用してチェックボックスが編集または削除されないようにします。
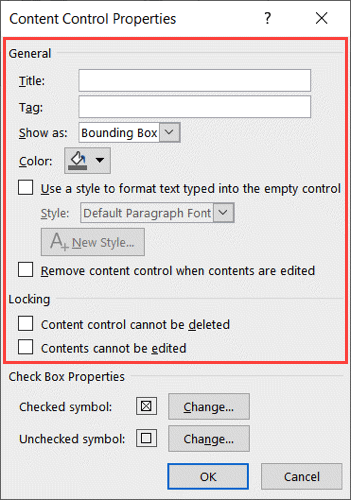
チェック ボックスに使用される X 記号を変更する場合は、下部の チェック ボックスのプロパティ領域に移動します。 チェックマークの横にある 変更を選択し、チェックマークなど、使用する記号を選択します。 OKを選択すると、新しいシンボルがプロパティ ウィンドウに表示されます。必要に応じて、チェックされていないシンボルを変更することもできます。
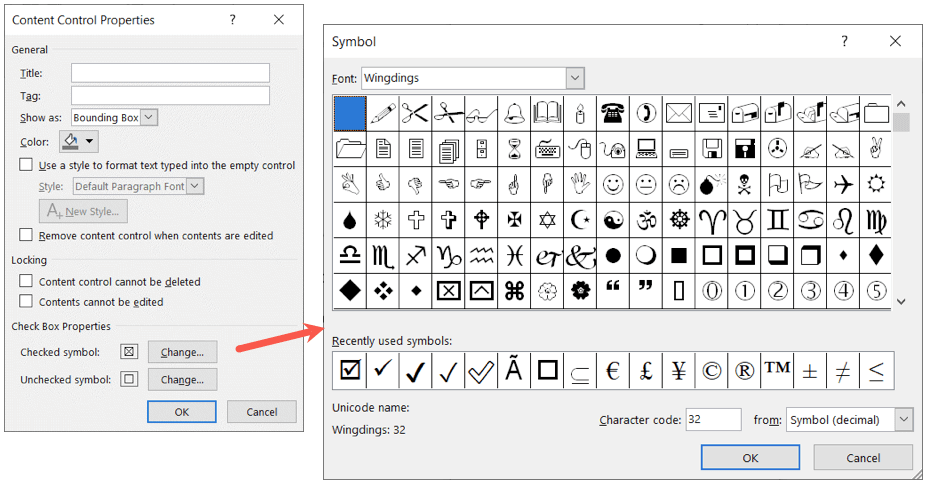
プロパティの調整が完了したら、OKを選択して変更を保存します。
ボックスをオンまたはオフにします
デスクトップ上の Word でチェックボックスを使用する場合は、チェックボックスをクリックしてチェックをオンまたはオフにします。
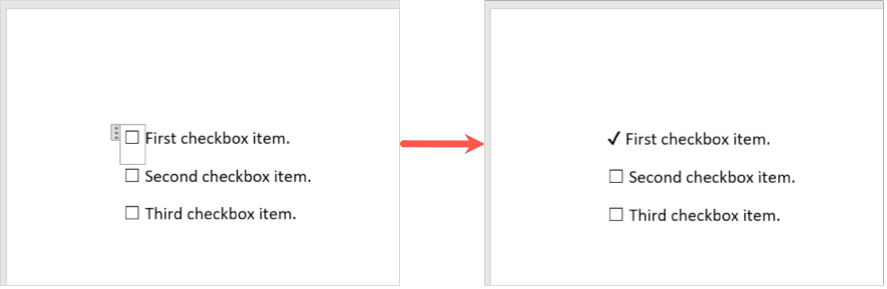
Mac 上の Word にチェックボックスを挿入する
Mac 上の Word でのチェックボックスの挿入は Windows の場合と似ていますが、チェックボックスのカスタマイズとマーク付けにはいくつかの違いがあります。
[開発] タブを有効にする
開発タブを有効にしてフォーム コントロールを追加するという同じ方法で開始します。
Mac 上の Word で [開発] タブを表示するには、メニュー バーの Word>環境設定に移動します。
リボンとツールバーを選択します。
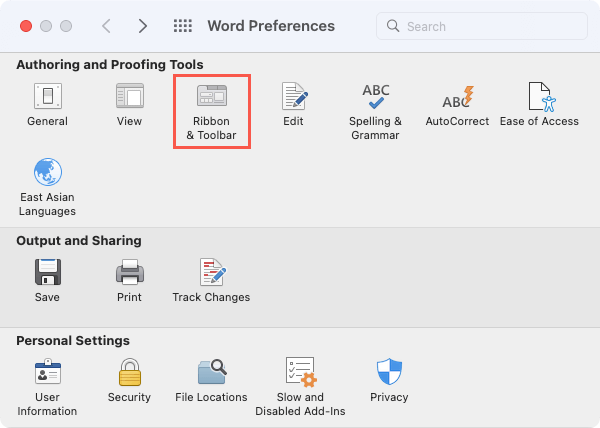
[リボンのカスタマイズ] ドロップダウン リストで [メイン タブ] を選択します。
リスト内の 開発者のチェックボックスをオンにします。
保存を選択します。
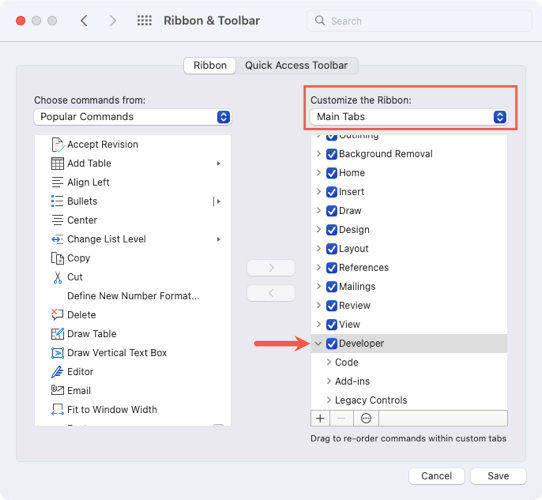
チェックボックスを追加します
チェックボックスを追加するには、ドキュメント内の目的の位置にカーソルを置きます。
開発者タブに移動し、リボンのレガシー コントロール セクションにある チェック ボックスボタンを選択します。
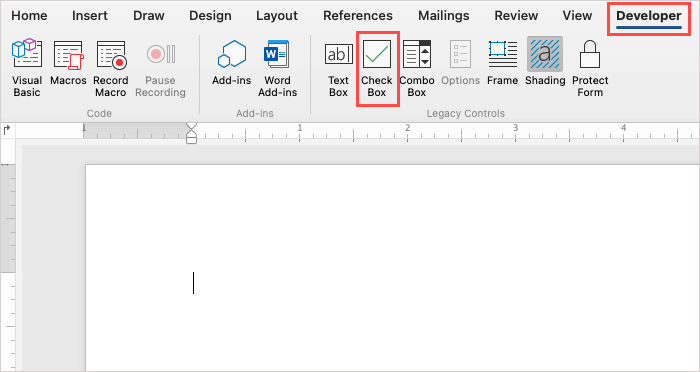
ドキュメントにチェックボックスが表示されることがわかります。
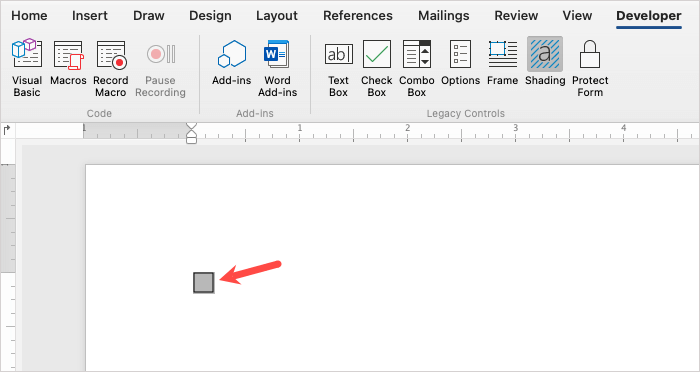
チェックボックスの右側にカーソルを置き、スペースを入力するか、Tab キーを使用してボックスとテキストの間の間隔を広げます。次に、チェックボックスの項目を入力します。.
同じプロセスを続けて、チェックリストまたはフォームにチェックボックスをさらに追加します。
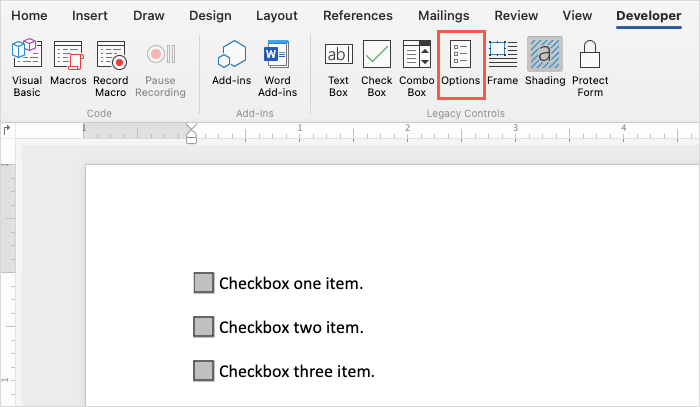
チェックボックスをカスタマイズする
チェックボックスを挿入すると、Windows のオプションとは異なりますが、そのプロパティのいくつかを調整できます。
チェックボックスをダブルクリックするか、チェックボックスを選択して、開発者タブのリボンのレガシー コントロール セクションで オプションを選択します。
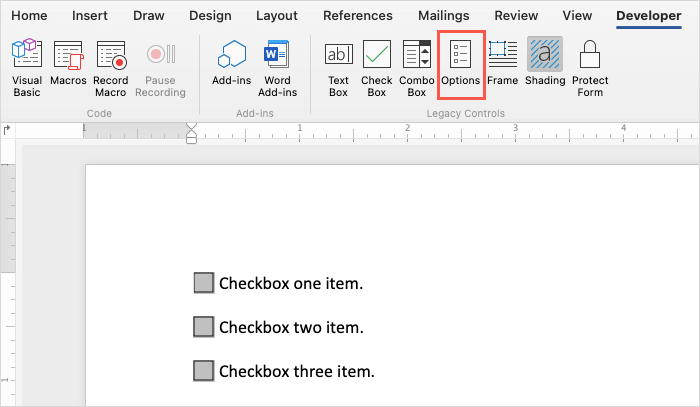
デフォルト値セクションを使用してボックスをオンまたはオフにし、チェックボックスのサイズセクションを使用してチェックボックスのサイズを変更します。開始時または終了時に マクロを実行する を実行する場合は、ドロップダウン ボックスを使用して 実行するマクロを選択します。最後に、必要に応じてフィールド設定を調整できます。
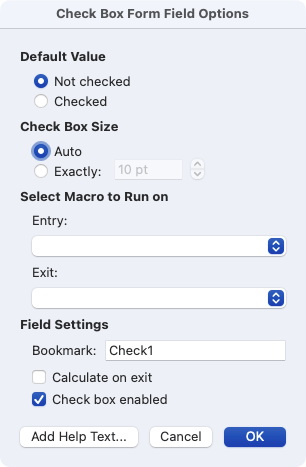
OKを選択して変更を保存します。
ボックスをオンまたはオフにします
印刷ではなく Mac 上の Word でチェックボックスを使用する場合、チェックボックスをマークするには 2 つの方法があります。
方法 1: チェックボックスをダブルクリックするか、チェックボックスを選択してリボンの オプションを選択します。 [デフォルト値] で [チェック済み] を選択し、[OK] を選択します。
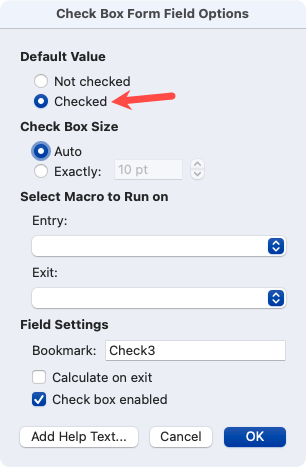
方法 2: 開発者タブの フォームの保護を選択します。次に、ボックスをクリックしてチェックマークを付けます。終了したら、[フォームの保護] を再度選択して無効にすることができます。
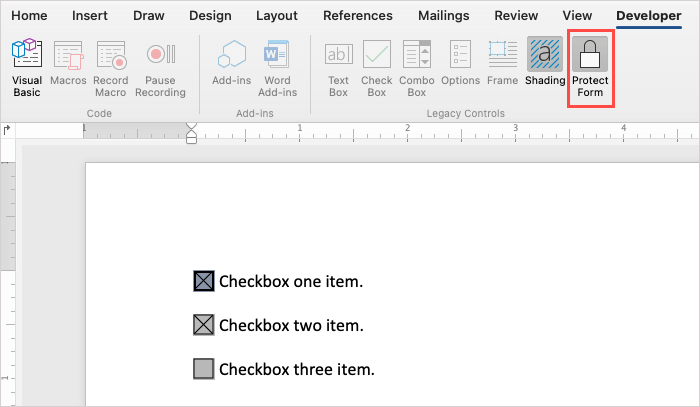
Web 上の Word にチェックボックスを挿入する
Web 上の Microsoft Word は、デスクトップ版とは動作が少し異なります。チェックボックスを追加するためのフォーム コントロールは表示されません。代わりに、箇条書きリスト機能を使用できます。
この制限のため、挿入したボックスをデジタル的にチェックすることはできません。これにより、Web 用 Word が印刷物でより有効なオプションとなり、ペンや鉛筆でチェックボックスをマークできるようになります。
ウェブ上の言葉 にアクセスし、マイクロソフトアカウント でサインインします。ドキュメントを開くか、新しいドキュメントを作成します。
ドキュメント内のチェックボックスを配置する位置にカーソルを置きます。
ホームタブに移動し、箇条書きドロップダウン矢印を選択します。
Bullet ライブラリで 右下の影付きの白い四角を選択します。.
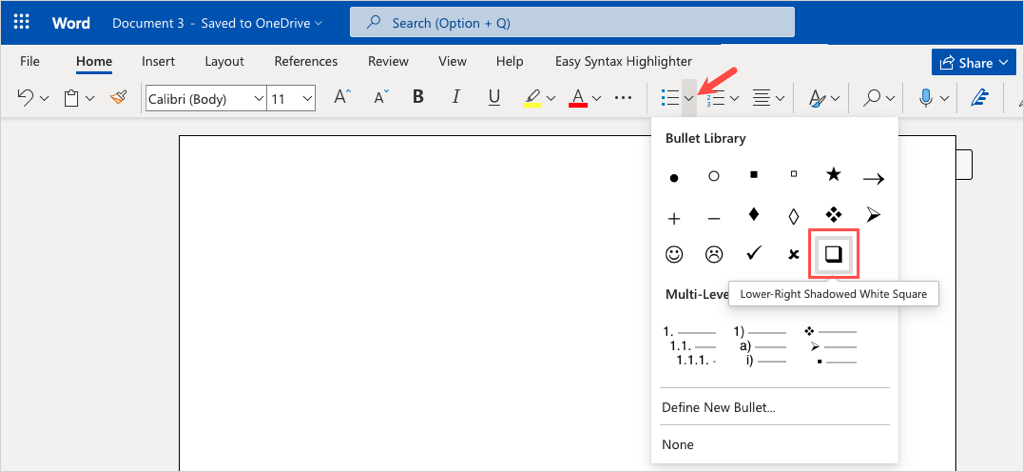
ボックスが表示されたら、その横に最初の項目を入力します。
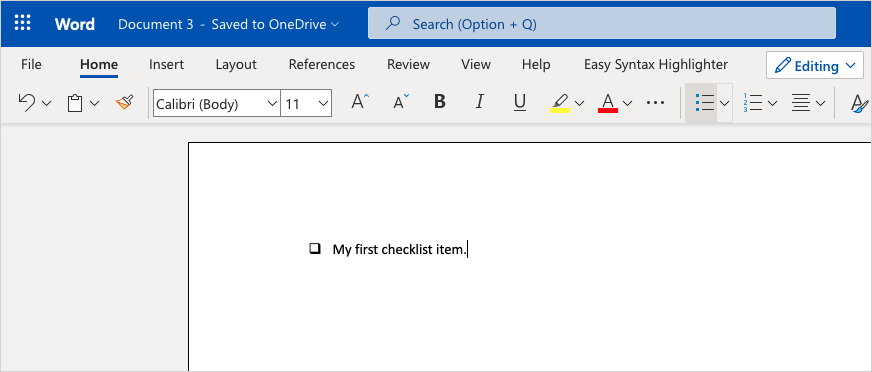
このように チェックリストを作成する するには、最初のリスト項目を追加した後、Enterまたは Returnを押します。
下に別のボックスが表示され、2 番目の項目を入力できるようになります。ご覧のとおり、箇条書きスタイルは Word の箇条書きリストの他のスタイルと同じように機能します。
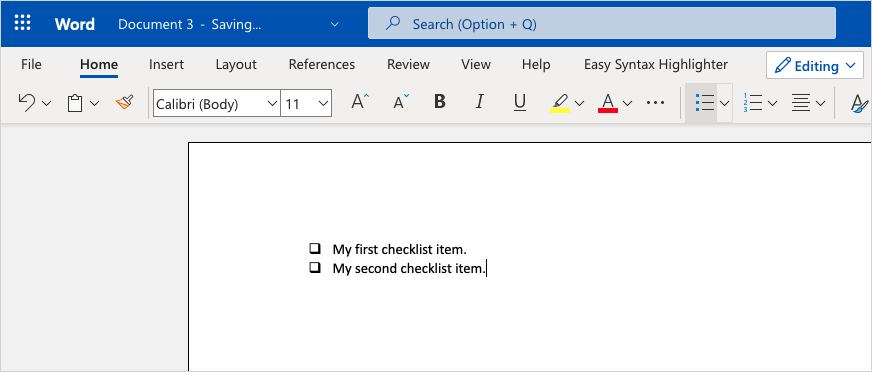
フォームまたはチェックリストを印刷するには、[ファイル] >[印刷] を選択し、プロンプトに従ってファイルをダウンロードします。次に、通常どおりコンピュータからドキュメントを印刷します。
Word にチェックボックスを挿入する方法がわかったので、次は Microsoft Word で他の作業を行うための 役立つヒントとコツ をご覧ください。
.
関連記事: