マイクロソフトワード には、ドキュメントに入力した単語の数を追跡できるワードカウンターが含まれています。これは、特定の数の単語が必要なドキュメントや特定の単語制限 があるドキュメントで作業するときに非常に役立ちます。 Microsoft Wordのこの文字カウントは、文字のカウントにも役立ちます。
Wordの文字カウントにアクセスするには、さまざまな方法があります。ステータスバーを使用して、文字カウントウィンドウを開き、ライブワードカウンターをフィールドとしてドキュメントに追加することもできます。 Wordでもオンラインで単語と文字数を表示できます。
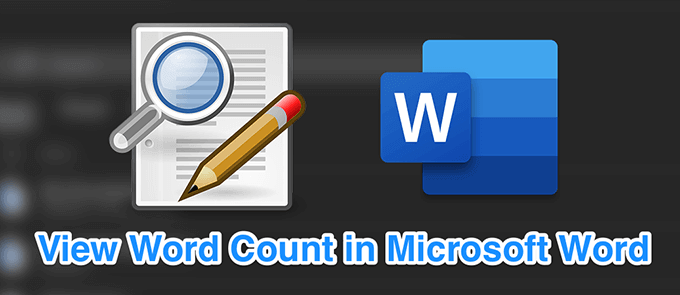
Microsoft Wordで入力した文字数を表示
Microsoft Wordには、ドキュメントに入力する単語をカウントするリアルタイムワードカウンターがあり、ステータスバーに表示できます。アクセスするためにメニューやウィンドウを開く必要はありません。
これは、ファイルに入力した単語をライブトラッカーでカウントする場合に便利です。



選択した単語の数を見つける
大きなWord文書で、選択したテキストのWord内の単語数のみを検索する場合は、同じ単語カウンター機能を使用して検索することもできます。
これは、現在のすべてのページで機能しますドキュメントは複数のWord文書 ではありません。この方法を使用して、複数のドキュメントの単語を個別にカウントする必要があります。
In_content_1 all:[300x250] / dfp:[640x360]->

詳細を表示して文字と単語の数を表示する
デフォルトでは、ステータスバーには単語や文字の数など、限られた数の情報のみが表示されます。ページ数や段落数、スペースありとスペースなしの文字数などの詳細にアクセスする場合は、[文字カウント]ボックスを開く必要があります。
このボックスは、コンピューターのWord内から開きます。 。


単語を追加しますドキュメントにカウント
Wordを使用すると、ドキュメント内のフィールドとしてワードカウントを表示できます。これにより、ドキュメント内の任意の場所に単語数を表示できます。カウントは通常のテキストとして表示され、必要に応じて書式とスタイルを適用する でカウントできます。





Microsoftで文字数を表示するWord Online
Microsoft Officeのオンラインバージョンを使用している場合は、Word Onlineの文字カウント機能も利用できます。デスクトップ版とほとんど同じ方法でアクセスできます。


MS Word Onlineのステータスバーにワードカウントを追加する
Officeオンラインバージョンのステータスバーにライブワードカウントを表示することもできます。これは、Wordのオプションをオンラインで有効にすることだけが必要です。



単語数が多い場合の対処法Wordで機能しない
ステータスバーで文字カウントが自動的に更新されない場合、またはカウンターが暗くなる場合時々、これらの問題を修正するためにできることがいくつかあります。
コンピュータを再起動します
コンピュータの電源を切ってから入れ直す ワードカウンターが自動的に更新されない問題を修正する必要があります。
ワードカウントを無効および有効にする
ワードカウントを無効にしてみてください。次に、カウンタが時々暗くなる問題が修正されるかどうかを確認できるようにします。


複数のドキュメントの単語数を数えたい場合は、ドキュメントをマージする を実行すると、すべてのドキュメントの単語数が表示されます。