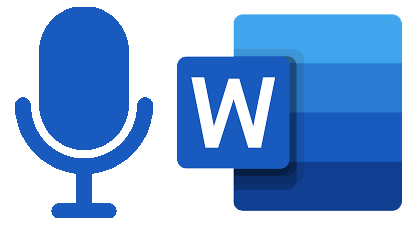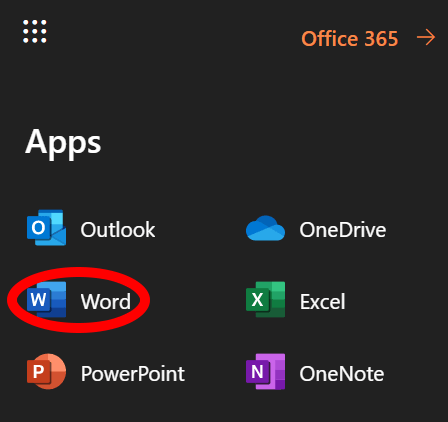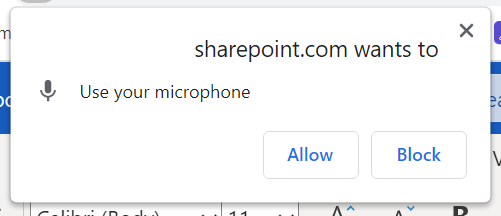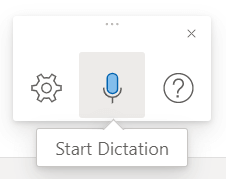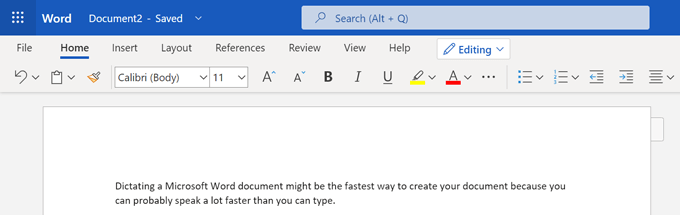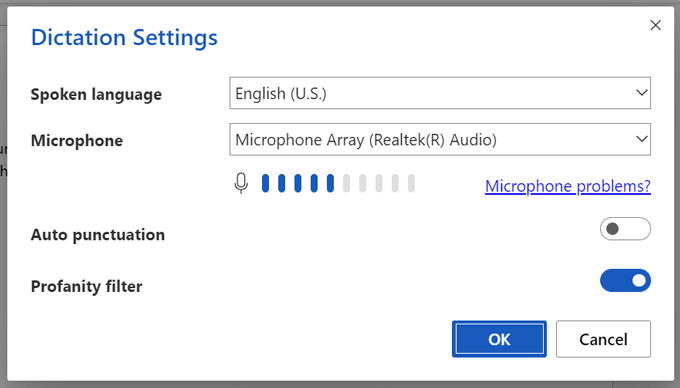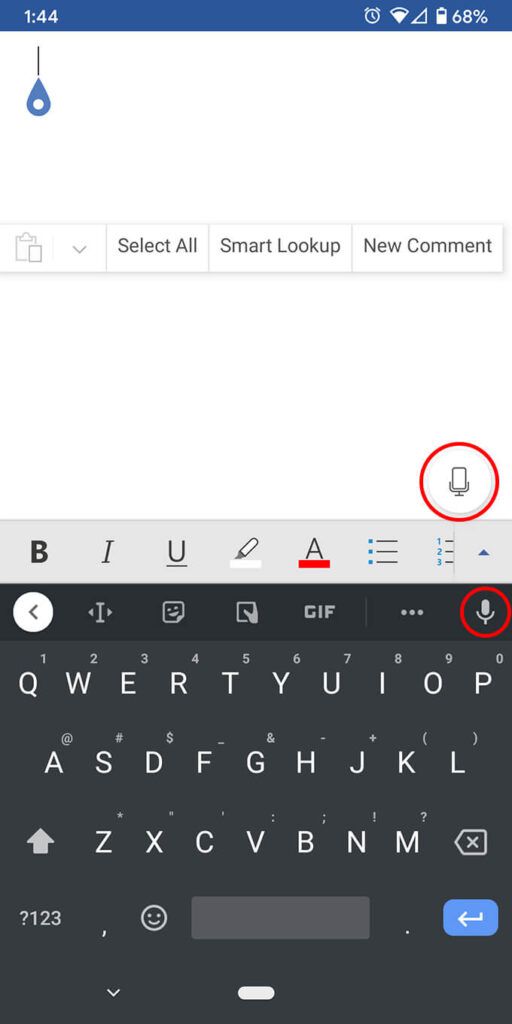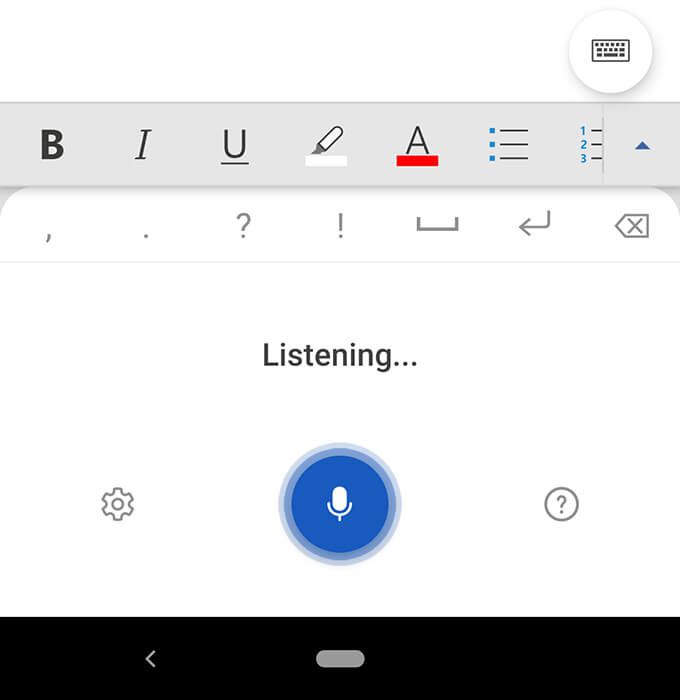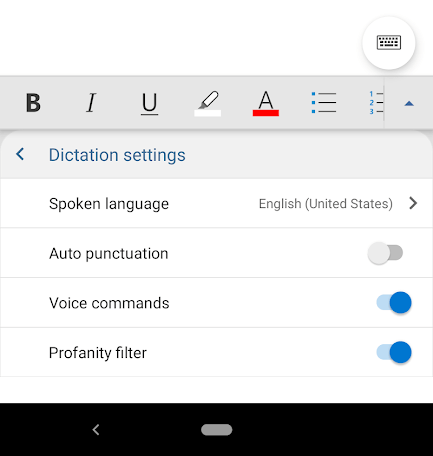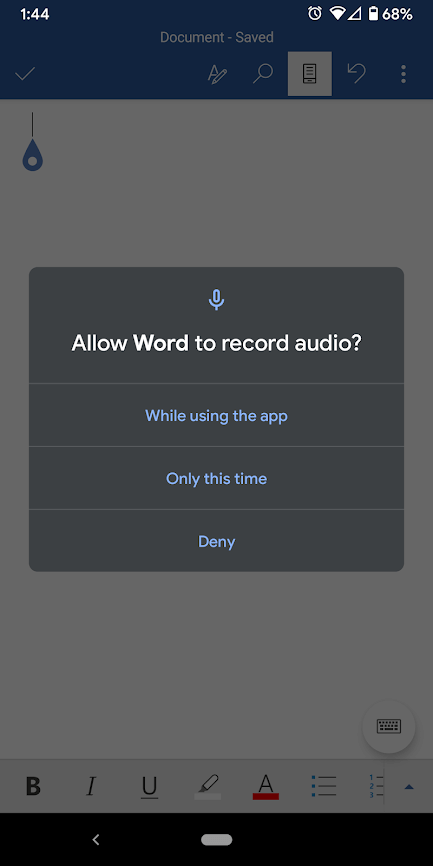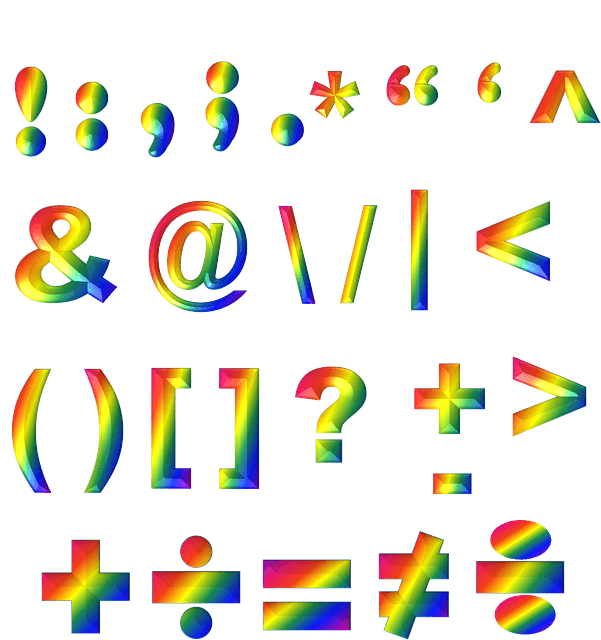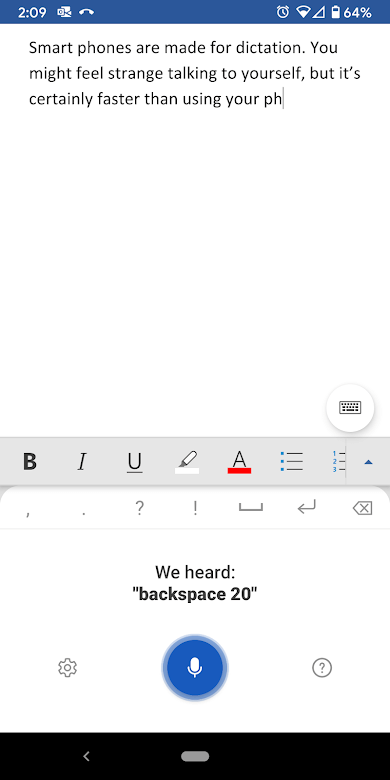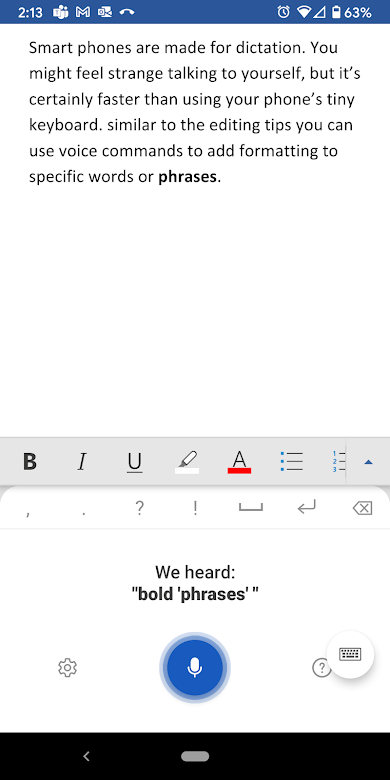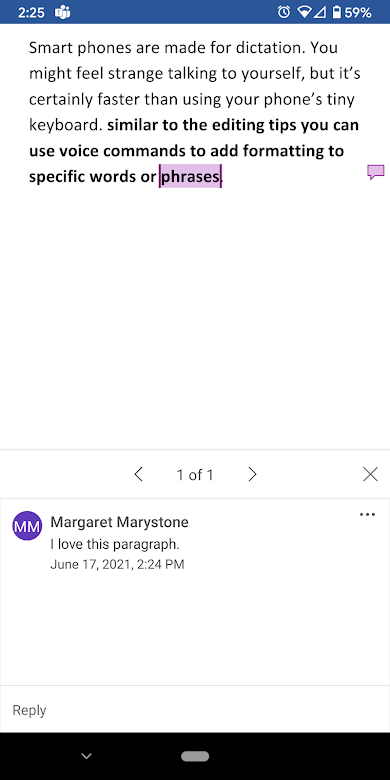ほとんどの人は、入力するよりも速く話すことができます。ドキュメントを口述することで、この超大国を活用してください!スピーチからテキストへの使用は、文章で考えをすばやく理解するための優れた方法です。コンピューターまたはスマートフォンでMicrosoftWordのドキュメントを口述する方法を説明します。
MacまたはWindowsデスクトップバージョンのWordを使用している場合は、サブスクライブしない限り、口述ボタンは表示されません。 Microsoft365。ただし、無料のMicrosoftWord Webアプリまたはスマートフォンアプリを使用して、心の欲求に応じて指示することができます。インターネット接続が良好で、マイクロフォン が有効になっているデバイスがあることを前提としています。
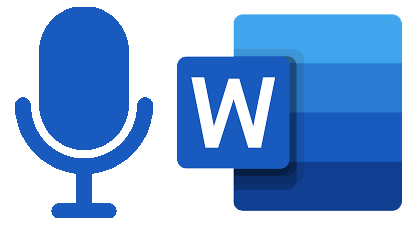
Mac、PC、またはWeb上のWordでディクテーションを使用する方法
Wordでドキュメントをディクテーションする手順は、関係なくほぼ同じです。デスクトップアプリを使用しているか、ブラウザベースのバージョンを使用しているか。
MacまたはPCのデスクトップアプリ、またはChrome、Firefox、EdgeのウェブアプリのいずれかでWordアプリを起動します。
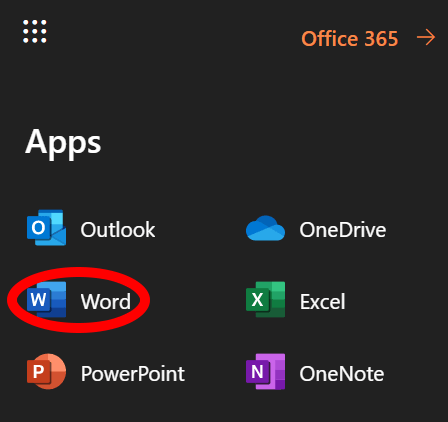
ホームメニューで、マイクアイコンを選択します。
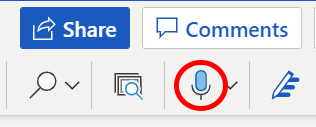
プロンプトが表示されたら、ボタンを選択してマイクの使用を許可します。
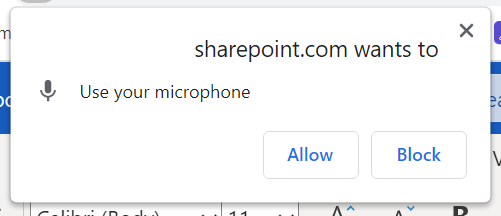
Webアプリのユーザーには、マイクのコントロールが付いたツールバーが表示されます。マイクアイコンを選択して口述を開始します。
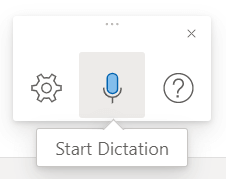 マイクアイコンがアクティブになると、話し始めることができます。単語がWord文書に表示されます。
マイクアイコンがアクティブになると、話し始めることができます。単語がWord文書に表示されます。
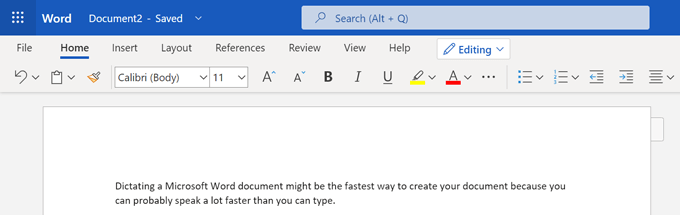 Webユーザーは、ディクテーションツールバーの歯車アイコンを選択して選択できます。話し言葉、使用するマイクデバイスを選択し、自動句読点と冒とく的な表現のオンとオフを切り替えます。
Webユーザーは、ディクテーションツールバーの歯車アイコンを選択して選択できます。話し言葉、使用するマイクデバイスを選択し、自動句読点と冒とく的な表現のオンとオフを切り替えます。
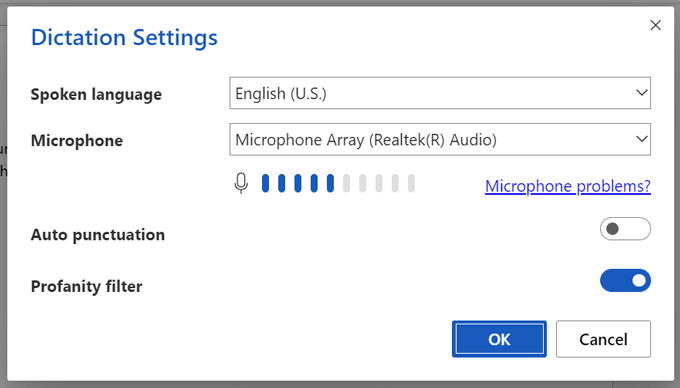
キーボードまたはWordの提案を使用して、マイクをオフにすることなくドキュメントを編集できます。
終了したら、ディクテーションツールバーで閉じる(X)を選択するか、リボンのマイクボタンをもう一度押すと、ディクテーションを終了できます。 。
コンピューターでWord文書を口述することから始めるにはこれで十分です。ただし、専門家のヒントやコツを読み続けてください。
スマートフォンのWordアプリでディクテーションを使用する方法
スマートフォンはディクテーション用に作られています。自分と話すのは奇妙に感じるかもしれませんが、スマートフォンの小さなキーボードを使用するよりも確かに高速です。

新しいWord文書から始めるか、既存のWord文書を開きます。口述を開始する画面をタップして、マイクアイコンを選択します。 Wordアプリ自体のマイクアイコンまたはソフトキーボードのアイコンを選択できます。どちらでも動作します。
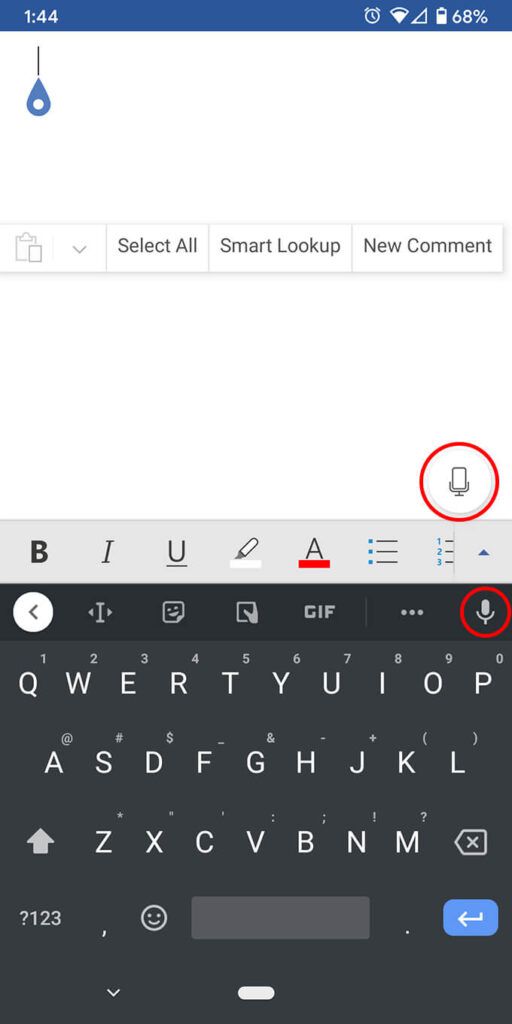
Wordアプリのマイクアイコンを使用する利点は、他のアプリにアクセスできることです。ディクテーションツール。標準の句読点、スペースバー、キャリッジリターン(改行)ボタンが付いたツールバーが表示されます。音声コマンドを使用するよりも、これらのボタンをタップする方が簡単な場合があります。
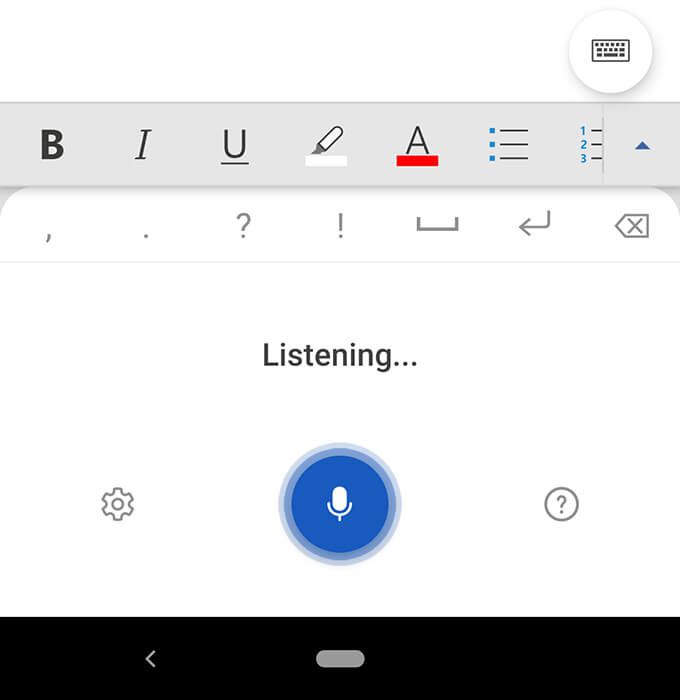
歯車アイコンにアクセスして、話し言葉、自動句読点、冒とく的な表現などの設定を調整することもできます。
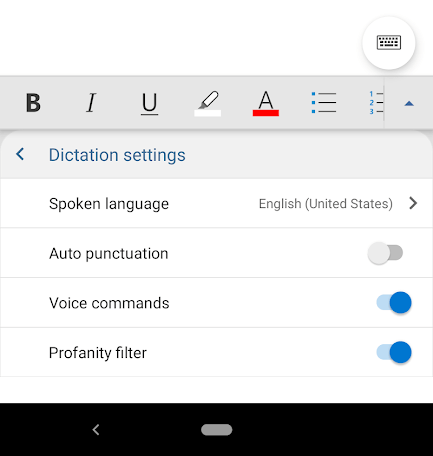
Wordアプリでマイクアイコンを初めて選択すると、電話で音声を録音する許可をWordに付与するように求められる場合があります。アプリを使用するたびに許可するか、今回のみ許可するかを選択できます。
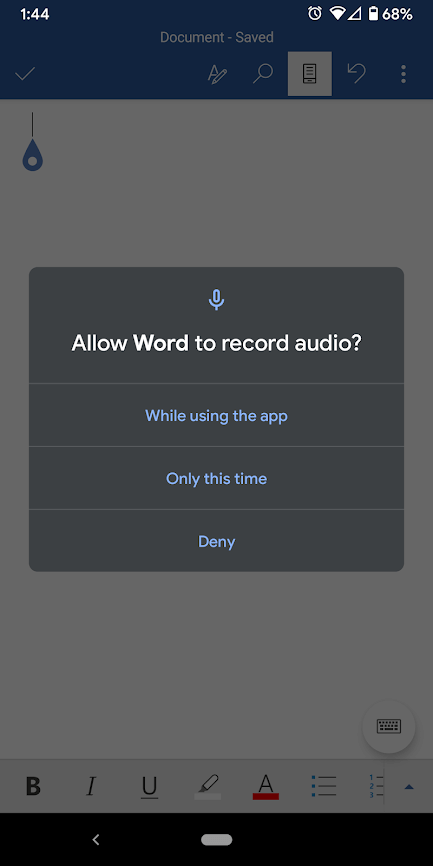
いつでも、ヘルプを選択できます。ボタンをクリックすると、使用できるすべての音声コマンドに関する情報が表示されます。
MicrosoftWordで口述するためのヒントとコツ
確かに、Word文書のテキストを口述することはできますが、Wordで音声を使用して実行できる他のすべてのことを知っていましたかコマンド?音声を使用して、編集、フォーマット、リストの作成、コメントの追加を行うことができます。
句読点のヒントとコツ
口述するときに句読点と記号 の名前を言うことに慣れます。
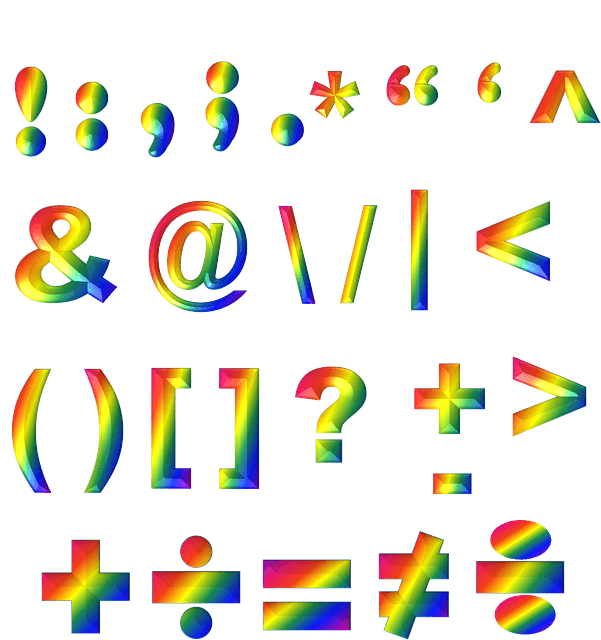 挿入する句読点の名前を言うだけで、句読点を追加できます。 ピリオド、カンマ、改行、アポストロフィなどを言うことができます。
引用符を開くと引用符を閉じると言います。
省略記号またはと言うことができます。 dot dot dot…それはあなた次第です!
括弧、角かっこ、中かっこなどの句読点については、左または開いた角かっこのいずれかを言うことができます。強い>(または括弧または中括弧)および右または閉じ括弧(または括弧または中括弧)のいずれか。
キャラクターの場合は、おそらく口述することができます。 アスタリスク、m-dash、著作権記号、度記号などのコマンドを試してください。
挿入する句読点の名前を言うだけで、句読点を追加できます。 ピリオド、カンマ、改行、アポストロフィなどを言うことができます。
引用符を開くと引用符を閉じると言います。
省略記号またはと言うことができます。 dot dot dot…それはあなた次第です!
括弧、角かっこ、中かっこなどの句読点については、左または開いた角かっこのいずれかを言うことができます。強い>(または括弧または中括弧)および右または閉じ括弧(または括弧または中括弧)のいずれか。
キャラクターの場合は、おそらく口述することができます。 アスタリスク、m-dash、著作権記号、度記号などのコマンドを試してください。編集のヒントとコツ
このように考えてください。あなたは上司であり、Wordはあなたの従業員です。 Wordに何をしたいかを伝えてください。
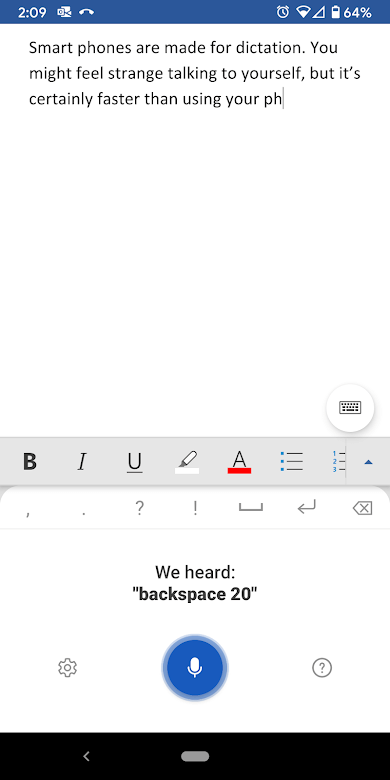 deleteと言うと、Wordはカーソルの前に表示される最後の単語または句読点を削除します。
削除と言うと、最後に言ったことが削除されます。
Wordに文の途中の特定の単語を削除するように指示できます。たとえば、「本の表紙がひどいから判断することはできません」と口述したとします。 ひどい削除と言うと、「本の表紙で判断することはできません」というメッセージが表示されます。
バックスペースを繰り返して複数のスペースに戻るには、バックスペース[1-100]とだけ言うことができます。つまり、バックスペース20と言うことができます。
間違えた場合は、いつでも元に戻すと言うことができます。
deleteと言うと、Wordはカーソルの前に表示される最後の単語または句読点を削除します。
削除と言うと、最後に言ったことが削除されます。
Wordに文の途中の特定の単語を削除するように指示できます。たとえば、「本の表紙がひどいから判断することはできません」と口述したとします。 ひどい削除と言うと、「本の表紙で判断することはできません」というメッセージが表示されます。
バックスペースを繰り返して複数のスペースに戻るには、バックスペース[1-100]とだけ言うことができます。つまり、バックスペース20と言うことができます。
間違えた場合は、いつでも元に戻すと言うことができます。書式設定のヒントとコツ
編集のヒントと同様に、音声コマンドを使用して特定の単語やフレーズに書式を追加できます。
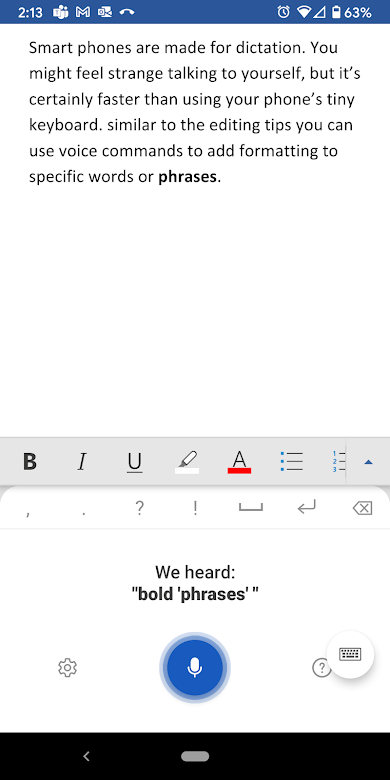 太字のような単純な書式の場合、斜体、下線、取り消し線を使用すると、これらのコマンドをドキュメント内の単語やフレーズと組み合わせることができます。たとえば、下のスクリーンショットでは、「太字のフレーズ」と言っていますが、そうです!
ドキュメントのすべての書式設定を元に戻すには、すべての書式設定をクリアと言います。
alignコマンドを使用して、テキストを左、右、または中央に揃えます。
特定のコマンドが存在するかどうかわからない場合は、試してみてください。探し出す。たとえば、最後の文に下線を引くと言うと、Wordはあなたの意味を正確に認識します。
リストの作成は開始リストなどのコマンドで簡単に行えます。 、番号付きリストの開始、リストの終了。
太字のような単純な書式の場合、斜体、下線、取り消し線を使用すると、これらのコマンドをドキュメント内の単語やフレーズと組み合わせることができます。たとえば、下のスクリーンショットでは、「太字のフレーズ」と言っていますが、そうです!
ドキュメントのすべての書式設定を元に戻すには、すべての書式設定をクリアと言います。
alignコマンドを使用して、テキストを左、右、または中央に揃えます。
特定のコマンドが存在するかどうかわからない場合は、試してみてください。探し出す。たとえば、最後の文に下線を引くと言うと、Wordはあなたの意味を正確に認識します。
リストの作成は開始リストなどのコマンドで簡単に行えます。 、番号付きリストの開始、リストの終了。ボーナスディクテーションのヒントとコツ
先に進む前に、これらの最終的な口述のヒントとコツを確認してください。
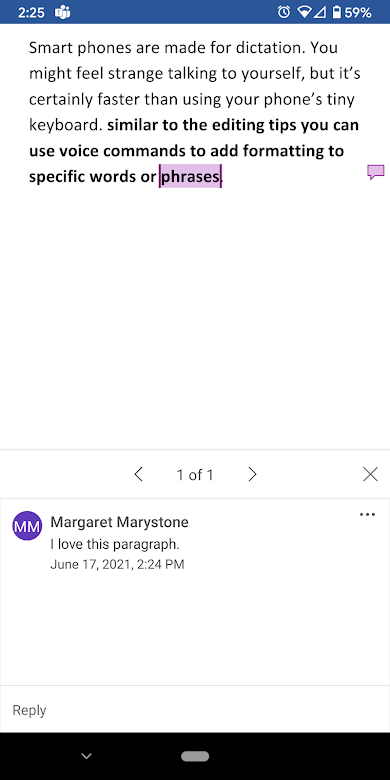 コメントを追加と言って空白のコメントボックスを作成します入力できます。
さらに良いことに、この段落の期間が大好きですのように言うと、「この段落が大好きです」というテキストとともにコメントが挿入されます。
通貨記号をディクテーションします。 ドル記号、英ポンド記号(「スターリング」を忘れないでください。#記号が挿入されます)、ユーロ記号と言うことができます。 、または円記号。
スマイリーフェイス、ウィンキーフェイスなどの一般的な絵文字 を挿入します。 ハートの絵文字、または顔文字。
コメントを追加と言って空白のコメントボックスを作成します入力できます。
さらに良いことに、この段落の期間が大好きですのように言うと、「この段落が大好きです」というテキストとともにコメントが挿入されます。
通貨記号をディクテーションします。 ドル記号、英ポンド記号(「スターリング」を忘れないでください。#記号が挿入されます)、ユーロ記号と言うことができます。 、または円記号。
スマイリーフェイス、ウィンキーフェイスなどの一般的な絵文字 を挿入します。 ハートの絵文字、または顔文字。
Microsoft Wordのディクテーションコマンドを他に知っている場合は、コメントに残してください!
<!-AIコンテンツ終了1->
関連記事: