インターネット上で何かを閲覧、調査、検索するとき、Web ブラウザをカスタマイズすることでエクスペリエンスを向上させることができます。 Mozilla Firefox ユーザーは、テーマの適用、ツールバーの変更、フォント、色、サイズなどの調整を行うことができます。
Firefox の外観や機能を改善する準備ができている場合は、Mozilla Firefox をカスタマイズするいくつかの方法を次に示します。
1. Firefox テーマを使用する
Google Chromeのテーマ と同様に、スタイルや気分に合わせて Firefox のテーマを選択できます。
Firefox ブラウザ設定のテーマ セクションに簡単にアクセスするには、ウィンドウの右上にある 3 本線を選択して アプリケーション メニューを表示します。 アドオンとテーマを選択します。
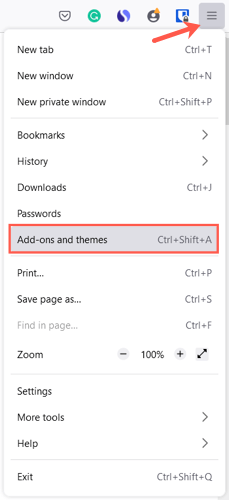
ブラウザの設定の [テーマの管理] セクションが表示されます。インストールしたテーマは、「有効」セクションまたは「無効」セクションの上部に表示されます。これにより、複数のテーマをインストールし、その時点で必要なテーマを 有効を選択するだけで済みます。
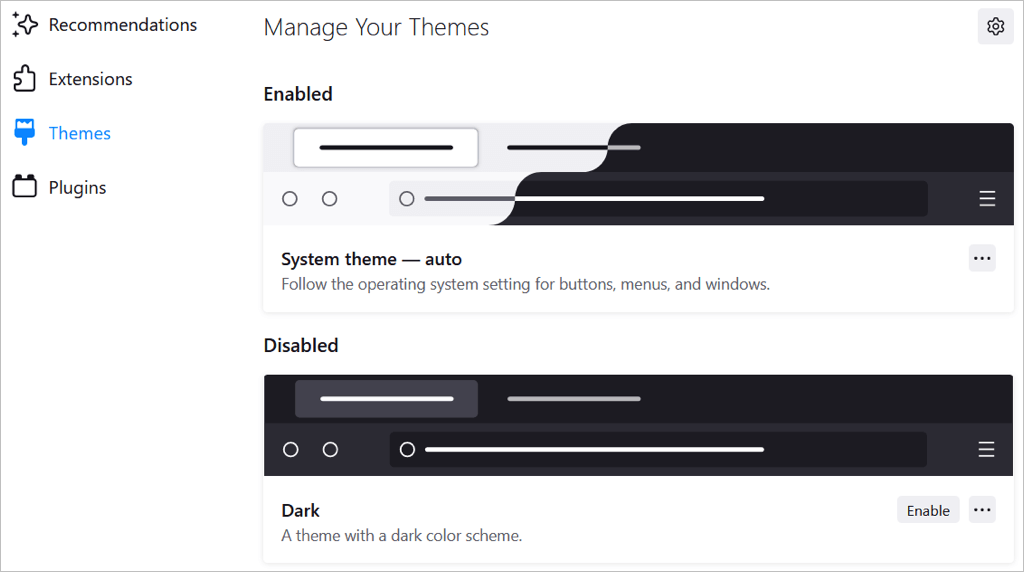
テーマを参照するには、ページの下部にある [他のテーマを検索] を選択します。 Firefox アドオン ストアのカテゴリ、推奨事項、トレンド、およびトップ評価のテーマが表示されます。カテゴリを選択するか、セクションの右側にある [もっと見る] リンクを選択して、コレクションを表示します。
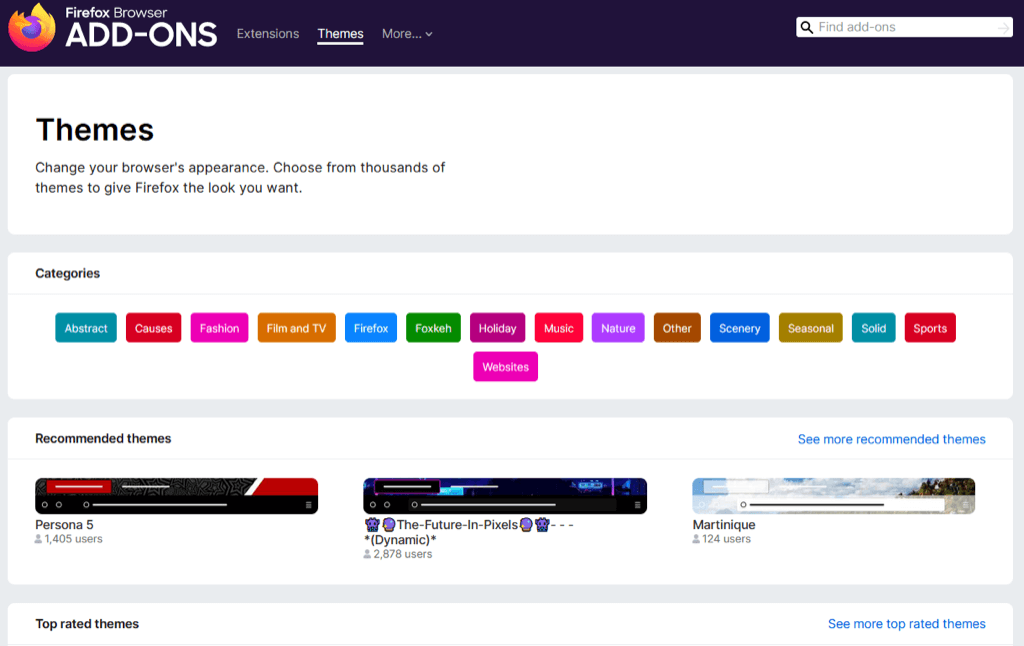
必要なテーマが見つかったら、それを選択し、テーマのインストールを選択します。テーマが Firefox ウィンドウに自動的に適用されることがわかります。
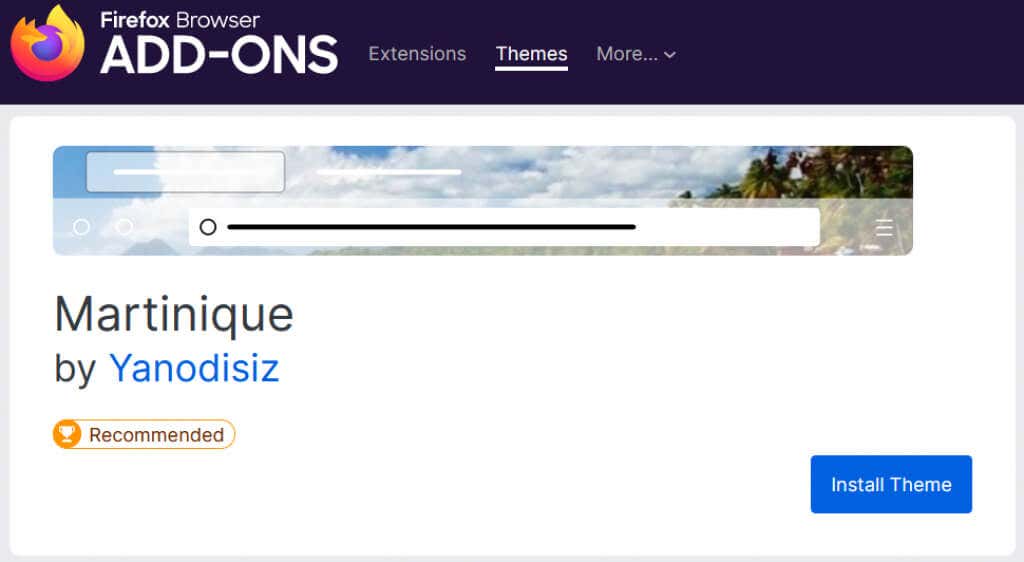
設定の [テーマ] セクションに戻って、いつでもテーマを切り替えることができます。
2.ツールバーを変更する
Firefox の上部にあるツールバーには、アドレス バーの両側にボタンがあります。これを使用すると、ホームページにすばやくアクセスしたり、新しいウィンドウを開いたり、履歴を表示したりすることができます。ツールバーをカスタマイズして、最も頻繁に実行するアクションを表示できます。
右上の 3 本線の アプリケーション メニューを開きます。 その他のツールを選択し、ツールバーのカスタマイズを選択します。
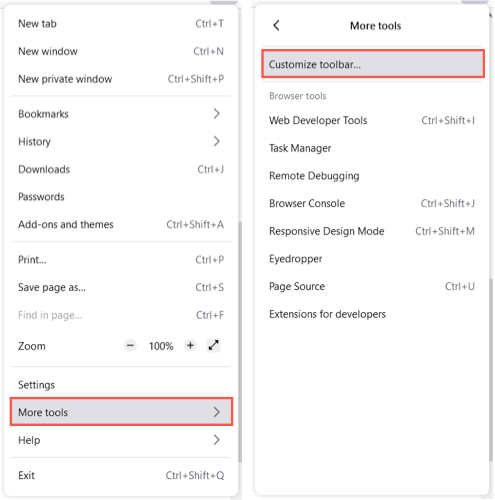
項目をツールバーの下部から上部の目的の場所にドラッグします。ツールバーにすでにある不要なボタンがある場合は、それらを一番下にドラッグします。.
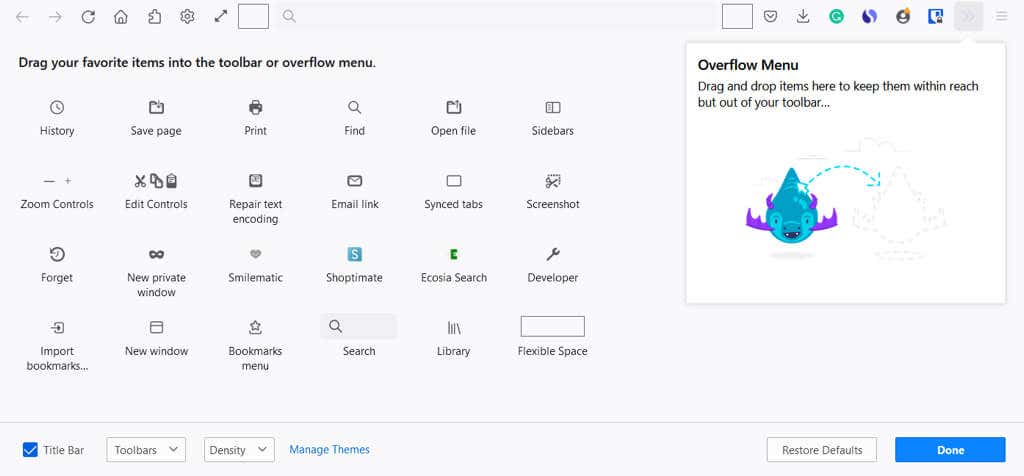
オーバーフロー メニューに項目を追加することもできます。これにより、これらは便利になりますが、メインのツールバー セクションには表示されなくなります。項目を オーバーフロー メニューウィンドウにドラッグします。
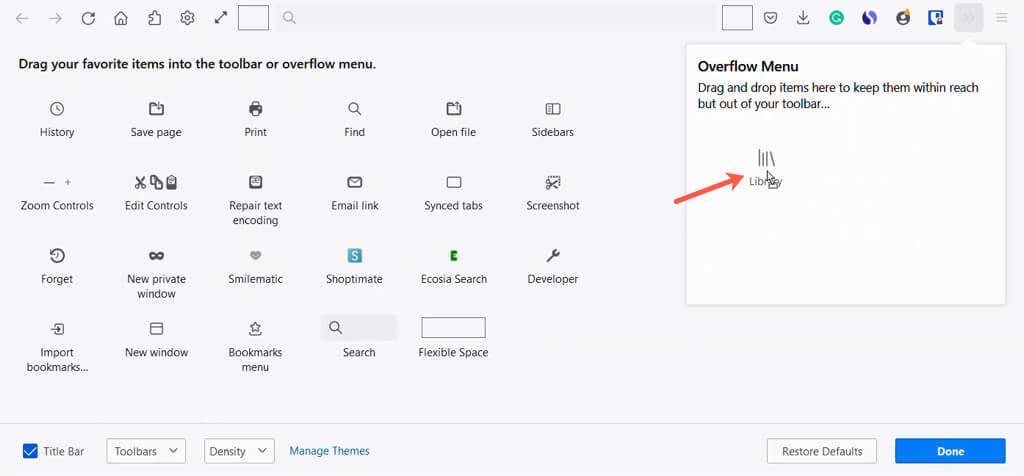
ツールバーの右側にある二重矢印を使用して、オーバーフロー メニューにアクセスできます。
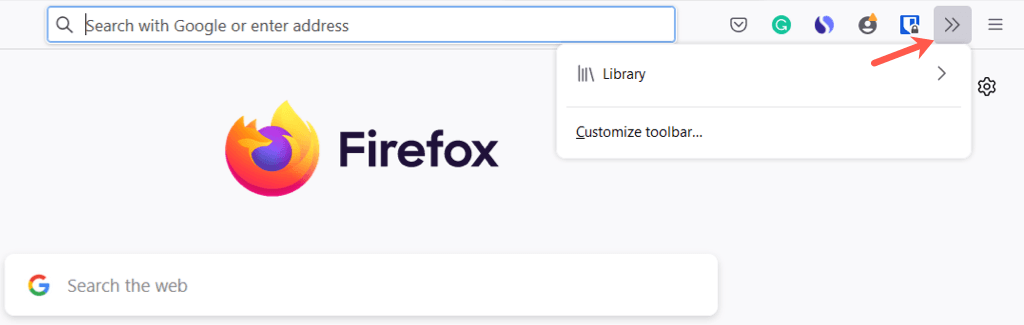
左下には、タイトル バー、メニュー バー (Windows のみ)、および ブックマーク ツールバーを表示するオプションがあります。デバイスでタブレット モードを使用している場合は、タッチをオンにして 密度を選択することもできます。
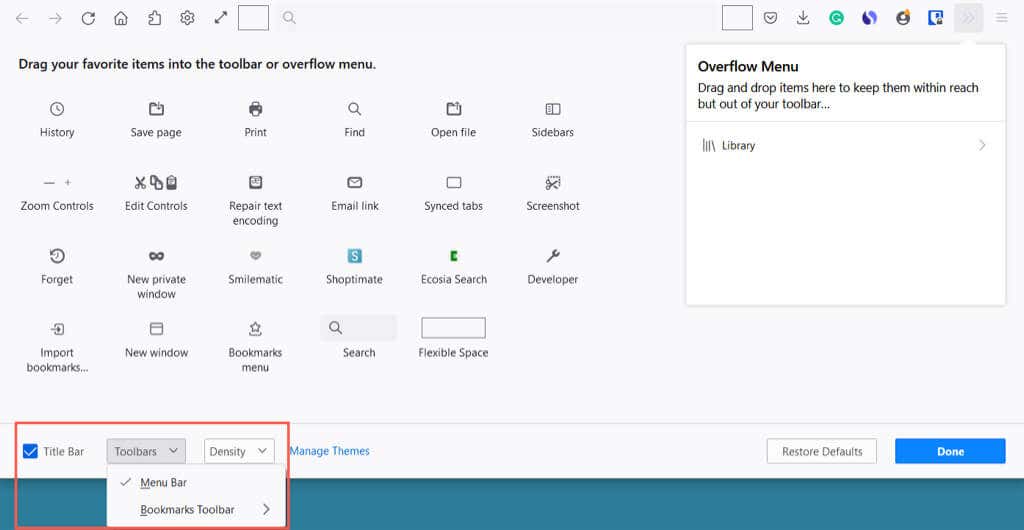
終了したら右下の完了を選択し、改良されたツールバーをお楽しみください。
3.フォントと色を変更する
フォントのスタイルやサイズを変更したり、テキストや Web ページの背景の Firefox のデフォルトの色を上書きしたりするには、[設定] に進みます。
右上の 3 本線の アプリケーション メニューを開き、設定を選択します。次に、左側にある 全般を選択します。
言語と外観の下で、システム テーマ、ライト モード、ダークモード などの Web サイトの配色を選択できます。
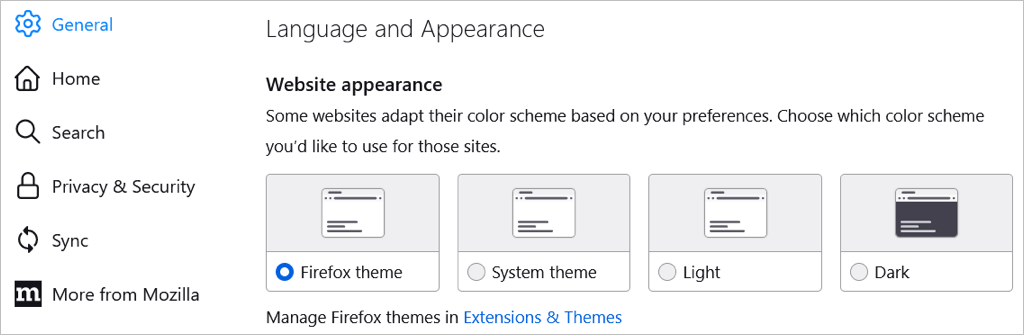
次に、色の管理を選択して、リンクの色とともにテキストと背景を選択します。
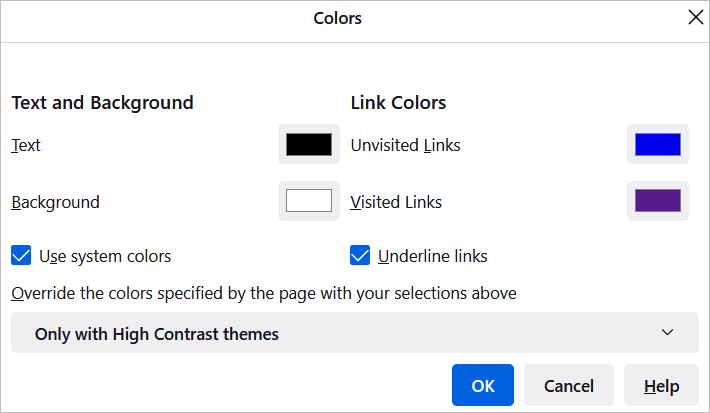
フォントで、デフォルトのフォント スタイルとサイズを選択できます。

次に、詳細を選択して、プロポーショナル、セリフ、サンセリフ、等幅フォントの特定のフォント スタイルとサイズを選択します。最小フォント サイズを選択することもできます。
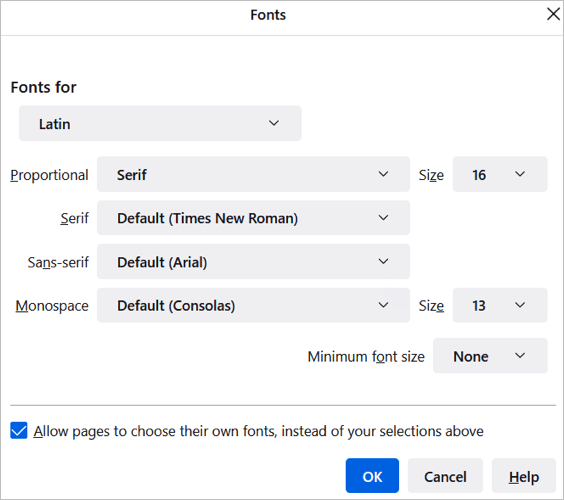
4.ズームを調整するか、全画面モードに入ります
Firefox ウィンドウと Web サイトをズームする場合、デフォルトのズーム サイズ、または表示しているページのみのズーム サイズを設定できます。
デフォルトのズームを選択するには、アプリケーション メニュー>設定>一般に戻ります。 言語と外観セクションで、ドロップダウン ボックスを使用してデフォルトのズームサイズを選択します。必要に応じて、ボックスをチェックしてテキストのみをズームできます。
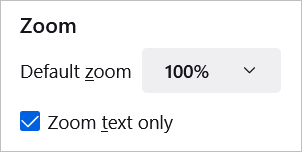
現在のページのみのズームを選択するには、右上の アプリケーション メニューを開きます。 ズームの横にあるプラスまたはマイナス ボタンを使用してズームを増減し、現在のレベルを選択してズームをリセットします。.
全画面モードにするには、ズーム設定の右側にある矢印を選択します。
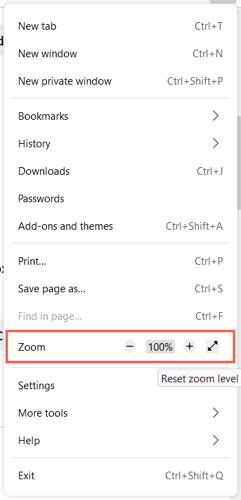
5.ホームページをカスタマイズする
Firefox のウィンドウ、ツールバー、フォントを変更するだけでなく、ホーム ページや新しいタブ ページも変更できます。
このページを変更するには、アプリケーション メニュー>設定に戻り、左側の ホームを選択します。次に、Firefox ホーム コンテンツセクションのカスタマイズ オプションを使用します。
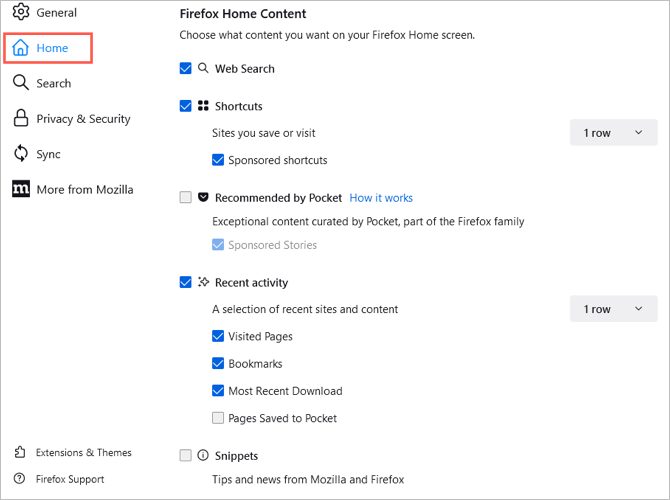
ウェブ検索と検索エンジン
ホームページに Web 検索ボックスを表示するには、Web 検索のボックスをオンにします。
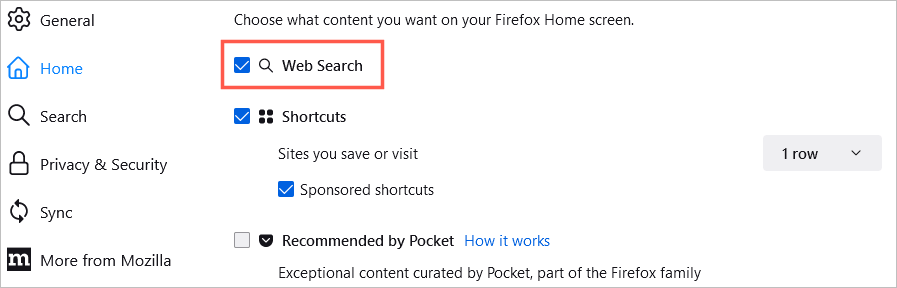
このボックスと Firefox の検索バーのデフォルトの検索エンジンを選択することもできます。左側で、検索を選択します。次に、デフォルトの検索エンジンの下にあるドロップダウン ボックスを使用して選択します。
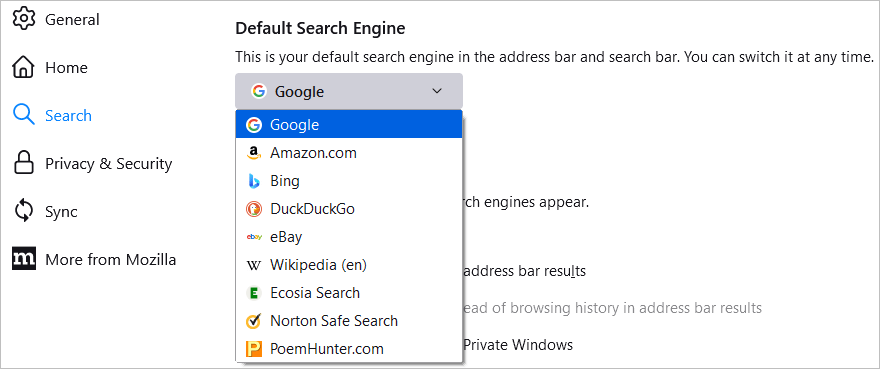
ショートカット
保存したサイトを表示するには、ショートカットのチェックボックスをオンにします。次に、右側のドロップダウン ボックスを使用して、表示する行数を選択します。必要に応じて、スポンサー付きショートカットを表示するオプションをマークできます。
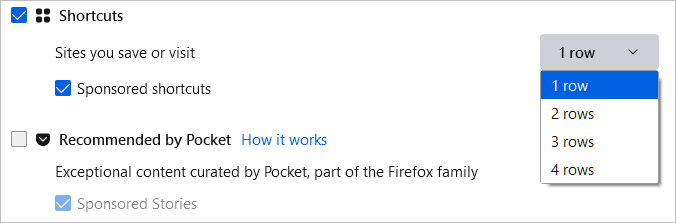
Pocket のおすすめ
Pocket からのおすすめ記事を表示するには、次にチェックボックスをオンにします。オプションで、スポンサー付きストーリーも選択できます。
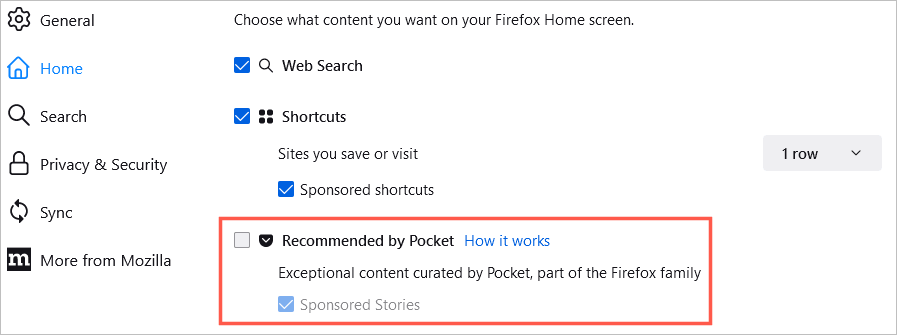
最近のアクティビティ
訪問したばかりのサイトにすぐにアクセスするには、最近のアクティビティのチェックボックスをオンにします。次に、右側のドロップダウン ボックスを使用して、表示する行数を選択します。訪問したページ、ブックマーク、その他のオプションのチェックボックスを使用して、最近のアクティビティをカスタマイズできます。
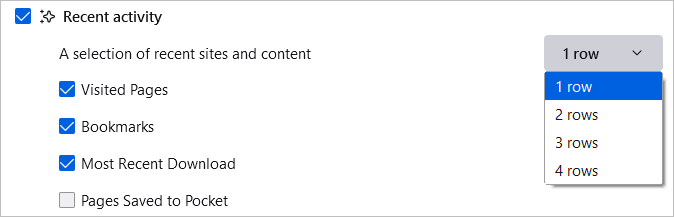
スニペット
最後に、ホームページで Mozilla と Firefox の両方からのヒントとニュースを表示することを選択できます。これらの項目を表示するには、スニペットのボックスをオンにします。
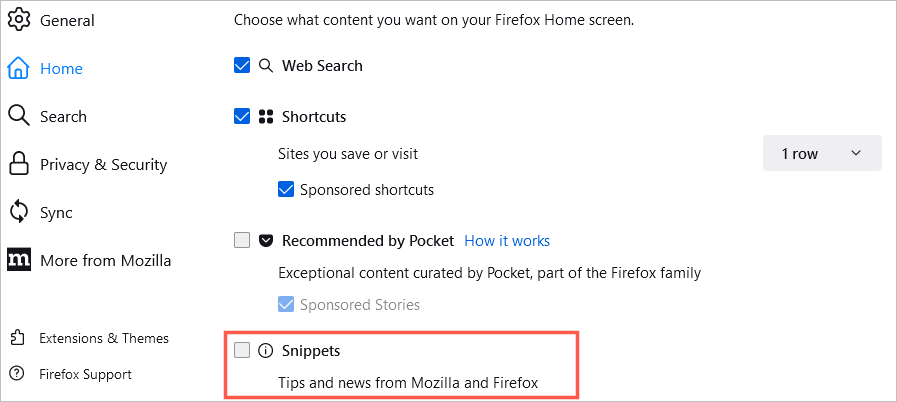
ホームページのクイック設定
ホームページの右上にある 歯車アイコンを使用して、ホームページに表示される内容をすばやく変更することもできます。
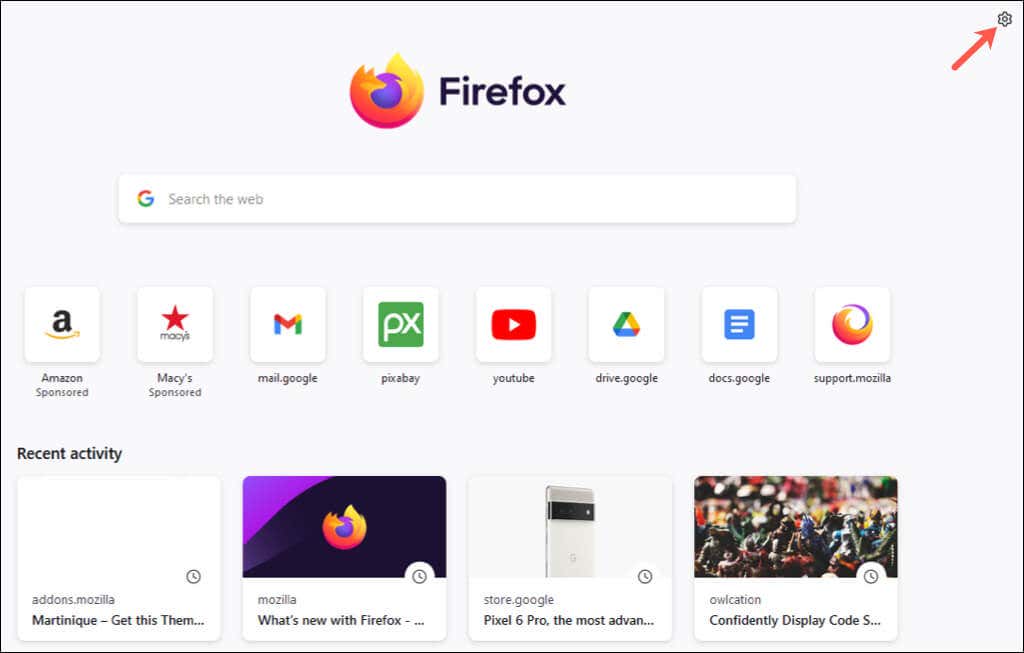
次に、トグルを使用して、ショートカット、Pocket のおすすめ、および最近のアクティビティを有効または無効にします。
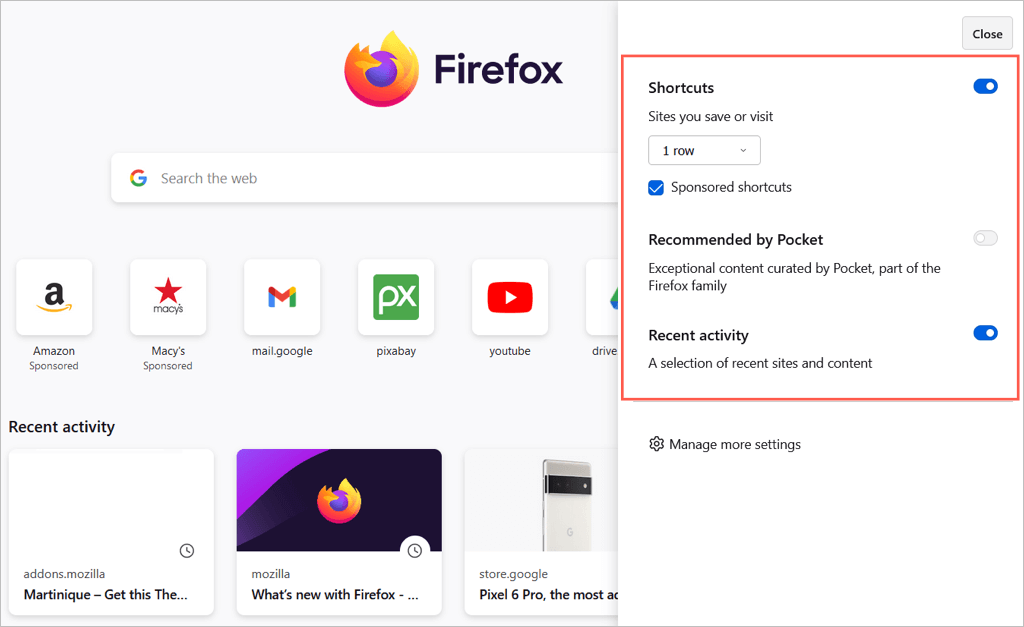
これらの設定とオプションを使用して、Mozilla Firefox を好みに合わせてカスタマイズできます。詳細については、Firefox をより安全にする または Firefox を高速化する のガイドをご覧ください。.
.