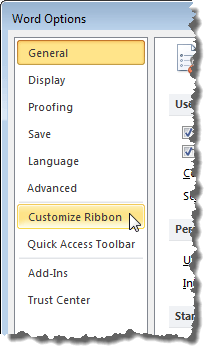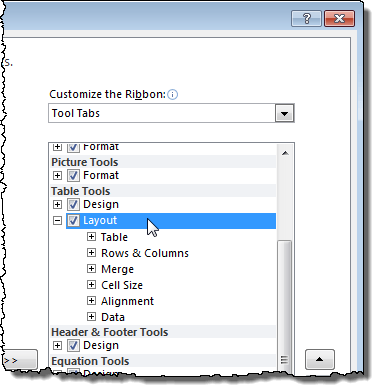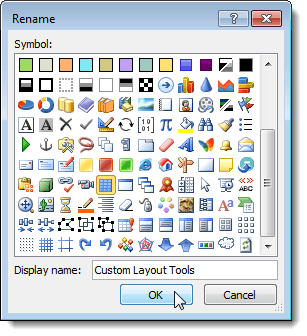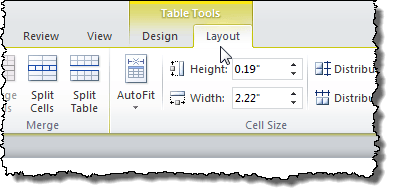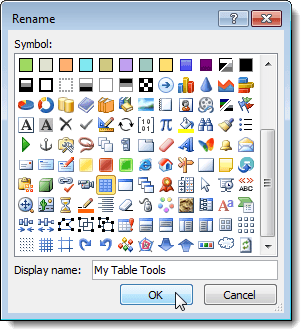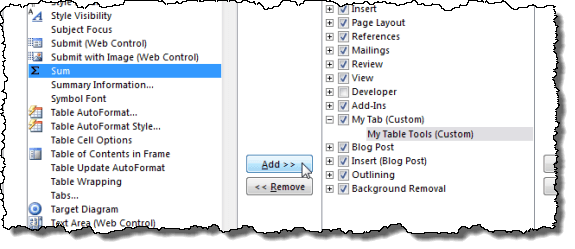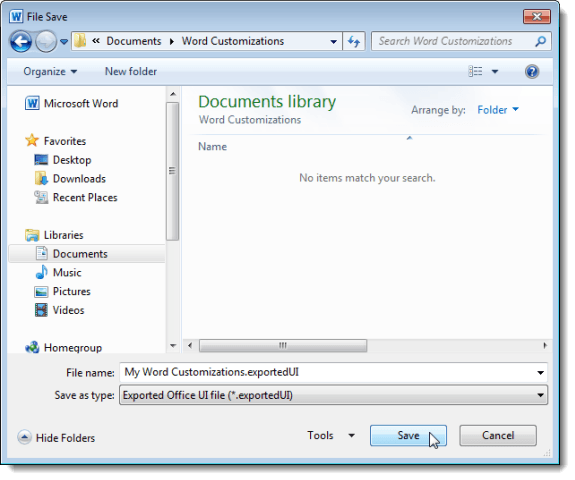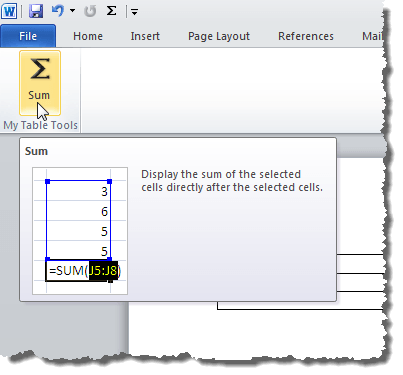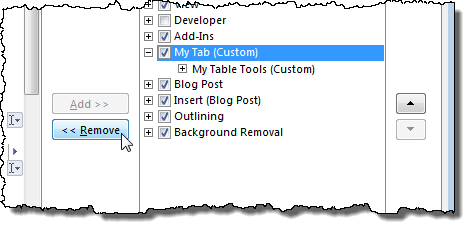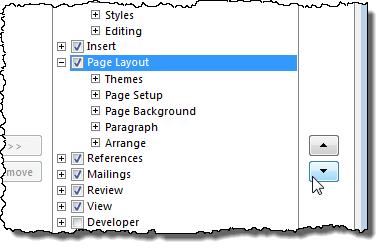Office 2007はリボンバーをインターフェイスに追加しましたが、リボンバーのタブをカスタマイズすることはできませんでした。
Microsoftは、Office 2010、2013、および2016用に変更しました。これで、リボンタブにコマンドを追加することができます。
注:Wordに組み込まれている既定のタブとグループを変更することはできません。また、既存のタブにカスタムグループを追加することもできます。他のOffice 2010プログラムのいずれか。変更できないコマンドは、リボンをカスタマイズするときにタブとグループのリストにグレー表示されます。リボンのカスタマイズは、その時点で作業しているOfficeプログラムに固有であり、他のOfficeプログラムには適用されません。
Officeリボンをカスタマイズする
この記事の例では、[合計]ボタンを表ツール]タブの[レイアウト]タブと独自のカスタムタブとグループにもアクセスできます。
表ツール]タブの[レイアウト]タブで、[ファイル]タブをクリックします。 / p>
左のオプションリストでオプションをクリックします。
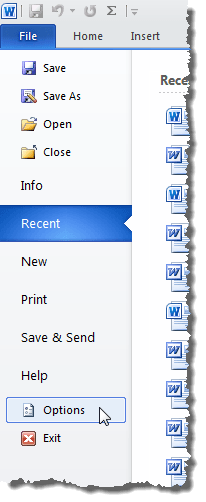 >Wordオプション]ダイアログボックスが表示されます。左のリストで[リボンをカスタマイズ]オプションをクリックします。
>Wordオプション]ダイアログボックスが表示されます。左のリストで[リボンをカスタマイズ]オプションをクリックします。
リボンにないコマンド>
コマンドを選択ドロップダウンリストから[合計]コマンドから[ツールタブ]を選択してください。
リボン]ドロップダウンリストをクリックします。 ツールタブは、必要なときにのみ表示されるタブです。
表ツール]タブは、 表ツールのレイアウトタブを見つけて選択するまで、タブのリストを下にスクロールします
独自のカスタムボタンはタブのカスタムグループにのみ追加できます。カスタムグループを追加するには、新しいグループをクリックします。
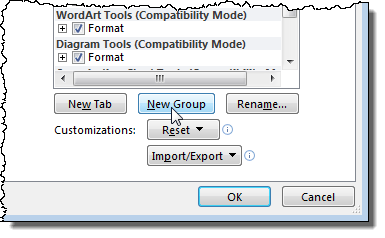 strong>がレイアウトの下に追加されます。 名前を変更]をクリックします。[] [表示名]編集ボックスに新しいグループの名前を入力します。カスタムグループの名前を変更するときに、そのグループを表すアイコンを選択することもできます。これを行うには、使用可能なアイコンを見て選択します。 [OK]をクリックします。
strong>がレイアウトの下に追加されます。 名前を変更]をクリックします。[] [表示名]編集ボックスに新しいグループの名前を入力します。カスタムグループの名前を変更するときに、そのグループを表すアイコンを選択することもできます。これを行うには、使用可能なアイコンを見て選択します。 [OK]をクリックします。
左のリストで[合計、右のリストで新しく名前を変更したカスタムグループが選択されます。新しいカスタムグループに合計コマンドを追加するには、[追加]ボタンをクリックします。
レイアウト]タブの新しいカスタムグループの下に[合計]コマンドが表示されます。[OK]をクリックしてカスタマイズを受け入れ、Word Options]ダイアログボックスを閉じます。 レイアウト]タブにアクセスするには、カーソルが表内にある必要があります。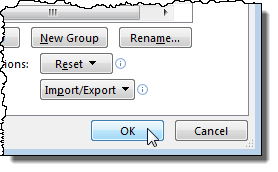 必要に応じて小さなテーブルを作成し、テーブルの任意のセルにカーソルを置きます。表示される表ツール]タブが表示されます。 レイアウト]タブをクリックします。
必要に応じて小さなテーブルを作成し、テーブルの任意のセルにカーソルを置きます。表示される表ツール]タブが表示されます。 レイアウト]タブをクリックします。
合計
14
リボンの独自のカスタムタブにボタンを追加することもできますバー。これを行うには、この記事の前半で説明したWordオプション]ダイアログボックスを開き、[リボンをカスタマイズ]オプションを選択します。 リボンをカスタマイズ]プルダウンリストで[メインタブ]を選択したままにします。 新しいタブ(カスタム)ボタンをクリックします。
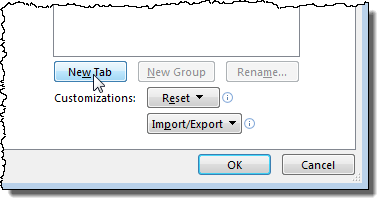 タブのリストに追加すると、新しいグループが新しいタブの下に自動的に追加されます。 新しいタブ(カスタム)を選択し、名前の変更をクリックします。
タブのリストに追加すると、新しいグループが新しいタブの下に自動的に追加されます。 新しいタブ(カスタム)を選択し、名前の変更をクリックします。
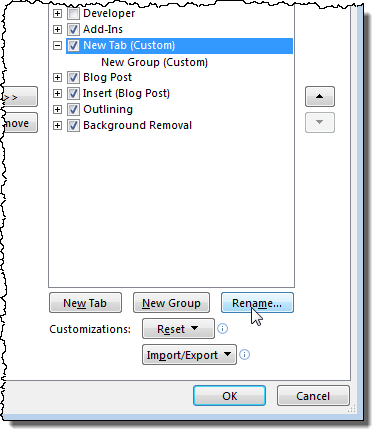 名前の変更]ダイアログボックスで、[表示名]編集ボックスに名前を入力し、新しいタブで作成した新しいグループの名前を変更するには、新しいグループ(カスタム)を選択して[名前を変更]をクリックします。
名前の変更]ダイアログボックスで、[表示名]編集ボックスに名前を入力し、新しいタブで作成した新しいグループの名前を変更するには、新しいグループ(カスタム)を選択して[名前を変更]をクリックします。
名前の変更]ダイアログボックスの[表示名]編集ボックスにカスタムグループの名前を入力します。必要に応じて、グループを表すアイコンを選択します。 [OK]をクリックします。
新しいタブの下にある左側と新しいカスタムグループが右側のリストで選択されます。新しいタブの新しいグループに合計コマンドを追加するには、追加をクリックしてください。
終了の前に新しいグループの下に合計>Wordのオプション]ダイアログボックスを開き、新しいタブの新しいボタンを見て、バックアップするために行った変更を書き出しましょう。 [Wordオプション]ダイアログボックスの下部にある[インポート/エクスポート]ボタンをクリックします。ドロップダウンメニューからすべてのカスタマイズをエクスポートを選択します。
22
ファイル保存>ダイアログボックスで、Wordのカスタマイズバックアップファイルを保存する場所に移動します。 .exportedUI拡張子を付けたままファイルの名前を入力します。 保存]をクリックします。
リボンバーにある新しいタブをクリックします。
新しいタブを削除する場合は、この記事の前半で説明したようにWordオプション]ダイアログボックスで[リボンをカスタマイズ。右側のリストから新しいタブを選択して[削除]をクリックします。
リボンタブをデフォルト設定に戻すか、すべてのカスタマイズをリセットします。これを行うには、[リセット]ボタンをクリックし、プルダウンメニューからオプションを選択してください。
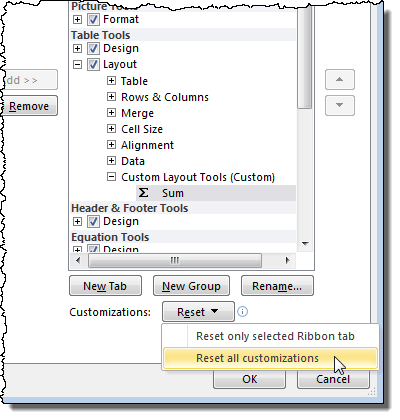 ダイアログボックスが表示され、カスタマイズを削除するかどうかが確認されます。
ダイアログボックスが表示され、カスタマイズを削除するかどうかが確認されます。
29
すべてのカスタマイズをリセットを選択した場合は、はい>を押すと、すべてのカスタムリボンのタブとグループが削除されます。カスタムリボンのタブとグループを復元するには、Wordオプション]ダイアログボックスの[リボンをカスタマイズ]画面で[インポート/エクスポート]ボタンを使用して以前にエクスポートした.exportedUIファイルを保存します。
タブのリボンとグループのタブをカスタマイズすることもできます。これを行うには、この記事の前半で説明したWordオプション]ダイアログボックスで[リボンをカスタマイズ]画面を開きます。移動するタブを選択し、リストの右側にある上矢印ボタンまたは下矢印ボタンをクリックしてタブを移動します。
タブ上のグループを移動するには、移動するグループを選択し、矢印ボタンの1つをクリックして上下に移動します。
この記事の冒頭で述べたように、リボンのタブに表示されます。ただし、リボンに表示したくない場合は、タブを非表示にすることができます。タブを非表示にするには、非表示にするタブの左側にあるチェックボックスをオンにして、ボックスにチェックマークがないようにします。チェックボックスをオンにすると、チェックボックスがオンになっているので、後でいつでも再度表示することができます。お楽しみください!