msmpeng.exeプロセスは、PC 上の重要な Windows システム プロセスです。これは Microsoft Defender ウイルス対策のコンポーネントであり、バックグラウンドで動作し、マルウェア感染、スパイウェア、ウイルスから PC を守るのに役立ちます。 msmpeng.exe は必須であると考えられていますが、タスク マネージャーで高い CPU 使用率を報告することがあります。
古い PC を実行している場合は、PC の動作が遅くなる (または応答しなくなる) 可能性があります。 msmpeng.exe によって CPU 使用率が高くなる理由はいくつかあります。以下にその原因 (および考えられる解決策) を説明します。
Msmpeng.exe とは何ですか?
Msmpeng.exe、または マルウェア対策サービス実行可能ファイルは、Windows 10 に組み込まれたマルウェア対策およびウイルス対策システムである Microsoft Defender ウイルス対策の重要なコンポーネントです。 Windows 11 PC。
これは、以前のバージョンの Windows では Windows Defenderと呼ばれていました。これは、Windows セキュリティのコンポーネントとしても知られています。
このプロセスは、潜在的な脅威のスキャンや マルウェアに対するリアルタイム保護 の提供など、Microsoft Defender ウイルス対策に関連するさまざまな機能を実行します。
msmpeng.exe の CPU 使用率が高くなる原因は何ですか?
場合によっては、msmpeng.exe によって PC の CPU 使用率が高くなる場合があることに気づいたかもしれません。パニックになる前に、msmpeng.exe プロセス自体はウイルスではありません。ただし、感染をアクティブにスキャンまたは処理している場合、更新中である場合、または PC のシステム リソースが不足している場合は、CPU 使用率が高くなる可能性があります。
CPU 使用率が高いという問題にもかかわらず、msmpeng.exe はマルウェアやウイルスに対するシステムの保護の重要な部分であることを認識することが重要です。信頼できるサードパーティのウイルス対策プログラムがインストールされていない限り、削除したり無効にしたりしないでください。削除したり無効にすると、コンピュータがセキュリティの脅威に対して脆弱になる可能性があります。
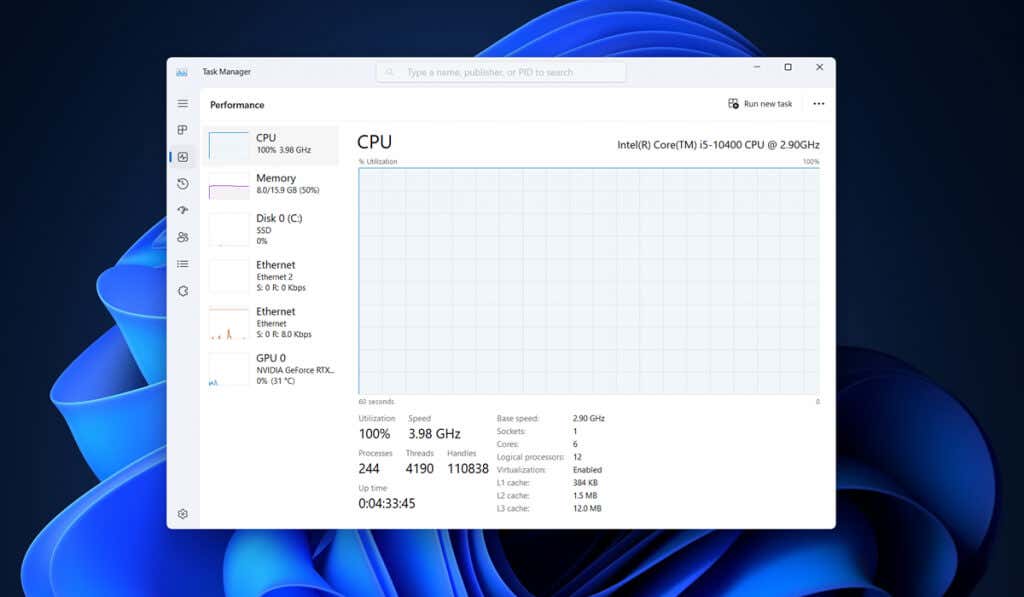
ただし、スキャンの頻度を制限したり、より都合の良い時間にスキャンをスケジュールしたりすることもできます。たとえば、午前中に PC を使用する予定がない場合、Windows はその時点でウイルス対策スキャンをスケジュールし、実行したいアプリケーションを実行したいときに PC で処理できるようにすることができます。.
サードパーティのウイルス対策ソリューションがインストールされている場合、Microsoft Defender ウイルス対策は自動的にオフになります。最後の手段としてこれを試すこともできますが、ほとんどの場合、頼りになるウイルス対策ソリューションとして Microsoft Defender ウイルス対策を使い続けることをお勧めします。
ウイルスとマルウェアをスキャンします
ほとんどの場合、msmpeng.exe は、高い CPU 使用率を報告する状況に対処しています。アクティブなスキャンである可能性もあれば、場合によってはマルウェアに対処している可能性もあります。
PC にマルウェアが含まれていないことを確認したい場合は、独自のウイルス対策スキャンを実行できます。 Microsoft Defender ウイルス対策を使用してこれを行う方法について説明しますが、サードパーティのウイルス対策ソリューションを使用しても同じ効果を達成できます。
Windows セキュリティを使用してウイルスやマルウェアをスキャンするには、次の手順に従います。
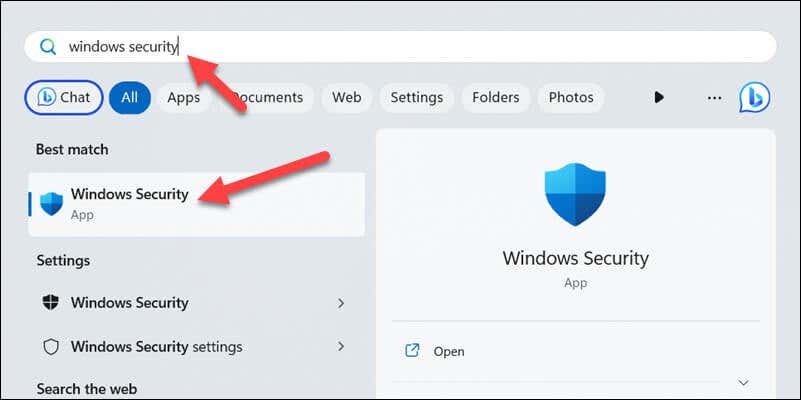
 <オルスタート = "3">
<オルスタート = "3">
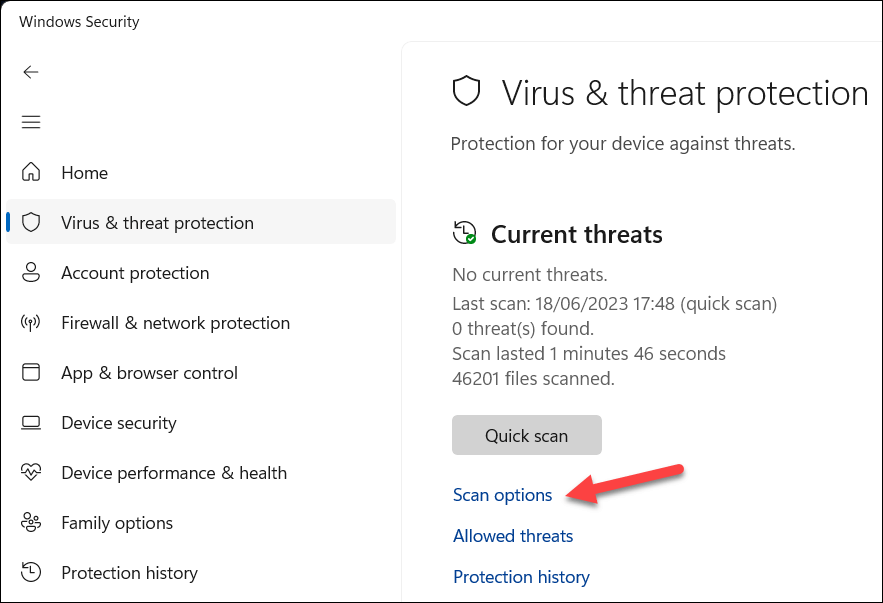
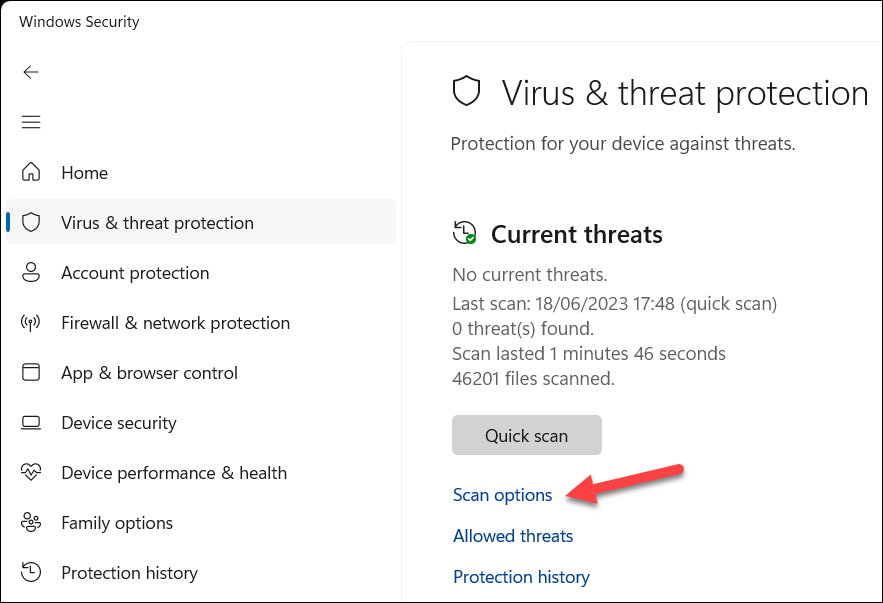
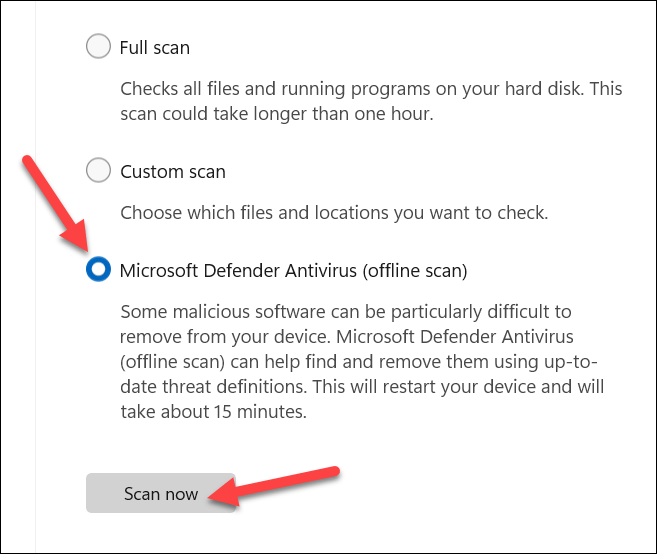
Microsoft Defender ウイルス対策を無効にする
長年にわたり、サードパーティのウイルス対策ソリューションは PC の速度低下を引き起こすという悪い評判がありました。新しい Windows システムで PC を保護するための Microsoft Defender ウイルス対策が推奨されるオプションです はそのためです。.
ただし、msmpeng.exe が CPU 使用率の上昇を引き起こしている場合は、とにかくサードパーティの代替手段を試してみる価値があるかもしれません。サードパーティのウイルス対策ソフトに切り替えると、msmpeng.exe (およびその他の関連サービス) が使用されなくなります。
この理論をテストするには、Microsoft Defender ウイルス対策一時的にを無効にして、無効にすることでシステム リソースが解放されるかどうかを確認します。これは、サードパーティのソリューションをインストールする前に一時的にのみ実行する必要があることを強調します。そうしないと、自分自身を阻止するために必要な保護がなければ、PC をマルウェア感染にさらしたままにすることになります。
Microsoft Defender ウイルス対策を無効にするには、次の手順に従います。
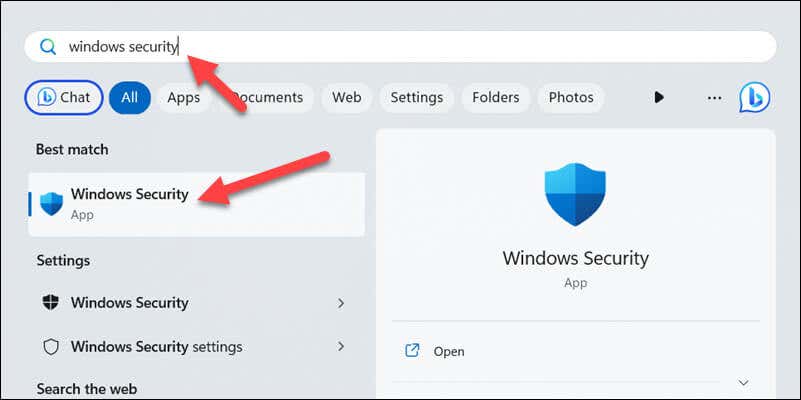
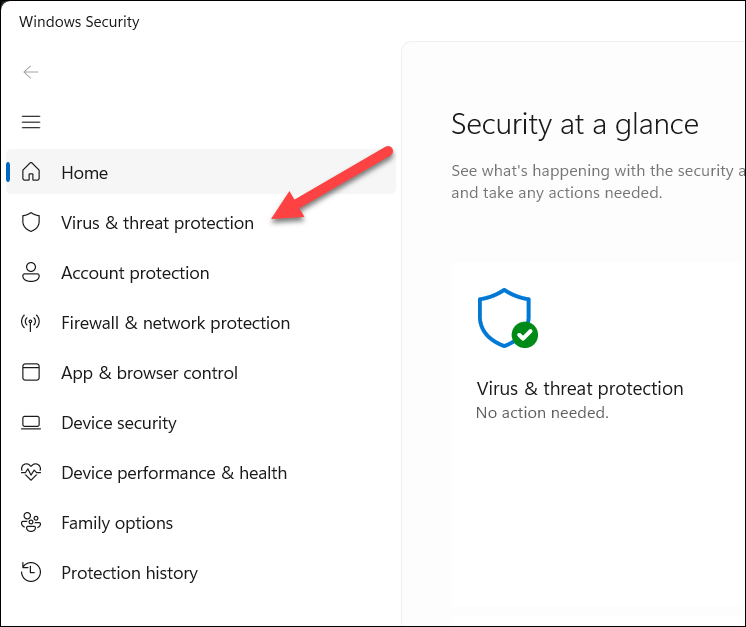
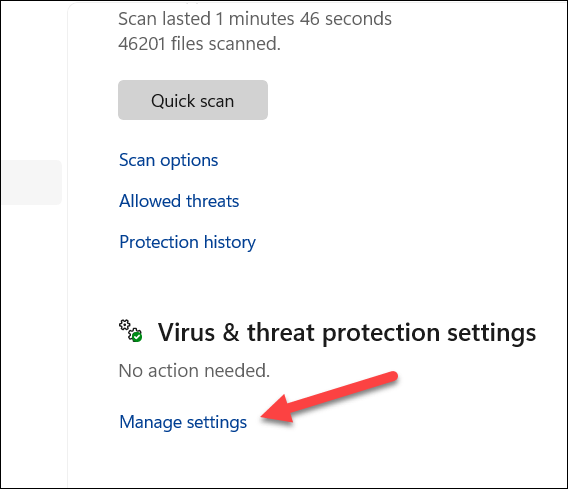
- リアルタイム保護スイッチを無効にして、Microsoft Defender ウイルス対策機能を無効にします。
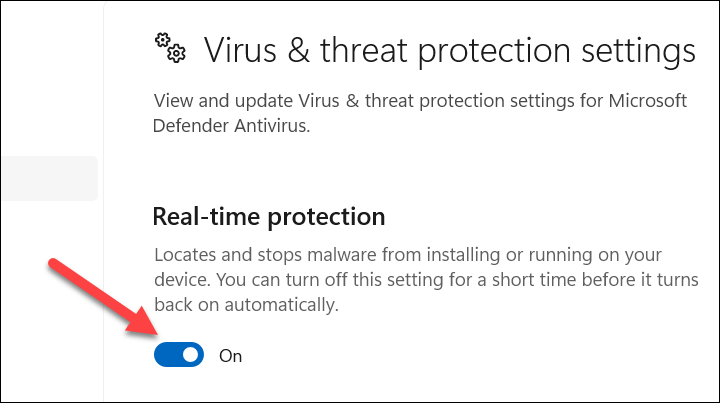
Microsoft Defender ウイルス対策を無効にした後、msmpeng.exe プロセスの CPU 使用率を監視し、通常の値に戻るかどうかを確認します。そうでない場合は、CPU 使用率を削減するための他の方法を検討する必要があるかもしれません。プロセスが依然としてホットな状態で実行されている場合、サードパーティ製の代替品に切り替える は役に立ちません。
Microsoft Defender のスキャン頻度を構成する
Microsoft Defender の CPU 使用率を制限したい場合は、スキャン頻度を構成できます。これにより、PC を使用しないであろう都合の良い時間にウイルス対策スキャンをスケジュールすることができます。
以下の手順に従って、タスク スケジューラを使用してこれを行うことができます。
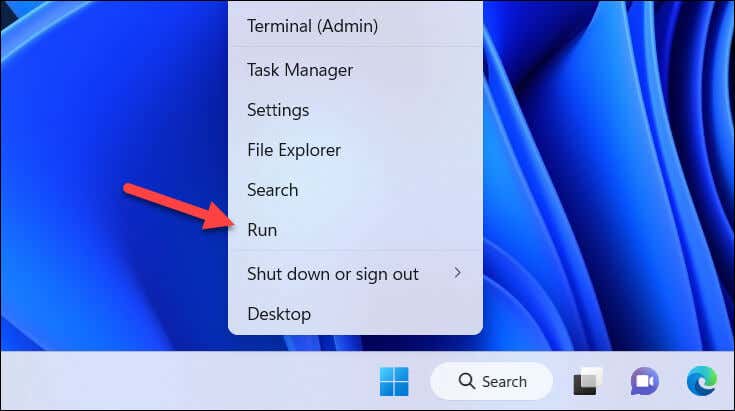
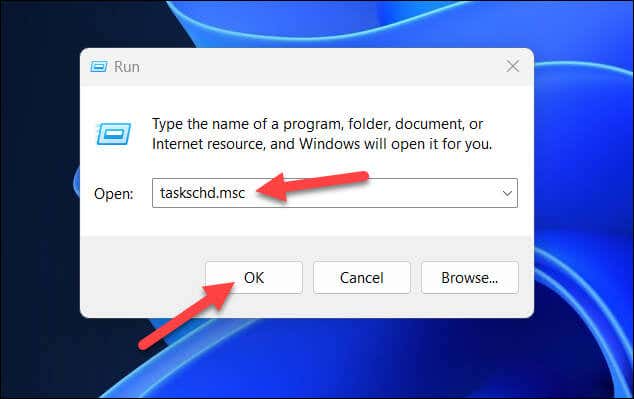
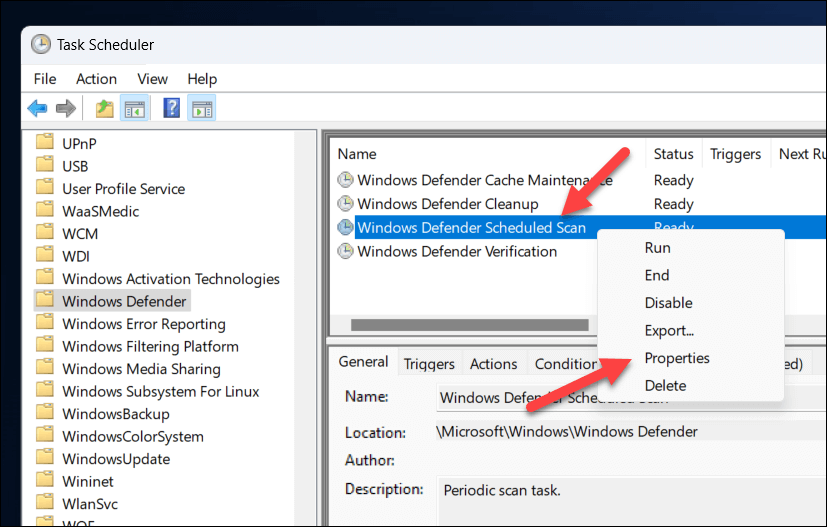 <オルスタート = "5">
<オルスタート = "5">
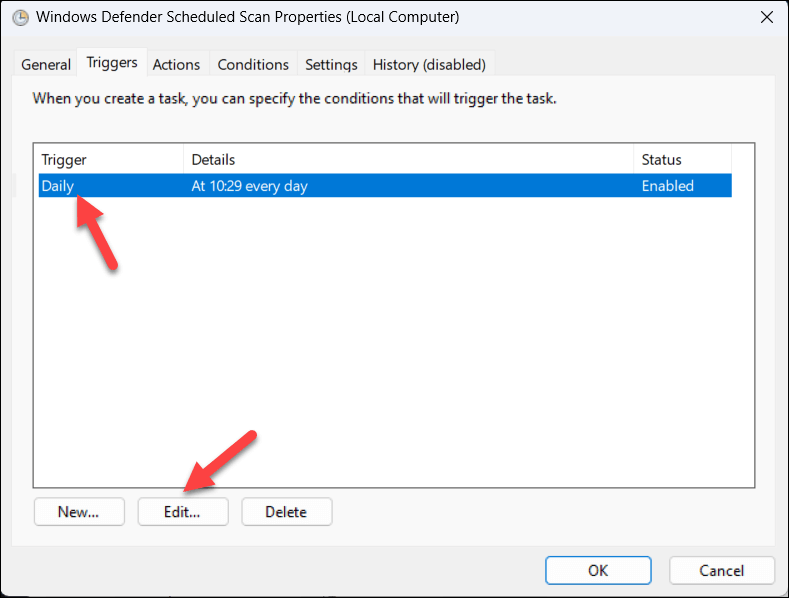
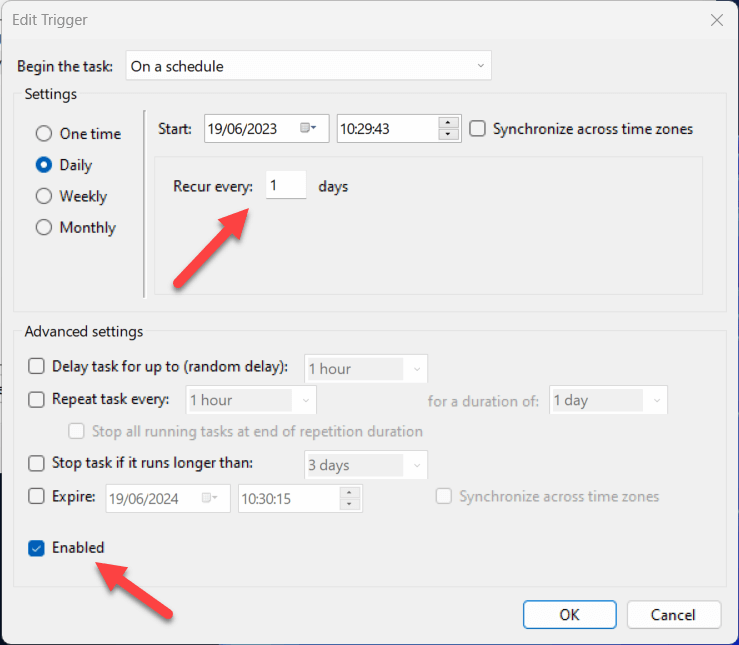
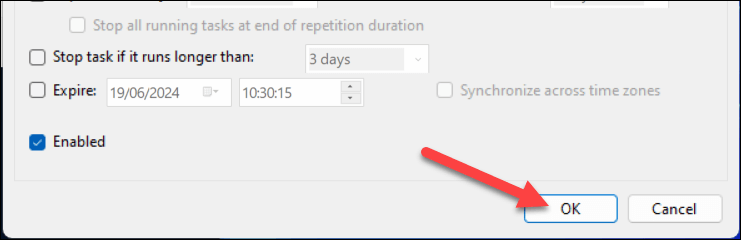
Microsoft Defender ウイルス対策に除外を追加する
特定の状況では、Microsoft Defender のウイルス対策スキャン ルーチンに除外を追加すると有益な場合があります。たとえば、実行中に自身をスキャンしようとすると、PC の速度が低下する可能性があります。
これを解決するには、msmpeng.exe プロセス自体を独自の除外リストに追加します。
また、ウイルス対策ソリューションと競合することがわかっている実行アプリケーションに対してこれを行うこともできます。 msmpeng.exe を Microsoft Defender ウイルス対策の除外リストに追加するには、以下の手順に従います。
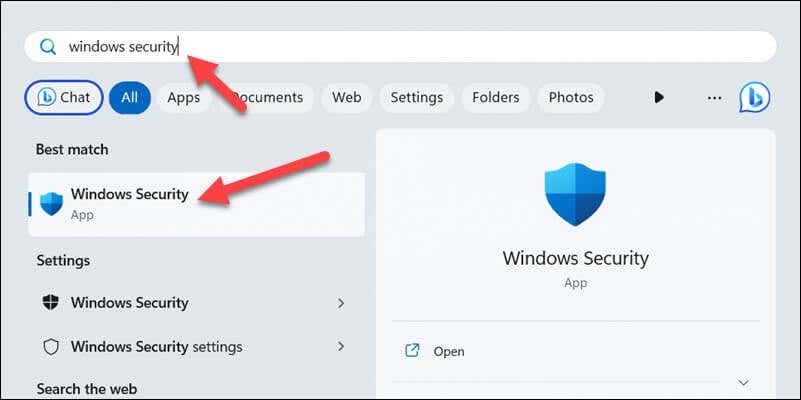
- Windows セキュリティで、ウイルスと脅威の保護を選択します。
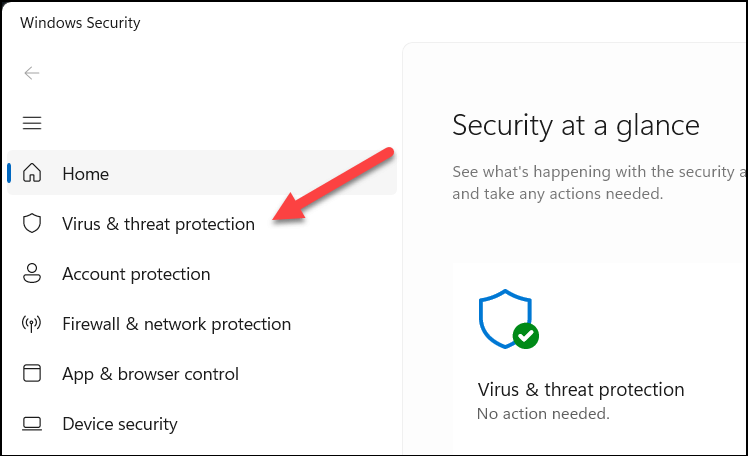
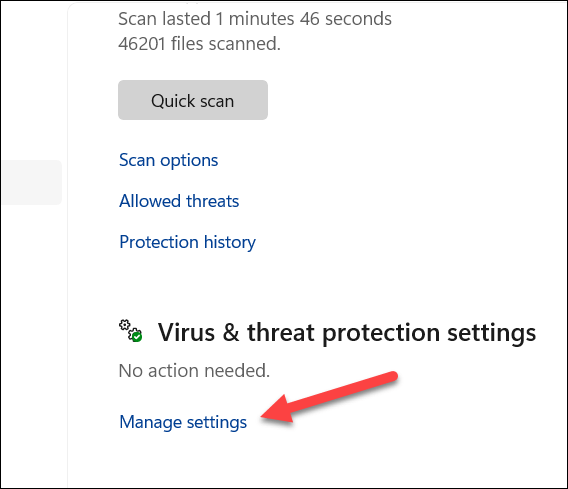
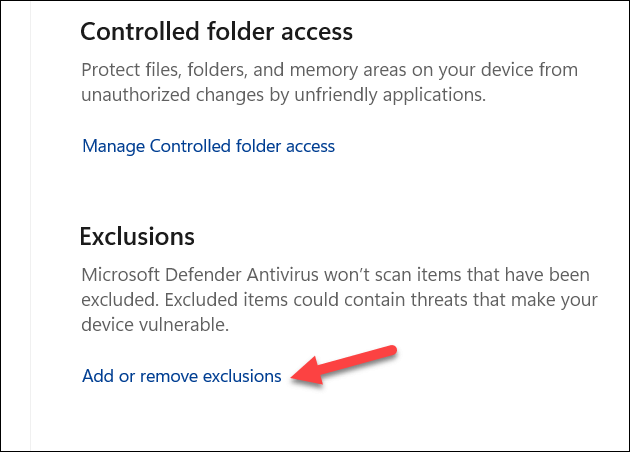
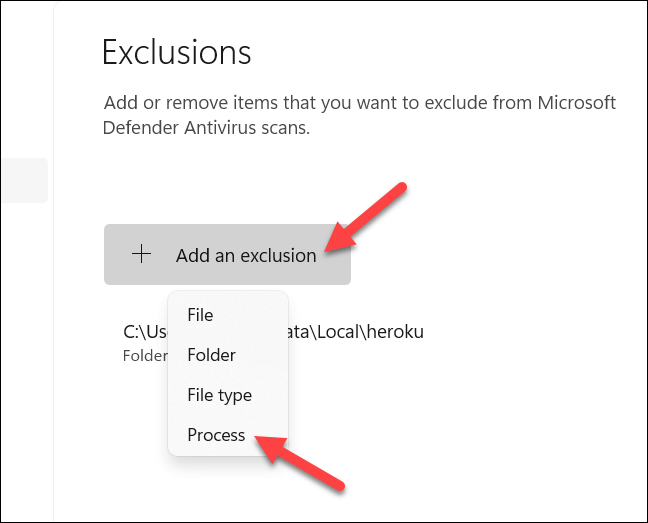
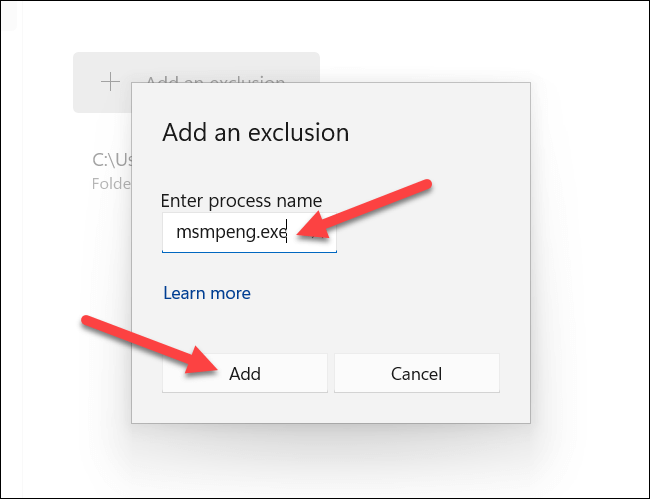
バイパスしたい他のアプリケーションに対してこれらの手順を繰り返します (バイパスしても安全であると確信できる限り)。
Windows PC を保護する
Msmpeng.exe の CPU 使用率が高い場合、解決するのは困難ですが、上記の手順に従うことで、ほとんどの場合、問題を解決または回避できます。
ティワーカー.exe や ntoskrnl.exe により CPU 使用率が高くなる の問題など、次に解決する必要がある Windows ファイルの問題が他にもあります。さらに問題が発生した場合は、システムが最新であることを確認してください。Windows Update には、問題の解決に役立つ重要なバグ修正が含まれている可能性があります。
ハードウェアで Windows の実行に問題がある場合は、次に Windows の再インストール または PC をアップグレードする を検討する必要があるかもしれません。