PC でトラブルシューティング ツールを起動しようとしています のときに「トラブルシューティング ツールのロード中にエラーが発生しました」というメッセージが表示されますか?最近インストールした Windows アップデートが問題の原因である可能性があります。この問題を修正する方法と、Windows 11 または Windows 10 PC の問題を解決するためのその他の項目を説明します。始めましょう。
トラブルシューティング ツールが起動しない理由はさまざまです。原因としては、必要な Windows サービスが実行されていない、システムのファイルが破損している、PC がウイルスやマルウェアに感染しているなどが考えられます。
設定アプリからトラブルシューティングを実行する
他の場所からトラブルシューティングを起動する際に問題が発生した場合は、Windowsの設定アプリを使用する してトラブルシューティングを実行してください。これは、ツールがコンピュータ上の他の場所から起動することを拒否した場合に使用する最適な修正方法です。
Windows 11 の場合
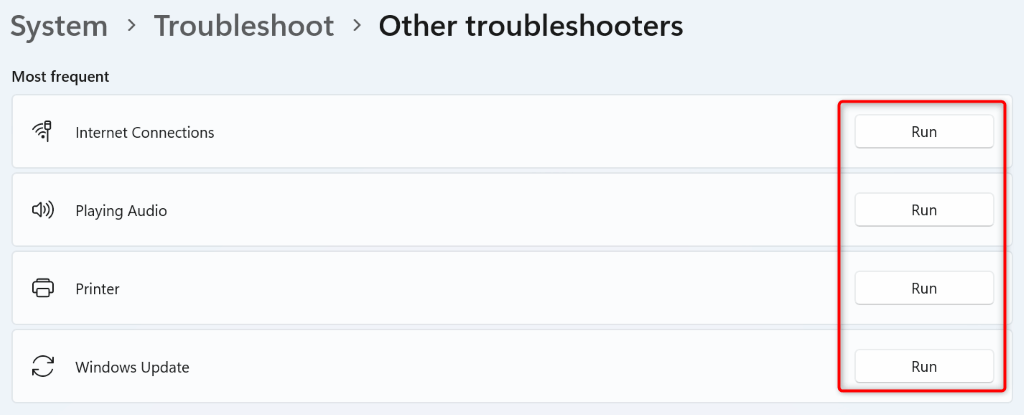
Windows 10 の場合
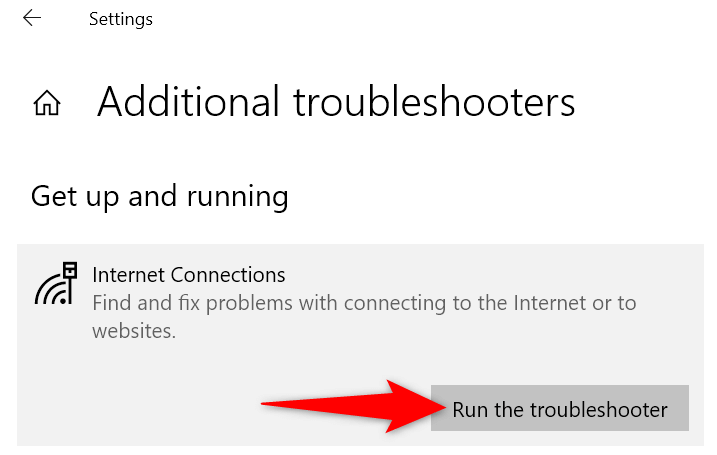
必要な Windows サービスを再起動します
トラブルシューティング ツールが起動しない理由の 1 つは、そのツールに必要な Windows サービス が実行されていないことです。この場合、それらのサービスを手動で開始すると、問題は解決します。
services.msc
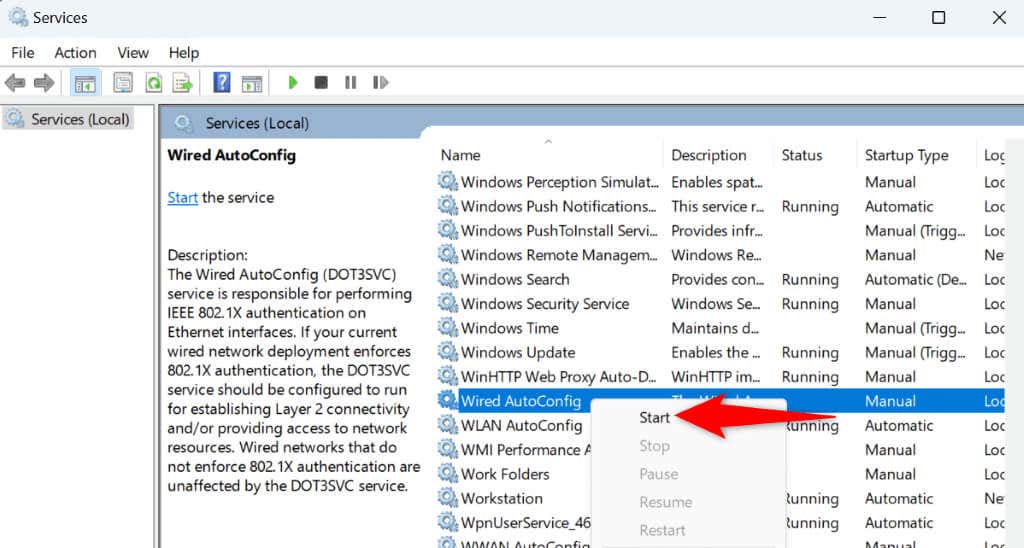
暗号化サービス
バックグラウンド インテリジェント転送サービス
Windows インストーラー
Windows Update
Windows の破損したシステム ファイルを修復する
組み込みのトラブルシューティング ツールは Windows オペレーティング システムの一部です。システムのコア ファイルが破損している場合、トラブルシューティングの起動に問題が発生します。それが、PC でトラブルシューティング ツールにアクセスできない理由である可能性があります。
この場合、Windows の組み込み SFC (システム ファイル チェッカー) ツールを使用する でマシン上の壊れたファイルを見つけて修正できます。このツールはコマンド プロンプトから実行され、欠陥のあるシステム ファイルを検出して置換し、システム関連の問題を修正します。
DISM.exe /Online /Cleanup-image /Restorehealth
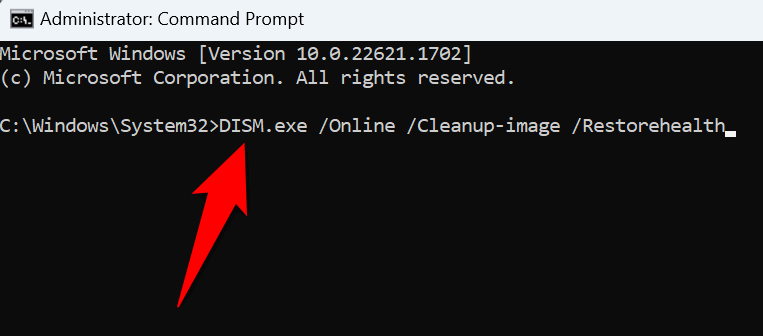
PC のウイルスやマルウェアをスキャンします
ウイルスやマルウェアにより、PC が予期しない動作をする可能性があります。お使いの PC がそのようなアイテムに感染している可能性があり、「トラブルシューティング ツールのロード中にエラーが発生しました」というエラー メッセージが表示されます。
この場合は、ウイルスとマルウェアの完全なスキャンを実行して、PC からすべての脅威を見つけて削除します。トラブルシューティングの問題はおそらく解決されるでしょう。
Microsoft Defender ウイルス対策を使用している場合、次の手順では このツールでフルスキャンを実行する方法 を示します。
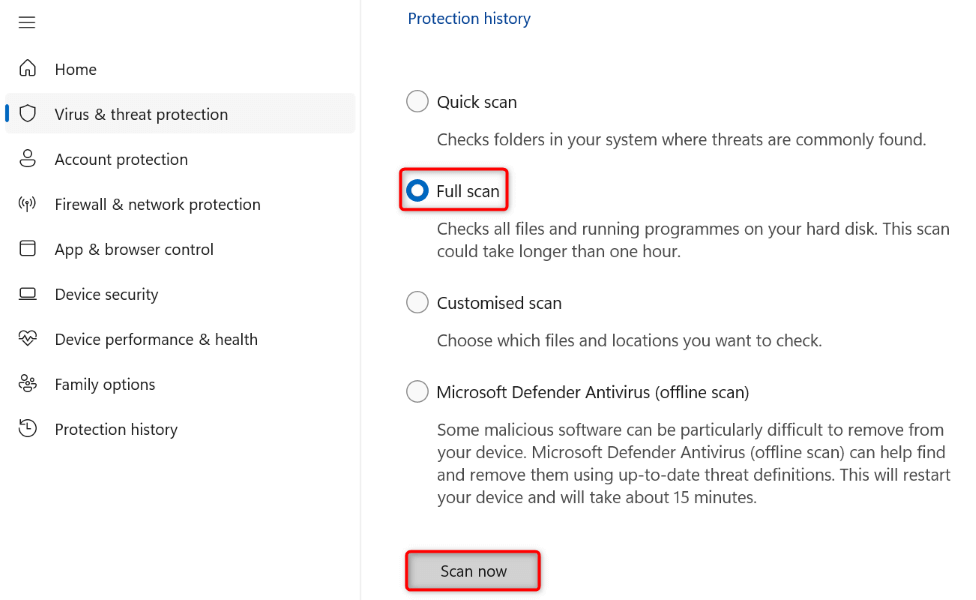
Windows のセーフ モードでトラブルシューティングを実行する
トラブルシューティング ツールを起動できない理由の 1 つは、PC にインストールされているサードパーティ製アプリが干渉を引き起こしていることです。 PC をセーフ モードで起動する してトラブルシューティング ツールを起動してみてください。
Windows 11 の場合
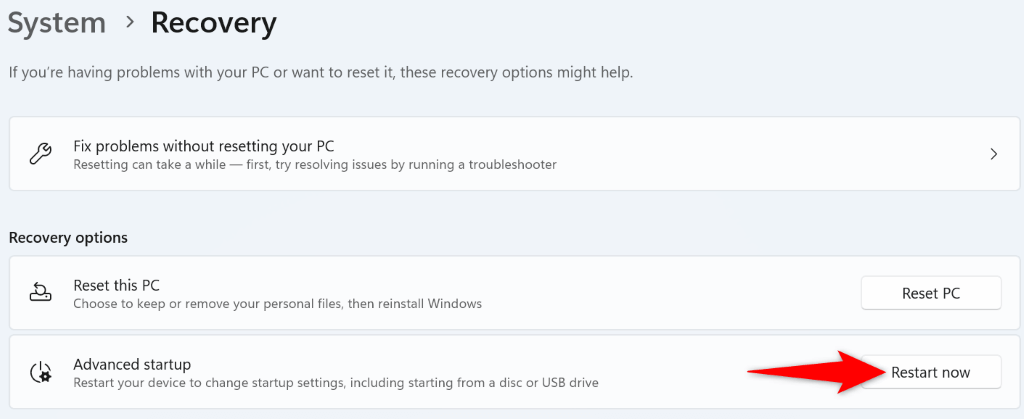
Windows 10 の場合
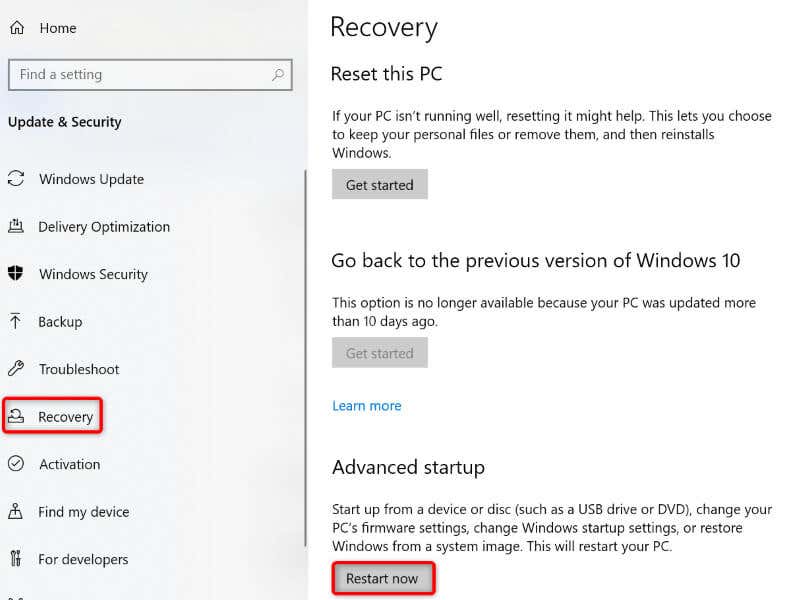
最近インストールした Windows Update をアンインストールします
トラブルシューティング ツールがまだ開かず、Windows を更新した後に問題が発生した場合は、最近の更新が原因である可能性があります。この場合、そのアップデートをロールバックする を実行して、問題が解決するかどうかを確認してください。
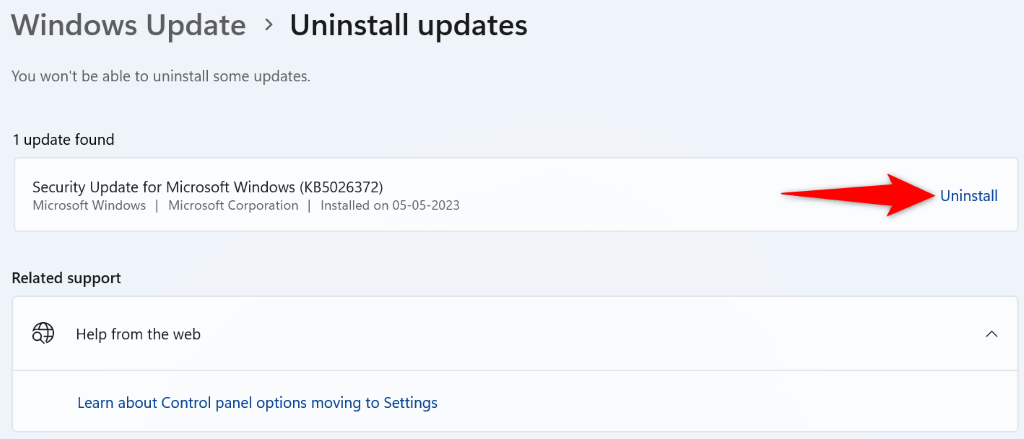
Windows システムを復元する
PC に特定の変更を加えた後に「トラブルシューティング ツールの読み込み中にエラーが発生しました」というメッセージが表示されるようになった場合は、それらの変更をロールバックして問題が解決するかどうかを確認してください。これは PC のシステム復元ユーティリティを使用する で実行できます。
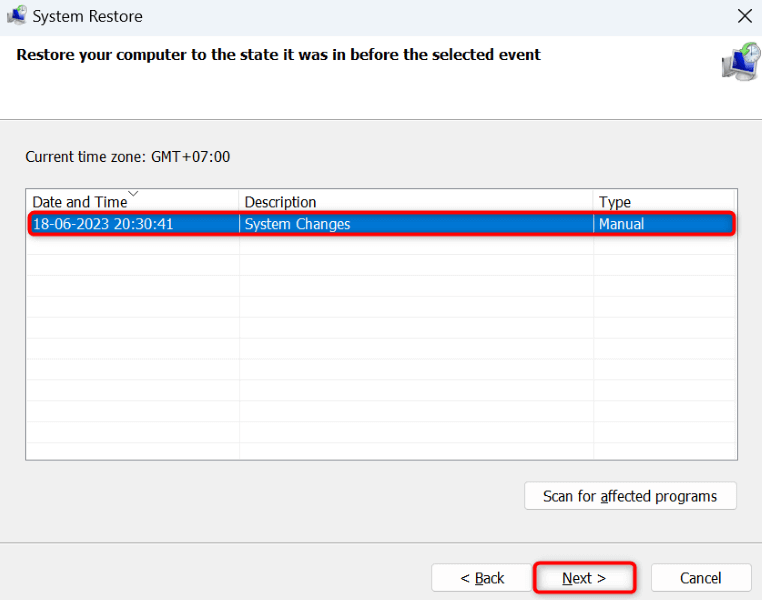
Windows PC をリセットします
トラブルシューティングの起動に関する問題が解決しない場合、最後の手段は Windows PCを工場出荷時の設定にリセットします です。これを行うと、カスタム設定がすべて消去されますが、その一部が問題の原因となっている可能性があります。
PCをリセットする の間は個人ファイルを保持できることに注意してください。ただし、インストールしたアプリは失われます。
Windows 11 の場合
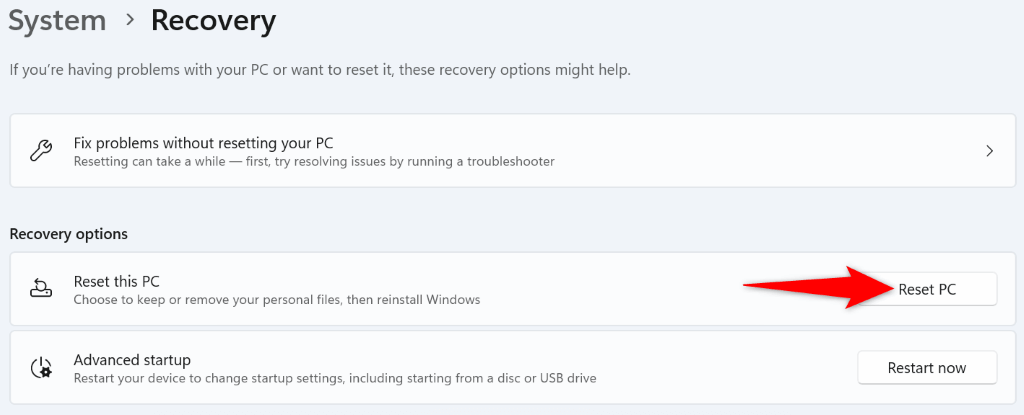
Windows 10 の場合
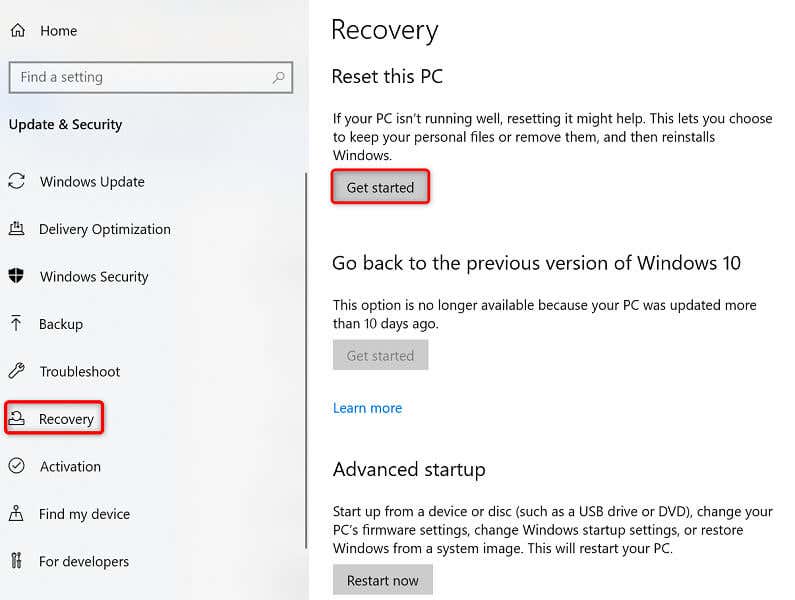
Windows 11 または 10 PC で壊れたトラブルシューティングを修正する
Windows PC では機能が故障するのはよくあることですが、ほとんどの場合 それらの項目を修正してください までは比較的簡単です。何度試してもトラブルシューティングが起動しないという問題が発生した場合は、上記で概説した修正が役に立ちます。
上記の方法に従うと、すべてのトラブルシューティング ツールが正常に起動し、エラー メッセージが表示されないことがわかります。楽しむ!
.