Netflix でテレビ番組や映画を再生しようとすると、エラー コード M7053-1803 が引き続き発生しますか?これは、Google Chrome、Microsoft Edge、Opera などの Chromium ベースのブラウザの問題です。 PC および Mac で Netflix エラー コード M7053-1803 を修正する方法を学びます。
いくつかの理由により、Netflix は Google Chrome やその他の Chromium ブラウザでエラー コード M7053-1803 をスローする傾向があります。たとえば、ブラウザの些細なバグや不具合、Web キャッシュの破損、拡張機能の競合などが考えられます。 Windows または macOS で Netflix エラー コード M7053-1803 を修正するには、以下の提案と解決策を実行してください。
1.ブラウザを終了して再起動します
まず、PC または Mac の Web ブラウザを終了して再起動することをお勧めします。これにより、Netflix の読み込みを妨げる軽微なバグや問題が解決され、部分的に完了したブラウザーの更新を完了するのにも役立ちます。
注: macOS では、Dock 上のブラウザを Controlキーを押しながらクリックし、終了を選択して完全に終了します。p>
2. PC または Mac を再起動します
Chromium Web ブラウザを再起動しても問題が解決しない場合は、次にコンピュータを再起動してみてください。 Windows PC を再起動するには、スタートメニューを開き、電源>再起動を選択します。
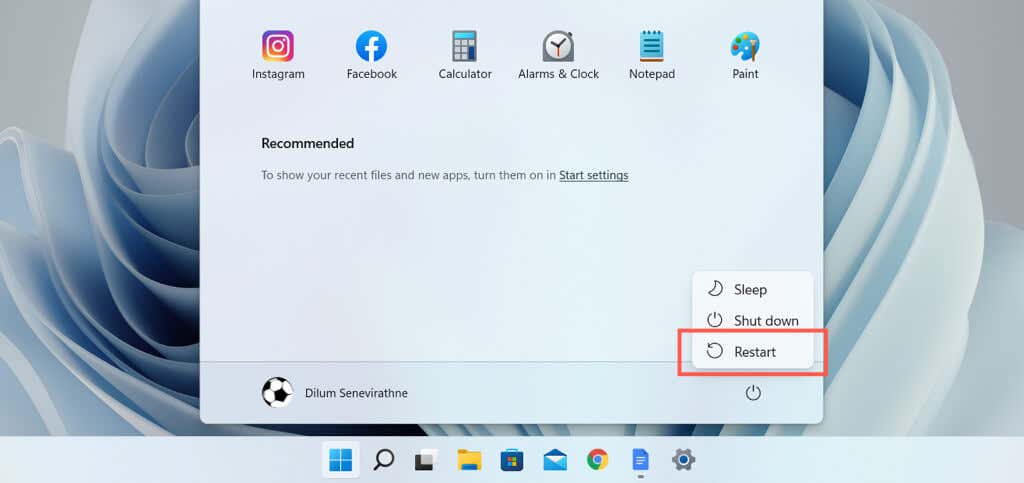
Mac を使用している場合は、Appleメニューを開き、再起動を選択します。次に、再ログイン時にウィンドウを再度開くの横のボックスのチェックを外してから、再起動を選択して確認します。
3. Web ブラウザを強制的に更新する
Netflix エラー コード M7053-1803 は、Chromium の古いバージョンでも表示されることがあります。 Google Chrome などのブラウザは自動的に更新される傾向がありますが、常に更新されるとは限りません。そのため、ブラウザを強制的に更新することをお勧めします。
たとえば、Google Chrome ブラウザでは、Chrome メニューを開き (ウィンドウの右隅にある 3 つの点を選択し)、バージョン情報Google を選択します。クロム。
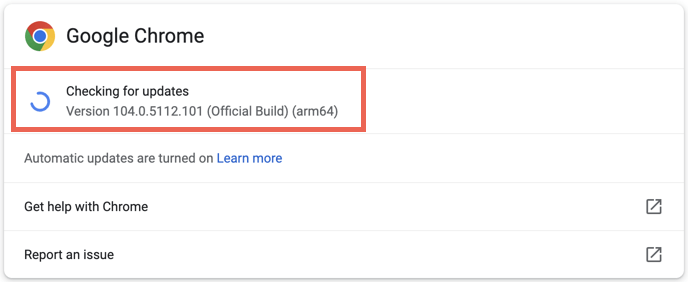
保留中のアップデートがある場合、Chrome は自動的にダウンロードしてインストールします。[再起動] を選択してアップデートを完了します。 PC 上の他の Chromium ベースのブラウザを更新する と マック の方法を学びましょう。.
4. Netflix インデックス データベースを削除します
Netflix インデックス データベースの破損も、Netflix エラー コード M7053-1803 の一般的な原因です。 Chrome または Web ブラウザで Netflix のインデックス付きデータベース (または IndexedDB) を削除し、違いが生じるかどうかを確認します。
この手順は、ほとんどの Chromium Web ブラウザで同様です。たとえば、Google Chrome の場合:
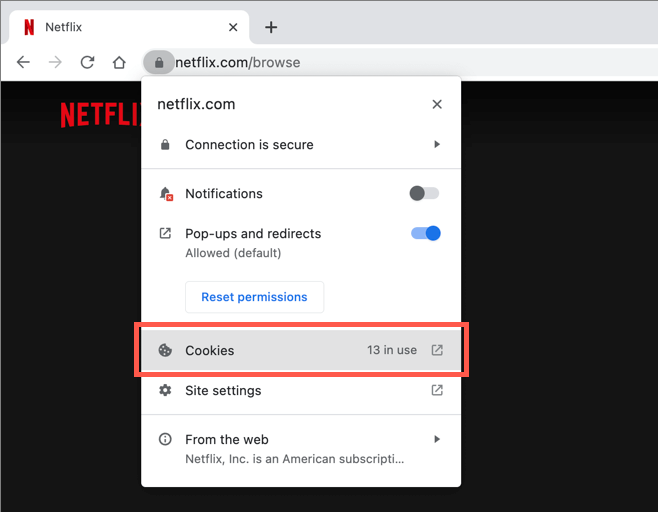
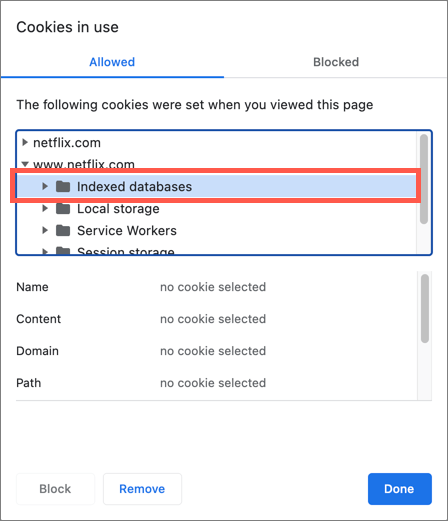
5. Web ブラウザのキャッシュをクリアします
Netflix の M7053-1803 エラー コードが続く場合は、ブラウザの一時キャッシュをクリアして、不正な Netflix Cookie によって引き起こされる問題を解決してください。これを行うには、新しいブラウザ タブを開き、Shift+ Ctrl+ Delete(PC) または Shift+ を押します。 Command+ 削除(Mac)。
表示される閲覧データの消去ボックスで、Cookie とその他のサイトデータの横のボックスをオンにします。 >と キャッシュされた画像とファイルを選択し、時間範囲を すべての時間に設定します。最後に、Enterを押すか、データの消去を選択します。
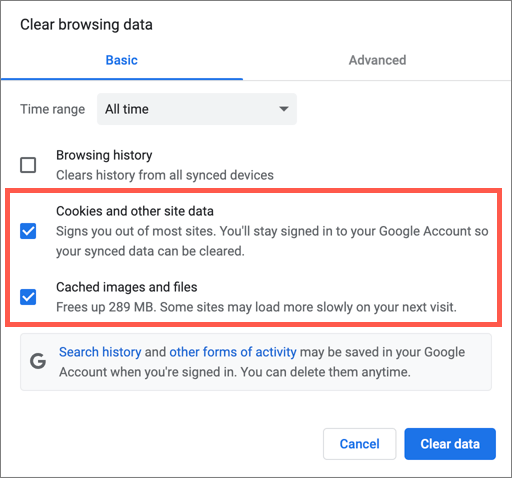
Netflix Web サイトをロードし、Netflix アカウント認証情報でサインインすると、ストリーミング サービスが再び正常に動作し始める可能性があります。
さらにヘルプが必要な場合は、clearing the cache in any browser on Windows and マック のガイドを参照してください。
6.すべてのアクティブなブラウザ拡張機能を無効にする
競合する拡張機能 (特にコンテンツ ブロッカー) により、Netflix が正しく動作しなくなることがあります。確認する唯一の方法は、Chromium ブラウザでアクティブな拡張機能をすべて無効にすることです。
これを行うには、Chrome メニューを開き、その他のツール>拡張機能を選択します。次に、すべての拡張機能を無効にして、Netflix を再読み込みします。.
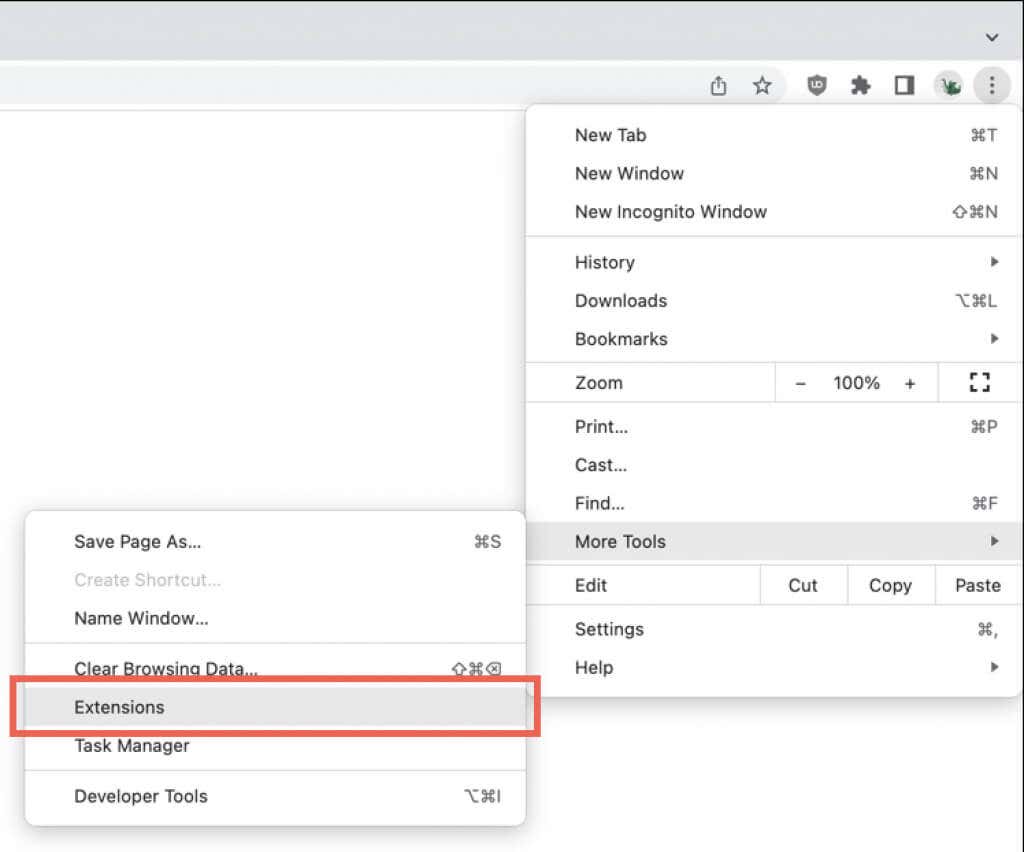
これで問題が解決した場合は、問題のあるアドオンを特定するまで、各拡張機能を個別に再アクティブ化してください。
Microsoft Edge を使用している場合は、Edge メニューを開き、拡張機能を選択することで拡張機能にアクセスできます。 Opera では、Shift+ Ctrl+ E(PC) または Shift+ Commandを押します。 >+ E(Mac)。
7.ブラウザ設定をデフォルトにリセット
上記の修正を行っても問題が解決しない場合は、ブラウザを工場出荷時のデフォルトにリセットしてください。これにより、ブラウザ設定の破損または不一致に起因する Netflix の問題が解決されるはずです。
Google Chrome を使用している場合:
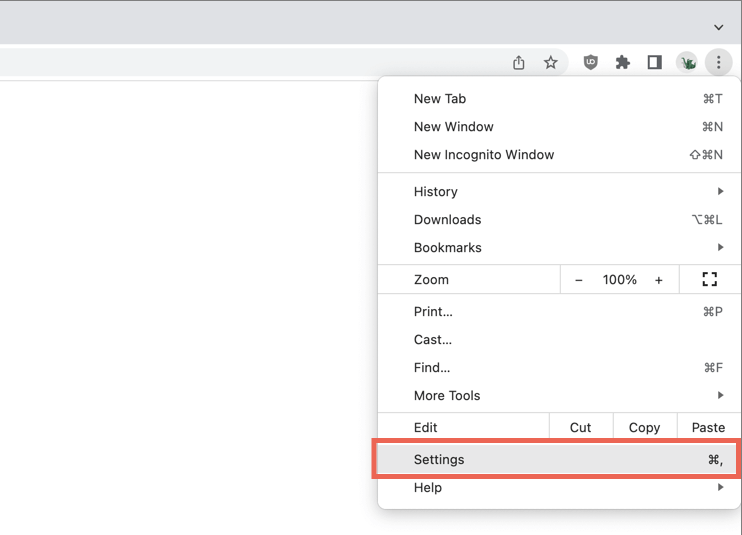
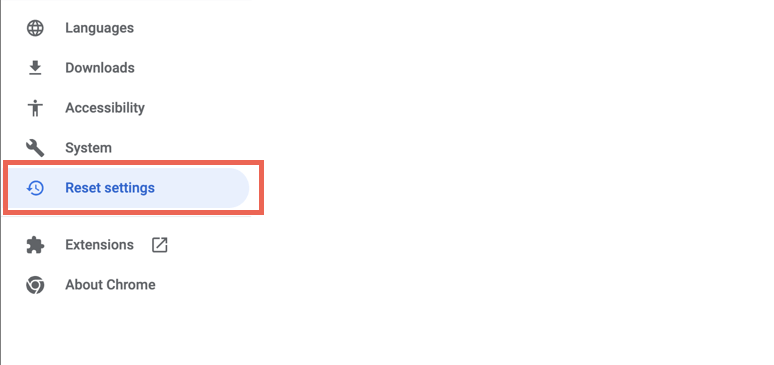
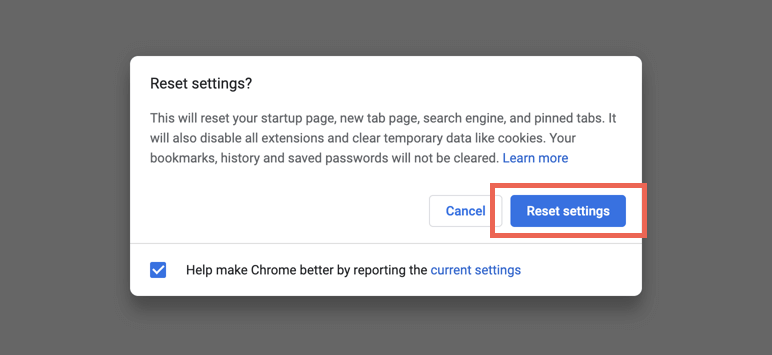
Netflix にサインインし、動作するかどうかを確認します。有効になっている場合は、必要な拡張機能を再度有効にして、ブラウジング設定を再構成してください。
Microsoft Edge または Opera を使用している場合は、PC および Mac 上のブラウザを工場出荷時のデフォルトにリセットする のガイドを確認してください。
Netflix の視聴を続ける
このチュートリアルのトラブルシューティングのヒントがどれも機能しない場合は、Firefox や Safari などの非 Chromium ブラウザで Netflix を視聴することを検討してください。 Windows を使用している場合は、Microsoft StoreからNetflixアプリをダウンロードします も可能です。
その間、Google Chrome またはお好みの Chromium ブラウザの更新を続けてください。最終的に Netflix エラー コード M7053-1803 は消えるはずです。
.