Minecraft の Java Edition は、そのすべての機能と幅広い互換性にもかかわらず、Windows 10 ではバグだらけになることがよくあります。また、ゲーム自体の不具合は通常は軽微で 簡単に修正できる ですが、ランチャー エラーが発生します。
Minecraft のランチャーにエラーがあると、ゲームが正しく起動することさえできなくなります。多くのユーザーが、アプリケーションを実行すると黒い画面が開くと報告しています。 Minecraft により多くの RAM を割り当てる は、この問題に対しては何もしません。
この問題はイライラするものですが、考えられる解決策は数多くあります。ここでは、Minecraft の黒い画面の問題を解決し、Mojang の人気ゲームを PC で再度起動するための最良の方法をすべて紹介します。
解決策 1: グラフィック ドライバーを更新する
黒い画面の問題の原因として最も考えられるのは、ディスプレイ ドライバーです。 Windows を新規インストールした後、ビデオ カード ドライバーを再インストールすることを忘れることがよくあり、デフォルトの Microsoft ドライバーのパフォーマンスが標準以下になります。多くの場合、ドライバーを更新するために少し時間がかかります でこれらの問題を解決できます。
多くのオンライン フォーラムでは、デバイス マネージャーを使用してデバイス ドライバーをアンインストールすることを推奨していますが、この方法でも同じ問題が発生します。 Microsoft に頼ってビデオ カードのドライバーを自動的にインストールするのではなく、製造元の Web サイトにアクセスして正しいドライバーを自分でダウンロードする必要があります。
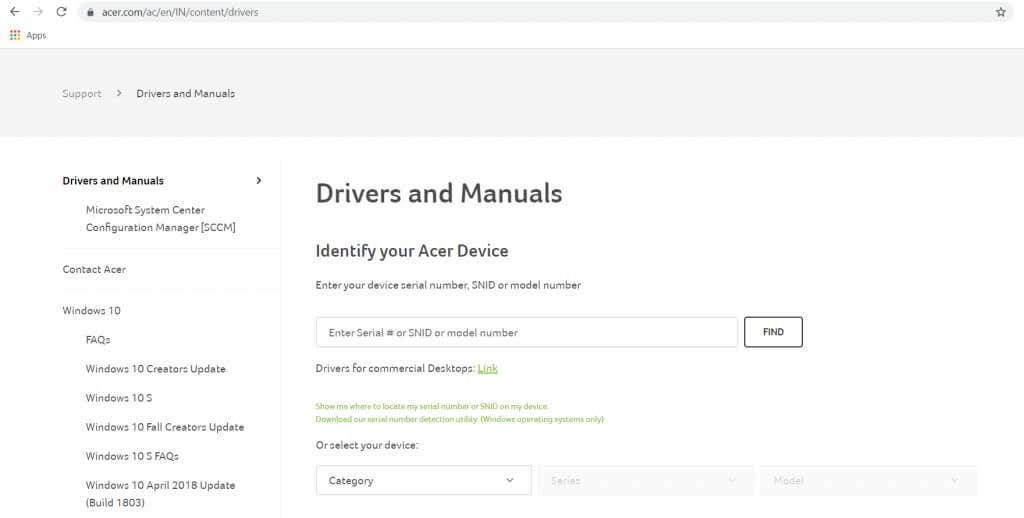
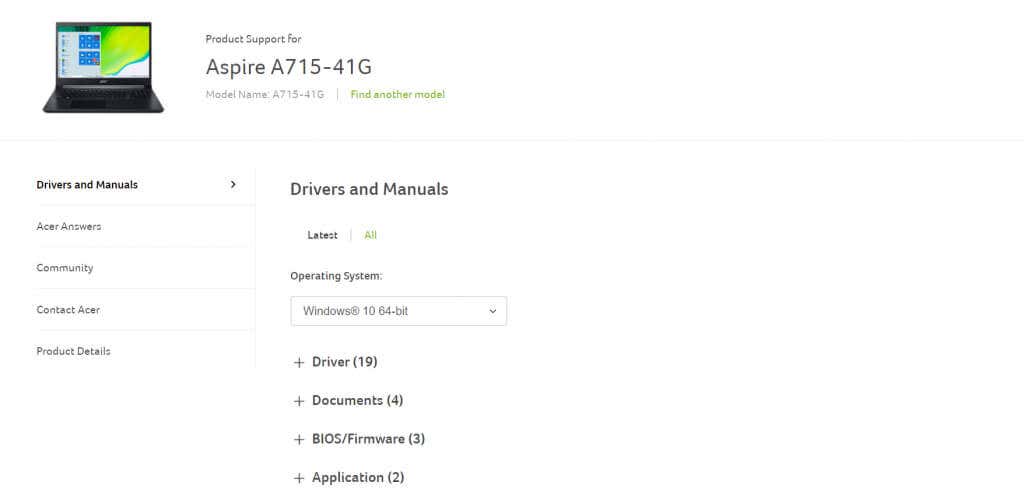
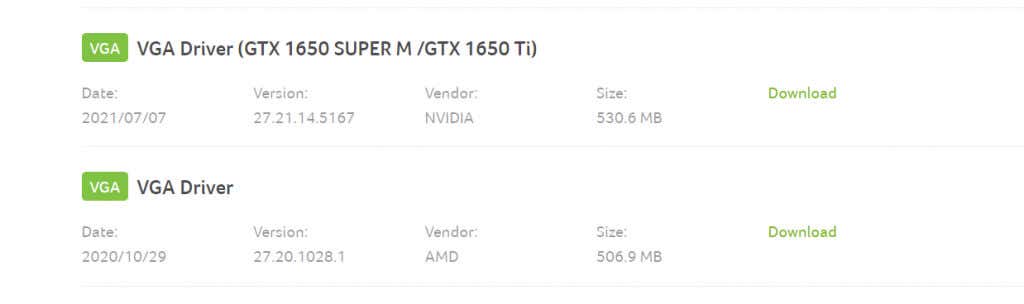
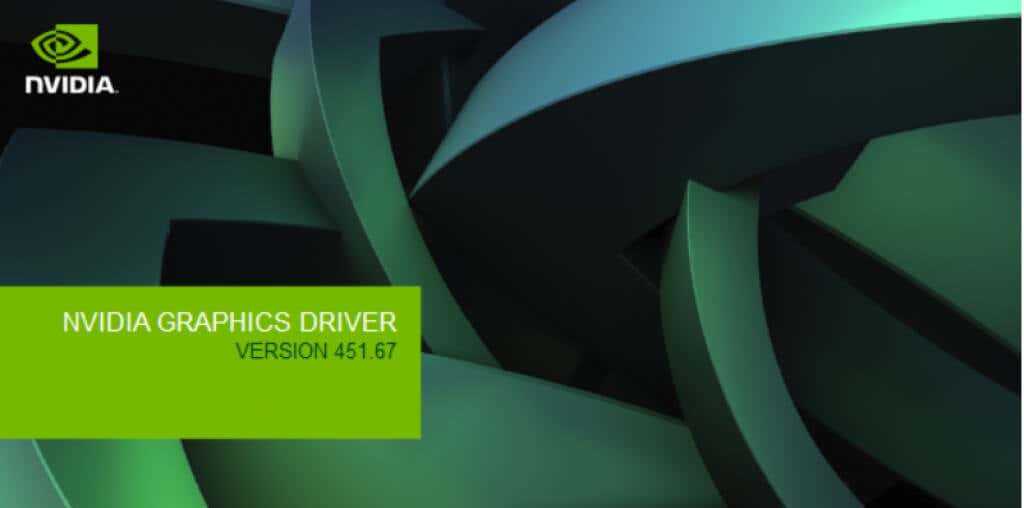
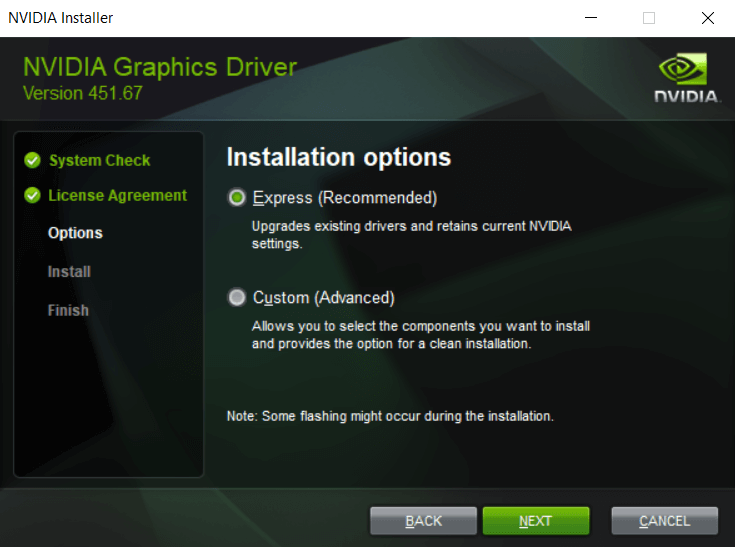
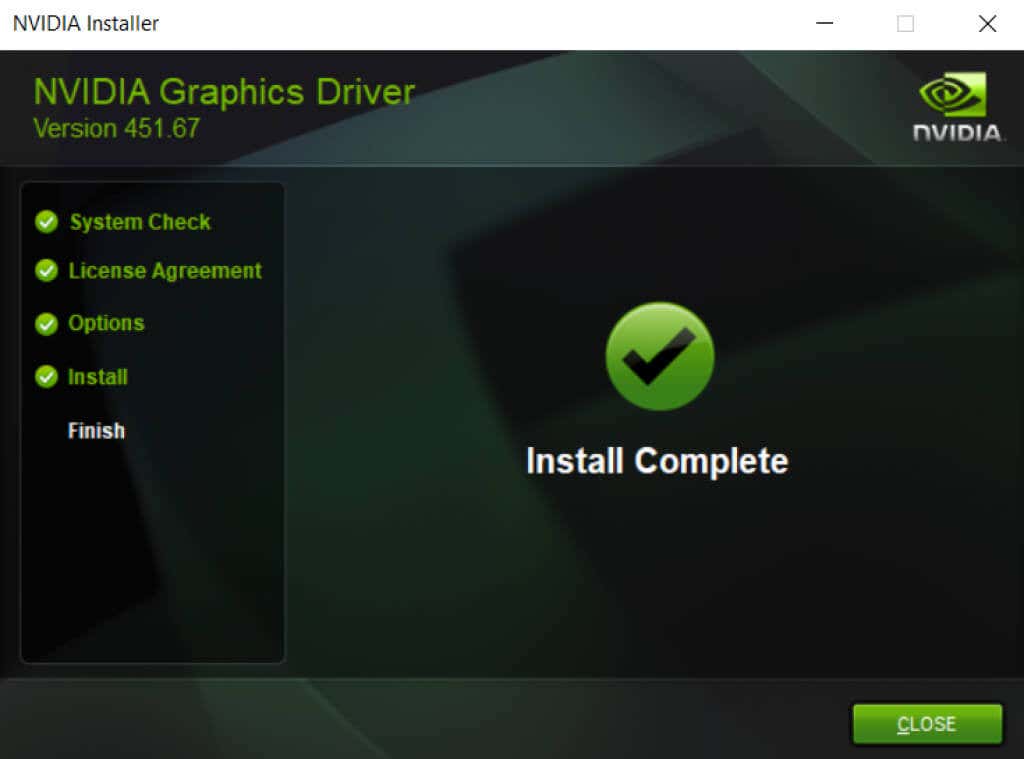
解決策 2: 互換モードで実行する
古いバージョンの Minecraft でプレイしている場合は、システムが高度すぎてランチャーが適切に機能しない可能性があります。新しいバージョンの Windows では、オペレーティング システムの基礎となる構造に多くの変更が加えられ、古いソフトウェアに奇妙な不具合が発生します。
ありがたいことに、Windows ではこれらの古いプログラムを実行するための 互換モード が提供されています。名前が示すように、互換モードでは、古いバージョンの Windows のシミュレート環境でアプリケーションが実行され、古いアプリケーションも適切に実行できます。
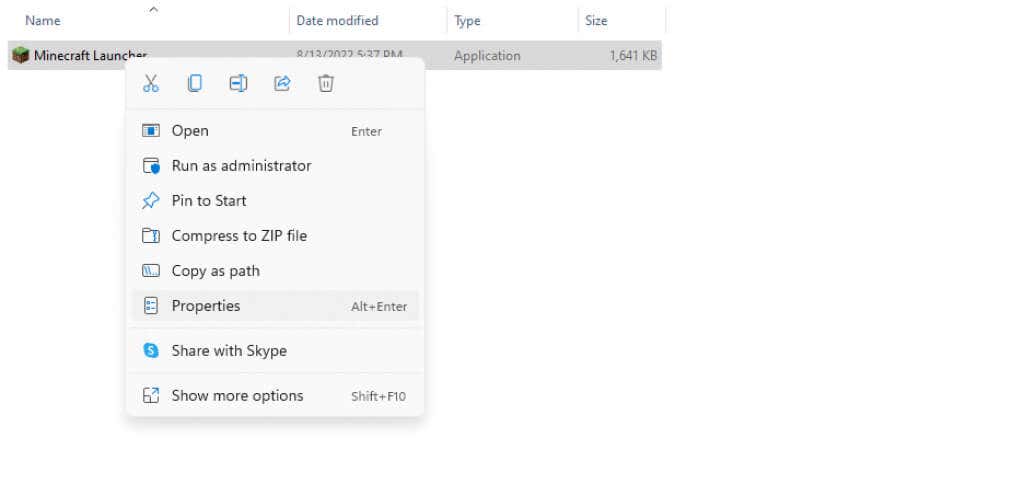
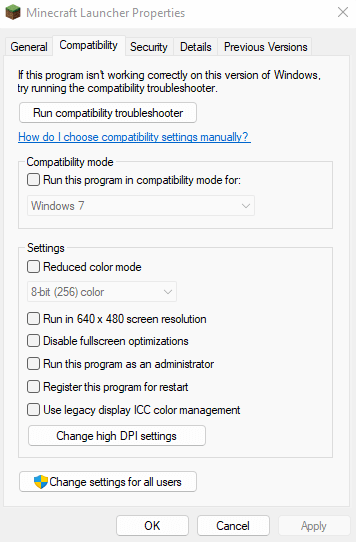
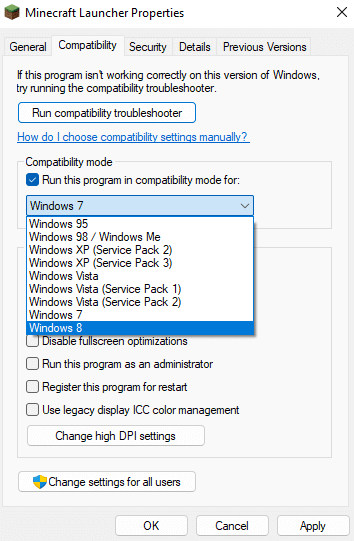
互換性設定は、次回 Minecraft を実行するときに適用されます。
解決策 3: ウイルス対策設定を確認する
まれですが、サードパーティのウイルス対策アプリケーションが Minecraft ゲーム ランチャーに干渉している可能性があります。ウイルス対策ソフトウェアは、ビデオ ゲームをマルウェアとして分類し、ゲームの起動を妨げることで悪名高いです。
通常、この問題は、Minecraft をウイルス対策の例外として追加するか、ウイルス対策を一時的に完全に無効にすることで解決できます。手順は使用しているウイルス対策のブランドによって若干異なりますが、すべてのアプリには 特定のファイルを例外として追加する のオプションがあります。
Windows Defender などの多くのセキュリティ アプリケーションには、リアルタイム保護を無効にするオプションがあり、これにより、すべてのアプリが短期間であれば制限なく機能できるようになります。この方法を試して、Minecraft がウイルス対策の干渉を受けても動作するかどうかを確認し、動作する場合にのみ永続的な例外として追加することもできます。
解決策 4: Minecraft を再インストールする.
正常に動作しないアプリを再インストールすることは、ほとんどのエラーを解決するための実証済みの方法です。これは、このような問題は通常、ゲーム ファイルの破損または欠落が原因で発生し、アプリケーションを再インストールすると簡単に解決できるためです。
Minecraft Java の問題は、ほとんどのアプリケーションとは異なることです。 [プログラムの追加と削除] から Minecraft の Java バージョンをアンインストールしようとすると、ランチャーが削除されるだけで、ゲーム ファイルはそのまま残ります。コンピュータから Minecraft を完全に削除するには、Minecraft フォルダを見つけて削除する必要があります。
ただし、進行状況を保持したい場合は、保存ファイルをバックアップすることをお勧めします。その後、Minecraft を再度インストールし、保存ファイルをゲーム ディレクトリにコピーするだけです。これにより、破損したゲーム ファイルに起因する問題が解決されます。
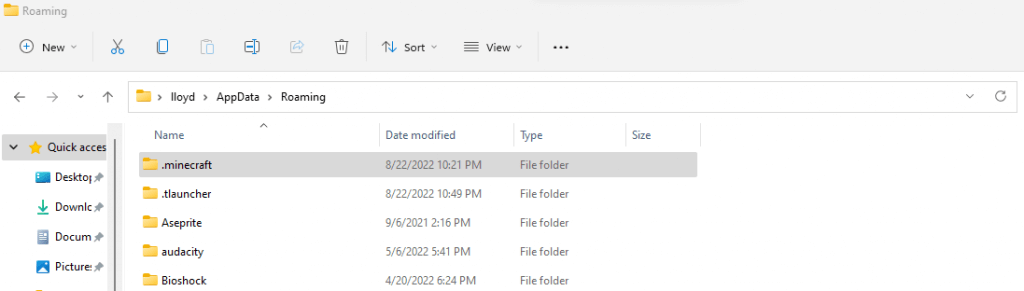
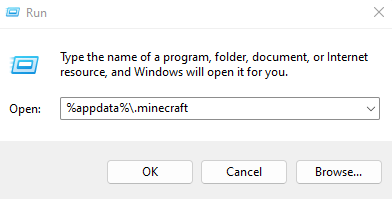
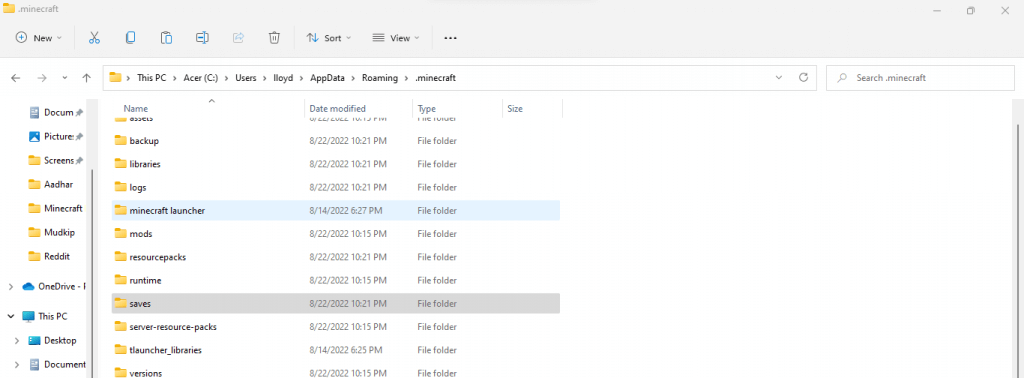
解決策 5: 高度な表示機能を無効にする
Minecraft は古いゲームです。これは、強力なグラフィック カードを搭載していない基本的な PC でも問題なく実行できることを意味します。これは裏を返せば、強力なグラフィック機能を備えた PC では問題が発生することを意味します。
ステレオスコピック 3D や SLI モードなどの高度な表示機能は、Minecraft の単純なレンダリング パイプラインを混乱させ、起動さえできなくなる可能性があります。これらの機能を無効にすると、Minecraft などの古いゲームが適切に実行できるようになります。
使用している PC と GPU に応じて、その手順は若干異なりますが、Nvidia グラフィック カードの場合の手順は次のとおりです。
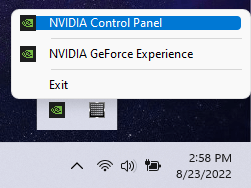
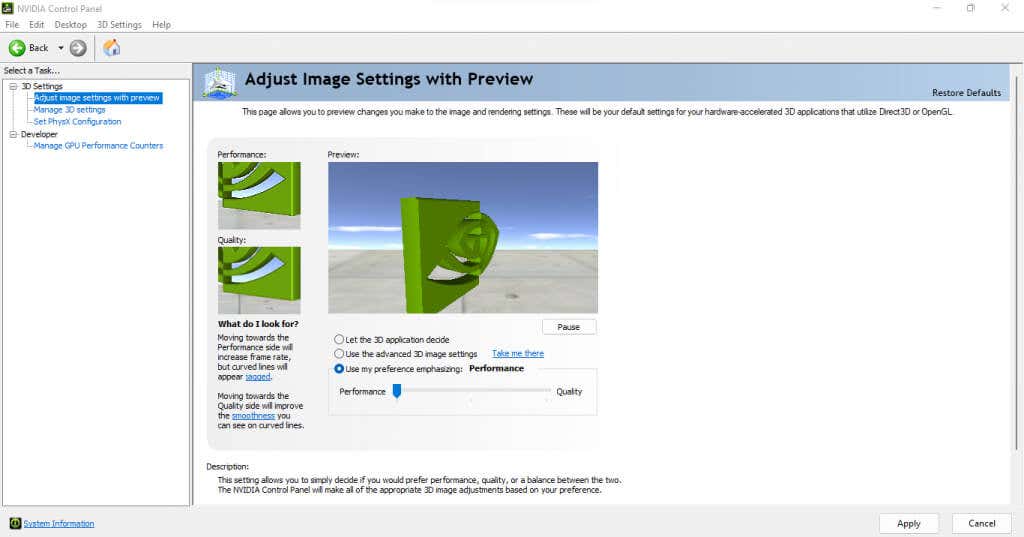
これにより、コンピュータの 3D 設定に起因するエラーがすべて削除され、Minecraft が通常どおり起動できるようになります。
解決策 6: TLauncher を使用する
Minecraft の公式ランチャーは、クラッシュやバグが頻繁に発生することでよく知られています。現代のコンピューターの多くは、すべてのヒントやコツを試しても、ゲームを実行することさえ困難です。これが、多くのユーザーが代わりにサードパーティのランチャーに依存する理由です。
これらのサードパーティ製ランチャーははるかに堅牢であり、Minecraft をサポートする PC 上で問題なく Minecraft を実行できます。ゲームの古さを考慮すると、これが事実上すべてです。
Tランチャー は、これらのサードパーティ製ランチャーの中で最も人気があり、すべての Windows、Mac、Linux 上で美しく動作します。 TLauncher は海賊版でも使用できるため、コミュニティ内での使用が多少の物議を醸していることに注意してください。最大限のエクスペリエンスを得るには、プレミアム Minecraft アカウントでのみランチャーを使用することをお勧めします。
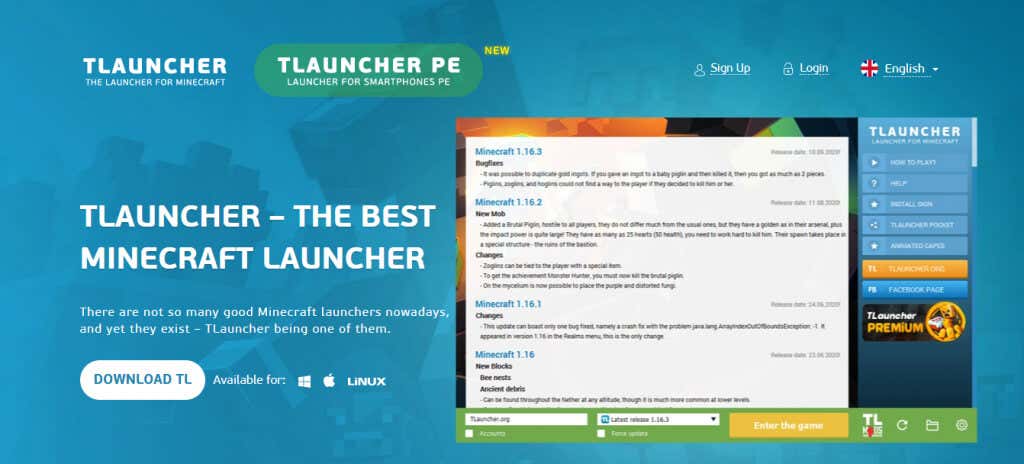
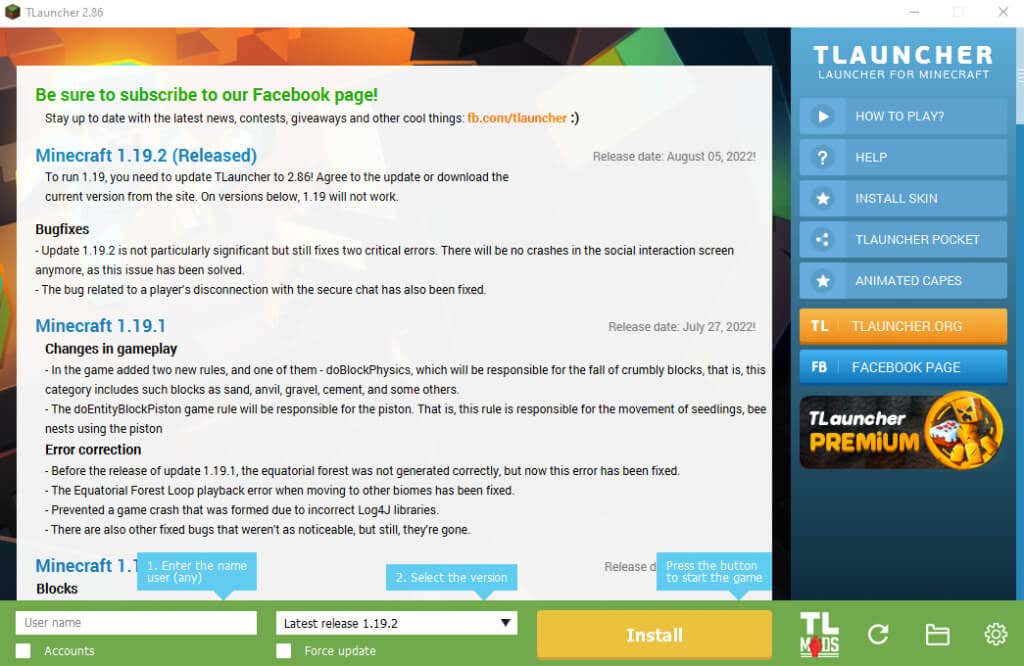
- 決定したら、[インストール] ボタンを選択します。 TLauncher が Minecraft をダウンロードしてコンピュータにインストールします。
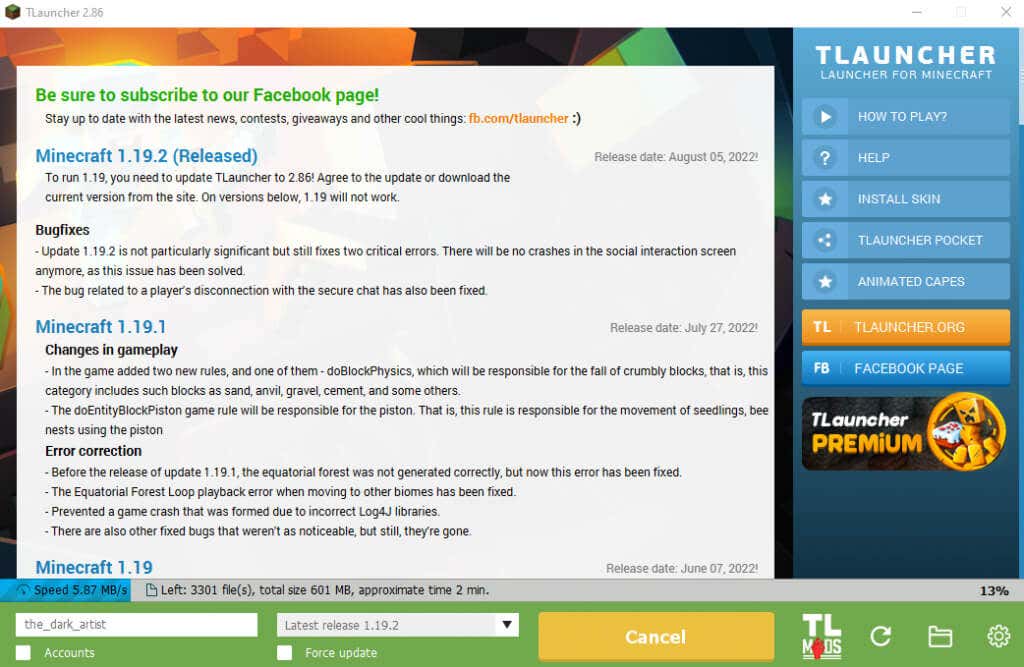
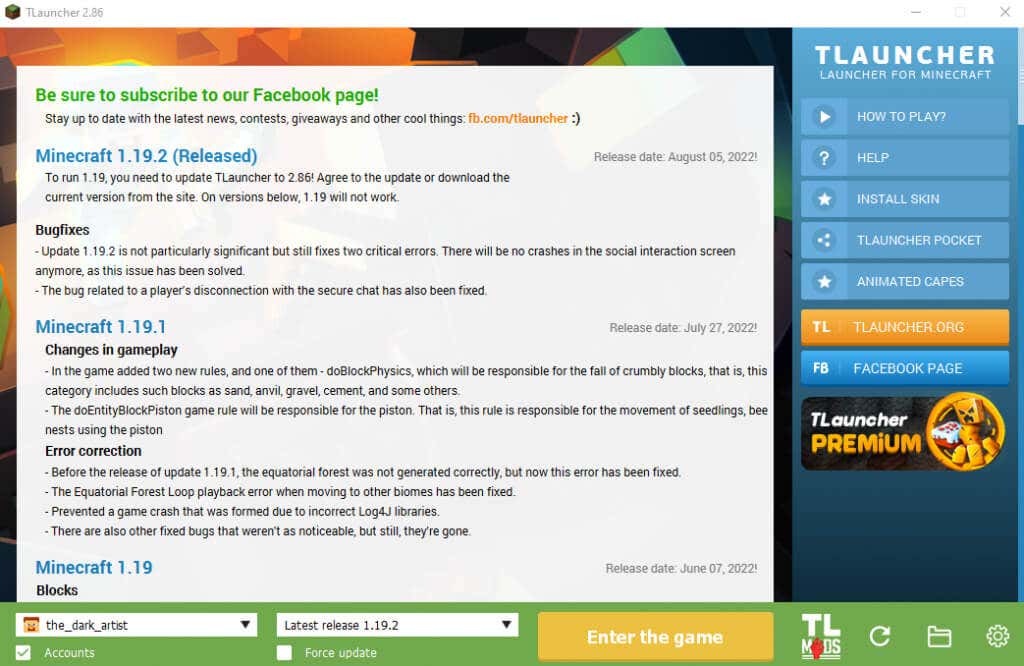
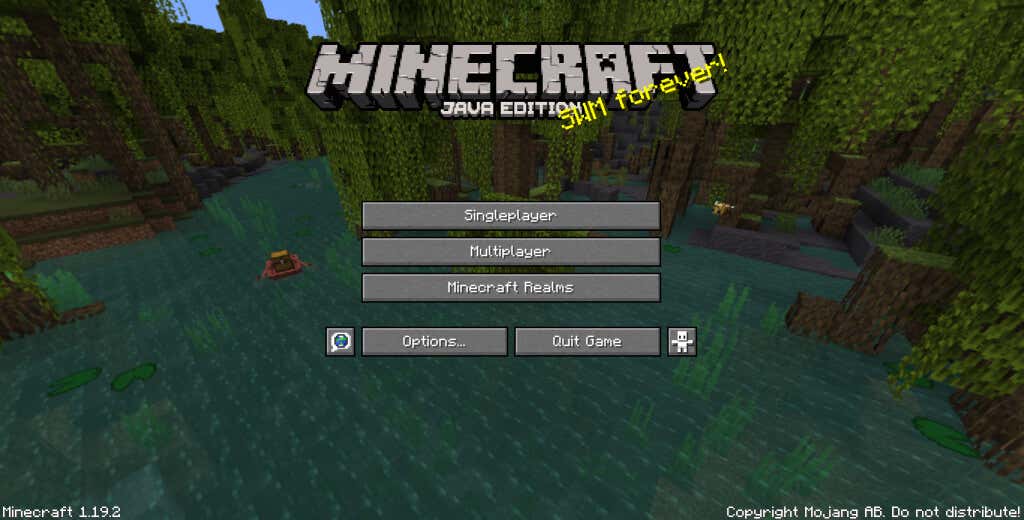
Minecraft ランチャーの黒い画面の問題を解決する最良の方法は何ですか
コンピューターで Minecraft が起動できない場合、この問題には 2 つの理由が考えられます。問題は PC にあるか、ゲーム自体に問題があるかのどちらかです。.
グラフィック ドライバーを更新し、互換モードを使用し、ウイルス対策ソフトウェアを一時的に無効にすると、問題の最も一般的な原因が解決されます。 GPU の詳細なグラフィック設定をオフにしても Minecraft の黒い画面の問題が解決しない場合は、PC ではなくゲームの修正を検討する必要があります。
これを行う最善の方法は、ゲームを完全に再インストールするか、できれば別のランチャーを使用することです。 TLauncher は、更新されたインターフェイスとバグのないエクスペリエンスを備えた、最新のコンピューターで Minecraft をプレイするための優れたオプションです。 TLauncher を使用すると、Minecraft またはそのランチャーの問題が回避され、すべての PC プラットフォームで ゲームの最新バージョンをプレイする をスムーズに実行できるようになります。
.