Excel でチェックリストを作成する方法を学ぶことは、多くの人にとって大きな変化をもたらします。チェックリストを作成すると、日常のさまざまな事柄を追跡するのに役立ちます。たとえば、チェックリストは、旅行に何を持っていくか、レシピを作るときに入手できる材料を思い出すのに役立ちます。
しかし、誰もがスプレッドシートに精通しているわけではなく、Excel でチェックリストを作成するのは難しいと感じるかもしれません。この投稿では、Excel でチェックリストを作成する方法と、チェックリストを他のスプレッドシート機能と統合するためのヒントについて説明します。
Excel でチェックリストを作成する方法
チェックリスト作成の最初のステップは、確認する必要がある項目またはアクティビティのリストを作成することです。 Excel スプレッドシートで行うべきことは次のとおりです。
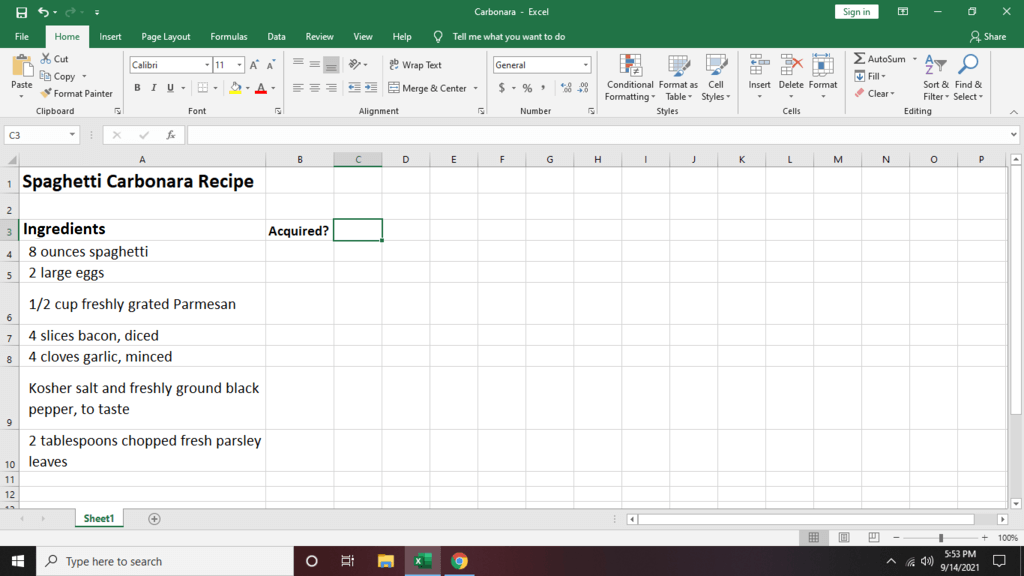
Excel でチェックボックスを使用する方法
Excel でチェックボックスを作成し、チェックを入れると入力が完了したことを示す方法は次のとおりです。
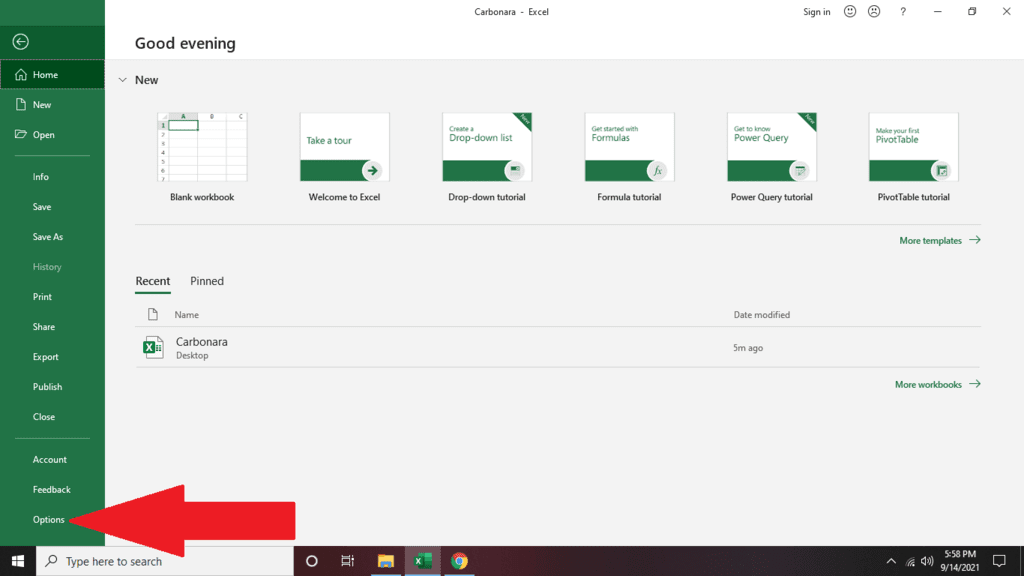
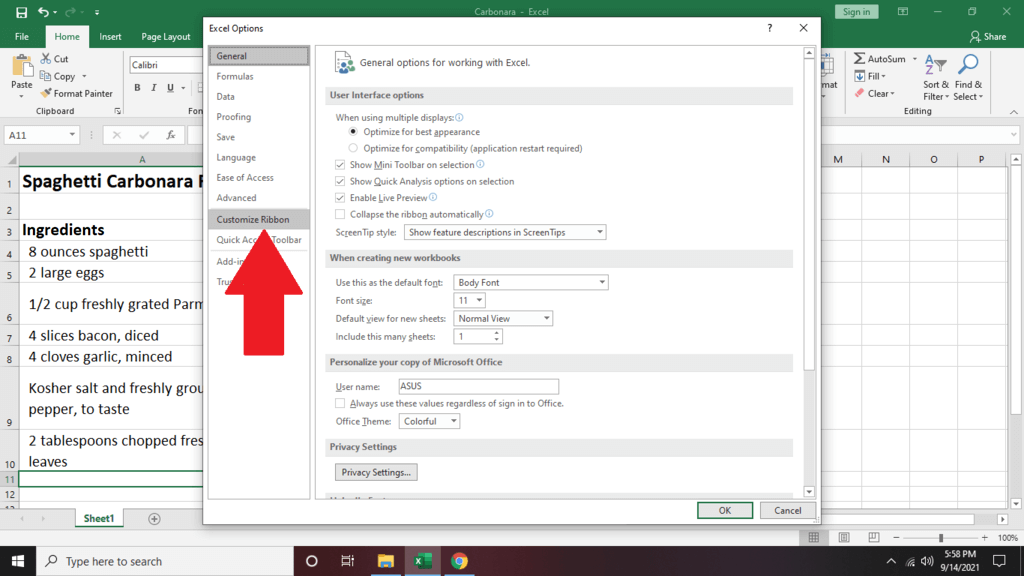
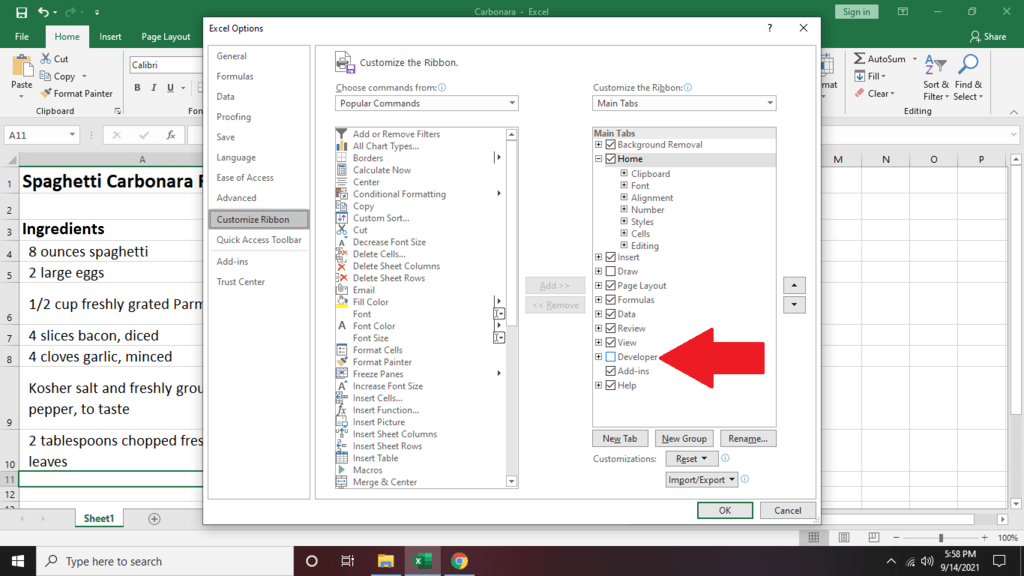
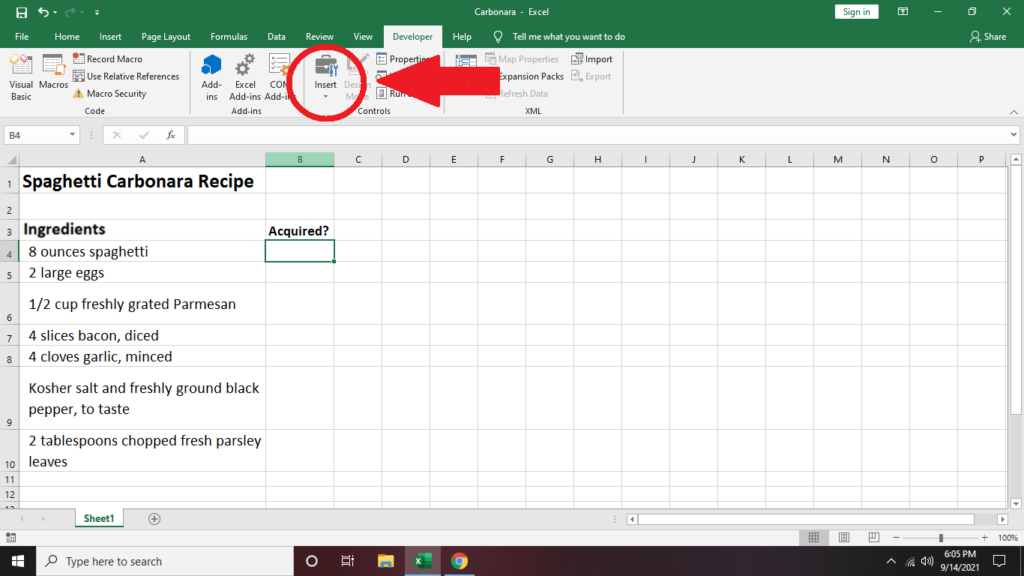
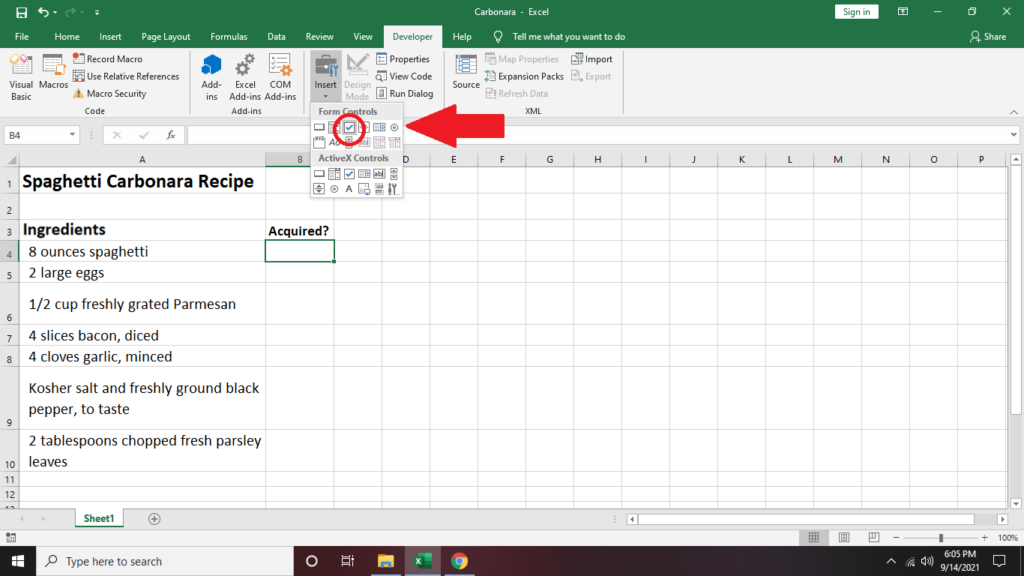
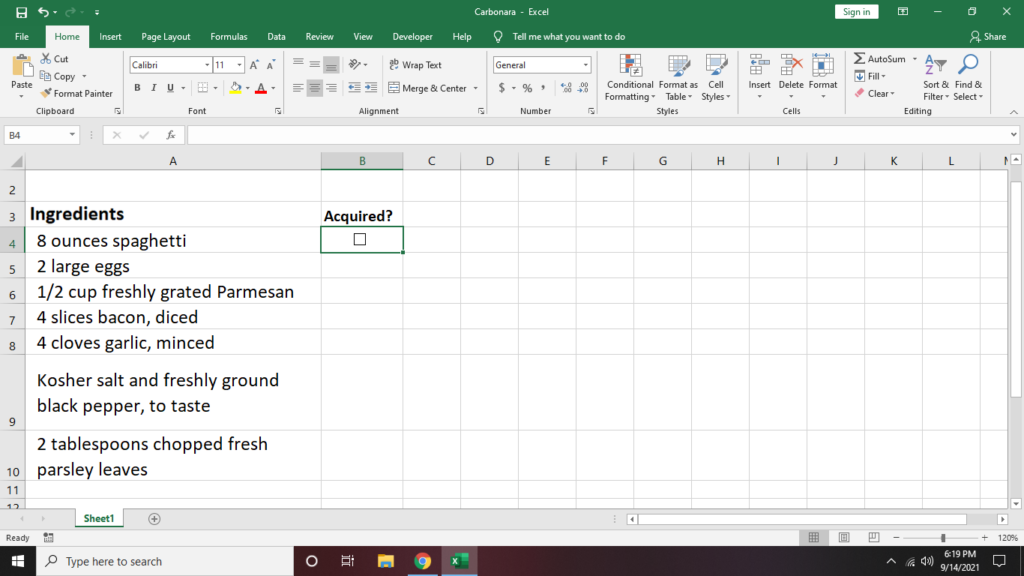
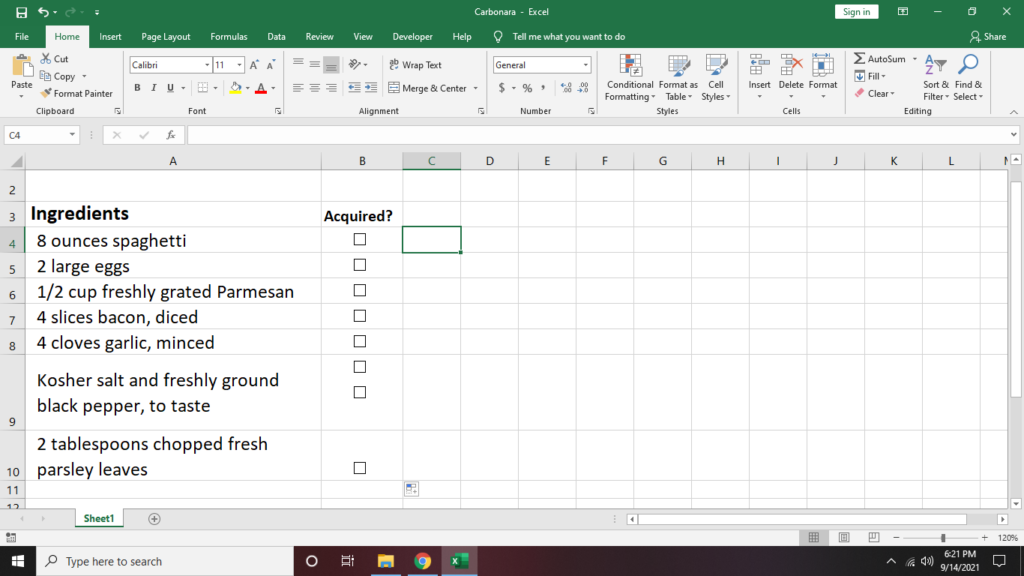
重要なヒント: セルのチェックボックスの書式を設定する場合、Ctrl キーを押しながら左クリック を押して形状を変更またはサイズ変更します。チェックボックスにチェックを入れる代わりに、
Excel チェックリストでセルをリンクする方法
1.チェックしたボックスを集計したい場合は、別のセルに チェックボックスをリンクします を入力します。
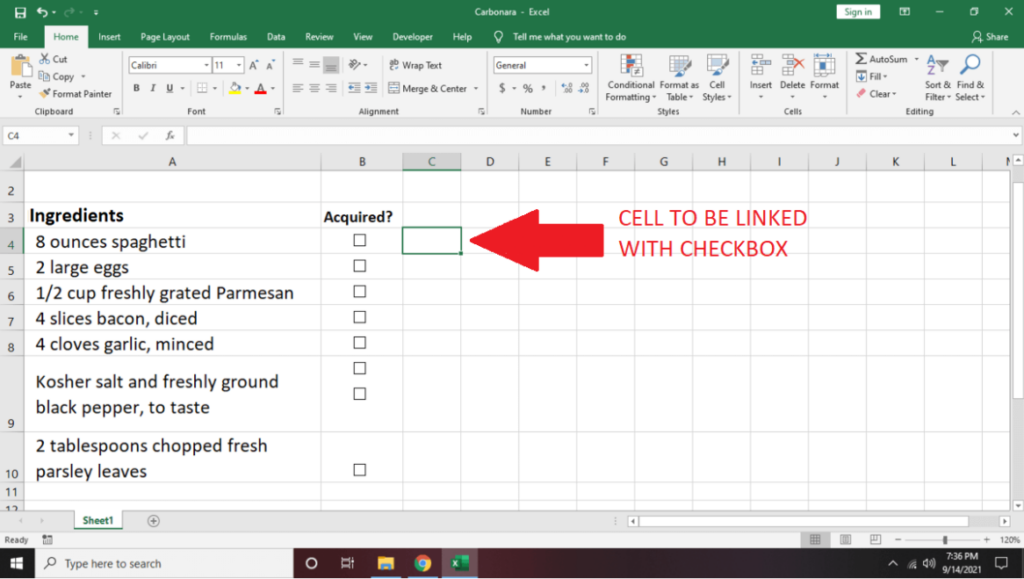
2.チェックボックスを右クリックし、コントロールの書式設定 を選択します。
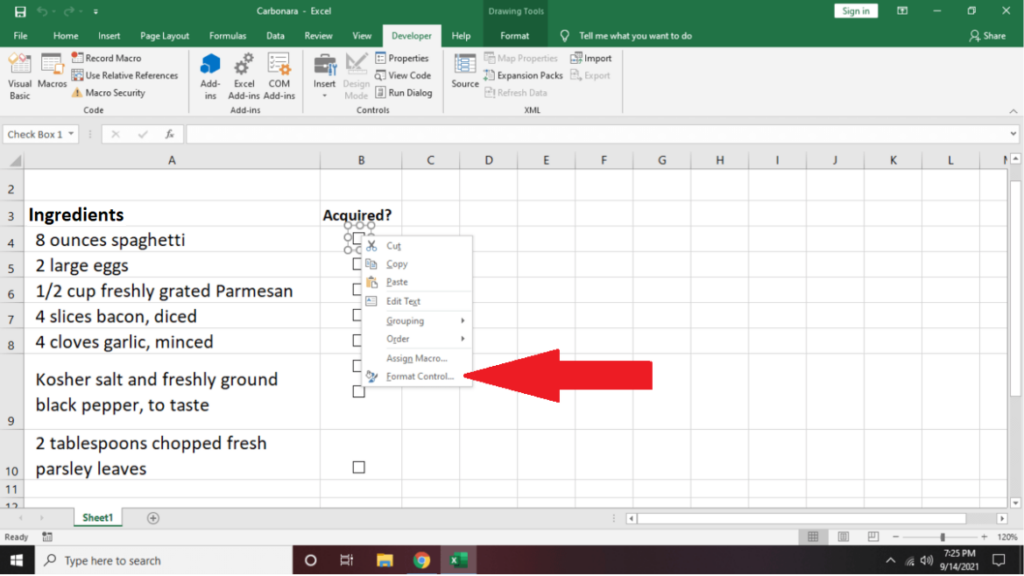
3. [コントロール ] タブに移動します。 [セル リンク ] オプションに移動し、リンクするセル名を入力します。
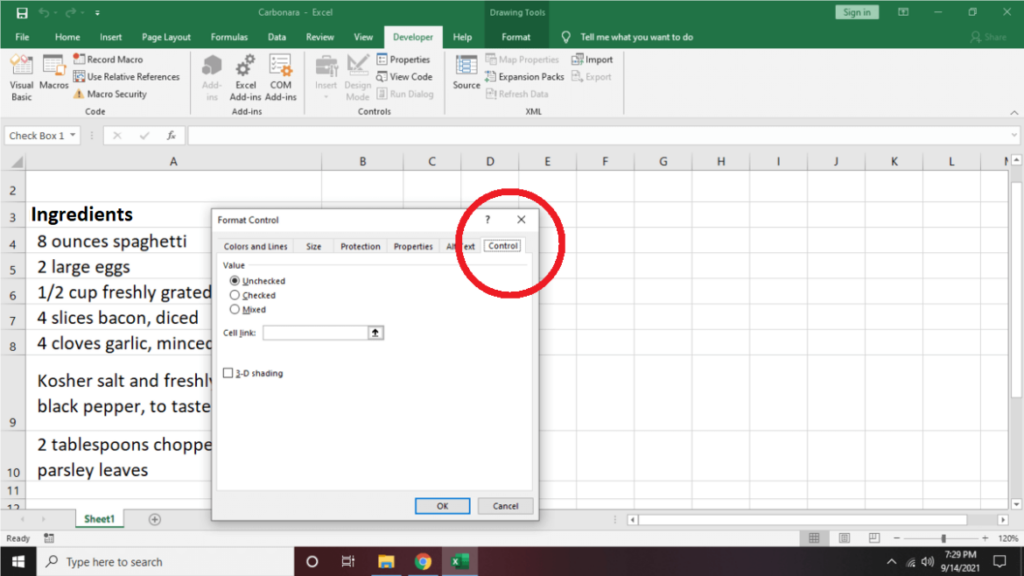
チェックボックスにチェックを入れると、リンクされたセルに TRUE と表示されることがわかります。
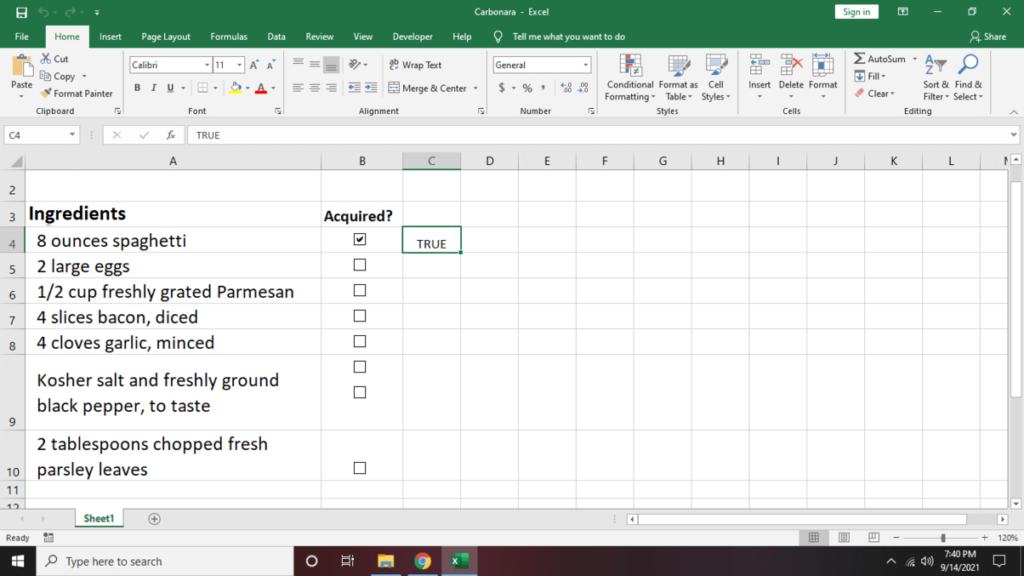
チェックを外すと FALSE が生成されます。
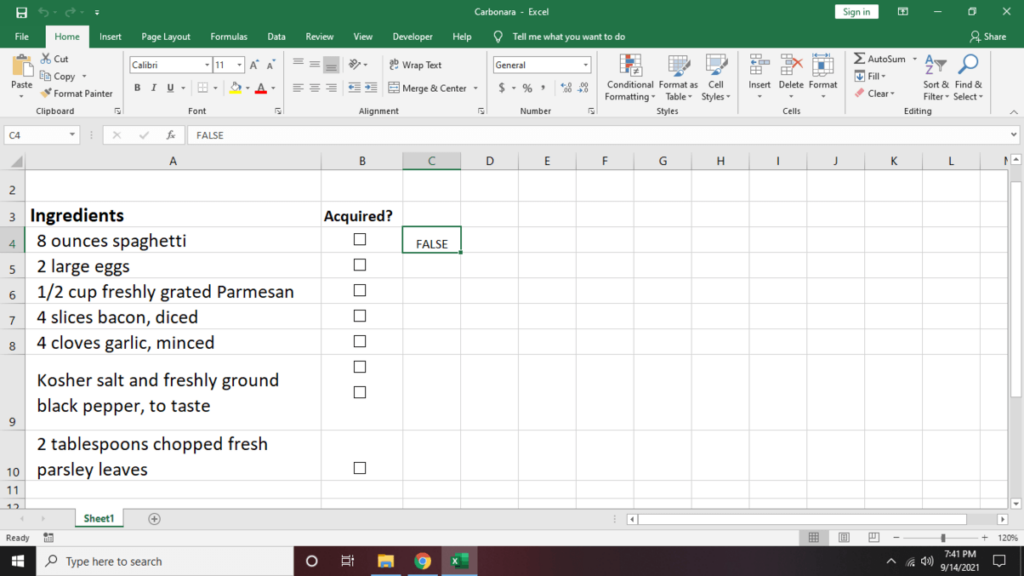
4.リンクする必要がある列内の他のセルに対して手順 1 と 2 を繰り返します。
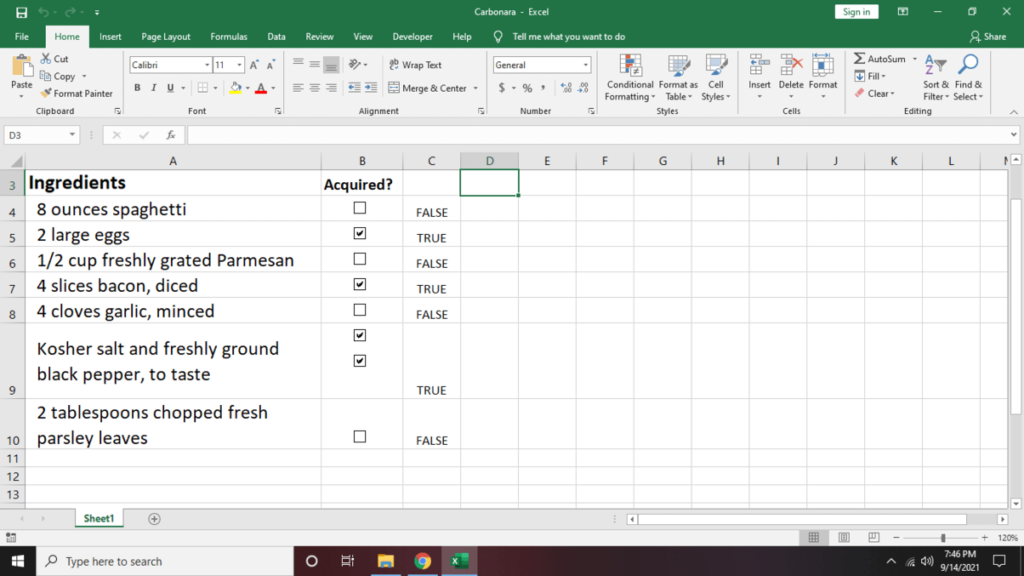
5.チェックされたボックスの数の概要を取得するには、結果を表示するセルをクリックします。次に、「=COUNTIF( C4:C10,TRUE) 」と入力します。 C4:C10 をセル範囲の最初と最後のセルに置き換えます。
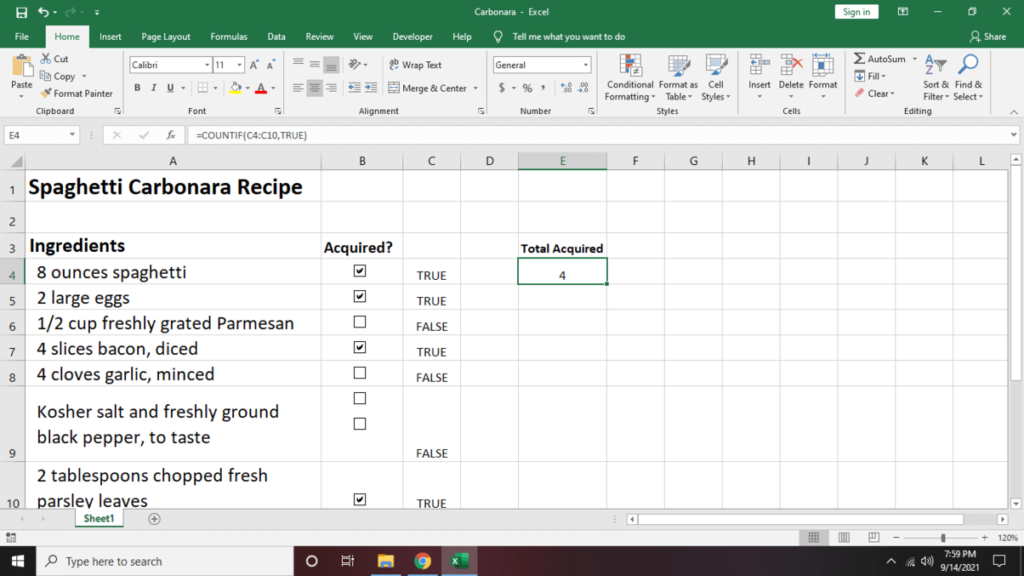
6. TRUE/FALSE 値が表示されている列を非表示にしたい場合は、その列をクリックします (例: C 列)。次に右クリック して、ポップアップ メニューの下部にある [非表示 ] を選択します。
条件付き書式を使用して Excel チェックリストを変更する
スプレッドシートの条件付き書式設定 は、データを目立たせ、視覚的に魅力的にするのに役立ちます。.
1.変更するセルを選択し、[ホーム ] タブをクリックします。ツールバーの右側に移動し、[条件付き書式 ] をクリックします。
2. [新しいルール ] を選択します。選択したセルの編集に使用できるいくつかのルール タイプが表示されます。ここでは、[数式を使用して書式設定するセルを決定する ] を選択します。
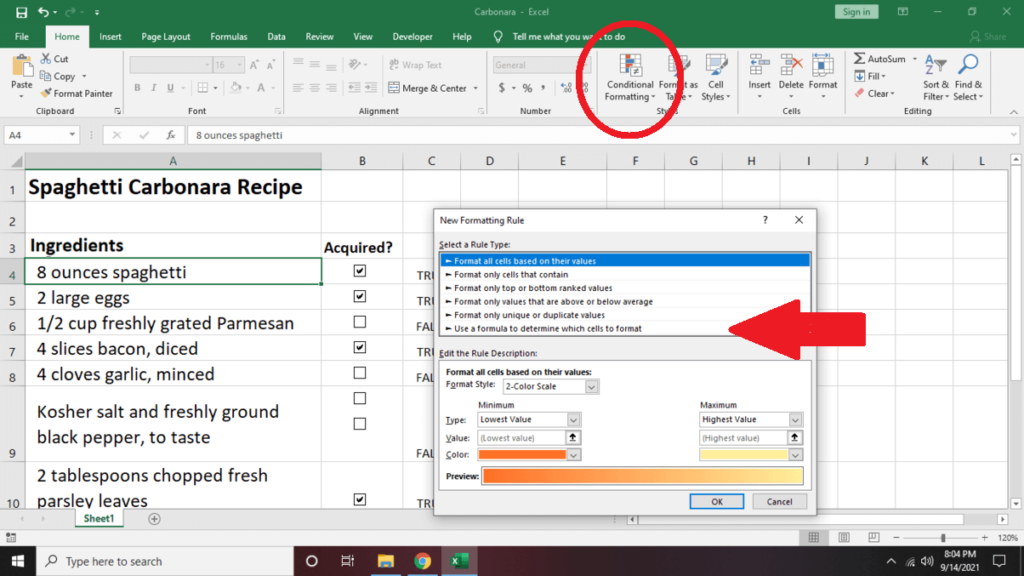
3.下のテキスト ボックスに、ルールの説明を編集して「=$C4」 と入力 します。次に、書式 を選択し、塗りつぶし を選択します。 [色 ] に移動し、セルのフォントの色を変更します (例: 緑)。 OK を選択します。
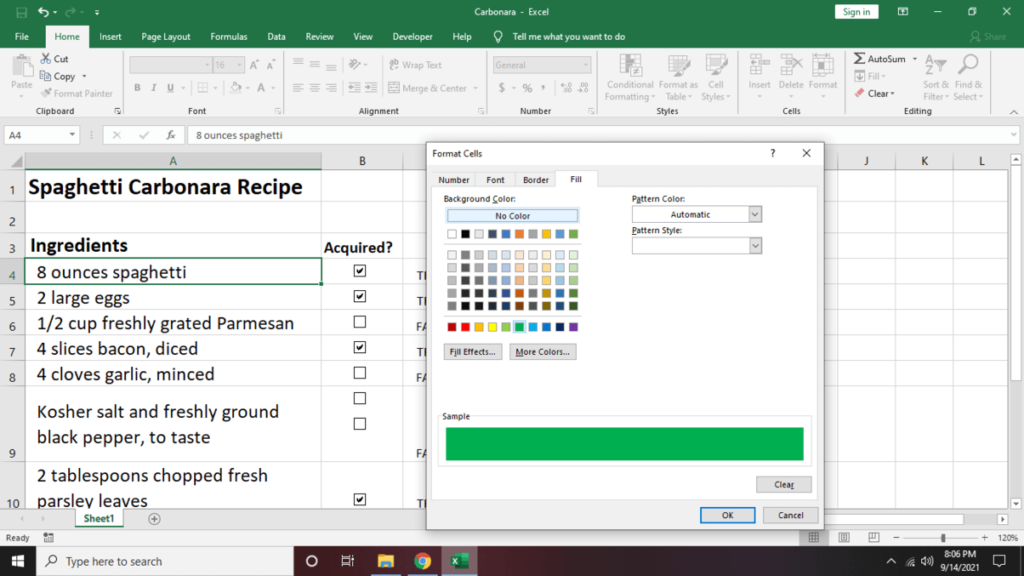
注: セル名を変更することを忘れないでください。ここで使用したもの (C4) は単なる例です。
4.セルの横にあるリンクされたチェックボックスにチェックを入れると、テキストが緑色に変わることに注意してください。
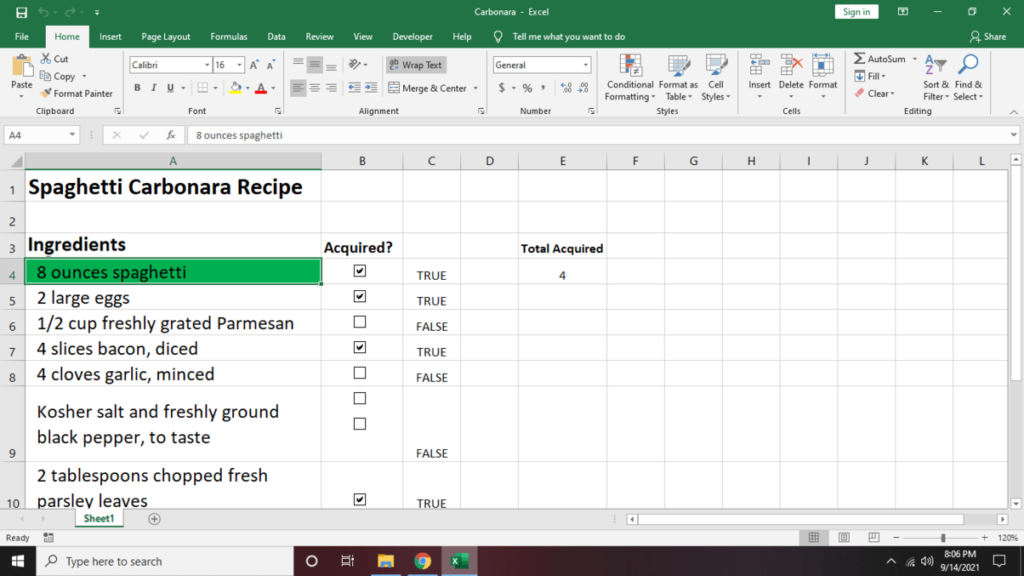
5.残りのエントリに対して手順 1 ~ 4 を繰り返します。
重要なヒント: Ctrl + Shift キー を押して、チェックボックスを複製する場所までセルをドラッグすると、コピー&ペーストと同じ結果が得られます。この方法では、チェックボックスも整列したままになります。
インタラクティブな Excel チェックリストを作成する方法
レシピの To Do チェックリストの進捗状況を追跡したい場合は、チェックリストをタスクの完了率に統合します。その方法は次のとおりです。
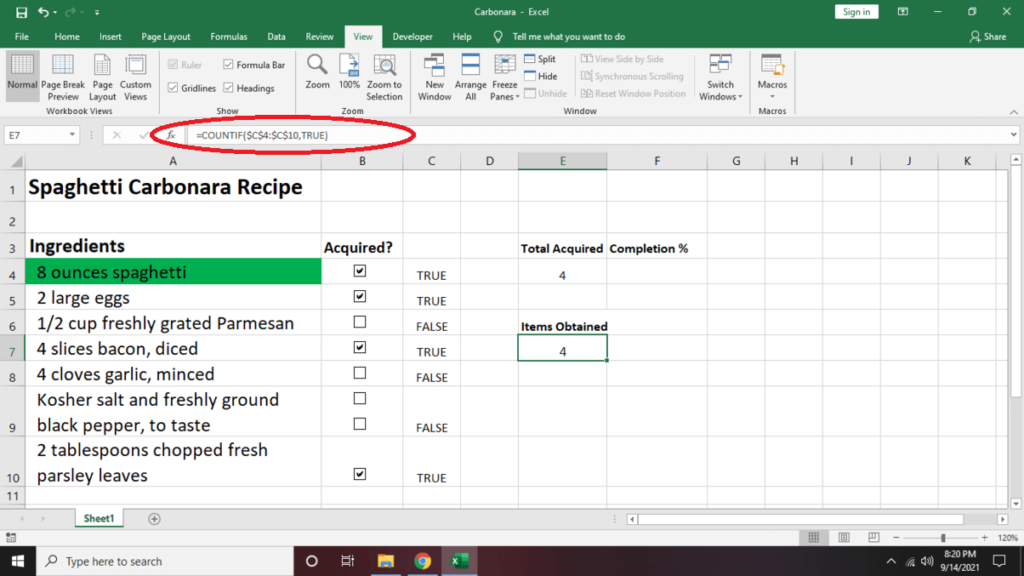
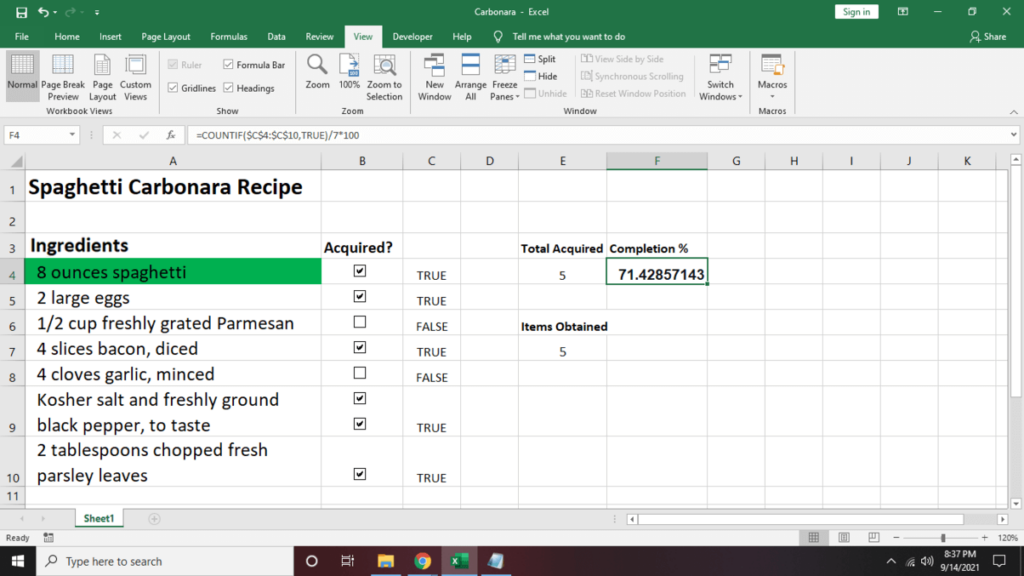
チェックリストには何が含まれていますか?
マイクロソフトエクセル でチェックリストを作成するのは楽しく、追跡したいアクティビティや項目についてワクワクするのに役立ちます。 買い物リストを作る の場合でも、ストアの在庫を作成している場合でも、チェックリストは商品の欠品を避けるための最良の方法の 1 つです。次に、Excelでドロップダウンリストを作成する を選択すると、頻繁に使用するデータをスプレッドシートに入力しやすくなります。.
.