OneNote が Windows PC でノートのアップロードまたはダウンロードに失敗していますか? OneNote が PC 上で同期しない原因としては、接続の問題、バグのある同期設定、ファイルの破損などが考えられます。
OneNote の特定の同期問題の特定とトラブルシューティングを容易にするエラー コードまたはメッセージが表示される場合があります。ただし、常にそうであるわけではないため、状況を正すために複数の修正を行う必要がある場合があります。
以下の手順は、Windows 10 および Microsoft 365 バージョンの OneNote での同期関連の問題に対処するのに役立ちます。該当しないものはスキップしてください。
OneNote サービスのステータスを確認する
まず、サーバー側の問題が OneNote の同期しない問題の原因となっているかどうかを確認することから始めることをお勧めします。そのためには、OneNote オンライン を開いてすべてが最新かどうかを確認します。そうでない場合は、Web ブラウザを使用して Office サービス ステータス ページ にアクセスしてください。
Web 用 Office (コンシューマー) の横に表示されている問題に気付いた場合は、Microsoft が問題を修正するまで待つ必要があります。

OneNote のエラー コード 0xE000078B と 0xE4020040 も、OneNote サーバーの問題を示しています。
OneNote を強制同期
OneNote では、0xE000002E エラー コードを伴う一時的な同期の問題が発生する場合があります。データを強制的に同期することで問題を修正してみることができます。問題のあるノートブックを右クリックし、[同期 ] >[このノートブックを同期 ] を選択するだけです。
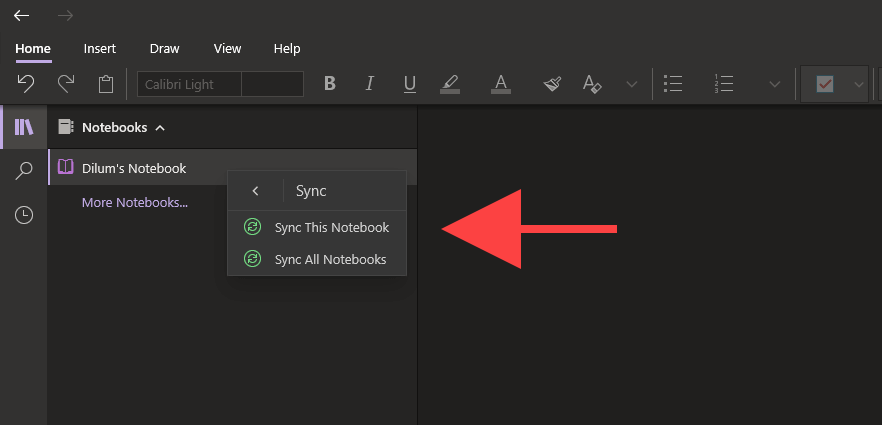
同期接続をリセット
デスクトップで別のデバイスからの変更を更新できない場合は、ノートブックを閉じて再度開くと接続がリセットされ、OneNote が再び正しく同期を開始するように求められます。
1. OneNote for Windows 10 または Microsoft 365 でノートブックを右クリックし、[このノートブックを閉じる ] を選択します。

2. OneNote Online にサインインし、ノートブックを選択します。

3. OneNote Online リボンの [デスクトップ アプリで開く ] オプションを選択して、OneNote for Windows 10 または Microsoft 365 でノートブックを再度開きます。
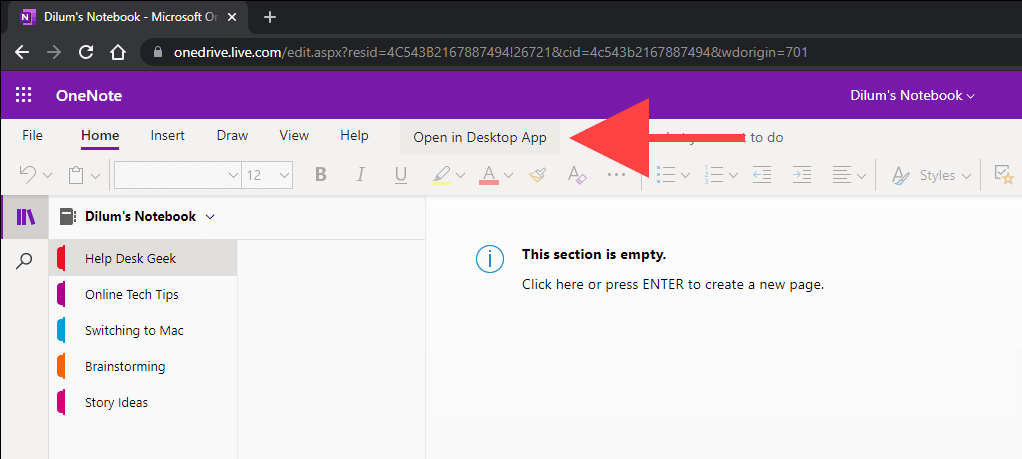
OneNote の同期設定を確認する
.OneNote が自動的に同期できない場合は、同期設定が正しく設定されているかどうかを確認してください。
Windows 10 用 OneNote
1. その他 メニューを開き (OneNote ウィンドウの左隅にある 3 つの点のアイコンを選択)、設定 を選択します。
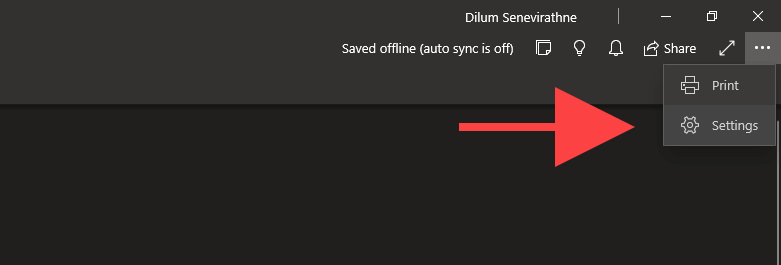
2. オプション を選択します。
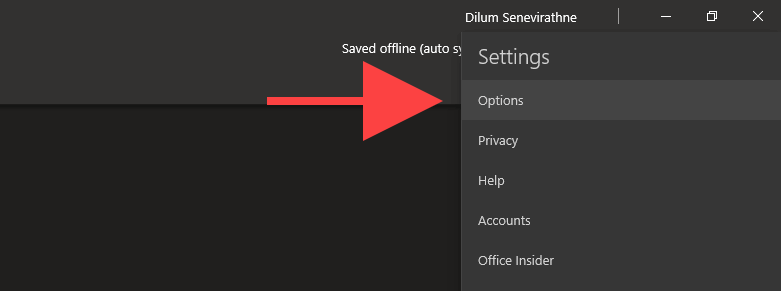
3. [ノートブックを自動的に同期する ] と [すべてのファイルと画像をダウンロードする ] の下にあるスイッチをオンにします。
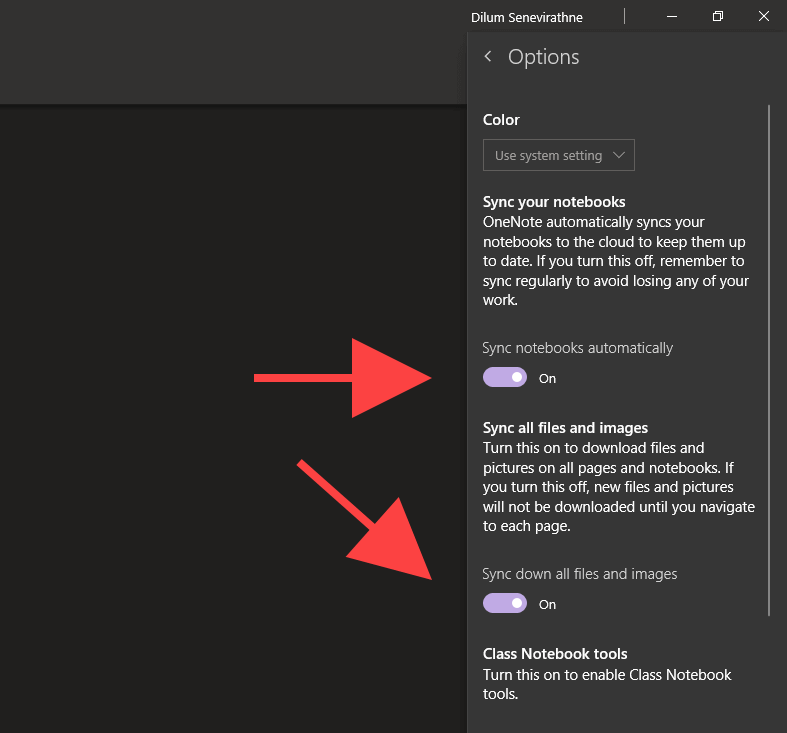
Microsoft 365 用 OneNote
1. OneNote のファイル メニューを開きます。
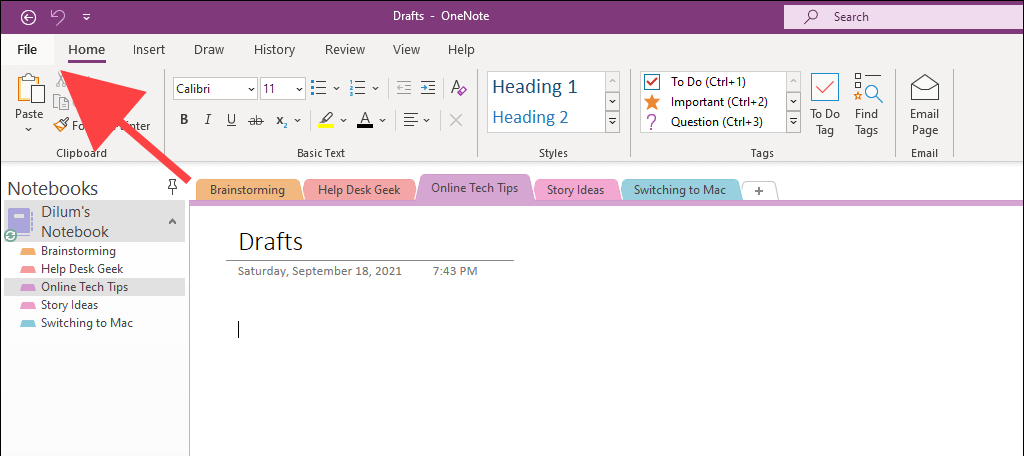
2. オプション を選択します。

3. [OneNote オプション] サイドバーで [同期 ] を選択します。次に、[ノートブックを自動的に同期する ] と [すべてのファイルと画像をダウンロードする ] の横のボックスをオンにします。
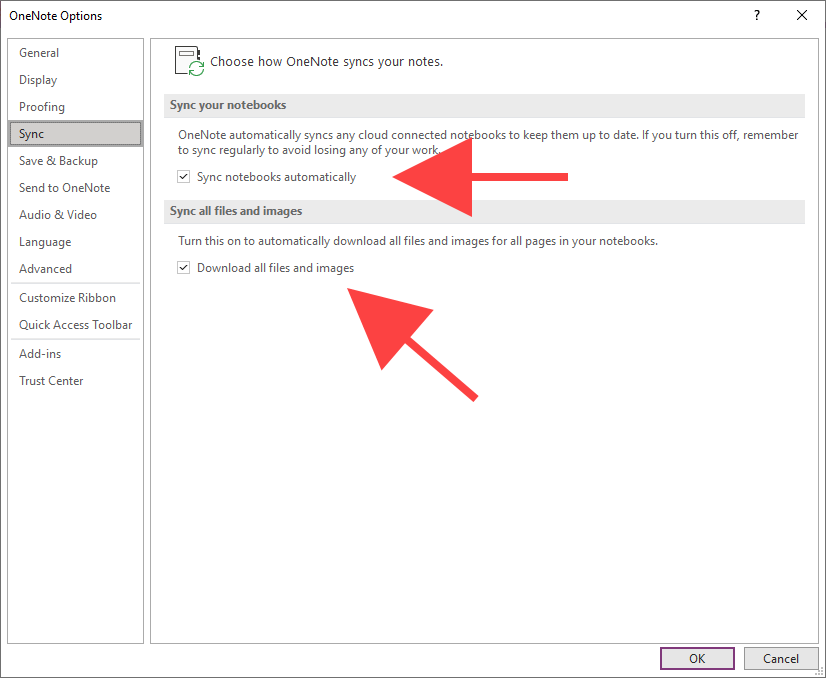
OneDrive の空き容量を増やす
OneNote は OneDrive 経由でメモを同期します。ただし、クラウド ストレージの容量が不十分な場合も問題が発生する可能性があります。 0xE0000796 エラー コードは、特にこの理由で表示されます。
OneDrive の割り当てがほぼいっぱいの場合は、不要なファイルを削除して空き容量を増やしてみてください。それが結果的に変化を生むかもしれません。
PC に OneDrive をセットアップする の場合は、[OneDrive >ヘルプと設定 >OneDrive を開く] を選択して同期フォルダーにアクセスできます。フォルダー をシステム トレイ経由で移動します。そうでない場合は、OneDrive Web アプリ にアクセスしてください。
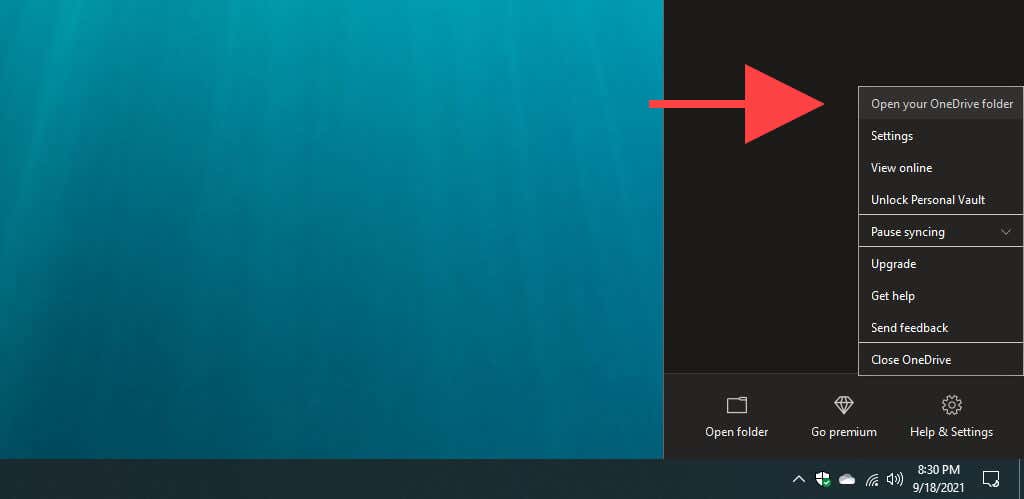
新しいセクションにコピーして同期
ノートブックの特定のセクションが OneNote Online または他のデバイスへのアップロードに失敗し続ける場合は、データを新しいセクションにコピーすると問題を解決できる可能性があります。この特定の同期の問題には、0xE000005E エラー コードが伴うことがよくあります。
1.ノートブックを選択し、OneNote サイドバーから新しいセクションを作成します (セクションの追加 を選択します)。
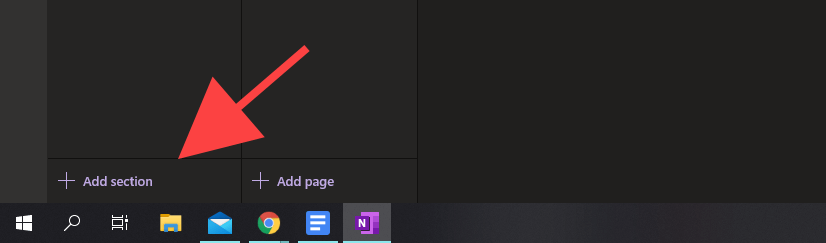
2.問題のあるセクション内の各ページを右クリックし、移動/コピー を選択します。

3.新しいセクションを選択し、コピー を選択します。

セクションが正しく同期を開始した場合は、古いセクションを削除できます。その後、新しいセクションの名前を古いセクションと同じ名前に変更できます。.
OneNote アプリを更新する
同期の問題が解決しない場合は、OneNote を更新してみてください。これは、アプリの正常な動作を妨げるバグやその他の問題を修正するのに役立ちます。 OneNote の古いバージョンを使用すると、0xE40105F9 エラー コードが発生する可能性があります。
Windows 10 用 OneNote
1. Microsoft ストア を開きます。
2. その他 メニューを開き (3 つの点のアイコンを選択)、ダウンロードとアップデート を選択します。
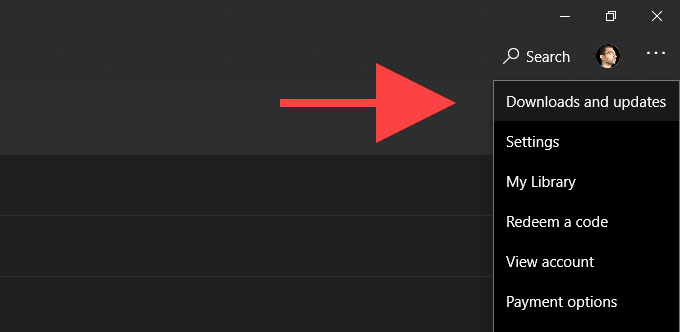
3. [OneNote ] の横にある [ダウンロード ] ボタンを選択して、保留中の更新を適用します。または、[すべて更新 ] を選択して、Microsoft Store 関連のアプリをすべて更新します。 Microsoft Store が OneNote の更新に失敗する の場合に何ができるかを学びましょう。
Microsoft 365 用 OneNote
1. ファイル メニューを開き、アカウント を選択します。
2. 更新オプション を選択します。
3. [今すぐ更新 ] を選択します。

ノートブックの最適化 (Microsoft 365 バージョンのみ)
Microsoft 365 バージョンの OneNote で OneNote ノートブックを最適化すると、大きすぎるストレージ ファイルによって発生する同期の問題を解決できます。さらに、バージョン履歴を削除し、不要なバックアップを削除すると、ノートブックのサイズを小さくすることもできます。この問題により、0xE00015E0 および 0xE0000025 エラー コードが発生する可能性もあります。
ノートブックの最適化
1. ファイル オプション を開きます。
2.サイドバーの保存とバックアップ を選択します。
3. [今すぐすべてのファイルを最適化する ] を選択します。
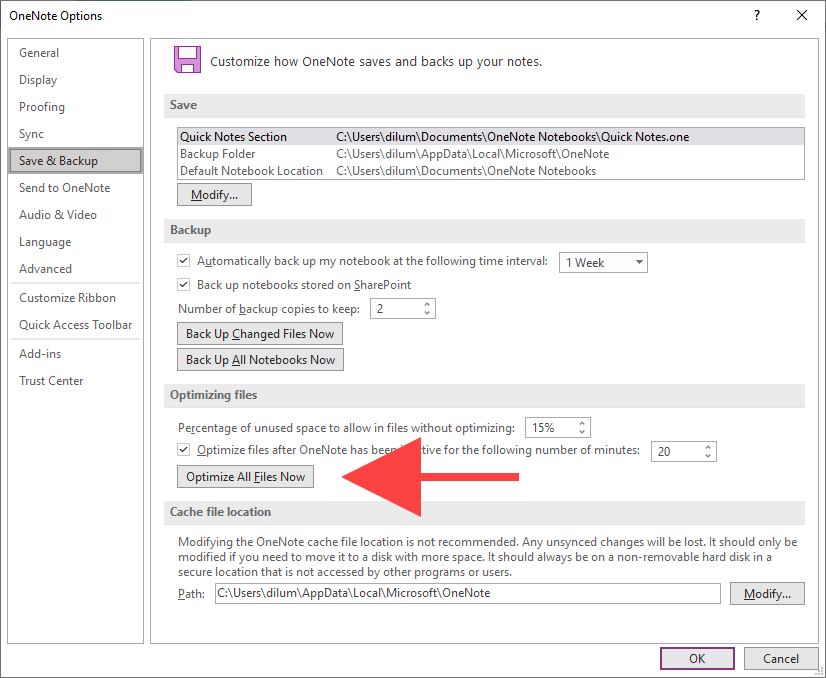
バージョン履歴を削除
1. [履歴 ] タブを選択します。
2. ページのバージョン を選択します。
3. [ノートブック内のすべてのバージョンを削除 ] を選択します。

余分なバックアップを削除する
1. ファイル メニューを開き、情報 バックアップを開く を選択します。

2.ノートブックを選択してください。
3.保存する必要がなくなったバックアップ ファイルを削除します。ノートブックのセクションごとに少なくとも 1 つのバックアップを保持しておくことをお勧めします。.
OneNote のゴミ箱からアイテムを復元する
削除されたメモも同期の問題を引き起こすことが知られています。復元してみてください。 OneNote が接続を再確立したら、再度削除できます。
Windows 10 用 OneNote
1. [表示 ] タブを選択します。
2. [削除されたメモ ] >[削除されたメモを表示 ] を選択します。

3.セクションまたはページを右クリックし、[復元先 ] を選択します。
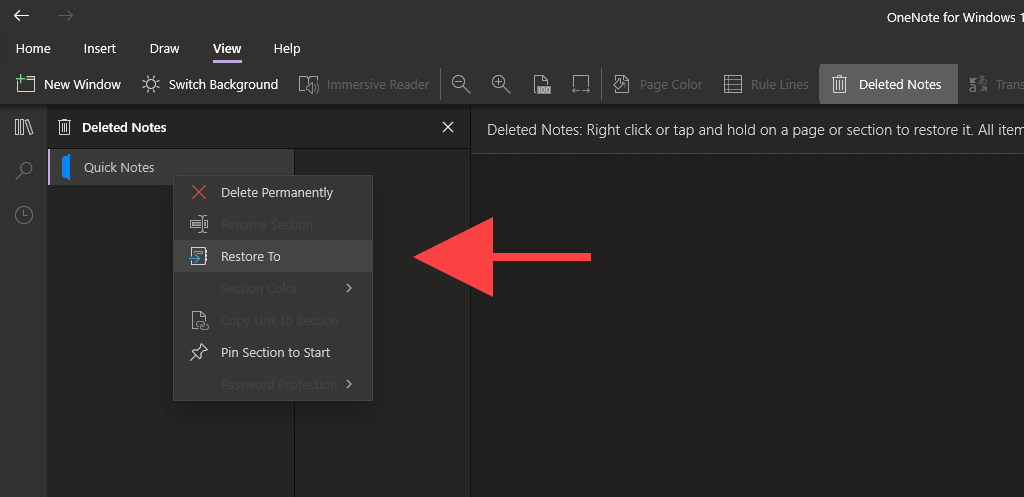
4.元のノートブックまたはセクションを選択し、復元 を選択します。
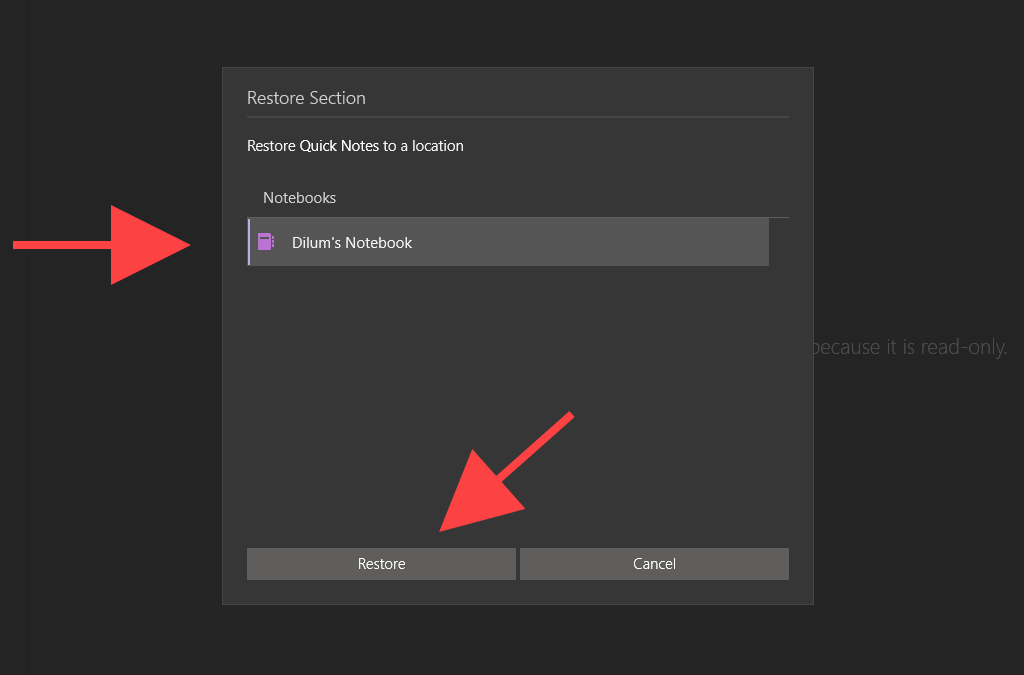
5.他のセクションまたはページについても繰り返し、OneNote を強制的に同期します。
6.復元したセクションとページを再度削除します。
Microsoft 365 用 OneNote
1. 履歴 タブを選択します。
2. [ノートブックのごみ箱 ] というラベルの付いたボタンを選択し、ノートブックのごみ箱 を再度選択します。
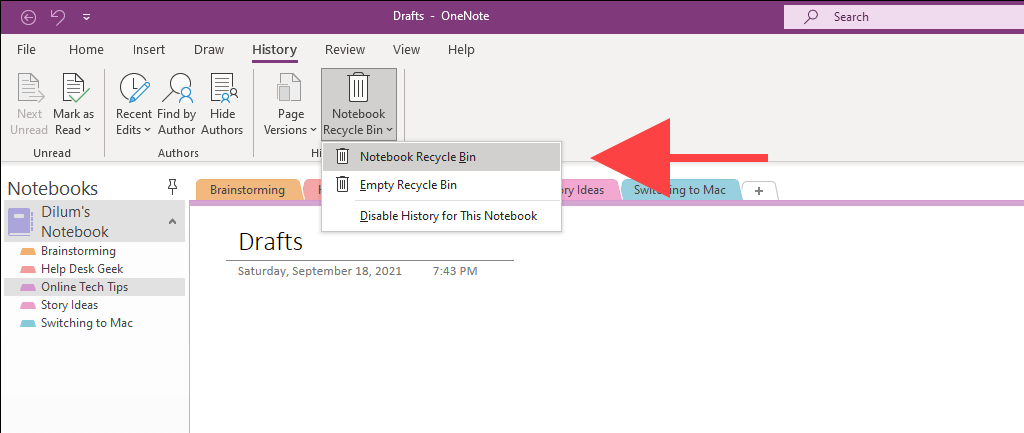
3.セクションまたはページを右クリックし、移動またはコピー を選択します。
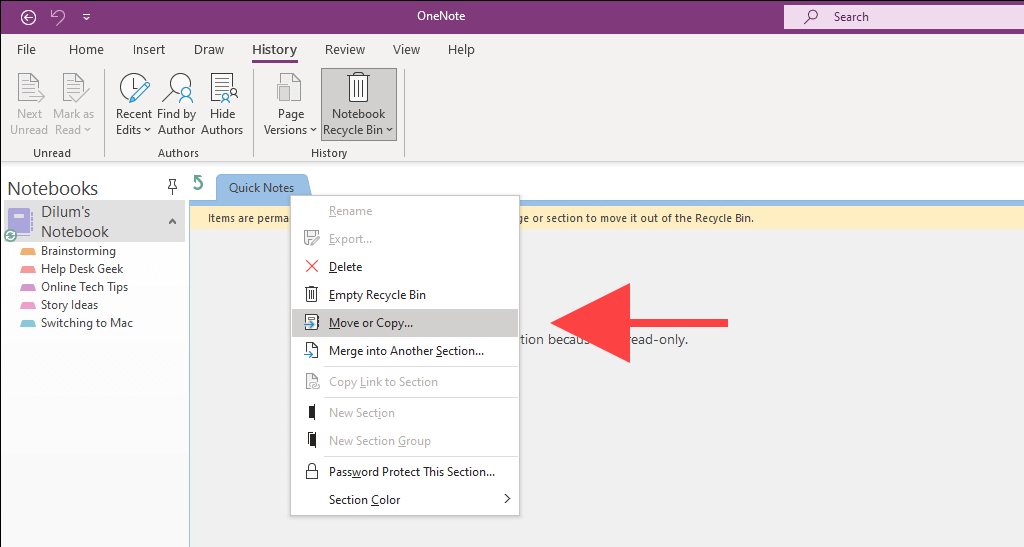
4.元のノートブックまたはセクションを選択し、移動 を選択します。
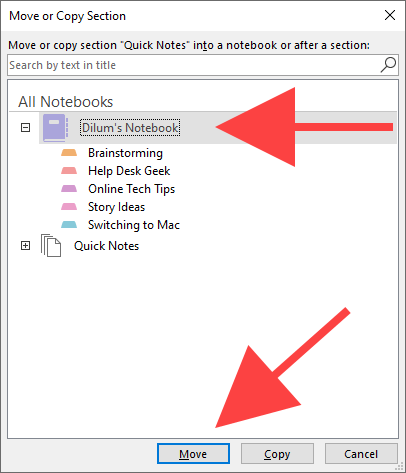
5. OneNote のごみ箱内の他のセクションまたはページに対して繰り返し、OneNote を強制同期します。
6.復元したセクションとページを再度削除します。
メモが再び同期されています
現時点では OneNote を修正できたとしても、アプリを使い続けるとさらに同期の問題が発生する可能性があります。上記の修正は、そのような場合に再び役立つはずです。いずれにしても、今後の同期に関する潜在的な問題を最小限に抑えるために、PC 上の OneNote を最新の状態に保つことをお勧めします。
しかし、OneNote とその癖にうんざりしている場合は、代わりにこれらの 5 つをチェックしてみてください。