システムアップデートのインストールに失敗する の場合、Windows 11/10 では「アップデートを完了できませんでした」というエラーが表示される場合があります。アップデートのインストールに失敗する理由は数多くありますが、その中にはアップデートに直接関係しないものもあります。
いずれにしても、システムにいくつかの基本的な修正を適用することで、このアップデートの問題を自分で修正できます。これらの修正により、アップデートの失敗の原因となっている根本的な問題が解決され、PCをアップデートする Windows 11/10 の最新バージョンに正常に移行できるようになります。
PC が通常モードで起動しない場合は、PCをセーフモードで起動する に従って次の手順を実行します。
Windows Update トラブルシューティング ツールを実行する
Windows 11/10 にはいくつかのトラブルシューティング ツールが搭載されており、これらを使用してシステム上のさまざまな問題を見つけて修正できます。そのうちの 1 つは Windows Update トラブルシューティング ツール で、これを使用すると「更新を完了できませんでした」エラーを解決できる可能性があります。
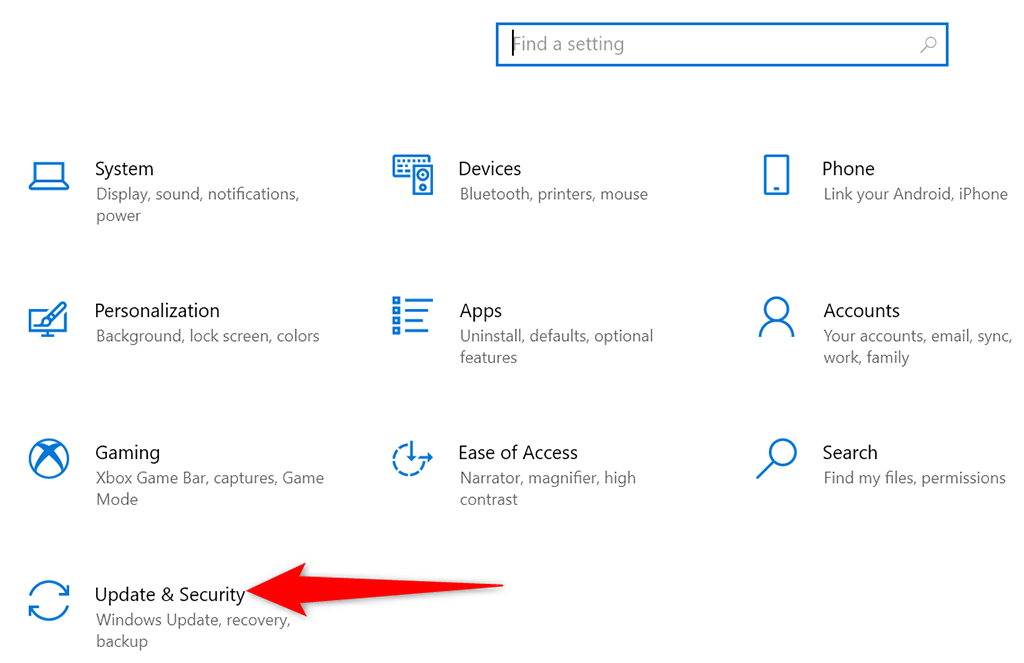
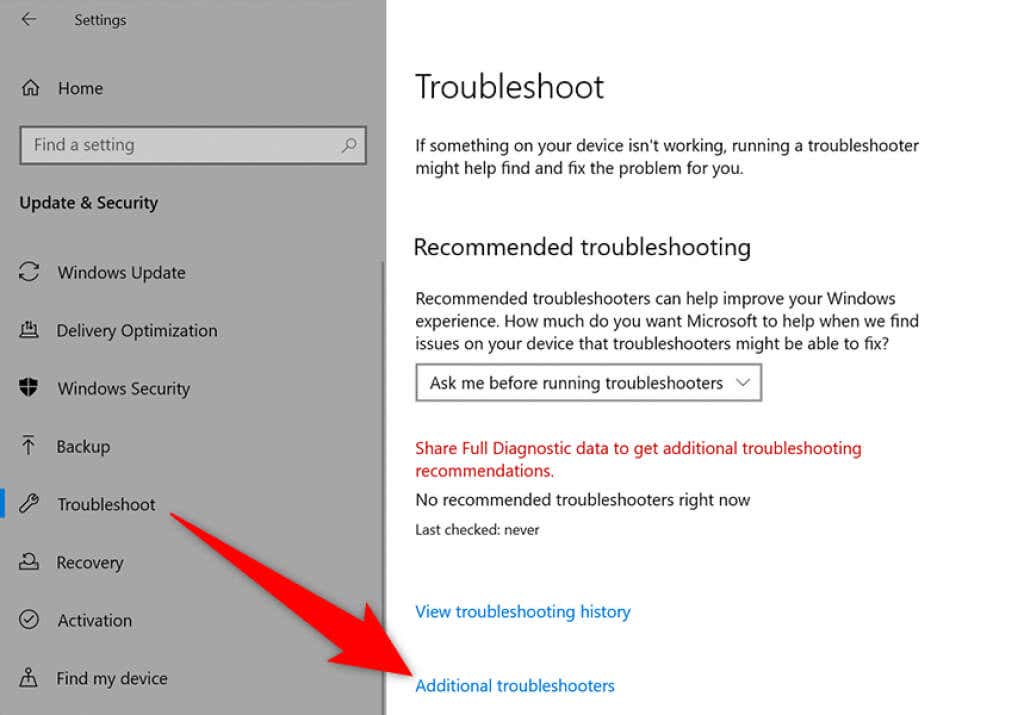
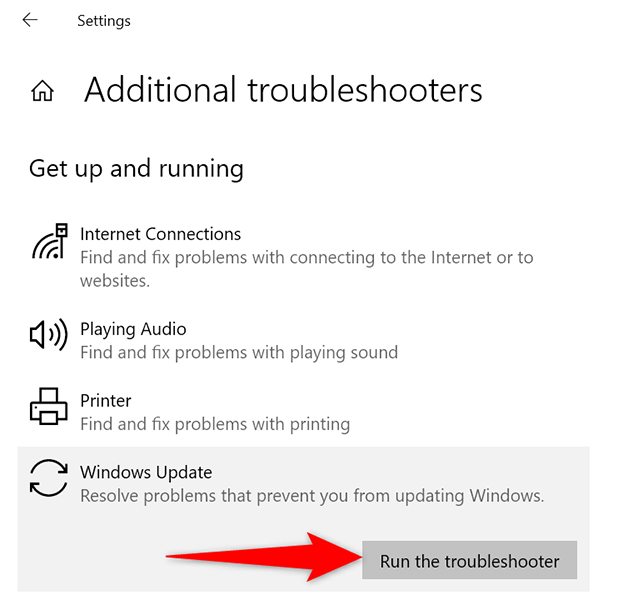
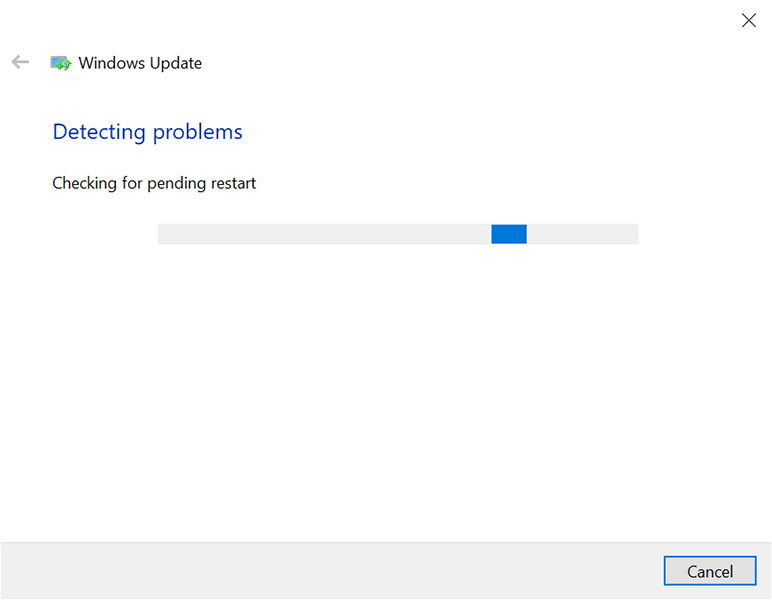
Windows Update サービスを再起動します
Windows 11 / 10 は多くのサービスを実行します をバックグラウンドで実行し、PC の機能を正常に動作させます。これらのサービスの 1 つは Windows 更新用です。このサービスをオフにしてからオンにして、問題が解決するかどうかを確認する価値があります。
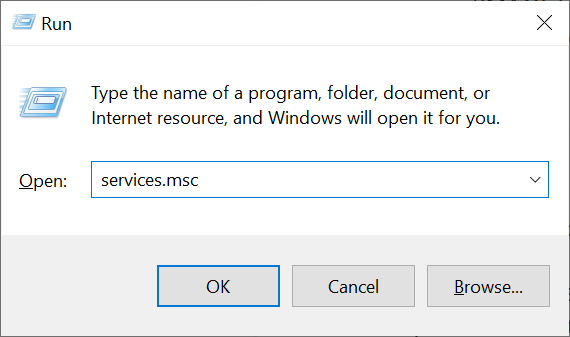
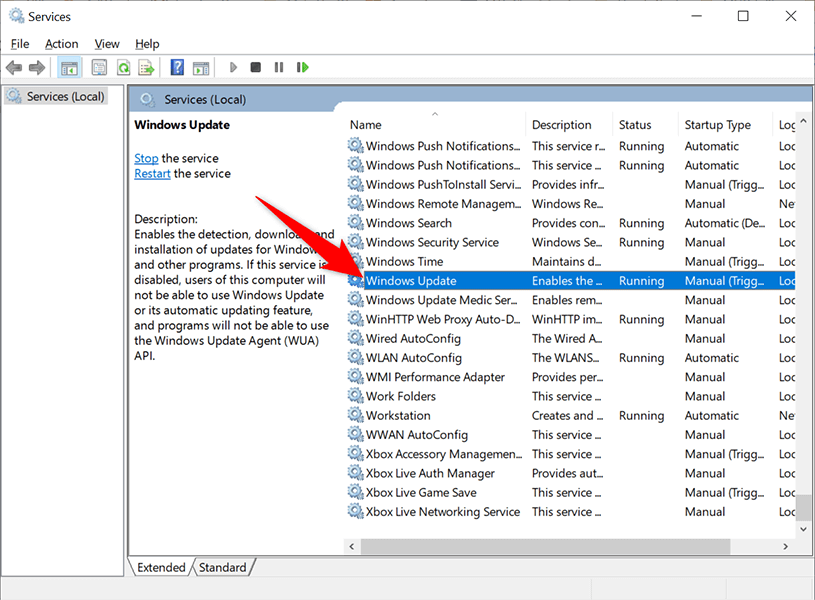
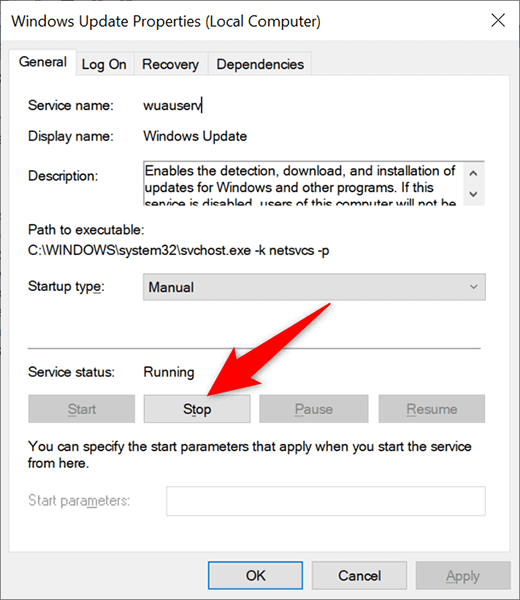
SoftwareDistribution フォルダ内のファイルとフォルダを削除する
Windows 11/10 では、ダウンロードしたシステム アップデートが SoftwareDistribution というフォルダーに保存されます。アップデートで問題が発生した場合は、このフォルダの内容をクリアします することをお勧めします。
次に、Windows が利用可能なアップデートを確認して PC にインストールできるようにします。
Windows Update サービスを停止する
SoftwareDistribution フォルダーの内容を削除する前に、Windows アップデートに関連する 2 つのサービスを停止する必要があります。
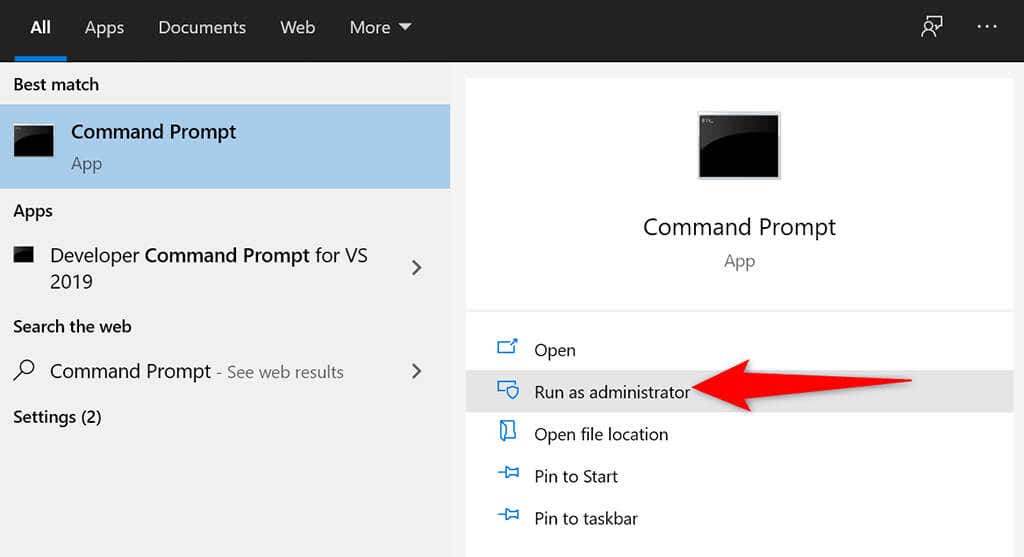
net stop wuauserv
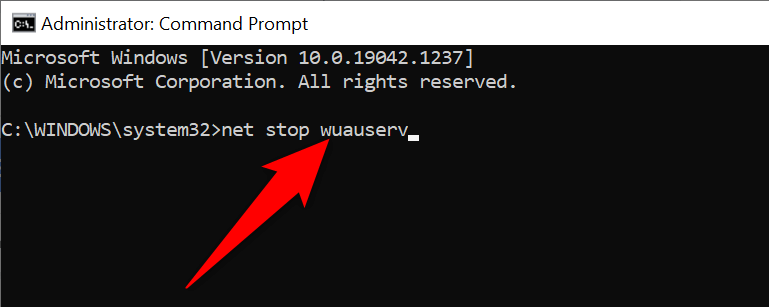
ネット ストップ ビット
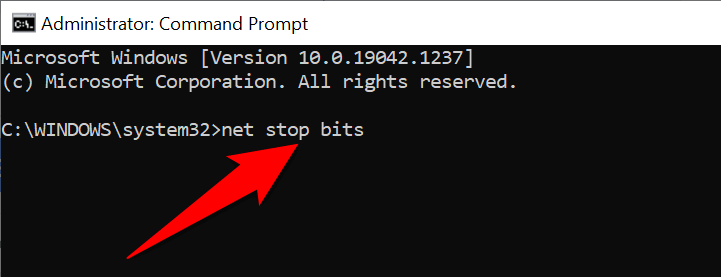
SoftwareDistribution フォルダ内のアイテムを削除します
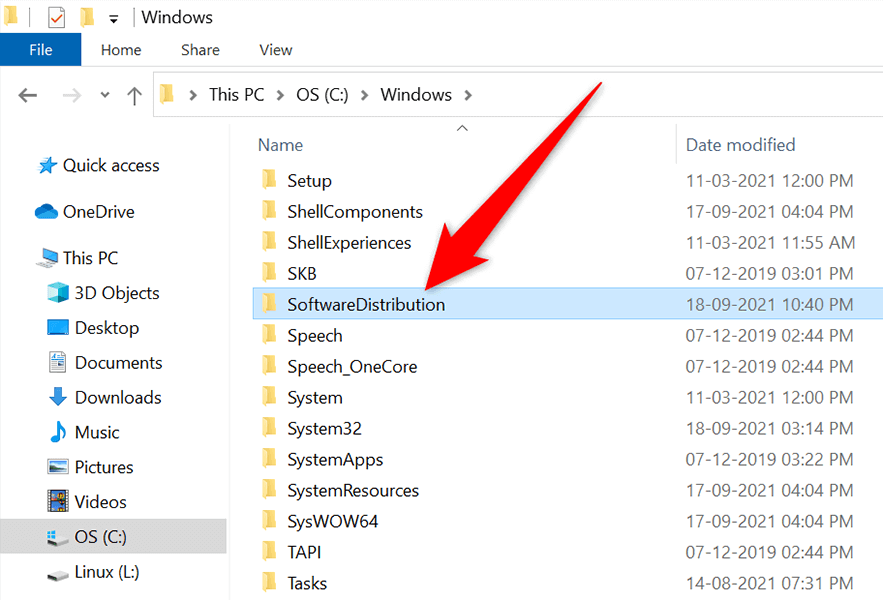
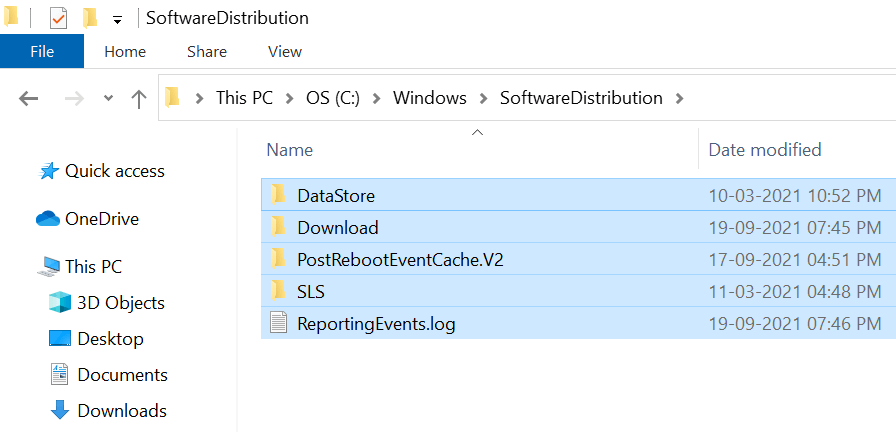
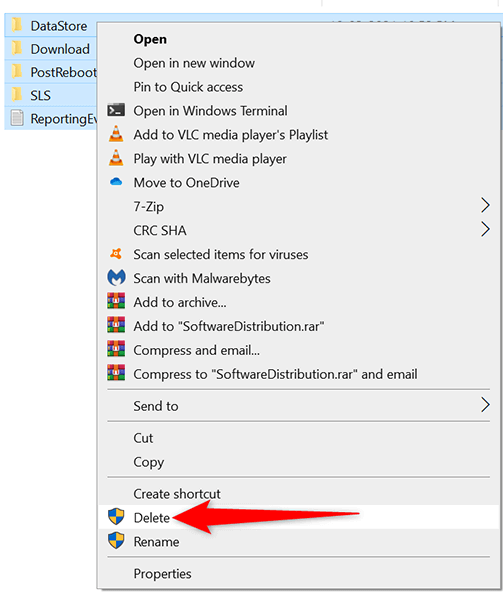
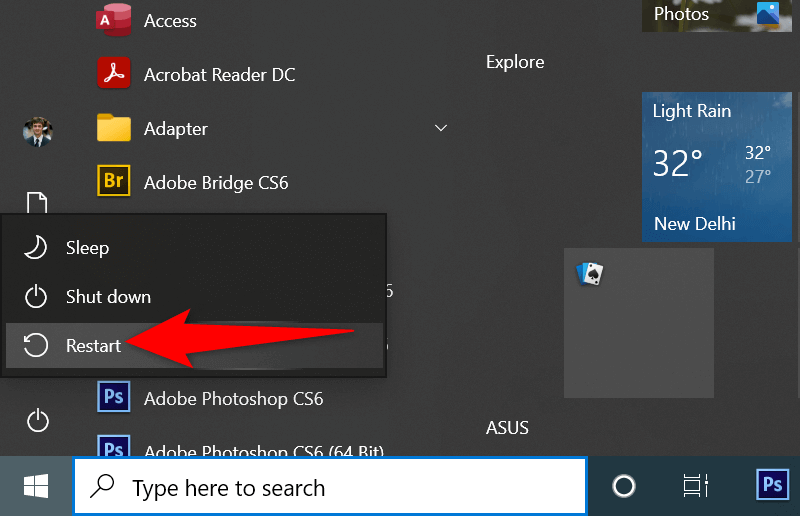
最近インストールした Windows 11/10 アップデートをアンインストールする
.PC にインストールした最近のアップデートにバグがあり、今後のアップデートで問題が発生している可能性があります。この場合、問題のあるアップデートを PC から削除し、「アップデートを完了できませんでした。変更を元に戻します」問題が解決されたかどうかを確認できます。
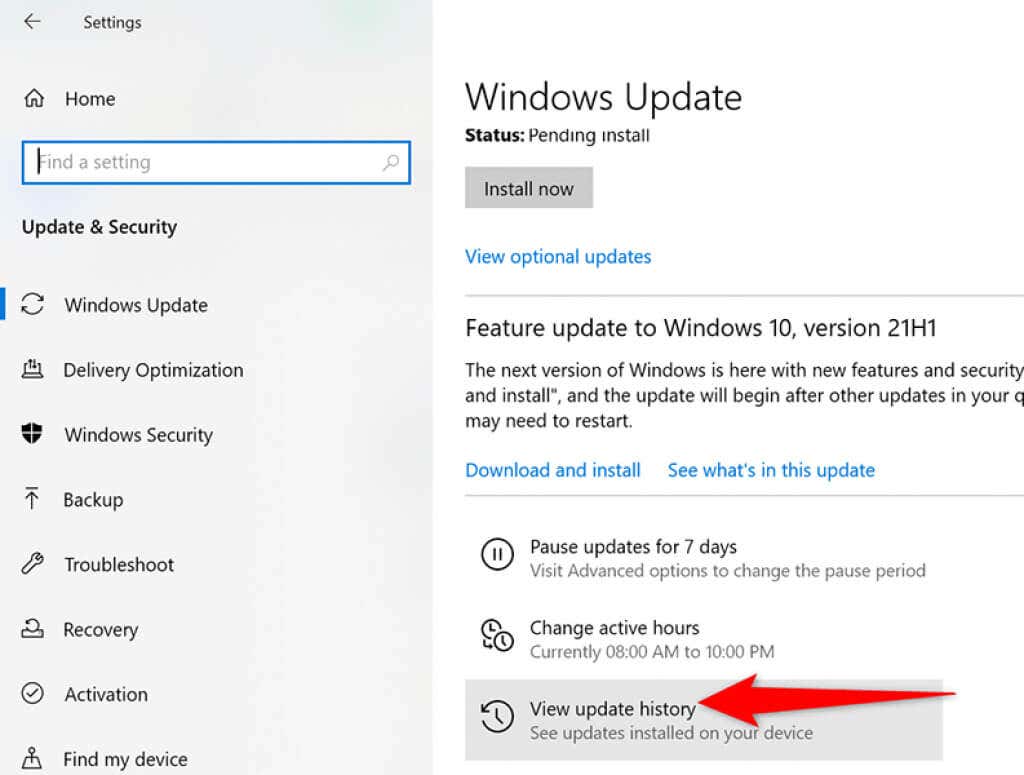
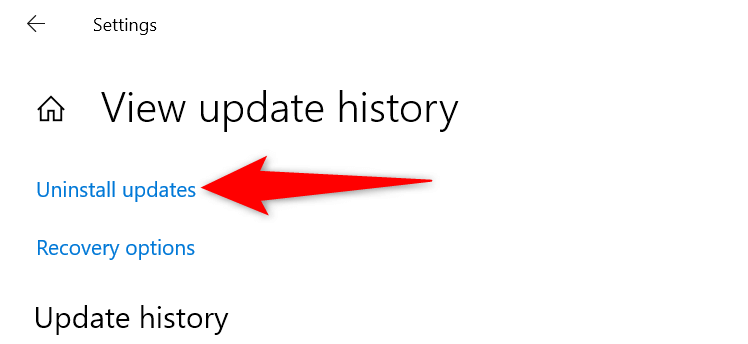
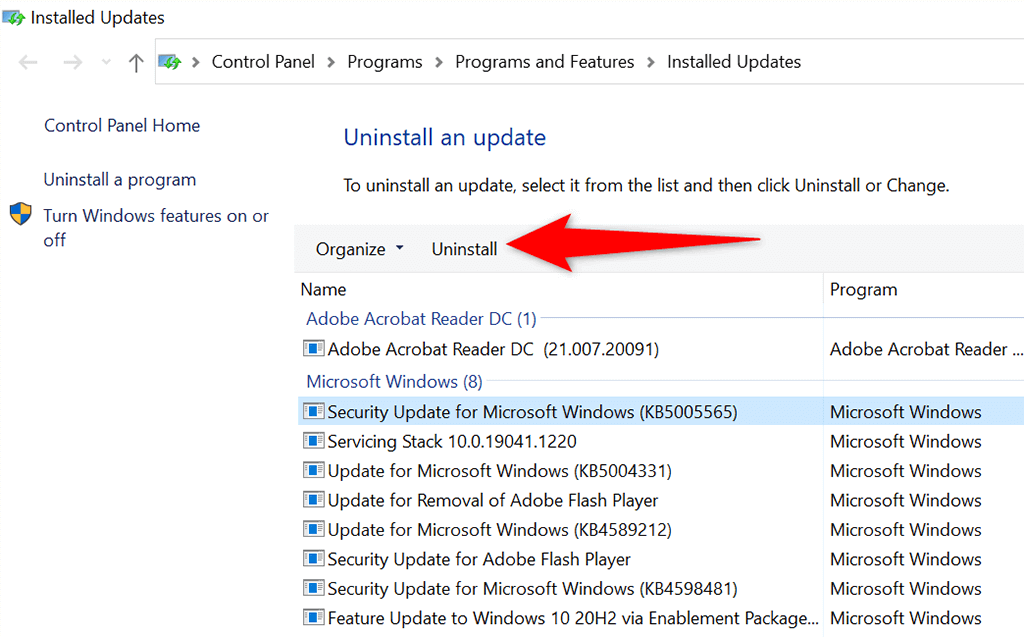
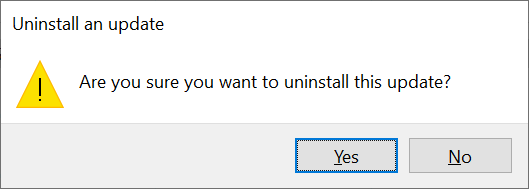
システムの復元で PC を復元する
システムの復元あり を使用すると、PC を過去の特定の時点にロールバックできます。これにより、アップデートの問題など、PC 上のさまざまな問題を修正できます。
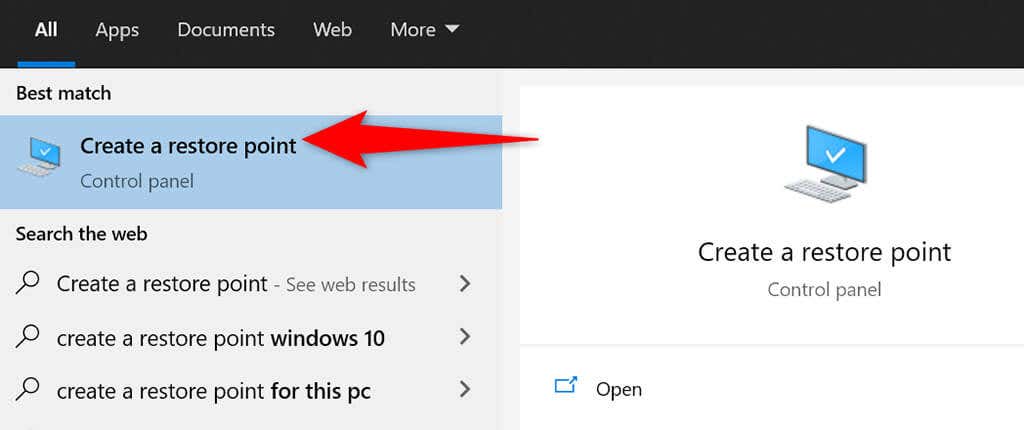
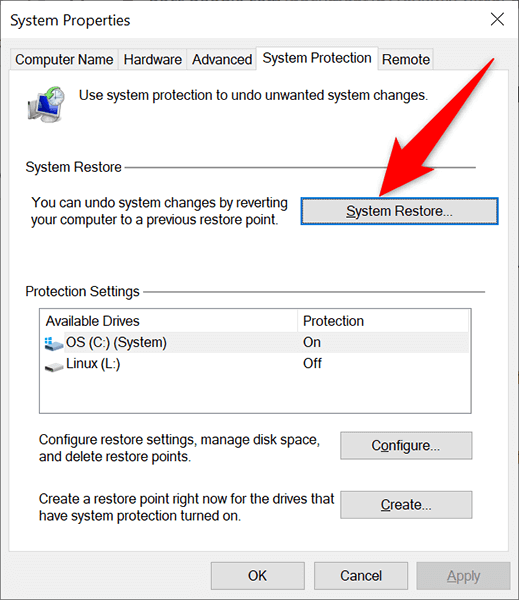
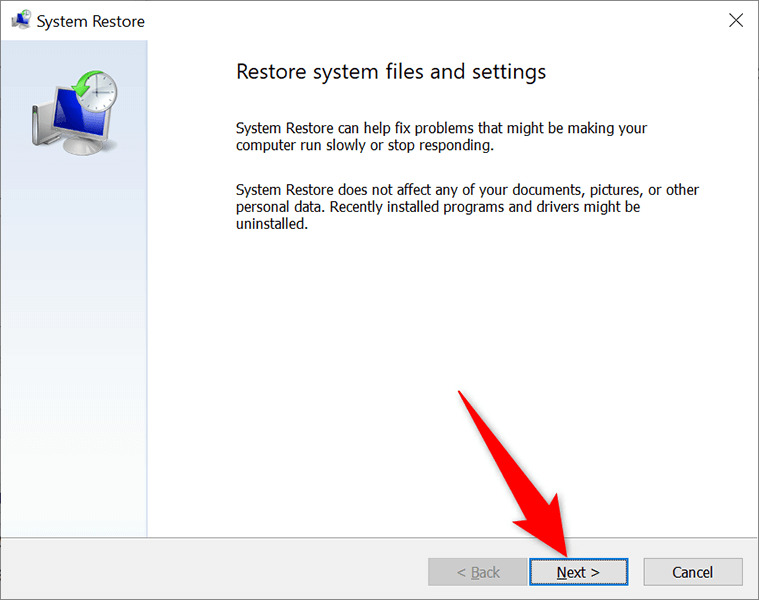
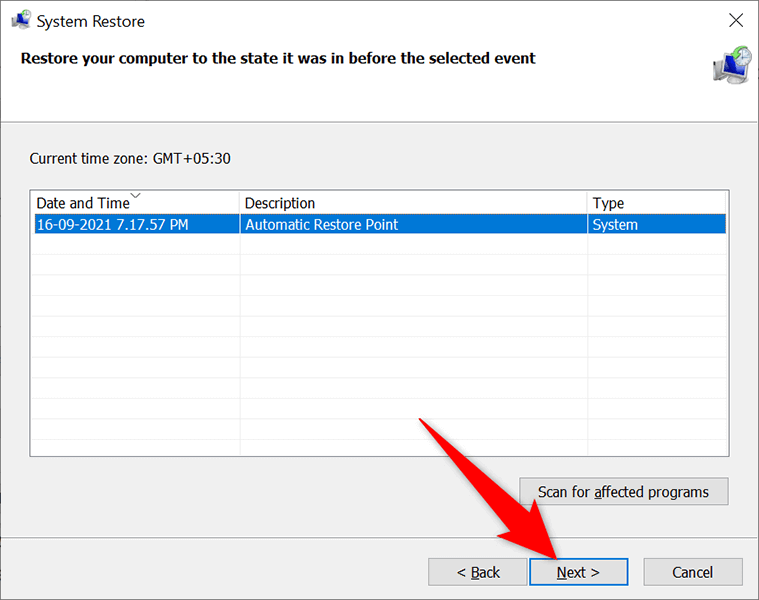
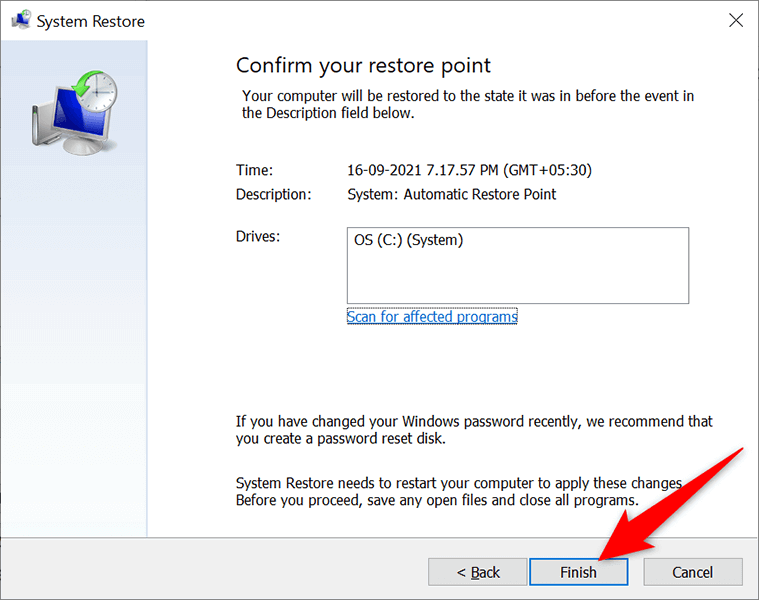
デバイス マネージャーを使用してドライバーを再インストールする
場合によっては、PC に接続されているハードウェア デバイスがアップデートに問題を引き起こす可能性があります。これらのデバイスはデバイス マネージャーから検索して再インストールできます。これにより、更新の問題が解決される可能性が高くなります。
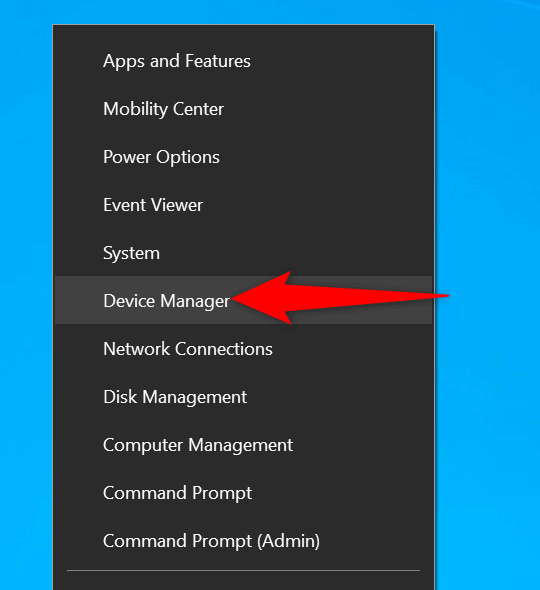
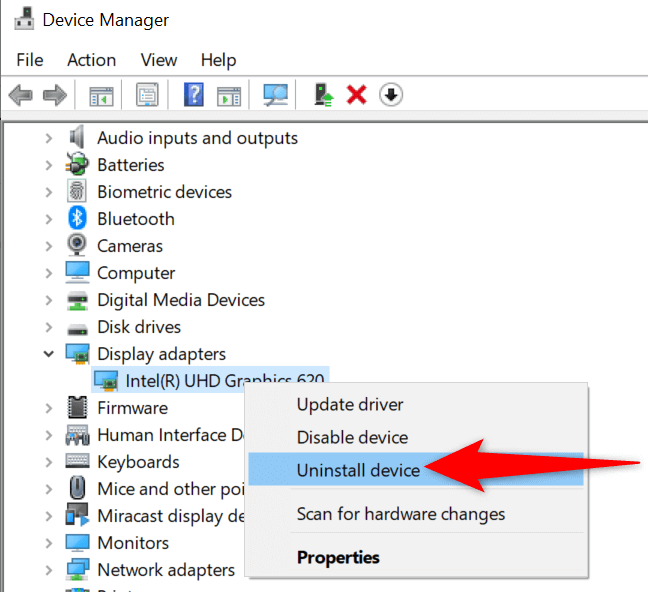
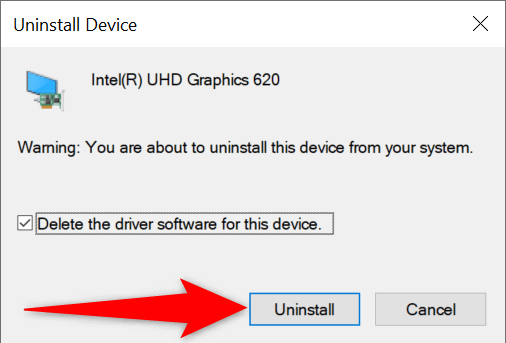
Windows 11/10 PC のディスク領域を解放する
最後に重要なことですが、新しい Windows アップデートを保存するのに十分なディスク領域が PC 上にある必要があります。ディスク容量が少ない場合は、ストレージから不要なファイルを削除することを検討してください。
Windows のディスク領域を解放する方法 とたくさんありますが、ディスク クリーンアップを使用して簡単に始めることができます。
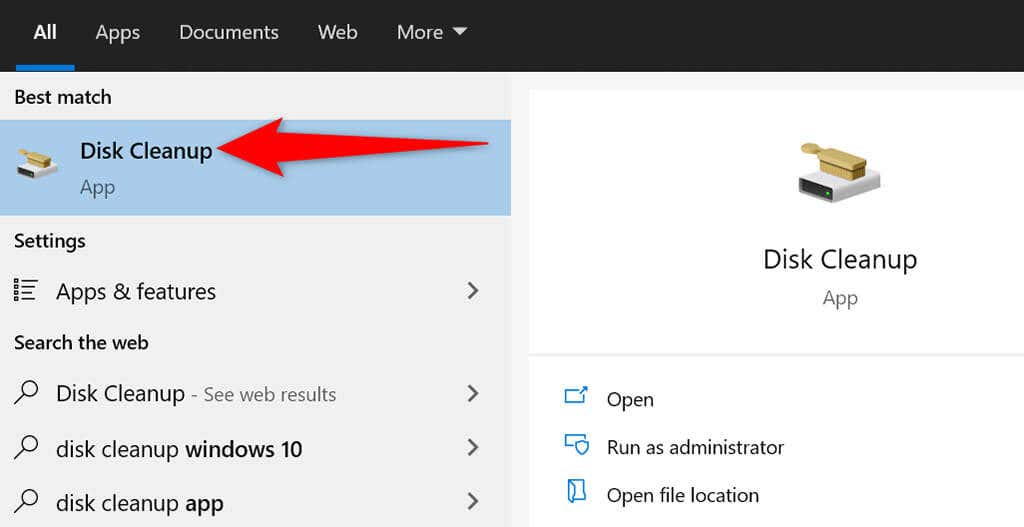
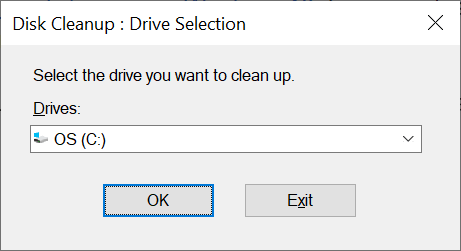
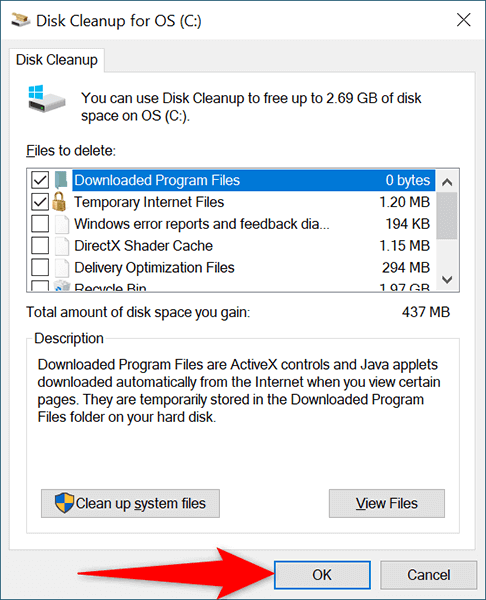
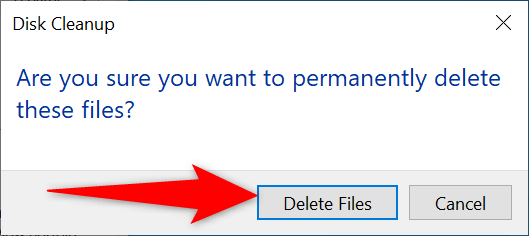
これで、PC 上の「アップデートを完了できませんでした」エラーが修正されるはずです。 Windows 11/10 でアカウントにログインしたら、デスクトップに直接アクセスできるはずです。
.