自宅やオフィスのデバイスが Wi-Fi の範囲に入ると自動的に接続するように設定しました。ネットワークの範囲内に入ると、タスクバーのネットワーク アイコンに、どのネットワークにも接続されていないことが表示されます。ラップトップが Wi-Fi に接続できない理由を疑問に思っている場合は、私たちが解決します。
問題はルーター/モデムまたはラップトップのいずれかにある可能性があります。トラブルシューティングを行う前に、他のデバイスを使用して Wi-Fi に接続できるかどうかを確認してください。これは、トラブルシューティングが必要なデバイスを特定するのに役立ちます。他のデバイスを使用しても Wi-Fi に接続できない場合は、ルーター/モデムに問題がある可能性があります。ただし、他のデバイスを使用して接続できる場合は、ラップトップに問題がある可能性があります。
Wi-Fi が有効になっているかどうかを確認します
最初に確認したいのは、Wi-Fi が有効になっているかどうかです。誤って Wi-Fi を無効にしたり、機内モードを有効にしたりすると、ラップトップ上のすべてのワイヤレス接続が機能しなくなります。
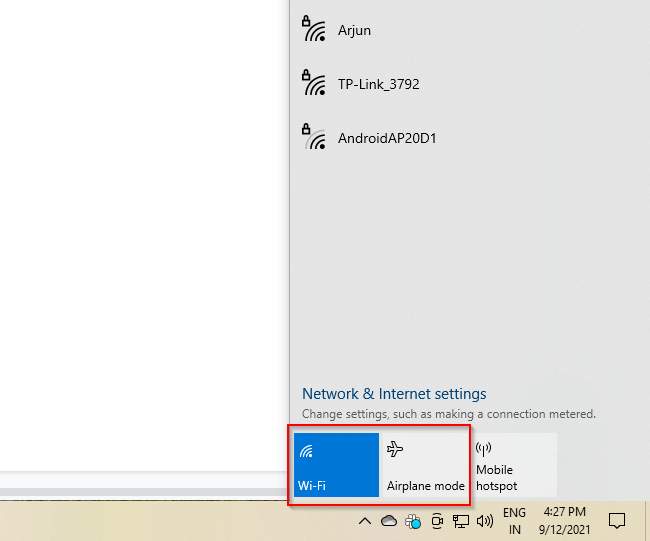
Wi-Fi が有効でネットワークに接続できても、インターネットにアクセスできない場合:
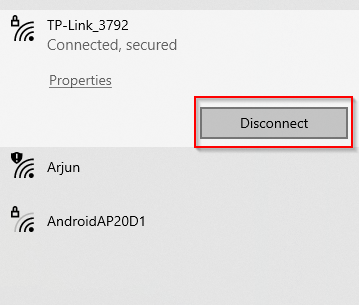
ラップトップには、ワイヤレス接続を有効/無効にできる Wi-Fi スイッチもあります。このスイッチがオンになっていることを確認してください。
ネットワークを忘れて更新
これは、Wi-Fi のみを対象とした古典的な「電源をオフにしてから再度オンにする」修正です。簡単そうに見えるかもしれませんが、場合によっては、これだけで問題が解決することもあります。たとえそうでなかったとしても、試してみることにデメリットはありません。
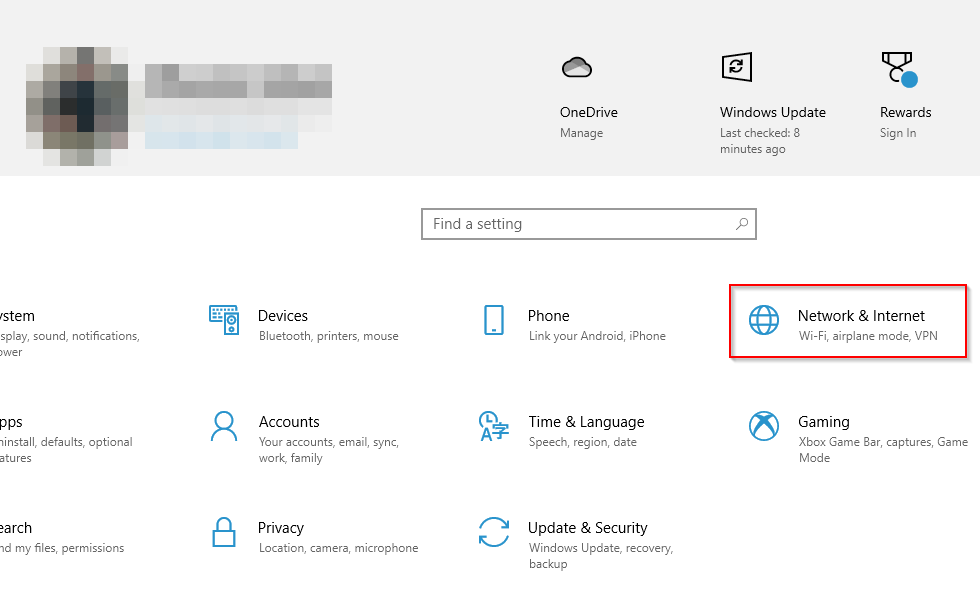
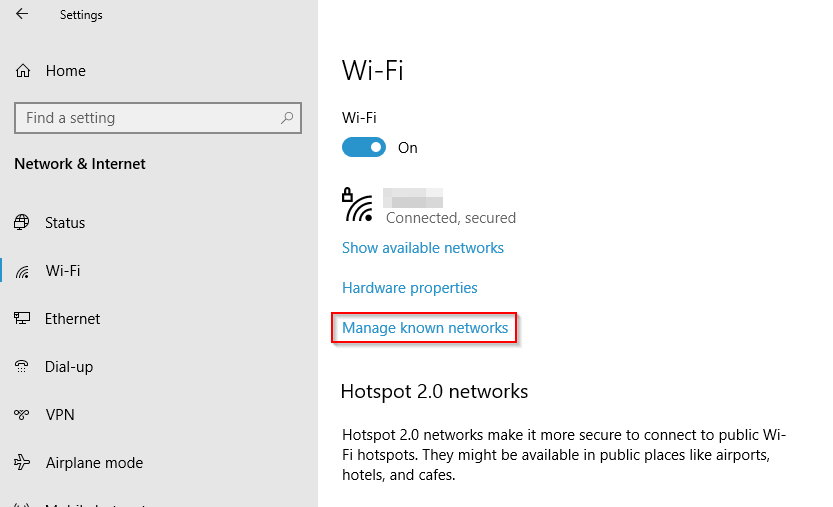
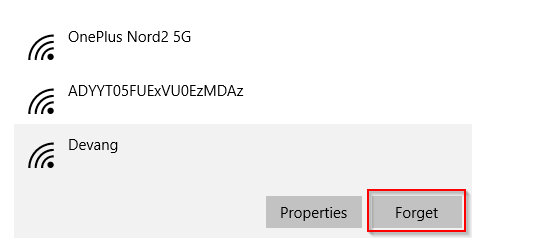
ネットワーク トラブルシューティング ツールを実行する
ネットワーク トラブルシューティング ツールを使用して、ラップトップが Wi-Fi に接続できない理由を確認できます。
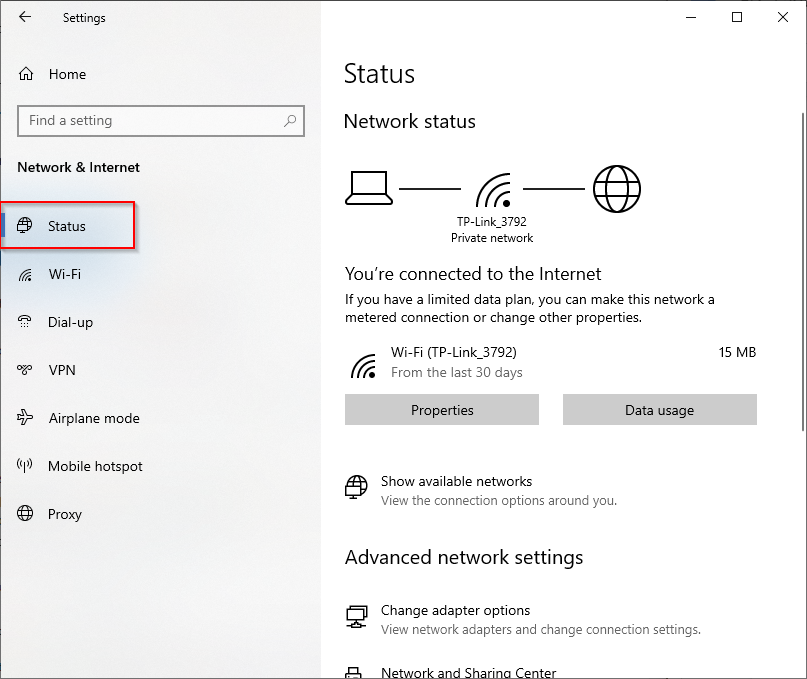
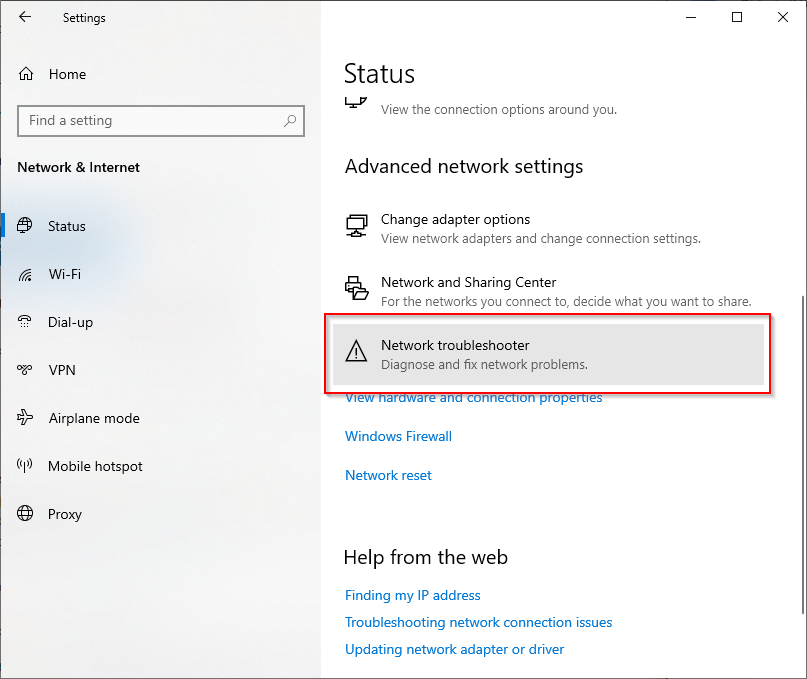
- トラブルシューティングの手順に従い、問題を自動的に特定して修正できるかどうかを確認します。
モデム、ルーター、ラップトップを再起動します
ルーターとモデムを再起動すると、ISP との新しい接続が確立され、Wi-Fi 接続の問題が解決される可能性があります。

ラップトップをネットワークに再接続します。ルーターとモデムを再起動してもラップトップが Wi-Fi に接続しない場合は、ラップトップを再起動して改善されるかどうかを確認してください。
Wi-Fi ドライバーを更新または再インストールします
Wi-Fi ドライバーが古いか破損しているか、Wi-Fi ドライバーと他のデバイスの間で競合が発生すると、中断が発生する可能性があります。ラップトップが Wi-Fi に接続できない場合は、Wi-Fi ドライバーを更新または再インストールして、問題が解決するかどうかを確認してください。
製造元の Web サイトで入手可能な最新のドライバーのバージョンを確認してください。インストールされているドライバーが最新バージョンではない場合は、製造元の Web サイトから新しいバージョンをダウンロードしてください。
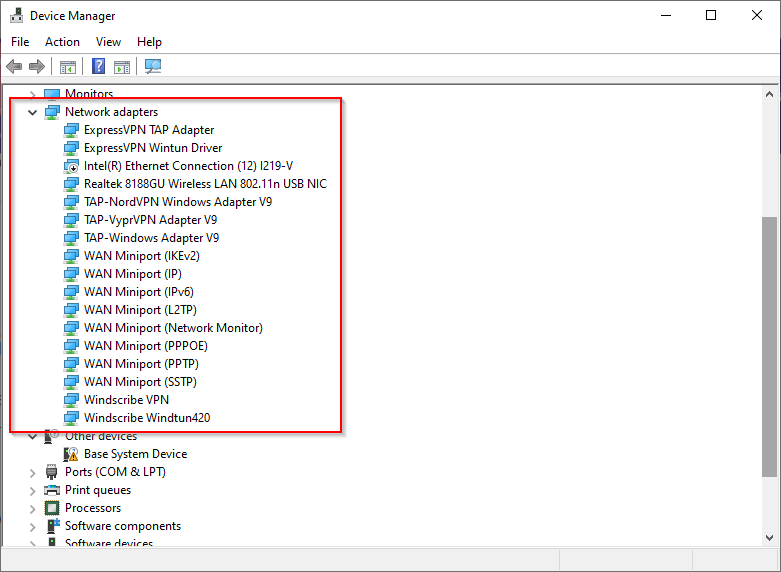
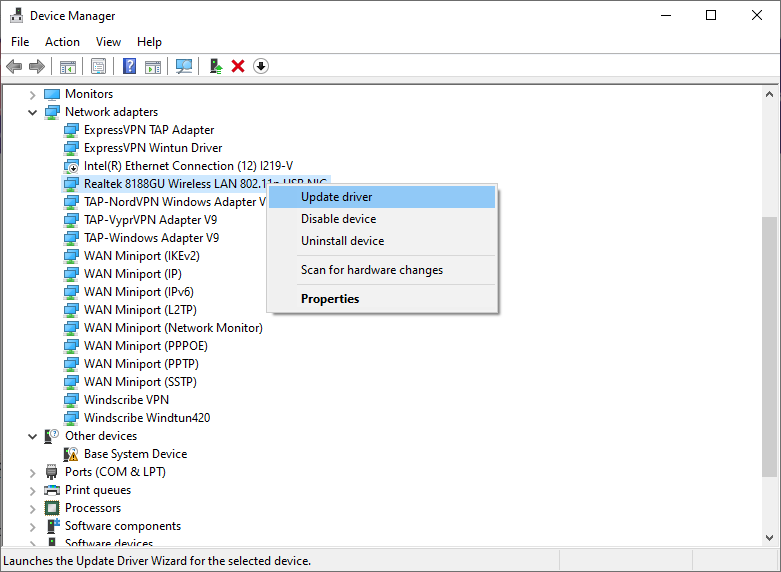
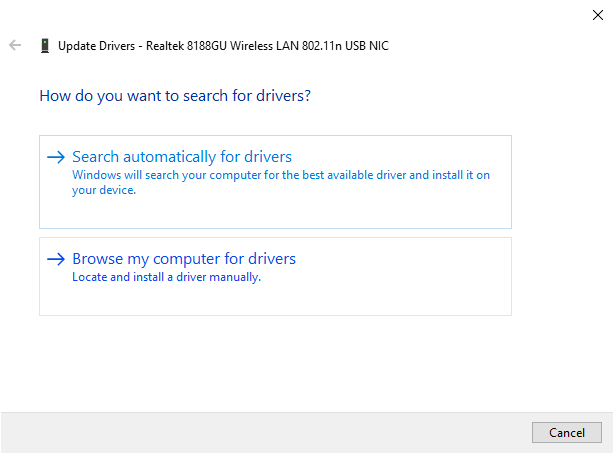
ただし、すでに最新バージョンを使用している場合は、ドライバーを再インストールしてみてください。
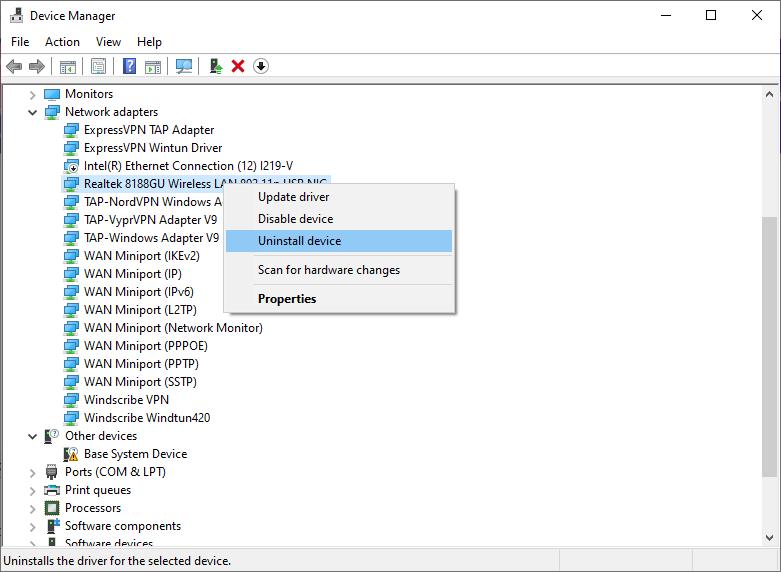
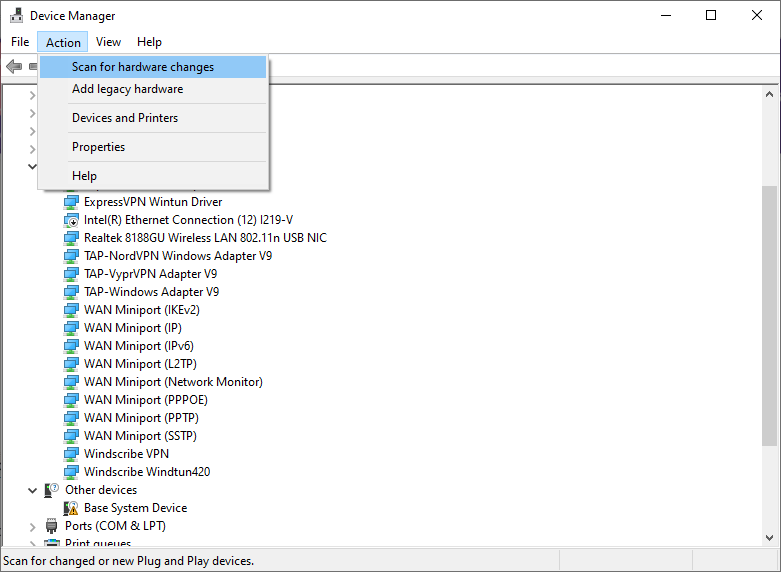
これにより、ドライバーが再インストールされます。 Wi-Fi ネットワークに再接続して、機能するかどうかを確認してください。
ネットワーク コマンドを実行する
それでもラップトップが Wi-Fi に接続できない場合は、TCP/IP スタックのリセット、DNS キャッシュのフラッシュとリセット、IP アドレスの解放と更新を行うネットワーク コマンドを実行してみてください。
netsh winsock リセット
netsh int ip リセット
ipconfig /release
ipconfig /renew
ipconfig /flushdns
Wi-Fi ドライバーのワイヤレス モードを確認する
問題を解決するには、Wi-Fi アダプターのデフォルト設定を調整してみてください。具体的には、ラップトップが Wi-Fi に接続できない場合は、Wi-Fi アダプターのワイヤレス モード設定を変更する必要がある場合があります。
ルーターでは、通常、メイン ページのどこかにワイヤレス モードが表示されますが、メーカーごとにインターフェイスが異なります。.
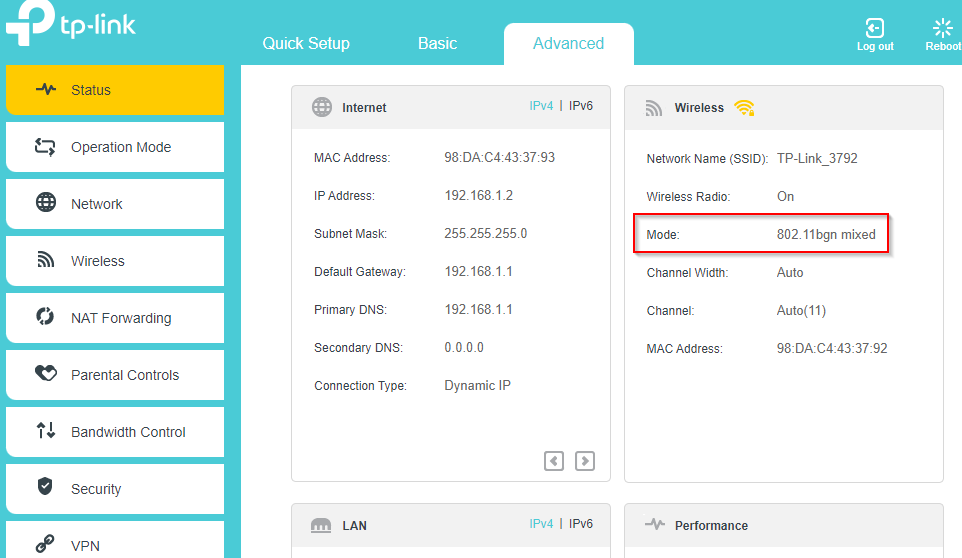
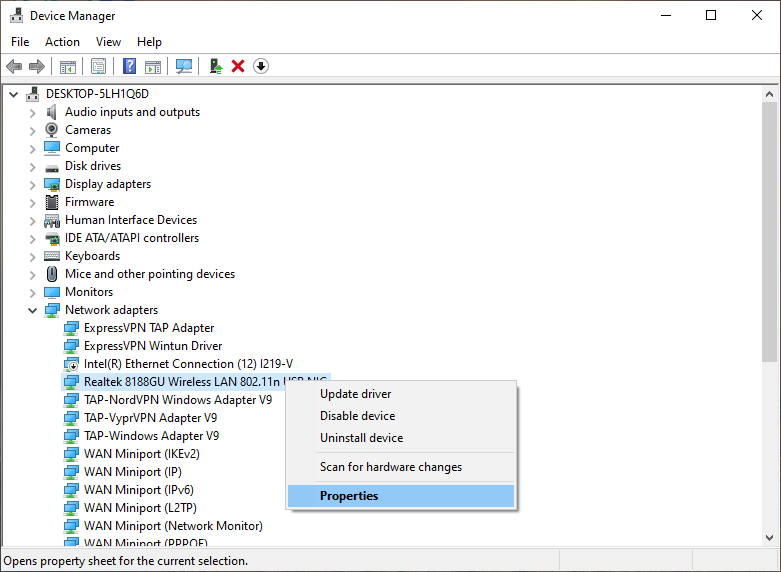
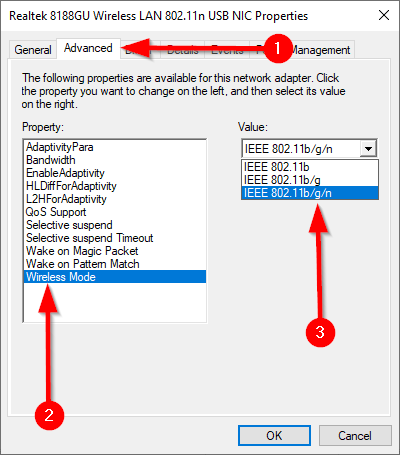
ネットワークのリセット
どの解決策も機能しない場合は、最後の手段としてネットワークをリセットしてみてください。ネットワークのリセットは、新しい Windows 10 バージョンへのアップグレードに起因する問題の解決にも役立ちます。 PC からすべてのネットワーク アダプタをアンインストールします。 PC を再起動すると、すべてのアダプタがデフォルト設定で再インストールされます。
ただし、ネットワーク リセットは Windows 10 v1607 以降でのみ使用できるため、Windowsのバージョンを確認してください ネットワーク リセットがオプションであることを確認してください。
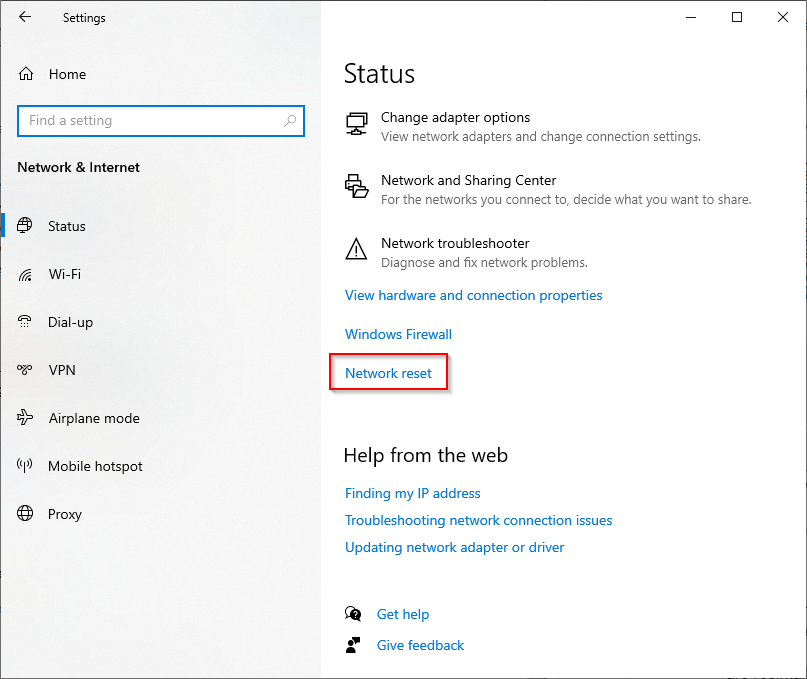
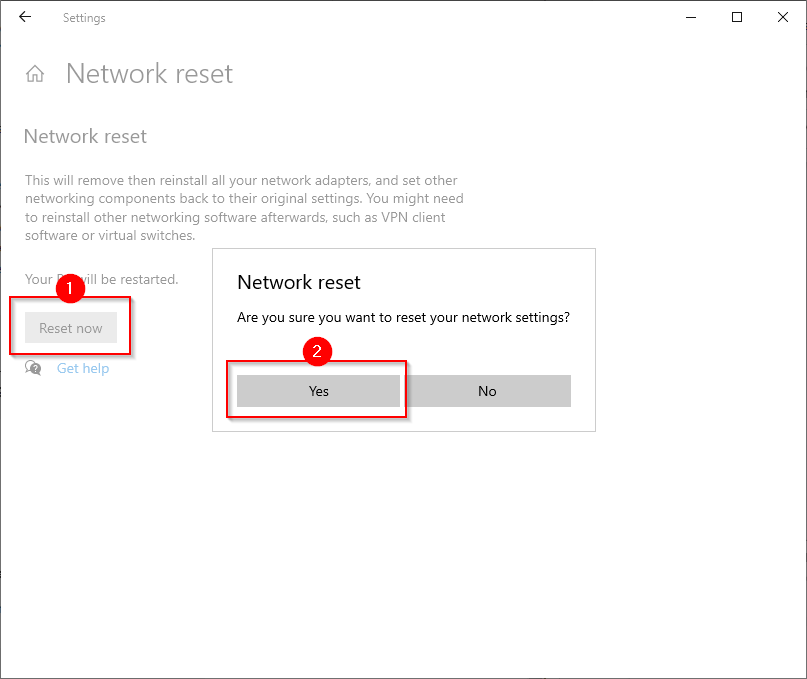
PC を再起動し、ラップトップが Wi-Fi に接続されているかどうかを確認します。
ラップトップは Wi-Fi に接続していますか?
これらのいずれかが機能し、ラップトップが Wi-Fi に正常に接続されることを願っています。 Wi-Fi に接続しているのにインターネットにアクセスできない場合は、ネットワークと共有センターでネットワークが未確認のネットワークとして表示され、インターネットにアクセスできないというメッセージも表示されます。幸いなことに、未確認のネットワークを修正する を行う簡単な方法もいくつかあります。
.